Med hjälp av PowerPoints diabildmaster kan du säkerställa enhetlighet genom hela din presentation. Om du önskar anpassa typsnitt, rubriker eller färger på ett centralt ställe så att dessa inställningar appliceras på alla dina bilder, är det nödvändigt att skapa en diabildmaster.
Skapa en Diabildmaster i PowerPoint
Börja med att öppna din presentation. Gå sedan till fliken ”Visa” och tryck på knappen ”Diabildmaster”.
Diabildmastern visas i den vänstra panelen. Den översta miniatyrbilden i panelen representerar diabildmastern, medan varje efterföljande miniatyr representerar de olika bildlayouter som ingår i ditt tema. Alla ändringar du gör i texten i diabildmasterns rubrik påverkar motsvarande text i alla bildlayouter. Alternativt har du också möjlighet att välja och anpassa varje enskild bildlayout separat.

Redigera Temat för Diabildmastern
Om du har en specifik tema i åtanke för din presentation, är det optimalt att välja detta innan du gör andra ändringar, eftersom alla teman har unika platshållare för text och bilder.
För att ändra temat för din diabildmaster, klicka på ”Teman” i fliken ”Diabildmaster”.

En rullgardinsmeny dyker upp med ett omfattande urval av Office-teman. Välj det tema du vill använda.

Din diabildmaster kommer nu att anpassas till det valda temat.

Finjustera Din Diabildmaster
Nu är det dags att anpassa presentationens teckensnitt, färg och bakgrund. I gruppen ”Bakgrund” på fliken ”Diabildmaster” hittar du alla dessa alternativ. De inställningar du gör här påverkar dock samtliga bildlayouter i presentationen, då de bygger på fördefinierade scheman. Håll muspekaren över de olika alternativen för att se en direkt förhandsvisning.
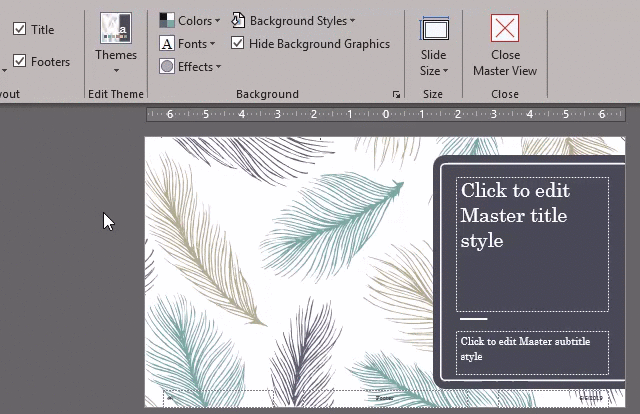
Om du inte hittar ett passande schema, kan du antingen skapa ett eget eller anpassa varje enskild bild med verktygen i fliken ”Start”.
Observera att alla objekt eller texter som du placerar på diabildmastern kommer att visas på alla dina bilder. Det gör det till ett effektivt sätt att exempelvis lägga till en företagslogotyp eller en ansvarsfriskrivningstext som ska synas i hela presentationen.
Skapa Flera Diabildmasters
Det är möjligt att ha flera diabildmasters i en presentation. För att skapa en till, gå till fliken ”Diabildmaster” och klicka på ”Infoga diabildmaster”.

Den extra diabildmastern visas nu i vänstra panelen.

Redigera den nya diabildmastern. När du är klar, klicka på ”Stäng huvudvy” i gruppen ”Stäng”.

I gruppen ”Bilder” på fliken ”Start”, välj ”Layout”.
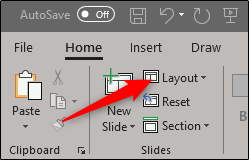
En rullgardinsmeny dyker upp. Nu ser du båda teman med dina anpassade bildlayouter!

Spara din Anpassade Diabildmaster
Du kan spara din anpassade diabildmaster som en PowerPoint-mall för framtida bruk. Gå till fliken ”Arkiv” och välj ”Spara som”.

Klicka sedan på knappen ”Bläddra” under ”Andra platser”.
Navigera till mappen Custom Office Templates, som vanligtvis finns här:
C:UsersuserDocumentsCustom Office Templates
Väl där, välj pilen i rutan ”Spara som typ”.

Välj ”PowerPoint-mall” i den menyn som dyker upp.
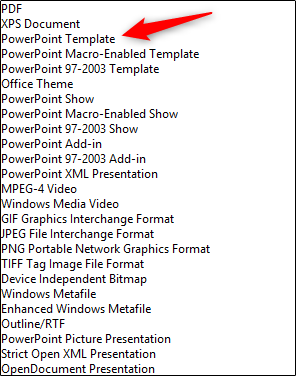
Tryck sedan på ”Spara” längst ner till höger i fönstret.

Din mall med din anpassade diabildmaster är nu sparad och redo att användas!