Att skapa en pop-up-effekt i PowerPoint, där en större bild visas när du för muspekaren över en miniatyrbild, är ett smart sätt att hålla presentationen ren och samtidigt erbjuda mer detaljerad information när det behövs. Denna guide visar hur du enkelt åstadkommer detta.
Skapa en popup-effekt med muspekaren i PowerPoint
Vi ska illustrera processen med fyra miniatyrbilder. Målet är att en förstorad version av respektive bild ska visas när muspekaren vilar över miniatyren.
Första steget är att infoga dina miniatyrbilder. Gå till ”Infoga” > ”Bilder” och välj de bilder du vill använda som miniatyrer. Det kan vara vilken liten bild som helst, det finns inget specifikt format som krävs.
Nedan ser du ett exempel på hur det kan se ut med fyra infogade miniatyrbilder.

Nästa steg är att skapa separata bildsidor för varje förstorad bild som ska visas i pop-up-fönstret. Högerklicka på miniatyrbilden för den första bilden och välj ”Ny bild”. Upprepa detta för varje miniatyrbild du har.

I det här exemplet har vi lagt till fyra extra bildsidor.

Nu ska vi förbereda den första popup-bilden. På bildsida nummer två (som skapades för den första popupen), ta bort alla eventuella platshållare. Det gör du genom att högerklicka på platshållarens kant och välja ”Klipp ut” eller genom att markera den och trycka på ”Delete”.

Sedan ska den stora versionen av den första miniatyrbilden infogas på bildsidan. Om det finns en platshållare kvar, klicka på ikonen ”Bilder” för att infoga. Annars, gå till ”Infoga” > ”Bilder”.

Välj den större versionen av din bild och tryck på ”Infoga”.

Anpassa storleken på bilden så att den passar bra på bildsidan.
För att ge bilden en extra touch, lägg till en ram. Markera bilden genom att dubbelklicka på den, vilket aktiverar ”Format”-fliken. Under ”Bildformat” kan du välja en ram. I det här exemplet använder vi ”Enkel ram, vit”.

Upprepa dessa steg för att lägga till den förstorade versionen av alla dina miniatyrbilder. Här är exemplet med alla fyra förstorade bilder.
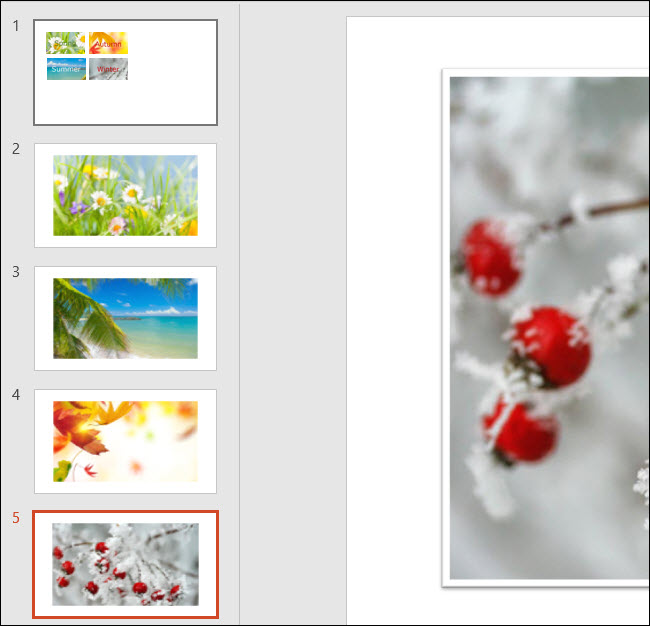
Nu är det dags att koppla ihop miniatyrerna med sina popup-bilder. Gå tillbaka till bildsidan med miniatyrerna och klicka på den första. För att skapa popup-effekten, lägg till en åtgärd. Gå till ”Infoga” > ”Åtgärd”.

I dialogrutan ”Åtgärdsinställningar”, klicka på fliken ”Muspekaren över”. Välj ”Hyperlänk till:” och välj den bild som innehåller den förstorade versionen av miniatyrbilden (i vårt fall är det bildsida 2). Klicka ”OK” när du är klar.

Upprepa samma steg för alla återstående miniatyrbilder, och koppla dem till motsvarande bild med den förstorade versionen.
För att testa resultatet, starta bildspelet antingen genom att klicka på ”Från aktuell bild” på fliken ”Bildspel” eller tryck på ”Skift + F5”.

När du nu för muspekaren över en miniatyrbild, kommer den förstorade versionen att dyka upp. Observera att det inte finns något automatiskt sätt att återvända till miniatyrerna. Du måste trycka på ”Esc” för att avsluta den förstorade bilden.