Google Sheets har många användbara funktioner som gör det mer funktionellt än något vanligt kalkylark. Det ger dig möjligheten att skapa dynamiska kalendrar som enkelt kan redigeras för personer med flexibla scheman.
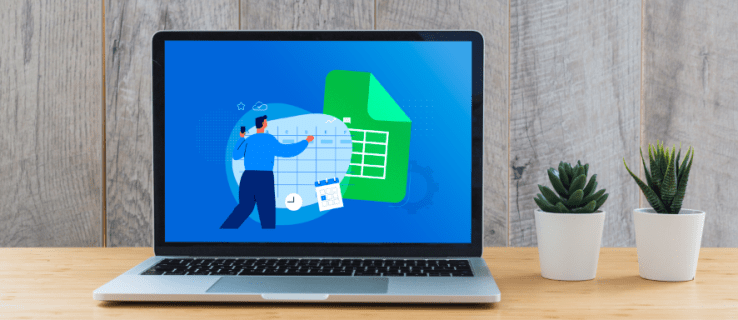
I den här artikeln visar vi dig hur du skapar en kalender i Google Sheets, tillsammans med flera tips för att göra Google Sheets mer funktionellt.
Innehållsförteckning
Hur man skapar en kalender i Google Sheets på en PC
Eftersom Google Sheets från början gjordes för användning med stationära datorer, är det enklaste sättet att skapa en kalender på en PC eftersom tangentbordet och musen är tillgängliga. De gör det mycket enklare att redigera celler och ange data och formler på en dator i motsats till en mobil enhet. För att skapa en kalender i Google Sheets på en dator, följ dessa steg:
- Öppna en ny fil i Google Sheets eller skriv ”sheets.new” i Google Chrome för att automatiskt skapa ett tomt ark.

- Klicka på ”Arkiv”, håll muspekaren över ”Ny” och välj sedan ”Från mallgalleri”.
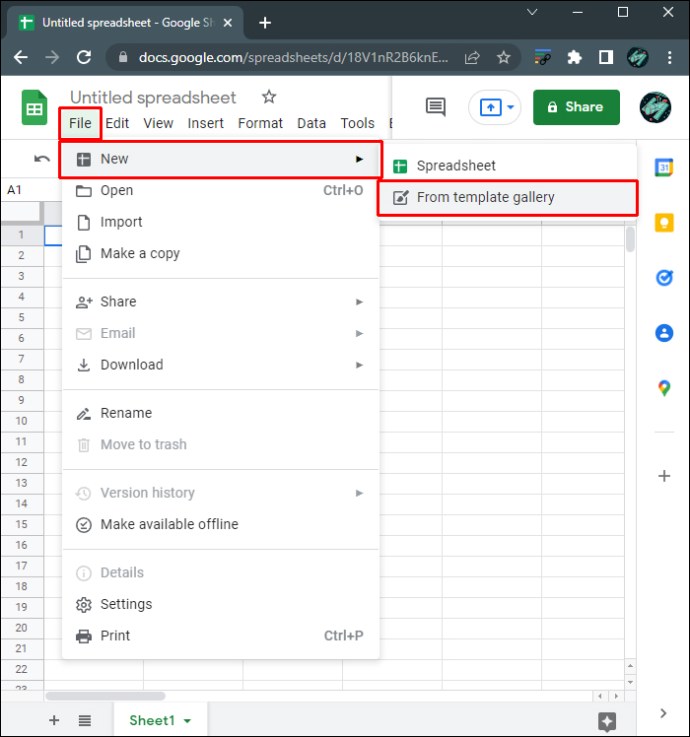
- Det finns flera malldesigner att välja mellan. Om du vill använda en dynamisk kalendermall, välj ”Årskalender.” Google Kalkylark laddar kalendermallen.
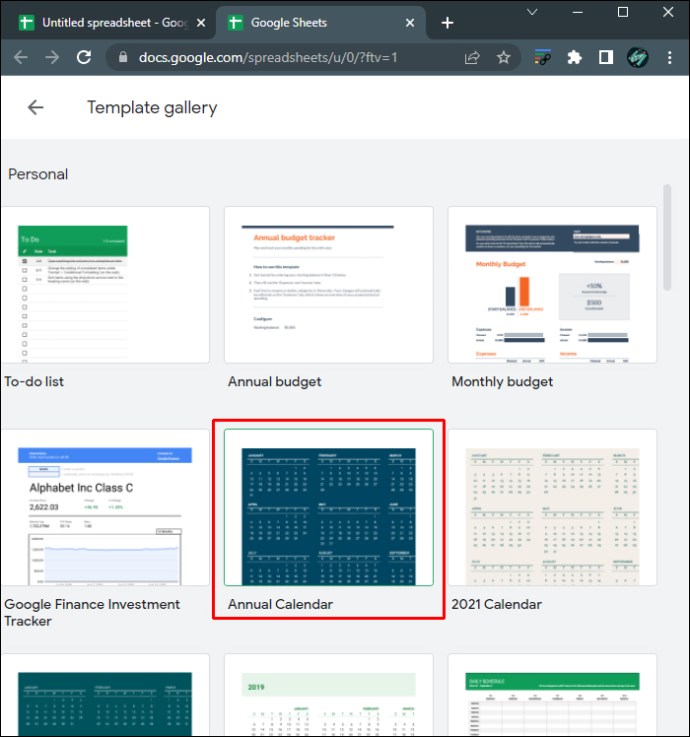
- Du kommer nu att se en fullt fylld kalender. På arkfältet nedan ser du ett ark för hela året tillsammans med ett separat ark för varje kalendermånad. Det kommer också att finnas ett extra blad som låter dig anpassa din kalender. Du kan ta bort just det här arket om du vill.
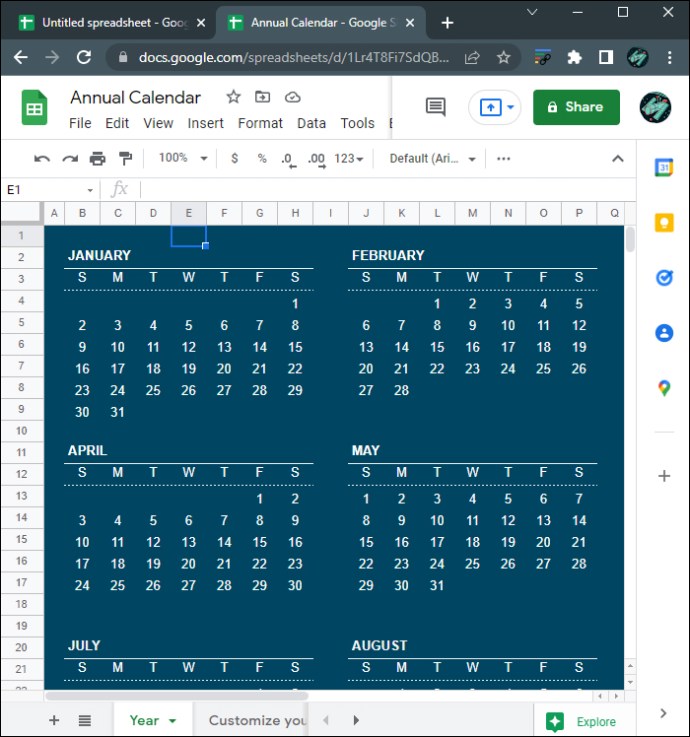
- För att ändra kalenderår, se till att du är på ”År”-bladet och klicka sedan på den stora årstexten till höger.
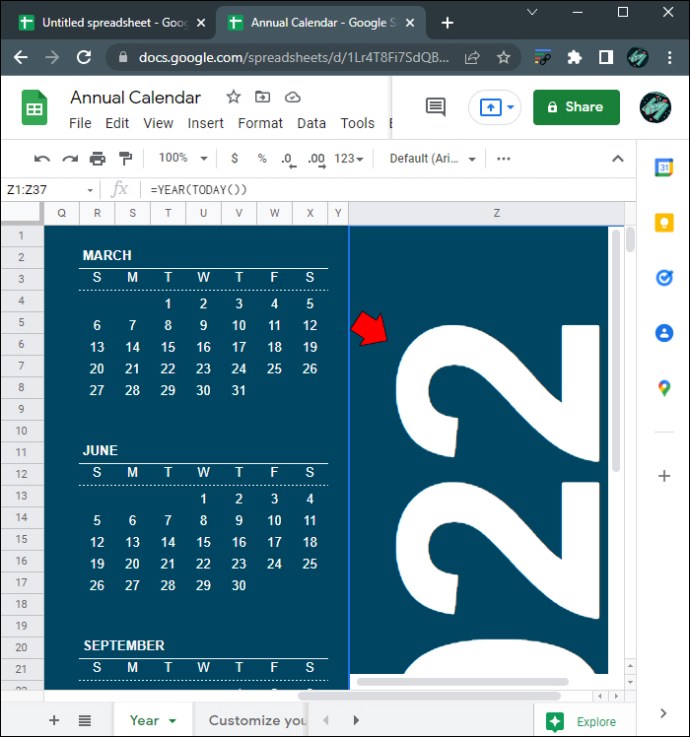
- Formeln kommer att visa ”=YEAR(TODAY())” vilket betyder att den aktuella kalendern visar det aktuella året. Om du vill ändra detta till ett specifikt år, skriv in ett datum inom citattecken inom parentes. Om du till exempel vill ändra datumet till 2025 bör formeln visa “=ÅR(”1/01/2025”)”. Kom ihåg att inkludera citattecken annars kommer du att stöta på ett #NUM-fel.
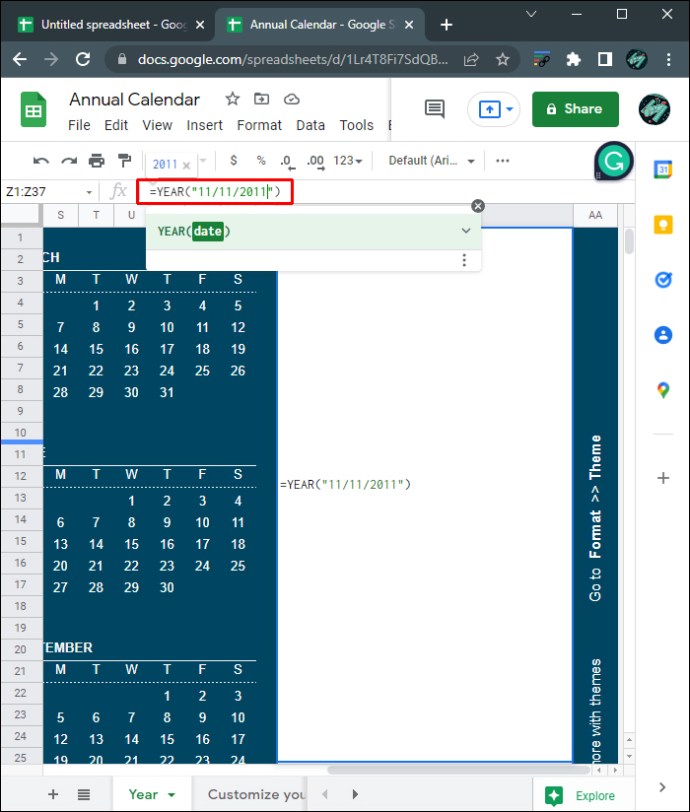
- När du trycker på ”Enter” kommer varje dag att flyttas enligt det år du väljer.
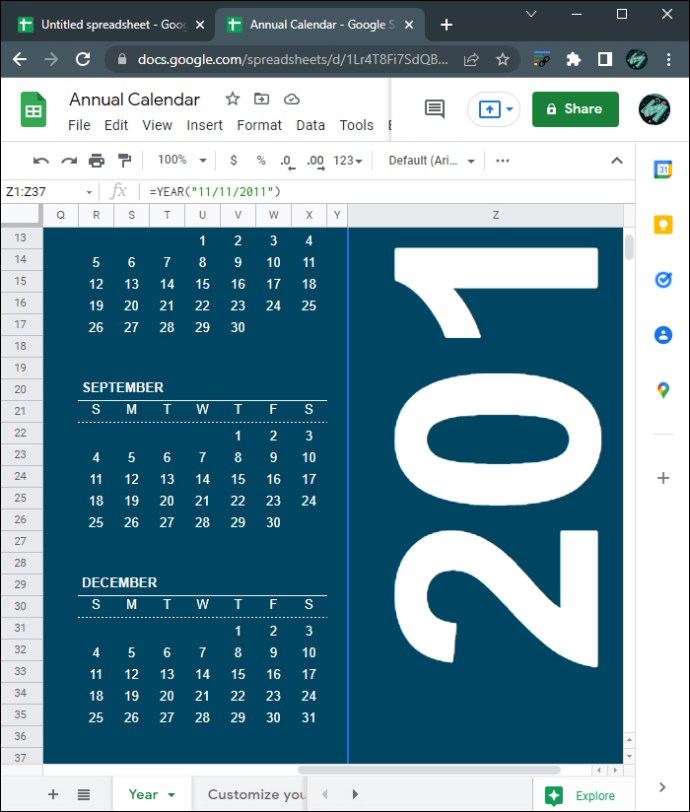
- För att ändra stilen på kalendern, klicka på ”Format” i toppmenyn och välj sedan ”Tema”.
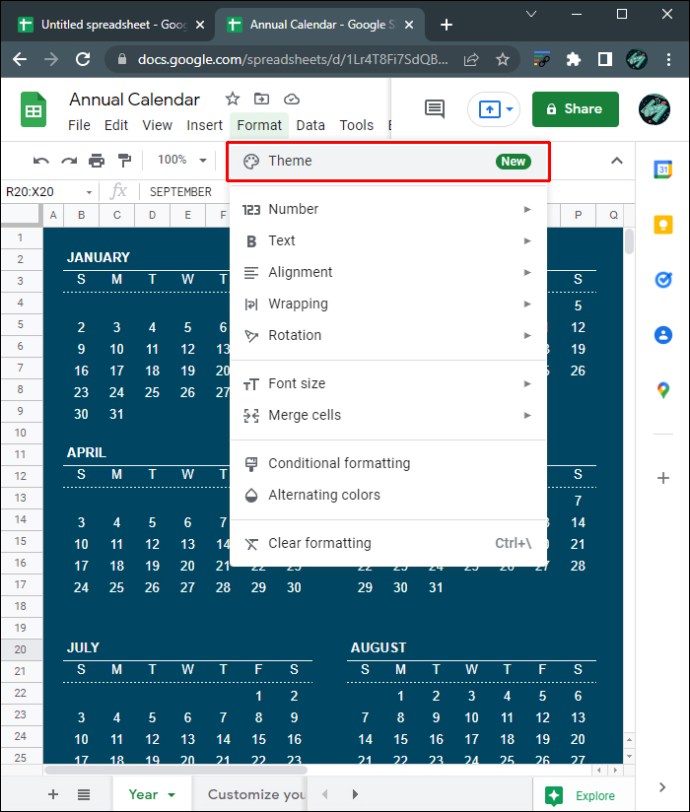
- Till höger visas en lista med stilmallar. Klicka på varje för att förhandsgranska hur varje tema kommer att se ut.
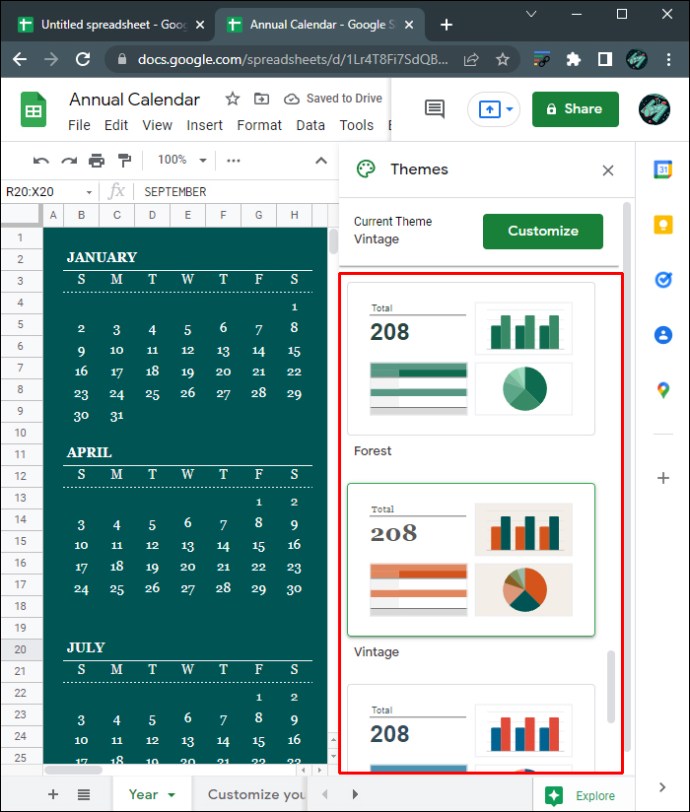
- För att ytterligare anpassa varje tema, klicka på knappen ”Anpassa” högst upp i Teman-menyn.
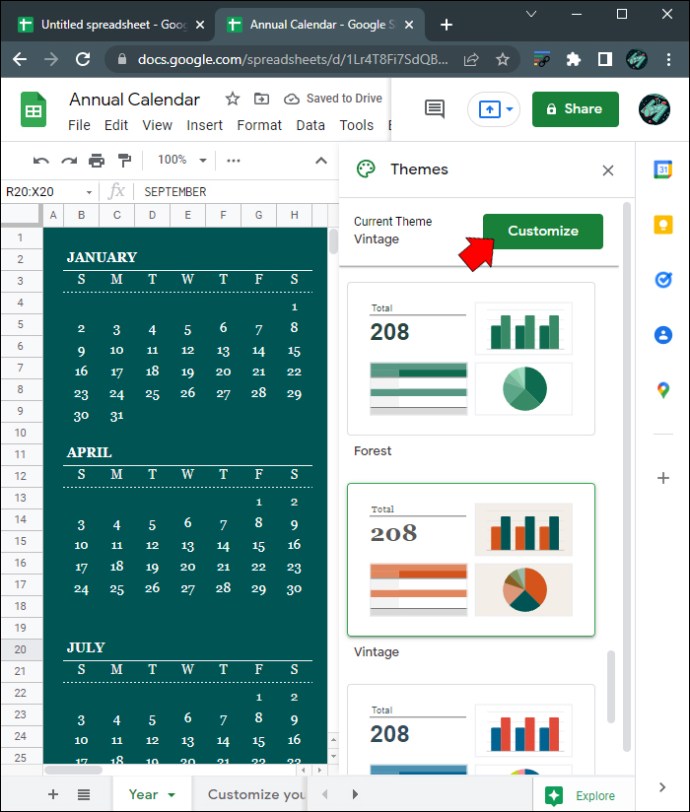
- Under anpassning kan du ändra teckensnittsstil, teckensnittsfärg och accentfärger för varje kalender. Observera att alla ändringar som görs i ett ark kommer att påverka alla ark i filen.
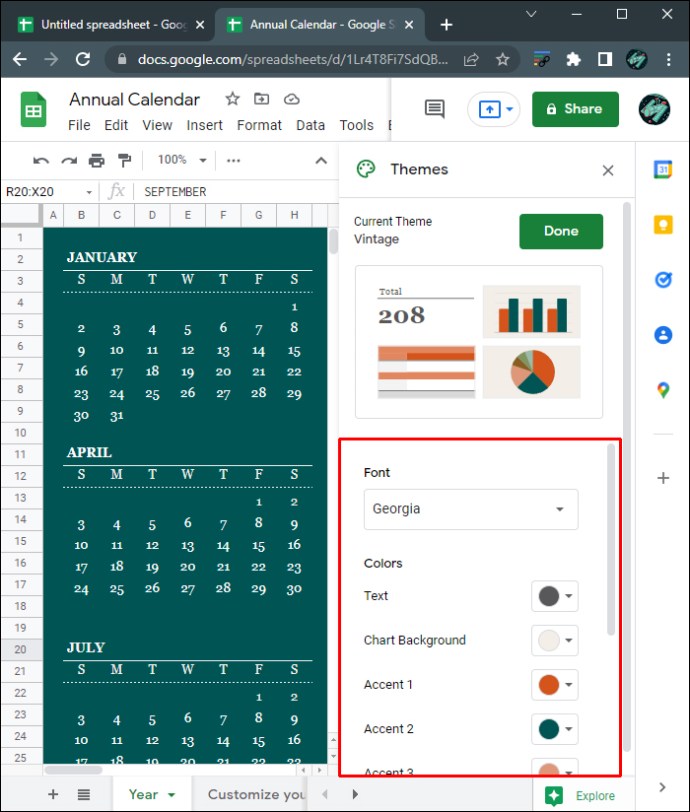
- När du har anpassat kalendern klickar du på ”Klar”.
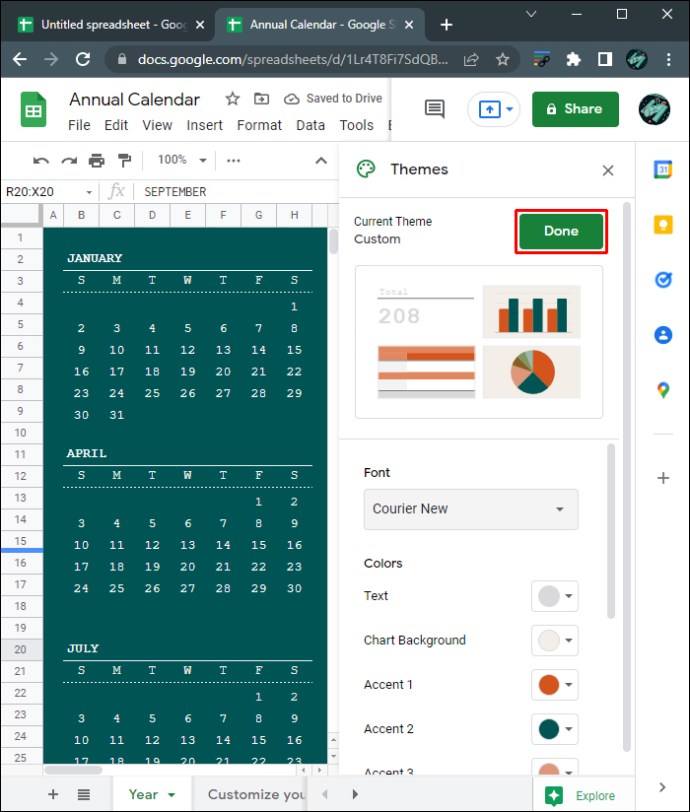
- När du redigerar din Google Sheets-kalender online sparas alla ändringar automatiskt. Om du för närvarande är offline kommer filen att uppdateras när du går online igen.
- Du kan flytta mellan varje månads blad och lägga till eller redigera data för varje kalenderdag.
- Öppna en ny fil i Google Sheets eller skriv in ”sheets.new” i Google Chrome för att automatiskt öppna en tom Google Sheets-fil.

- Du behöver bara sju kolumner så ta bort resten för att få filen att se snygg ut. Håll ned Ctrl och vänsterklicka sedan på kolumnerna H till Z för att markera dem alla.
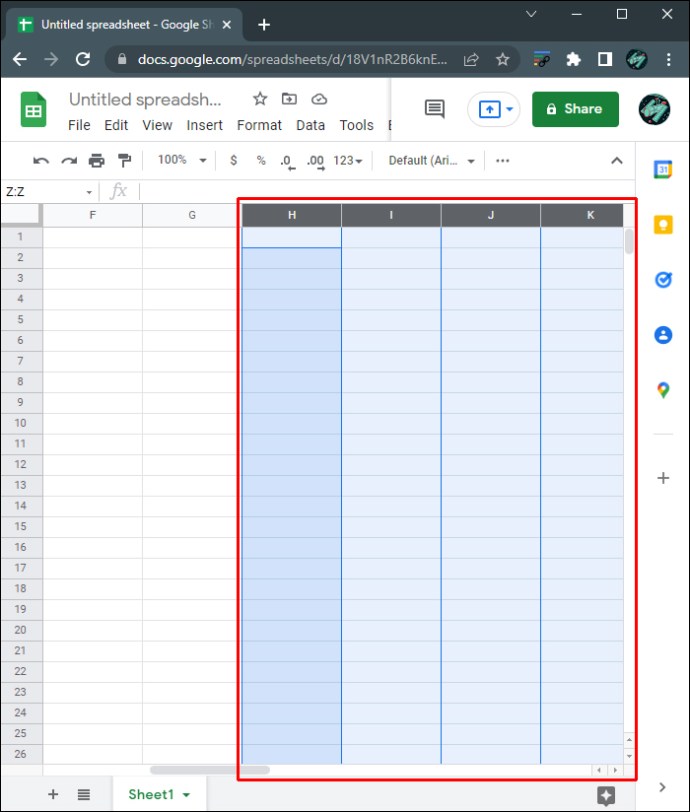
- Högerklicka för att visa popup-menyn och välj sedan ”Ta bort markerade kolumner.”
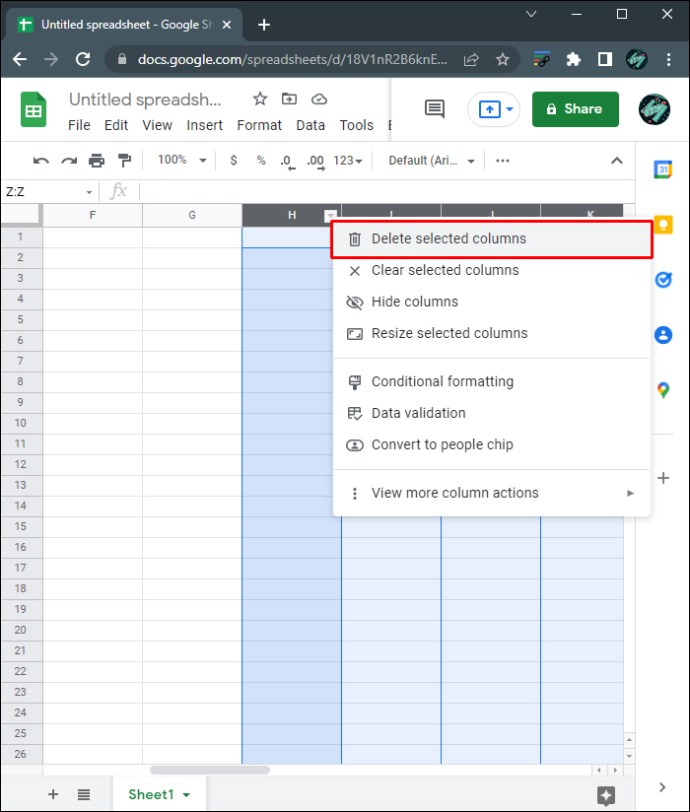
- I den första kolumnen, första raden, anger du en månad och ett år med fyra siffror. Ange till exempel ”3/2022” eller ”Mars 2022” i cell a1. Detta kommer att formatera den specifika cellen för att acceptera månad och datum.
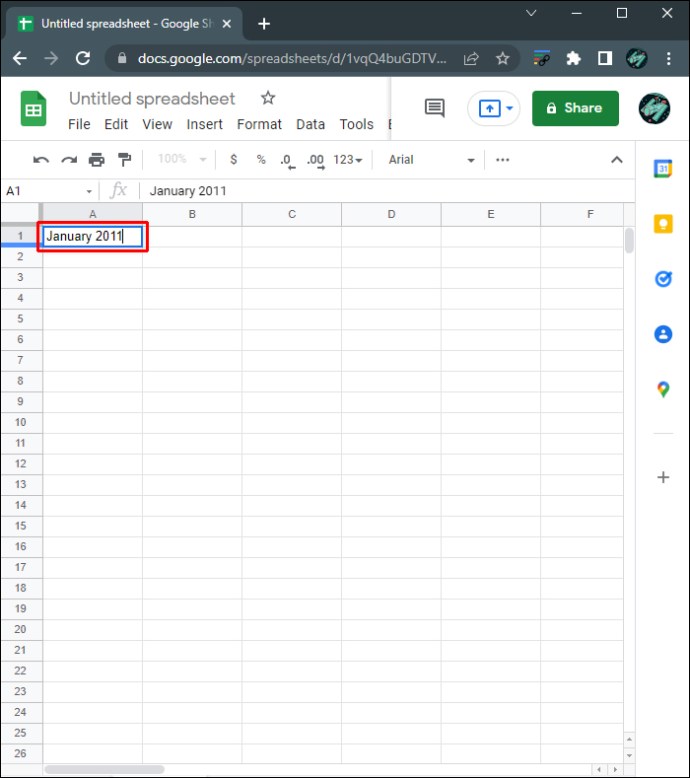
- Markera celler i raderna A1 till G1. Se till att var och en är markerad genom att hålla ned Ctrl och klicka på varje cell individuellt.
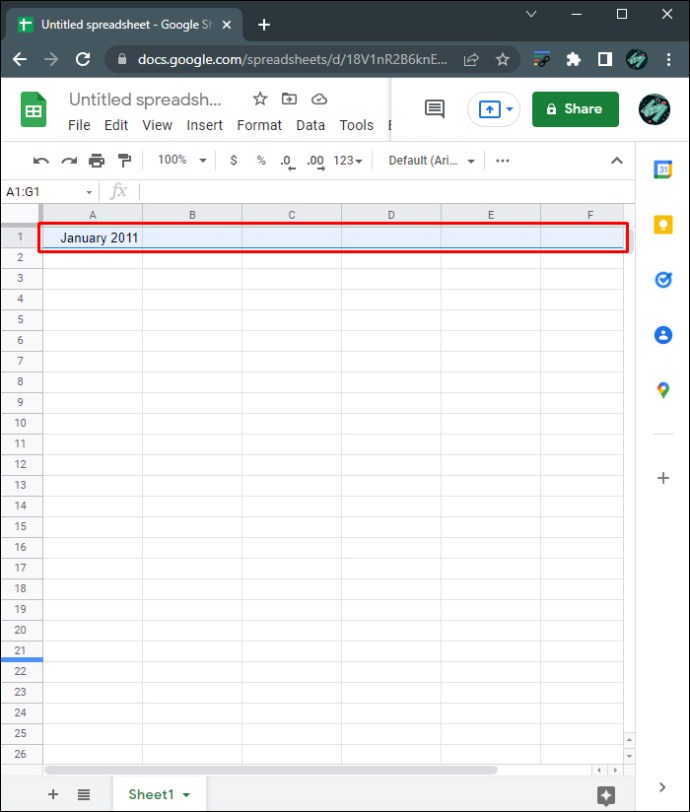
- På den översta menyn, klicka på ”Formatera”, håll muspekaren över ”Sammanfoga celler” och välj sedan ”Sammanfoga alla.”
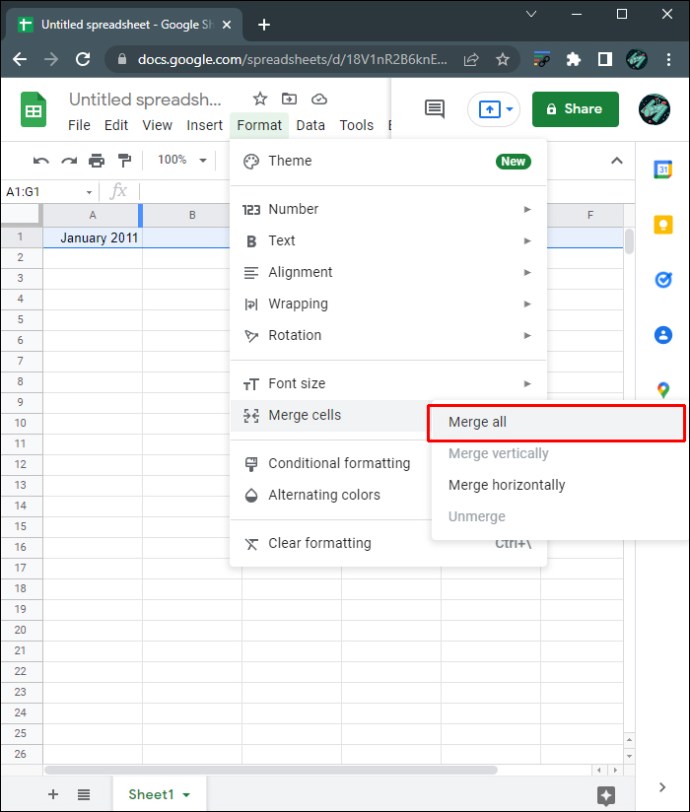
- Du kan ändra formateringen på den här cellen genom att använda verktygen i toppmenyn. Du kan ändra teckensnitt, teckenstorlek, justering och andra detaljer med de tillgängliga verktygen.
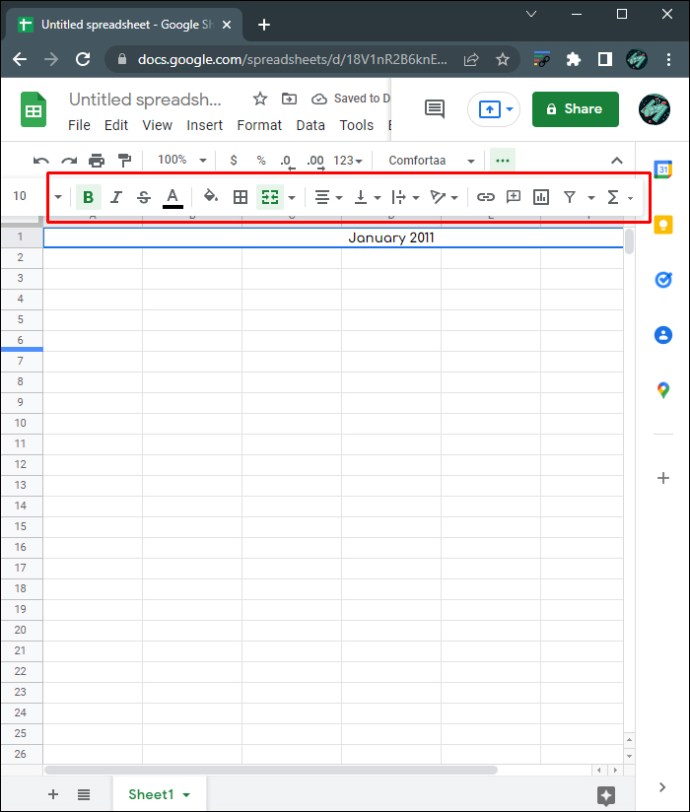
- I raderna A2 till G2, skriv in respektive dag. Ordinarie kalendrar börjar på söndag och slutar på lördag.
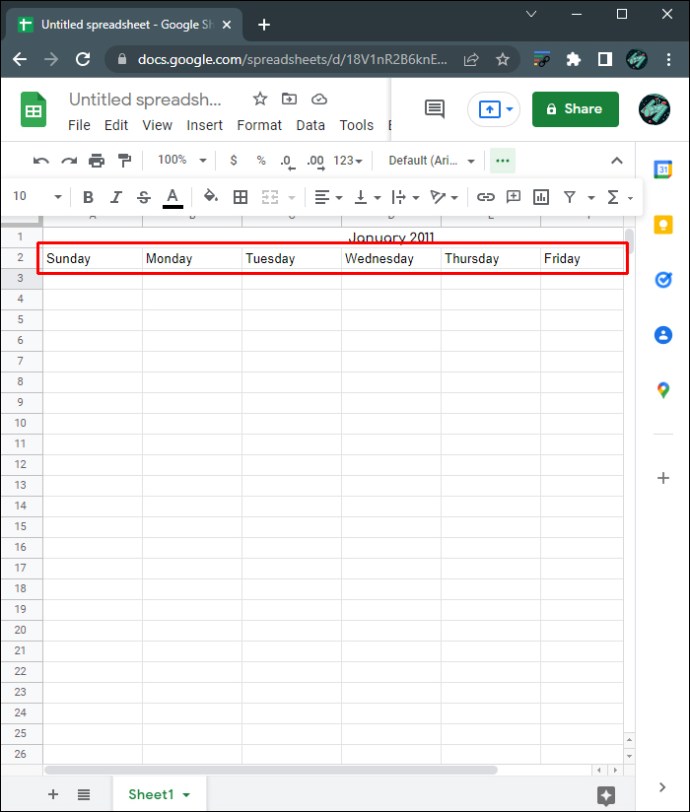
- För att avgöra vilken dag den första dagen i månaden börjar på, dubbelklicka på din månadscell. Detta kommer att visa en liten kalender som visar vilken dag den börjar.
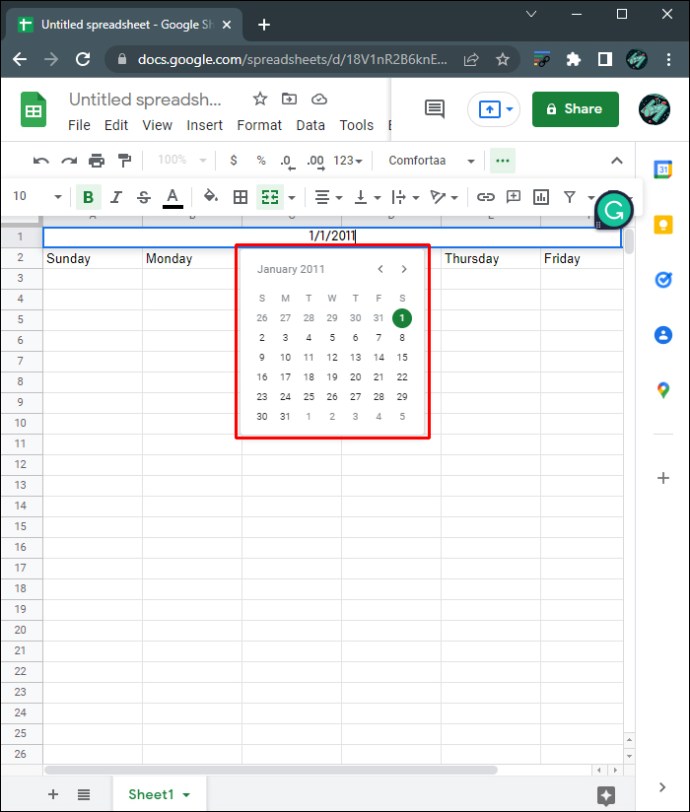
- Fyll i kalendern. Du kan justera individuella cellstorlekar genom att använda formateringsverktyget på toppmenyn.
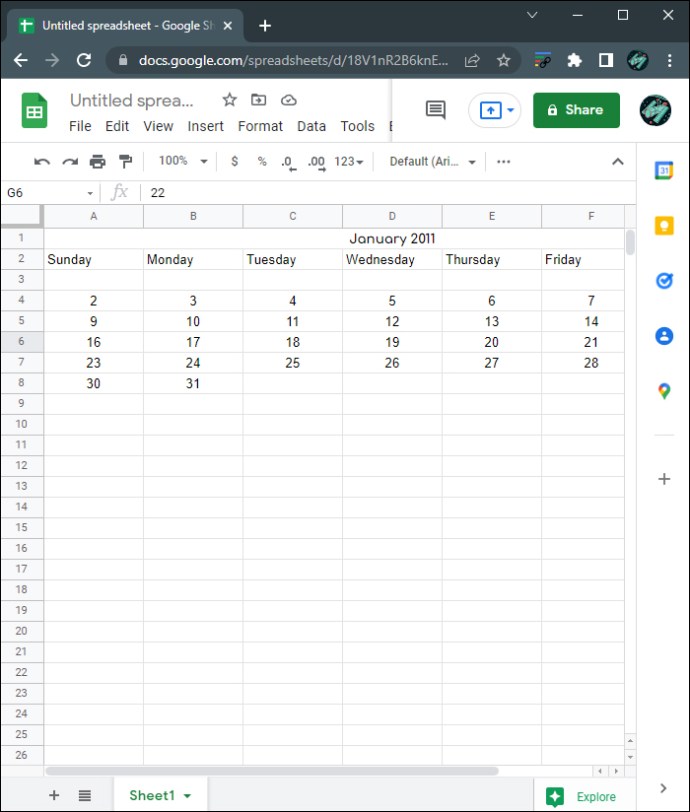
- När du är klar kan du kopiera och klistra in den här månaden nedan för att skapa flera månader eller klistra in den i ett nytt ark för att skapa en separat månad. För att göra detta, klicka och dra musen för att markera hela kalendern och högerklicka sedan. Välj ”Kopiera” i popup-menyn.
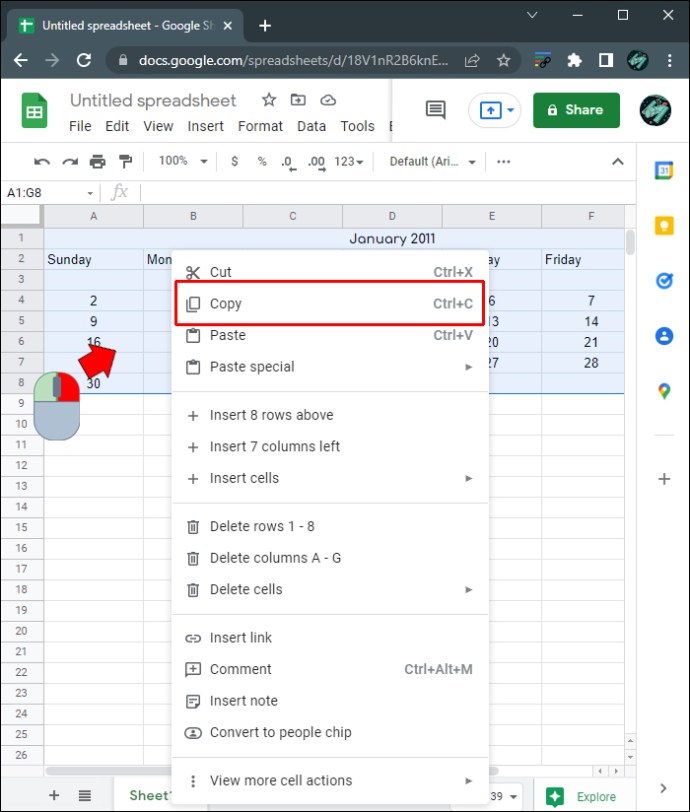
- På ett nytt ark eller strax under den första månaden, högerklicka och välj sedan ”Klistra in”.
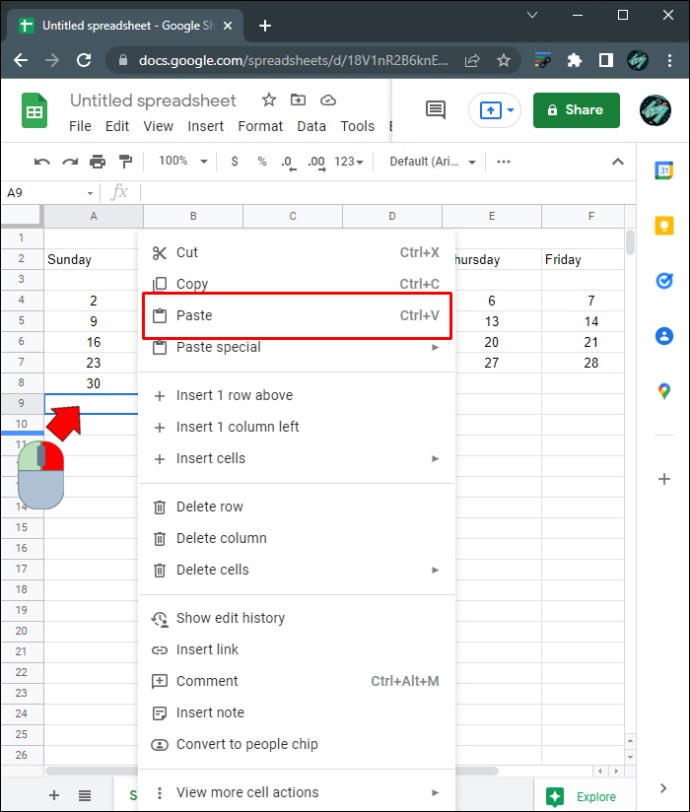
- Redigera dagarna efter behov. Upprepa processen tills du skapar en kalender för varje månad du behöver.
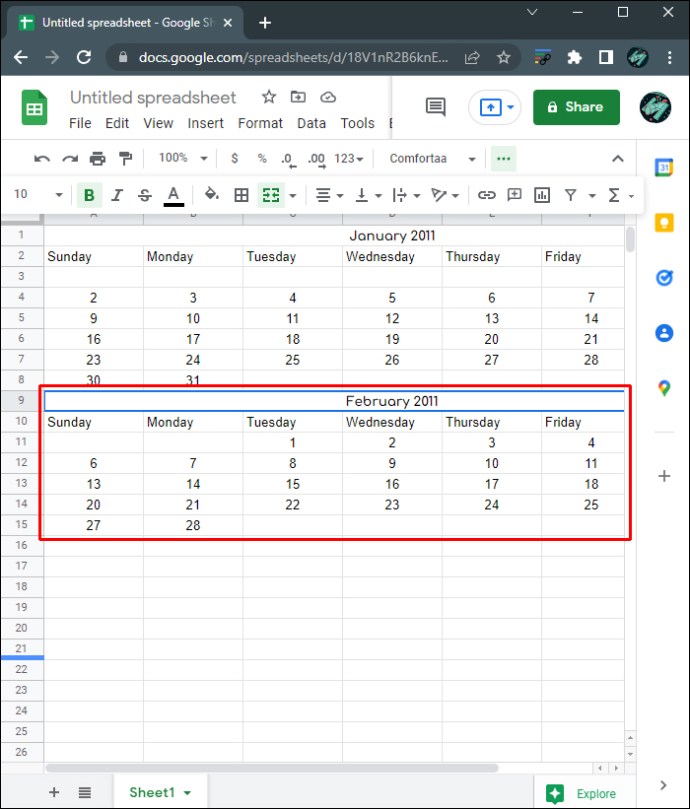
- Om du är online kommer alla ändringar du har gjort automatiskt att sparas. Om du använder Kalkylark via offlineåtkomst kommer alla ändringar att uppdateras när du återvänder online.
Hur man skapar en kalender i Google Sheets på en iPhone
Google Sheets är tillgänglig som en mobilapp för iPhone, även om redigeringsverktygen är begränsade jämfört med desktopversionen. De flesta formateringsverktyg som behövs för att skapa en kalender är dock tillgängliga i mobilversionen så att du fortfarande kan skapa en, även om kontrollerna kan vara lite besvärliga. Du kan skapa en kalender i mobilversionen av Google Kalkylark-appen antingen genom att:
- Öppna Google Kalkylark-appen. Om du inte har det, ladda ner det från Apple App Store.
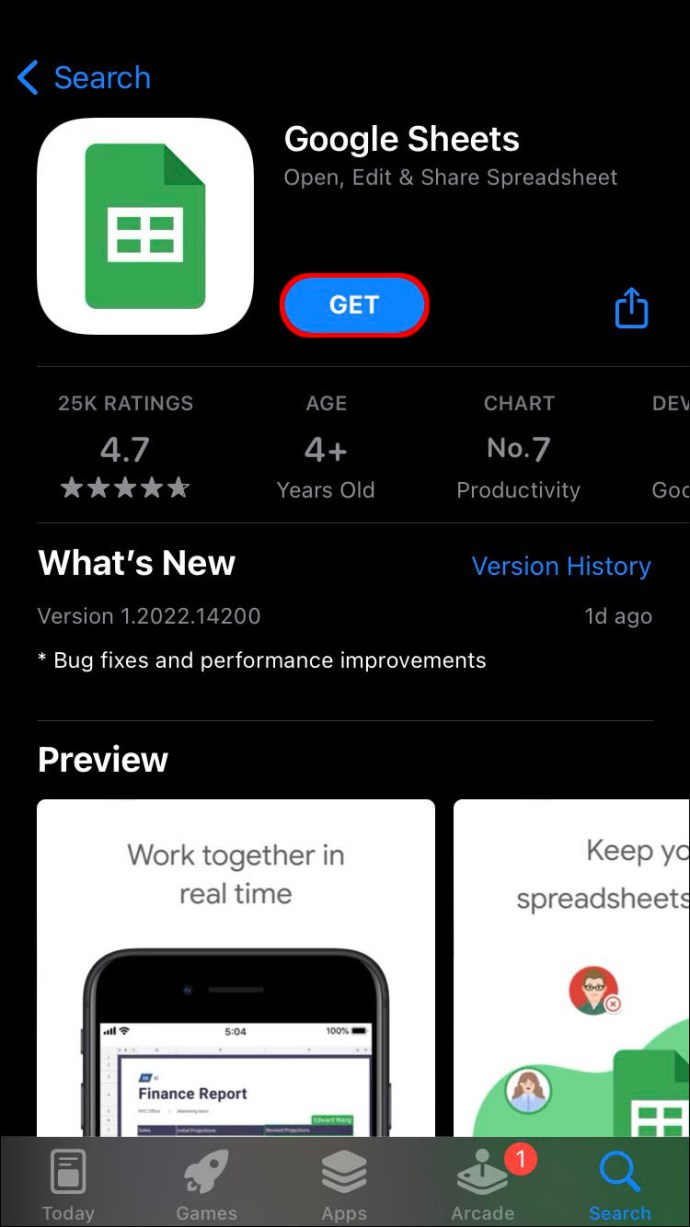
- Tryck på +-ikonen för att skapa en ny Sheets-fil.

- Tryck på ”Välj mall.” Årskalendermallen är en dynamisk kalender som ändrar dagar automatiskt beroende på år. De andra kalendermallarna måste ändras manuellt. Välj vilken mall du föredrar.
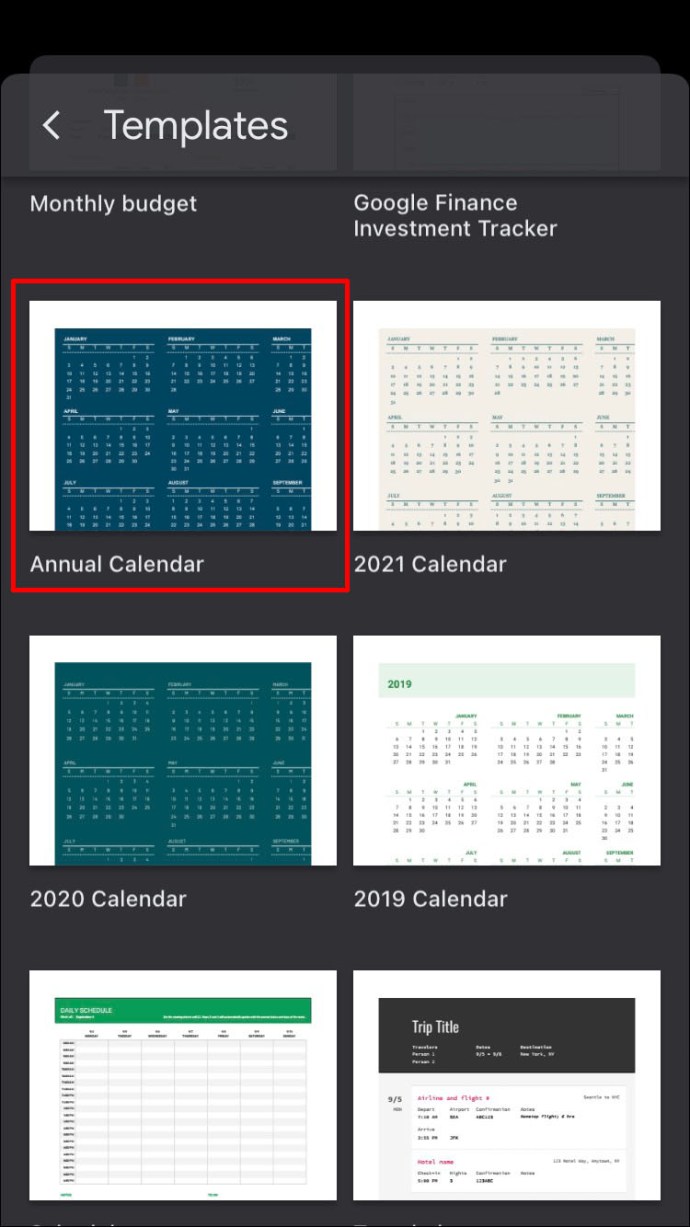
- Precis som med skrivbordsversionen kan du genom att trycka på året ändra året som visas med formeln ”=ÅR(IDAG()).”
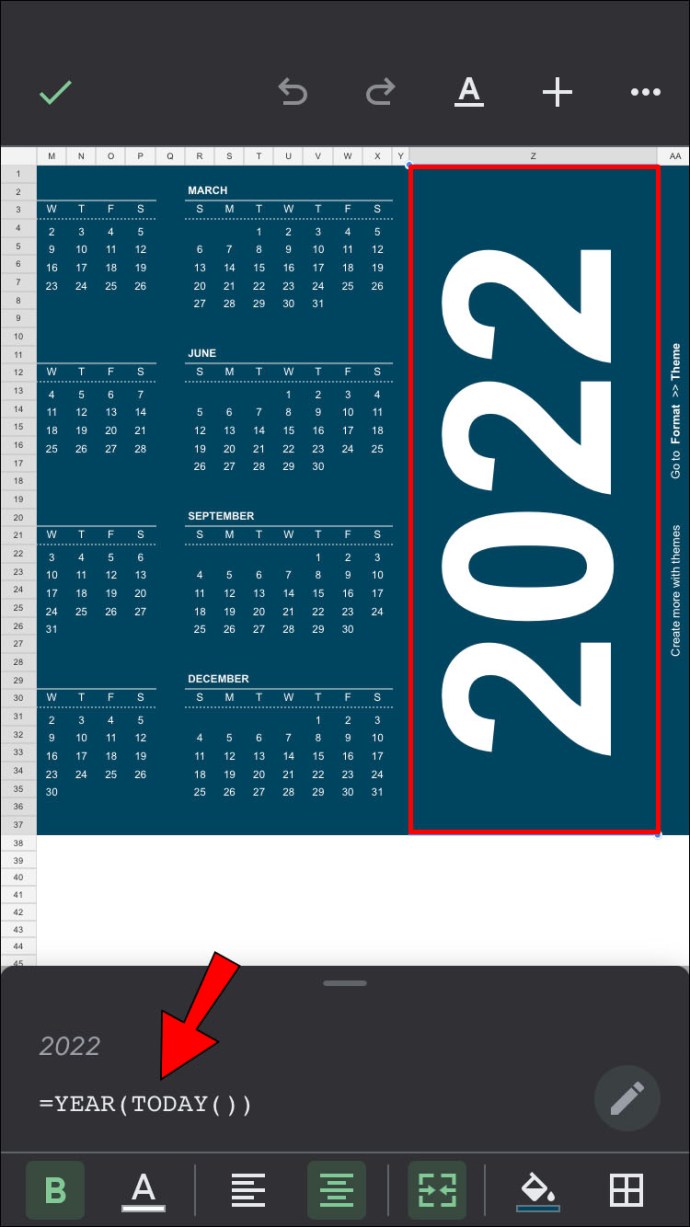
- Till skillnad från skrivbordsversionen kan du inte redigera mallen för den här kalendern eftersom verktygen är begränsade. Du kan ändra teckensnitt och teckenstorlek för enskilda celler, men det finns inget sätt att redigera allt på en gång. Du kan dock redigera filen du skapade på en stationär dator senare.
- Öppna Google Kalkylark-appen.
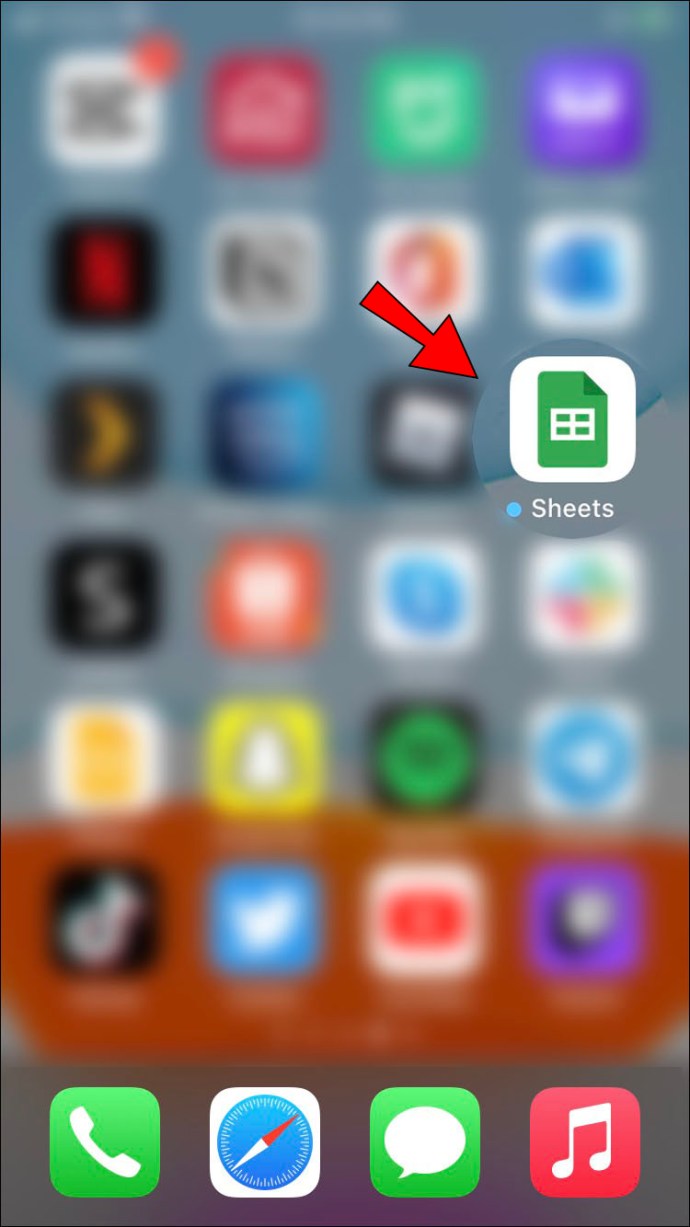
- Tryck på +-ikonen för att skapa ett nytt kalkylblad.

- Välj ”Nytt kalkylblad”.
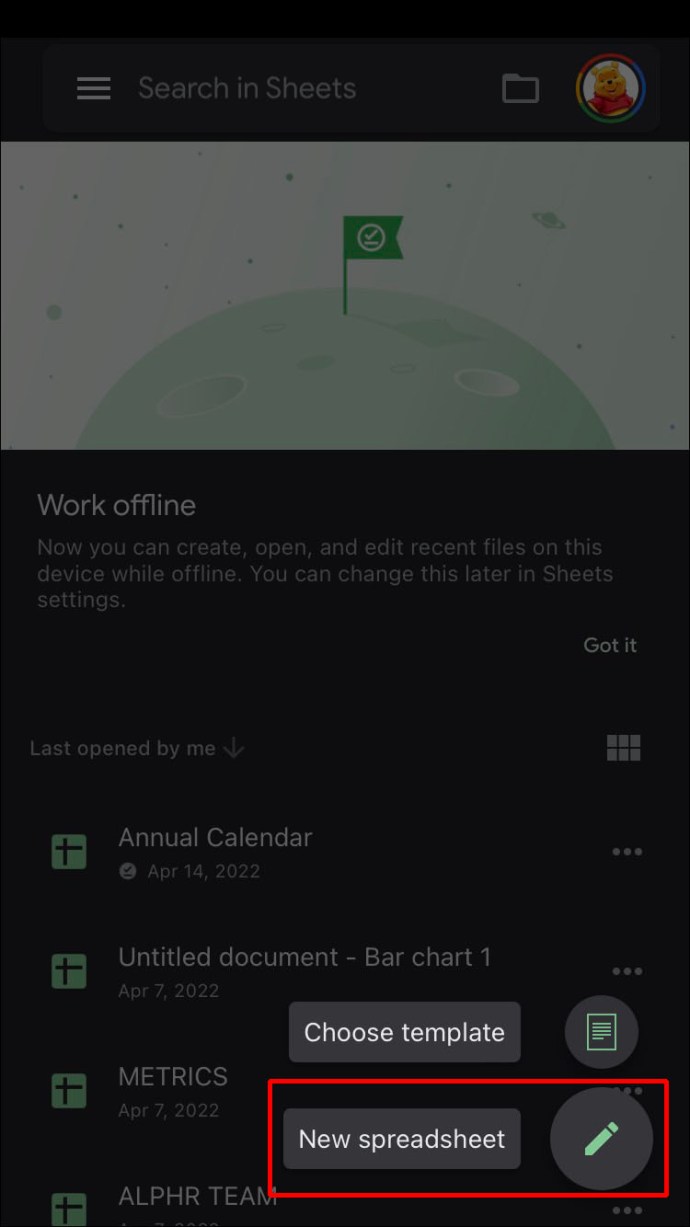
- Precis som med skrivbordsversionen kan du formatera kolumnerna och cellerna med hjälp av formatverktygen längst ned på skärmen. Om du trycker och håller på en cell, kolumn eller rad visas kommandona för att kopiera och klistra in. Kommandona ”Sammanfoga”, ”Alignment” och ”Teckensnitt” är tillgängliga längst ned på skärmen.
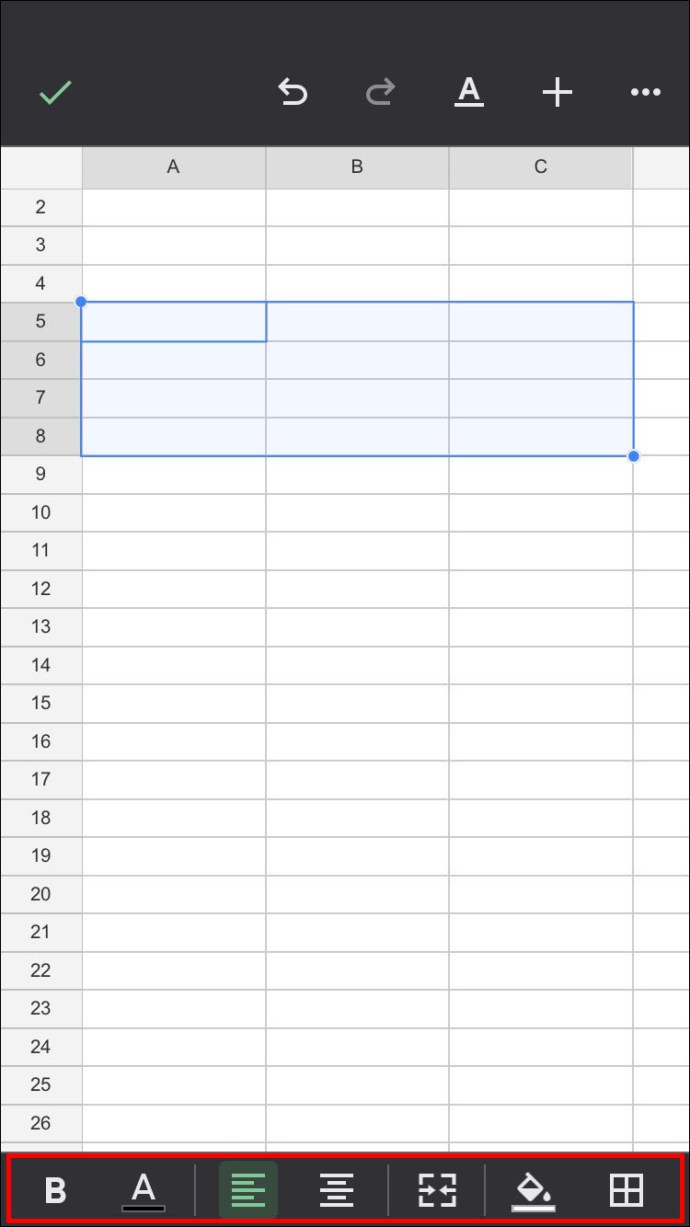
- Du kan redigera arket genom att följa stegen som nämns i avsnittet om att skapa en kalender från början på datorn ovan.
- Ändringar som görs online sparas automatiskt. Om du använder en fil som är tillgänglig offline kommer alla ändringar att uppdateras när du går online igen.
Hur man skapar en kalender i Google Sheets på en Android-enhet
Den mobila Google Sheets-appen är en plattforms-agnostisk applikation, så Android-versionen är densamma som den för iPhone och iOS. Som sådan är alla instruktioner för att skapa en kalender på Google Sheets för iPhone exakt desamma som de för Android.
Den enda skillnaden är att istället för att ladda ner från Apple App Store kommer Google Sheets vanligtvis förinstallerat för Android-enheter. Om den inte är tillgänglig för din enhet kan du ladda ner den via Google Play Butik.
Ett mångsidigt kalkylblad
Google Sheets har sakta men säkert ökat sin funktionalitet som en mångsidig kalkylarksapplikation. Möjligheten att skapa både vanliga och dynamiska kalendrar är en praktisk funktion som evenemangsplanerare kan dra nytta av.
Känner du till andra sätt att skapa en kalender i Google Sheets? Dela dina tankar i kommentarsfältet nedan.

