Viktiga punkter
- Använd AI-bildgeneratorer som Midjourney för att skapa fantasifulla självporträtt. Ladda upp en referensbild och använd textprompter för att styra resultatet.
- Experimentera med parametrar som bildvikt, stil och ”weird”-parametern för att anpassa dina AI-genererade självporträtt.
- Förbättra kvaliteten på dina bilder genom att justera bildförhållandet och skala upp bilden till maximal upplösning innan du laddar ner.
Med AI-drivna bildgeneratorer som Midjourney kan du förvandla ditt foto till otaliga konstnärliga stilar, placera det i olika miljöer, och leka med färg och känsla. Den här guiden visar dig hur du skapar spännande självporträtt med hjälp av artificiell intelligens.
Steg 1: Ladda upp en referensbild
För att starta processen att generera ett AI-självporträtt, behöver du ladda upp ett foto av dig själv. Detta foto fungerar som utgångspunkt för den AI-genererade bilden.
För att skydda din personliga integritet rekommenderas att du skapar en privat konversation med Midjourney Bot och genererar dina uppmaningar i den direkta meddelandetråden istället för i offentliga kanaler.
Om du behöver ytterligare vägledning i att använda dessa plattformar, ta en titt på vår guide om hur du använder Midjourney, och även hur du kommer igång med Discord.
Bilder som du skapar via prompter kan fortfarande visas i Midjourneys publika webbgalleri. För att undvika detta kan du prenumerera på en Pro- eller Mega-plan och aktivera Stealth Mode i inställningarna.
Gå till en #newbie eller #general-kanal och klicka på Midjourney Bot-namnet. Skriv sedan ”Hej” i meddelandefältet och tryck på enter för att öppna ett privat meddelandefönster.
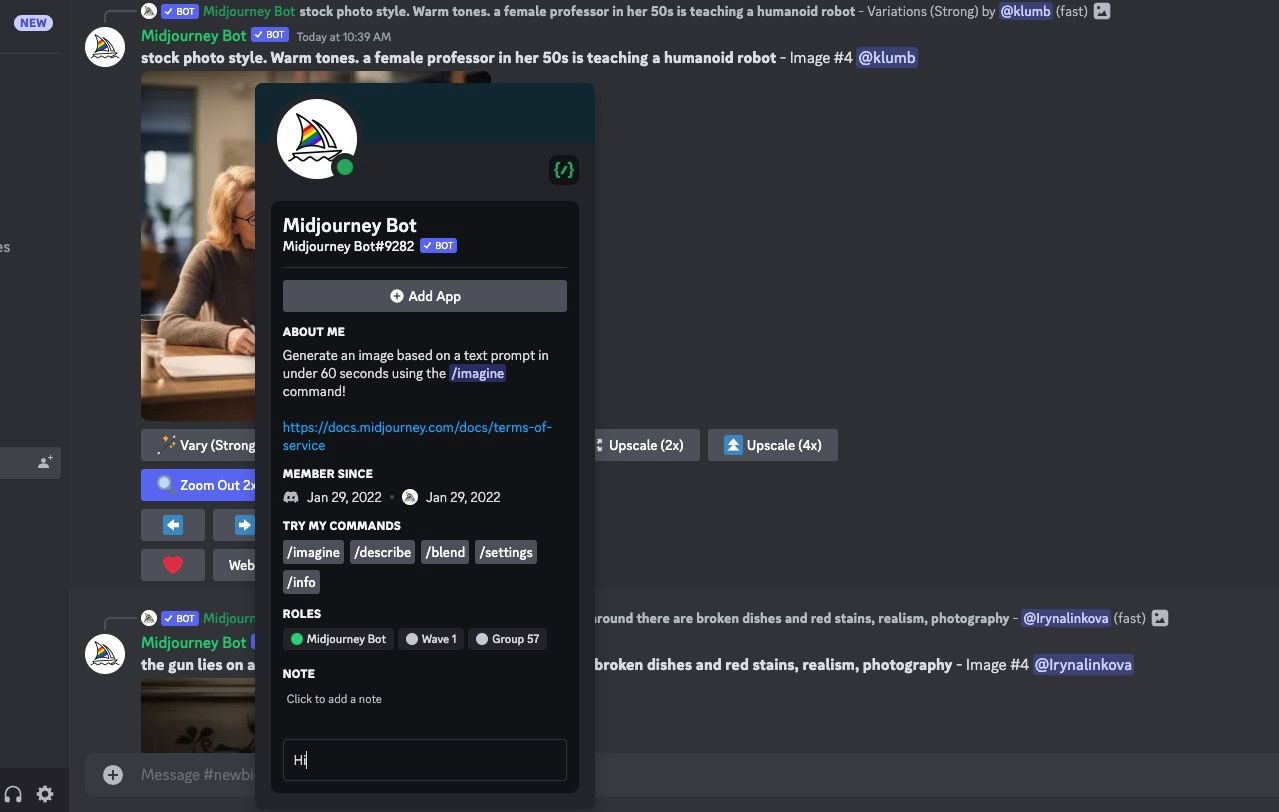
Du kan antingen dra en bild från din dator direkt till meddelandefältet eller klicka på +-symbolen för att ladda upp en bild från din dator.
När du har valt din bild, tryck på retur för att ladda upp den till chatten. Högerklicka sedan på bilden och välj ”Kopiera länk”.
I detta exempel använder vi en AI-genererad bild av en fiktiv person från webbplatsen Den här personen existerar inte.
Steg 2: Skapa en prompt med en URL
Nu kan vi börja skapa. Här är den grundläggande mallen för en prompt:
/imagine prompt [bildens URL] [prompt]
Ersätt [bildens URL] med den länk du kopierade i föregående steg. Sedan kan du börja skriva din bildbeskrivning.

När du klistrar in länken första gången blir den ganska lång. När du trycker på retur kortas länken ner, och du kan använda den för framtida prompter.

Det mest grundläggande kravet är att nämna en person i din prompt. I det här fallet använde vi exempelvis ”En alvkvinna”. Utöver det kan du experimentera med miljö, konststil, stämning, objekt etc.
Om du behöver inspiration, kolla in dessa AI-konstidéer innan du startar.
Steg 3: Lek med nyckelparametrarna
Det finns tre viktiga parametrar som kan ge dig bättre resultat för ditt AI-självporträtt. Lägg till parametrarna i slutet av din prompt.
Bildvikt
Parametern --iw står för bildvikt. Använd den för att betona antingen referensbilden eller textbeskrivningen i det slutgiltiga resultatet.
En låg bildvikt, som --iw 0.5, innebär att textprompten får större inflytande på slutbilden.
/imagine prompt https://s.mj.run/4r_P9m_jvDU En kvinna i en skarp grå kostym sitter på ett kontor fullt av robotar, starkt upplyst, futuristisk --iw 0.5

En högre bildvikt, som --iw 1.5, ger referensbilden en större påverkan på slutresultatet.
/imagine prompt https://s.mj.run/4r_P9m_jvDU En kvinna i en skarp grå kostym sitter på ett kontor fullt av robotar, starkt upplyst, futuristisk --iw 1.5

Du kan ställa in värdet mellan 0 och 2. Standardvärdet är 1, vilket ger lika vikt mellan bild och prompt.
Stil Raw
Midjourney lägger automatiskt till en del ”försköning” till bilderna, vilket ger vackra, nästan filmiska resultat. Men detta kan leda till att AI-självporträtt ser orealistiska eller falska ut när man istället önskar ett mer autentiskt porträtt.
Parametern --style raw minskar denna automatiska ”försköning” och lägger mer fokus på den stil du anger. Skillnaden mellan bilderna nedan är subtil men märkbar.
/imagine prompt https://s.mj.run/4r_P9m_jvDU Oljemålningporträtt av en kvinna i ett fält med böljande gröna kullar
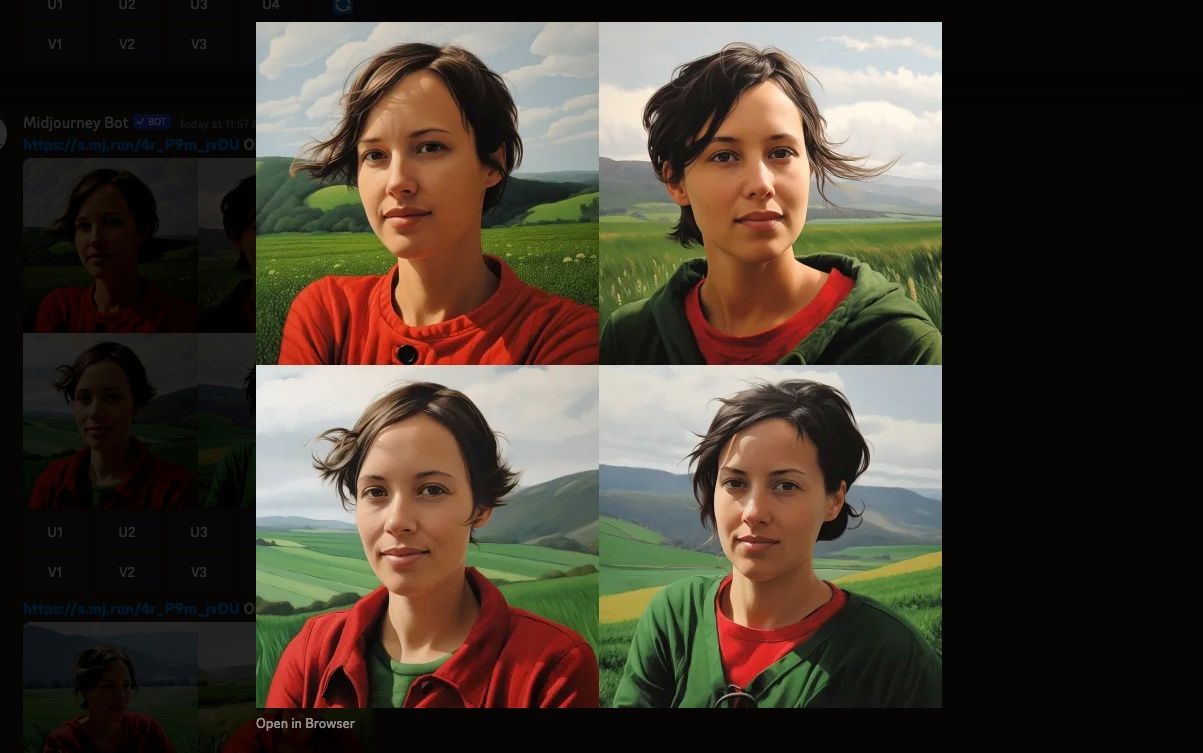
https://s.mj.run/4r_P9m_jvDU Oljemålningporträtt av en kvinna i ett fält med böljande gröna kullar --style raw

Konstig
Att se sig själv transformeras av ett AI-system kan kännas lite konstigt. Varför inte omfamna det genom att lägga till parametern --weird?
Enligt Midjourneys dokumentation introducerar den ”udda och otraditionella egenskaper” till bilden. Detta kan bidra till att generera ett AI-självporträtt som är mindre generiskt vackert och potentiellt mer unikt.
Standardvärdet för ”konstig” är 0, med ett maxvärde på 3000. Om du lägger till lite ”konstigt” i din prompt kan du få mer oväntade resultat.
/imagine prompt https://s.mj.run/4r_P9m_jvDU 3D-renderad modell av en kvinna

/imagine prompt https://s.mj.run/4r_P9m_jvDU 3D-renderad modell av en kvinna --weird 2000
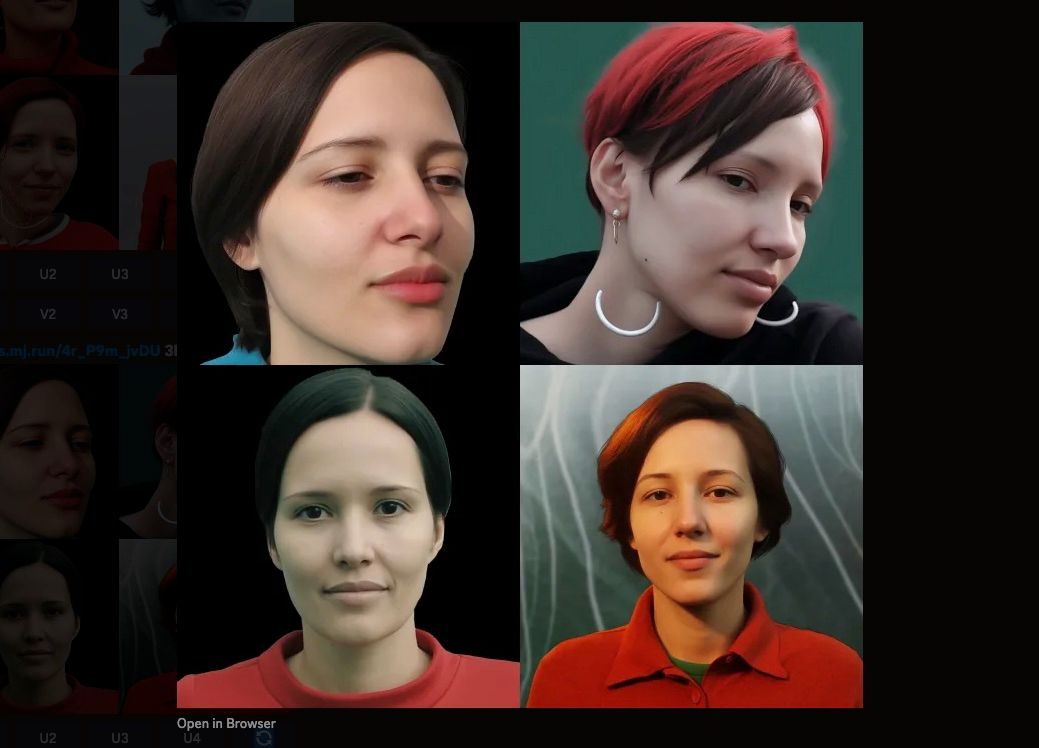
Steg 4: Förbättra bildkvaliteten
Du kan förbättra kvaliteten på din bild genom att justera bildförhållandet och upplösningen.
Låt oss börja med bildförhållandet. Standardförhållandet för Midjourney-bilder är 1:1, vilket passar bra för sociala medier.
Om du vill rama in bilden på ett mer iögonfallande sätt, kan du prova att ändra måtten till klassiska porträttformat genom att lägga till --ar 2:3 eller --ar 4:5.
Genom att justera bildförhållandet i Midjourney får du fler alternativ för att använda din AI-konst. Du kan använda dem till exempel som skrivbordsbakgrunder, utskrifter eller på sociala plattformar som kräver olika bilddimensioner.
/imagine prompt https://s.mj.run/4r_P9m_jvDU porträtt av en kvinna, fotorealistisk, neutral bakgrund --ar 4:5
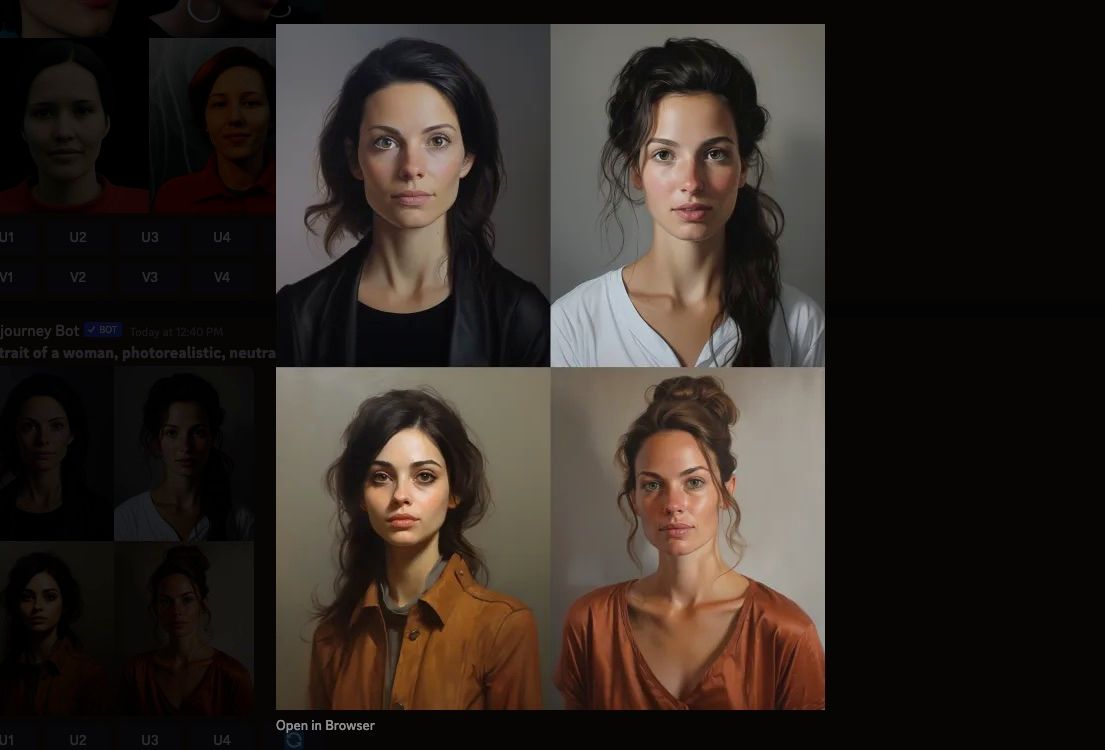
Ett annat bra sätt att förbättra bildkvaliteten är att skala upp bilden till högsta möjliga upplösning.
Välj den bild du vill arbeta med från uppsättningen av fyra genom att använda knapparna märkta med ett U. De övre vänstra och högra bilderna är märkta U1 och U2, medan de nedre vänstra och högra bilderna är märkta U3 och U4.
Bilden visas igen i chatten, denna gång med möjlighet att klicka på ”Uppskala (4x)”. Klicka på den knappen och vänta tills uppskalningen är klar.
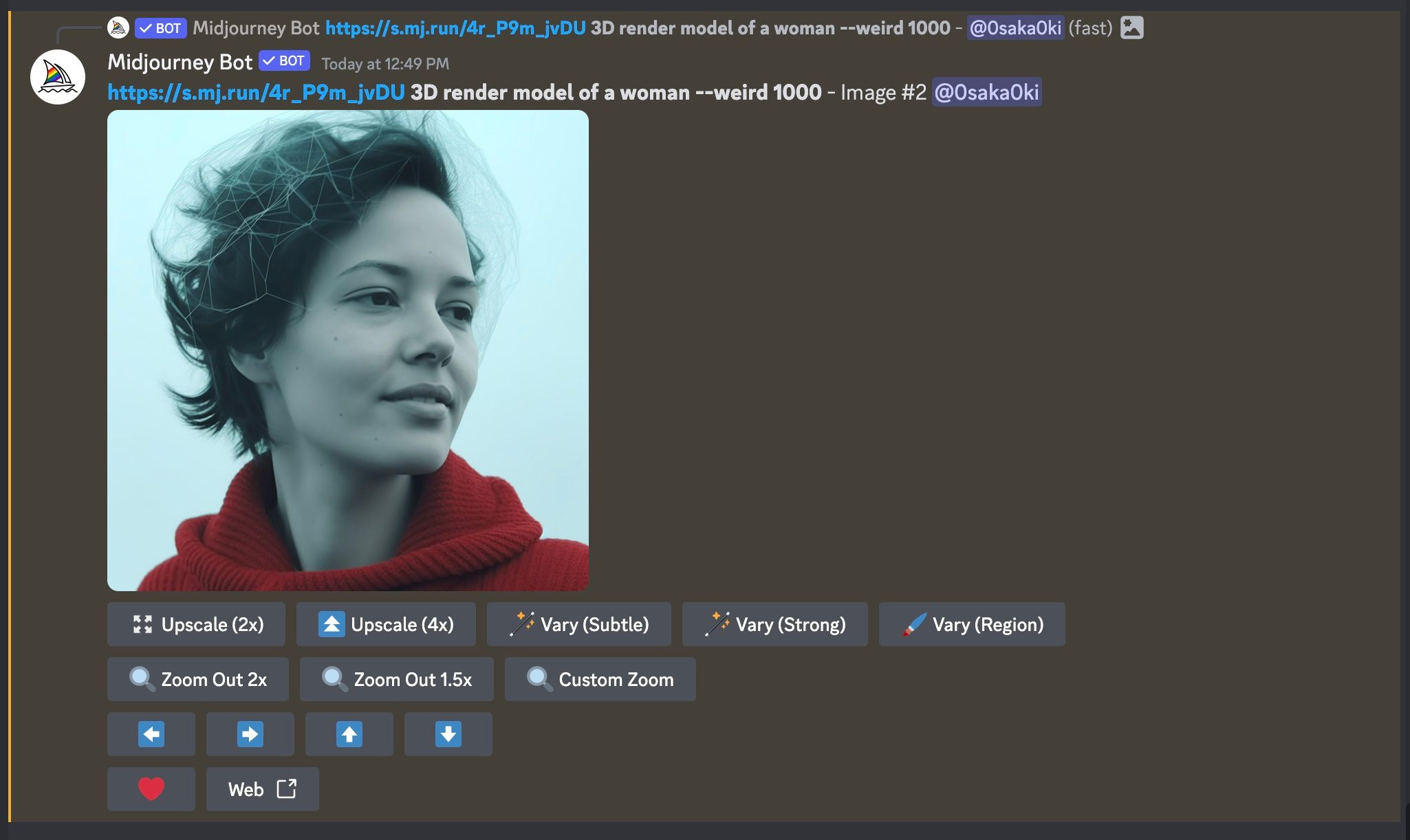
Steg 5: Ladda ner ditt AI-självporträtt
När du är klar med att skala upp din bild, klicka på bilden för att förhandsgranska den och klicka sedan på ”Öppna i webbläsare”. Högerklicka på bilden och välj ”Spara bild som” för att ladda ner den till din dator.
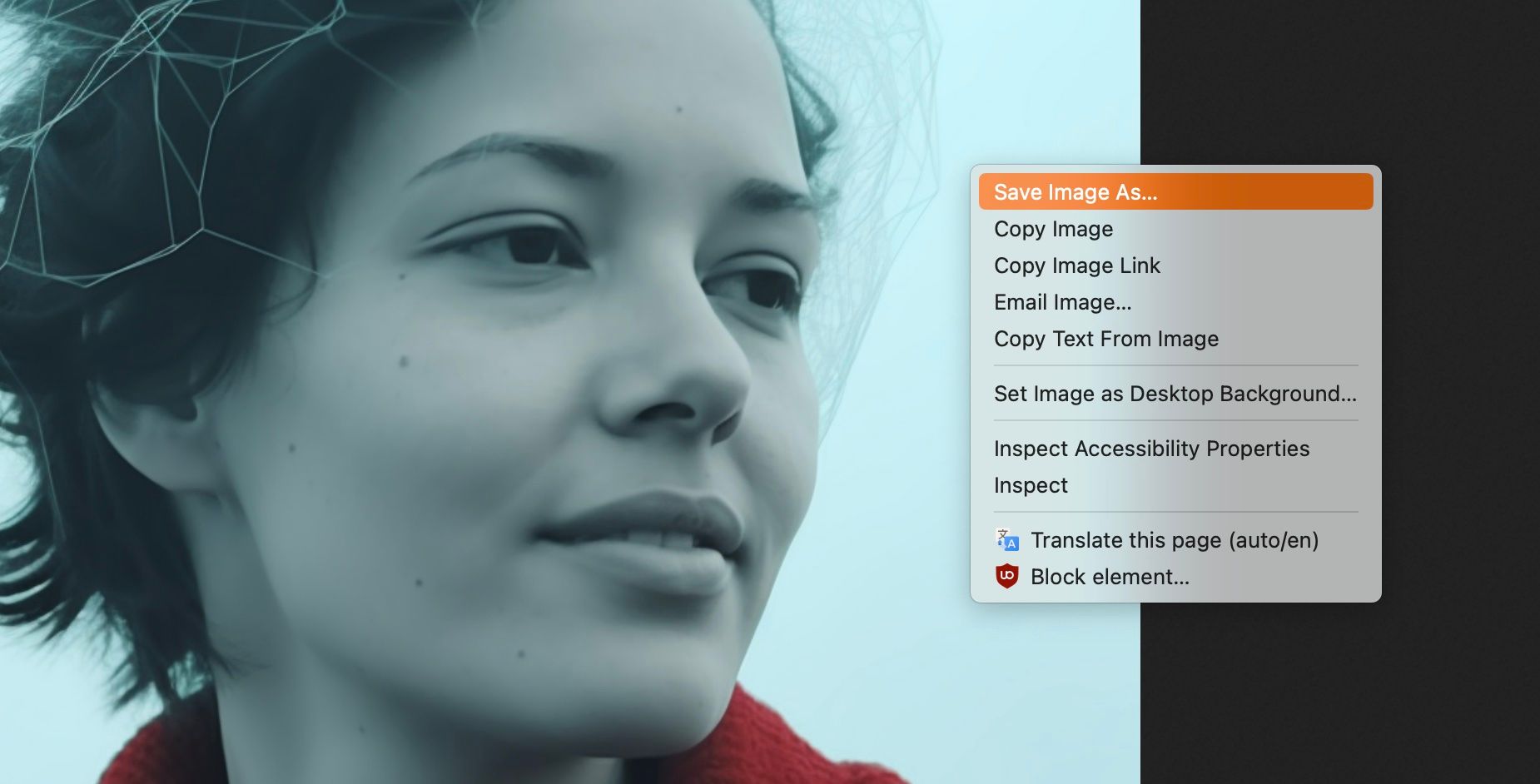
Nu när du har skapat ett AI-självporträtt, kan du till exempel byta profilbild på sociala medier till något lite roligare. Du kan också använda AI-självporträtt för att skydda din integritet. Genom att skapa en bild som liknar dig för offentliga konton kan du reservera dina riktiga foton för nära vänner och familj.