Via Google Play Butik kan du ladda ner appar till din Chromebook. Men appen du vill installera kanske inte är tillgänglig i Play Butik. Det beror troligen på att appen inte har uppfyllt Googles krav, och därför har den inte lagts till på företagets plattform. Om du fortfarande vill ladda ner APK-programmet finns det sätt att göra det med lite anpassning från din sida.

Låt oss titta på de olika metoderna du kan använda för att sidladda appar på en Chromebook.
Innehållsförteckning
Hur man sidladdar appar på Chromebook med utvecklarläge
En metod för att ladda appar på Chromebook är genom att aktivera utvecklarläget. Utvecklarläget är en speciell del av Chrome OS som låter användare ändra systemfilerna på sina enheter. Du kan använda den här funktionen för att komma åt olika filer som rotfiler, installera andra operativsystem och ändra Chrome OS:s systemfiler.
Denna metod är inte utan elementrisk, så innan vi lär oss hur man aktiverar utvecklarläge, låt oss titta på några av anledningarna till att du bör använda detta tillvägagångssätt med försiktighet.
Risker med att aktivera utvecklarläget för Chromebook
Chromebooks utvecklarläge ger dig friheten att anpassa din enhet, men det medför vissa risker. Här är några faktorer som du behöver känna till innan du aktiverar utvecklarläget.
Äventyrad säkerhet
Med Chromebook utvecklade Google ett operativsystem med enastående säkerhetsfunktioner. Att komma åt utvecklarläget innebär att inaktivera några av dessa viktiga säkerhetskontroller. Detta kommer att göra din enhet sårbar för data- och integritetshackare.
Förlust av data
För att aktivera utvecklarläget måste du radera all data på din Chromebook. När du har ställt in det går du in i det här läget varje gång ditt system startar upp. Därför bör du vara försiktig med hur du avslutar den här funktionen, eftersom ett tryck på fel knapp kan leda till att du förlorar din data igen. Det skulle vara idealiskt att säkerhetskopiera dina filer innan du startar den här funktionen.
Förlorar systemkontrollen
När utvecklarläget väl har aktiverats ändras omstartsprocessen avsevärt. Du kommer att ha mindre kontroll över systemuppdateringar eftersom du inte kommer att kunna validera ändringar som gjorts i operativsystemet.
Upphäver garantin
Din Chromebooks utvecklarläge gör din garanti ogiltig. Även om du kan återställa din garanti när du avslutar den här funktionen, kan du få svårare att få din enhet reparerad om frågan om garantins giltighet uppstår.
Sidladda appar på Chromebook genom att aktivera utvecklarläget
Nu när vi har tittat på riskerna med att aktivera utvecklarläge, låt oss kolla in hur man aktiverar den här funktionen.
Din Chromebook är nu i utvecklarläge och är redo för nedladdning av appar som inte kommer från Google Store.
Sidladdning av appar i utvecklarläge
Efter att ha aktiverat utvecklarläget kan du nu ladda ner och installera APK-appar på Chrome OS. Så här går det till:
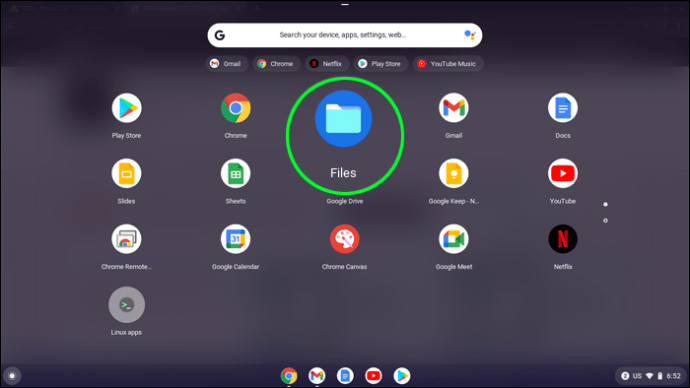
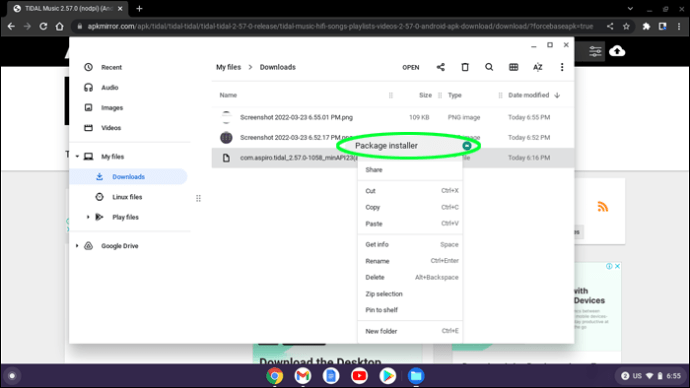
Din app är nu tillgänglig på din Chromebook.
Hur man sidladdar appar på Chromebook utan utvecklarläge
Att sidladda appar till Chromebook utan att aktivera utvecklarläget har två primära fördelar. Denna metod säkerställer att din enhets säkerhet inte äventyras och förhindrar förlust av dina data. För att sidladda appar med den här tekniken måste din dator ha Google Play Support och måste uppdateras till minst Chrome OS 86. När du har allt på plats kan du följa instruktionerna som visas här för att ladda ner APK-appar på din dator.
Aktivera Linux Subsystem
Det är möjligt att installera appar som inte kommer från Android Store utan att konfigurera utvecklarläge på din Chromebook. Du måste dock aktivera Android Debugging Bridge (ADB). ADB är ett verktyg som låter apputvecklare testa sin mjukvara men som också kan användas för att sidladda APK-filer. För att ADB ska aktiveras måste du konfigurera Linux-undersystemet på din dator.

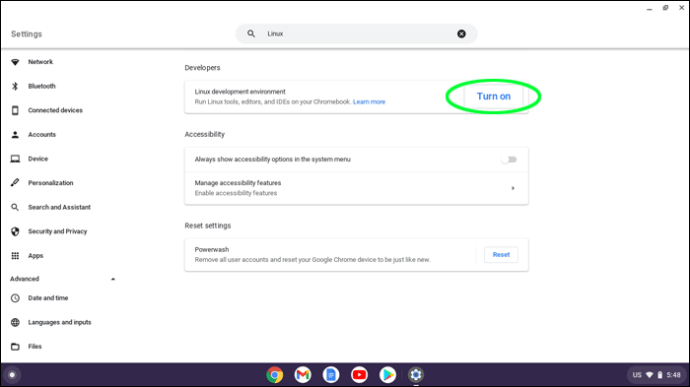
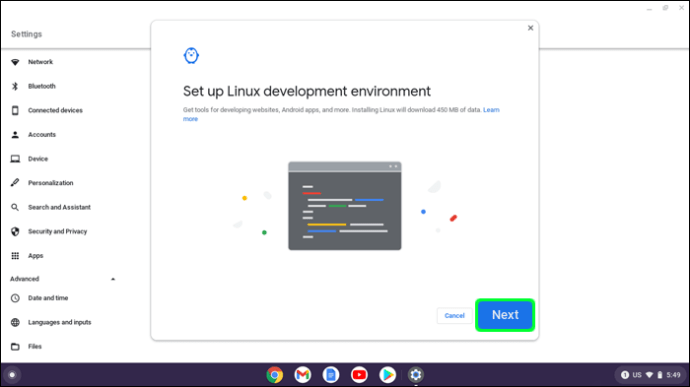
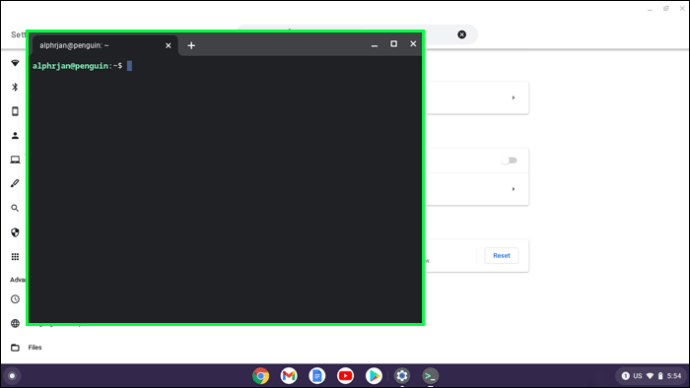
Ditt Linux-undersystem är redo att användas.
Konfigurera Android Debugging Bridge
Nu när du har installerat Linux-undersystemet kan du fortsätta med att aktivera ADB.

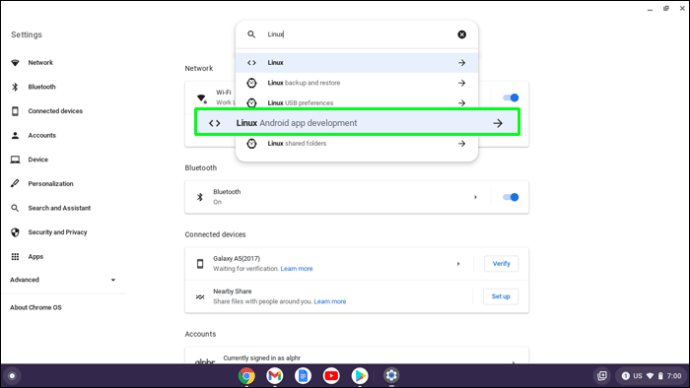
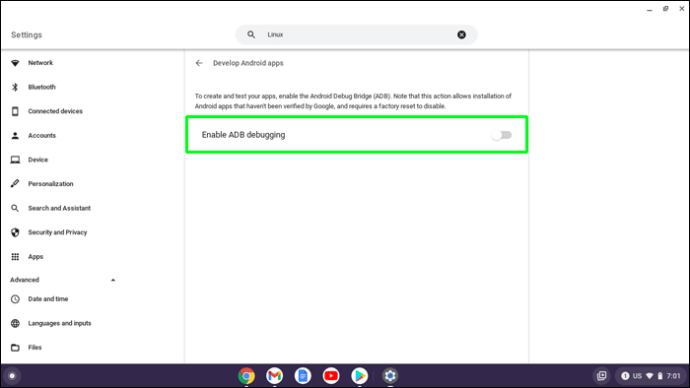
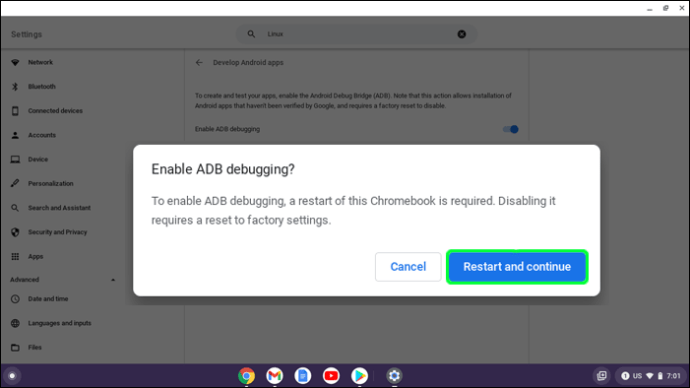
sudo apt installera android-tools-adb -y
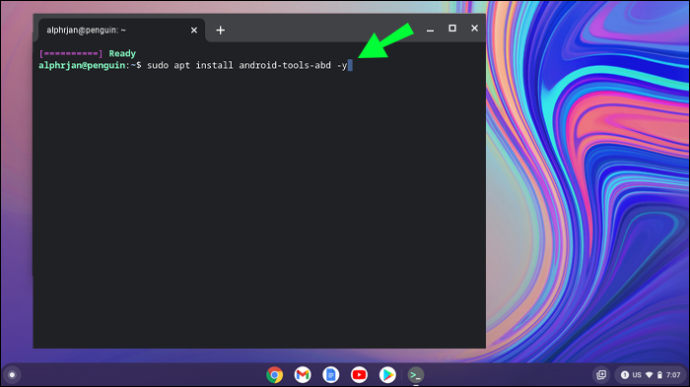
sudo adb connect 100.155.92.2:5555
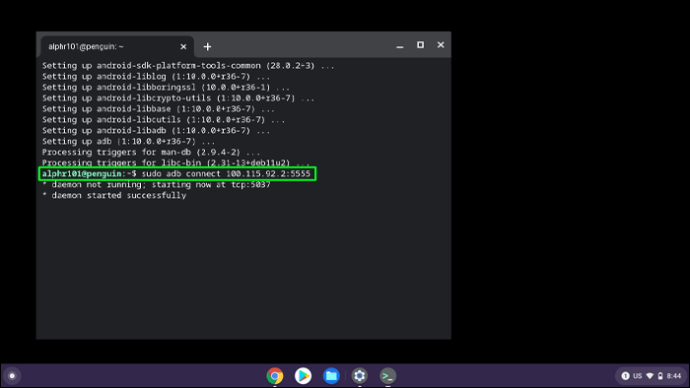
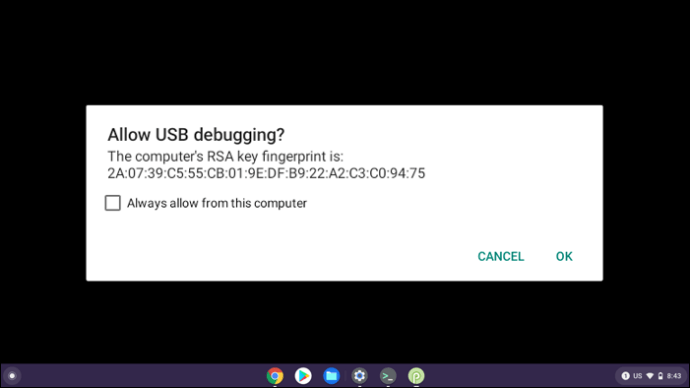
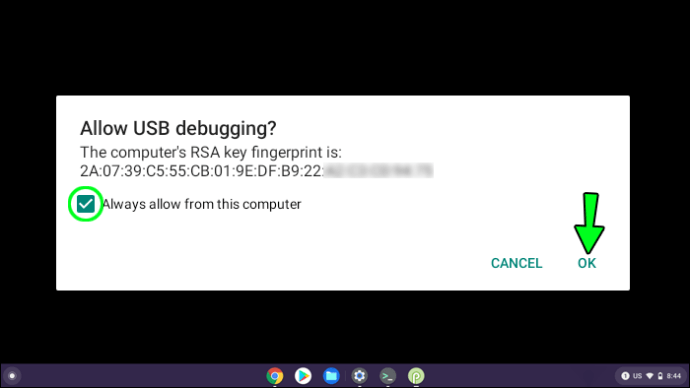
Din ADB bör nu vara aktiverad.
Sidladdning av appar utan utvecklarläge
Nu när ADB har konfigurerats kan du ladda ner dina APK-filer till din Chromebook. Du kan byta namn på dem innan du laddar ner, vilket gör dem enklare att identifiera. Det nya namnet ska sluta med .apk. Så här laddar du in en app i Chromebook utan att aktivera utvecklarläget:
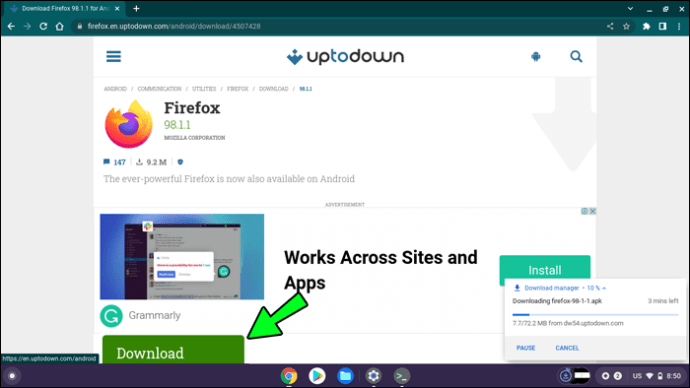

eller:
adb installation (din app)
Utöka dina appalternativ
Att installera APK-appar på Chromebooks kan verka skrämmande, men det behöver inte vara det. Med hjälp av den här guiden kan du installera dessa program effektivt, med eller utan att aktivera utvecklarläget. Om du bestämmer dig för att använda utvecklarläget, kom ihåg att du inte kommer att ha samma säkerhetsåtgärder på plats som du gjorde innan du aktiverade den här funktionen.
Har du laddat in appar på Chromebook? Låt oss veta vilken metod du använde i kommentarsfältet nedan.

