Google uppdaterar kontinuerligt sina Kalkylark för att förbättra användarupplevelsen genom nya och avancerade funktioner. Bland dessa funktioner hittar vi smarta markörer, vilka gör det möjligt att snabbt och smidigt infoga interaktiva element direkt i cellerna, vilket effektiviserar arbetsprocessen betydligt.
För att infoga smarta markörer i dina Google Sheets kalkylblad, kan du antingen skapa ett nytt eller omvandla en befintlig cell till en smart markör.
Hur du infogar smarta markörer i Google Kalkylark
I Google Kalkylark finns det olika sätt att infoga smarta markörer. Du kan antingen börja med att skriva @-symbolen eller använda alternativet Infoga i menyn. Här nedan följer de olika metoderna för att infoga smarta markörer:
1. Använd @-symbolen
Följ stegen nedan för att snabbt infoga en smart markör med hjälp av @-symbolen:
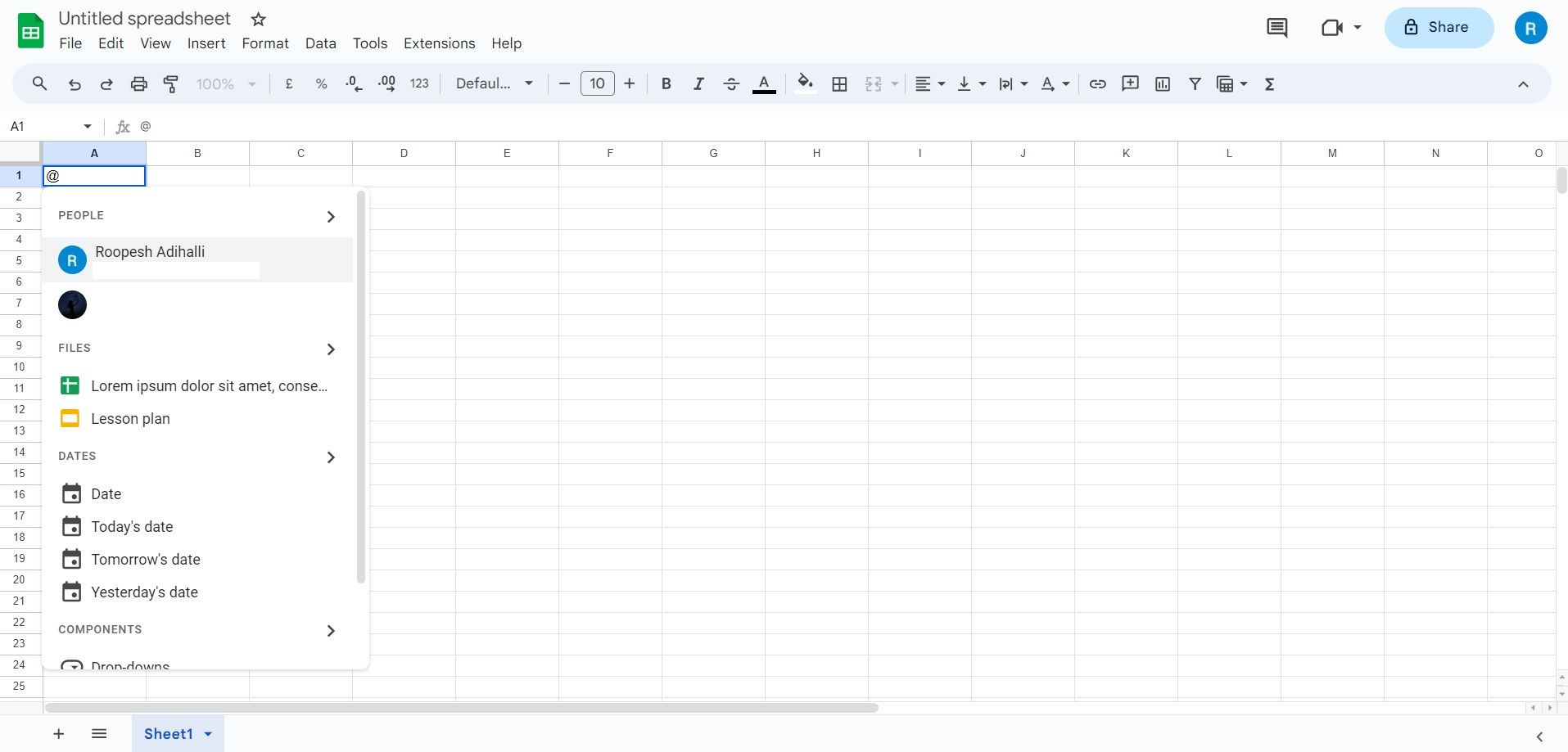
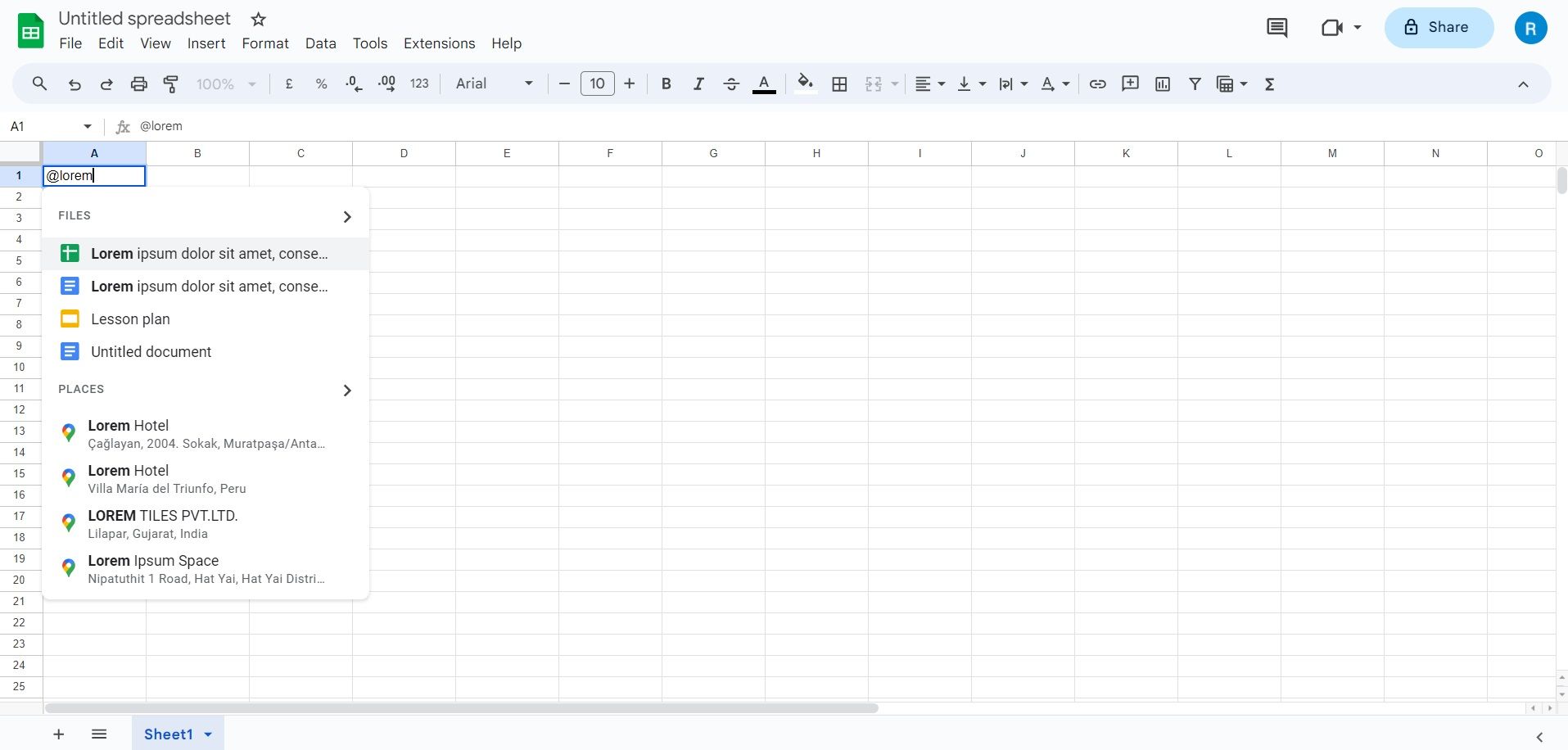
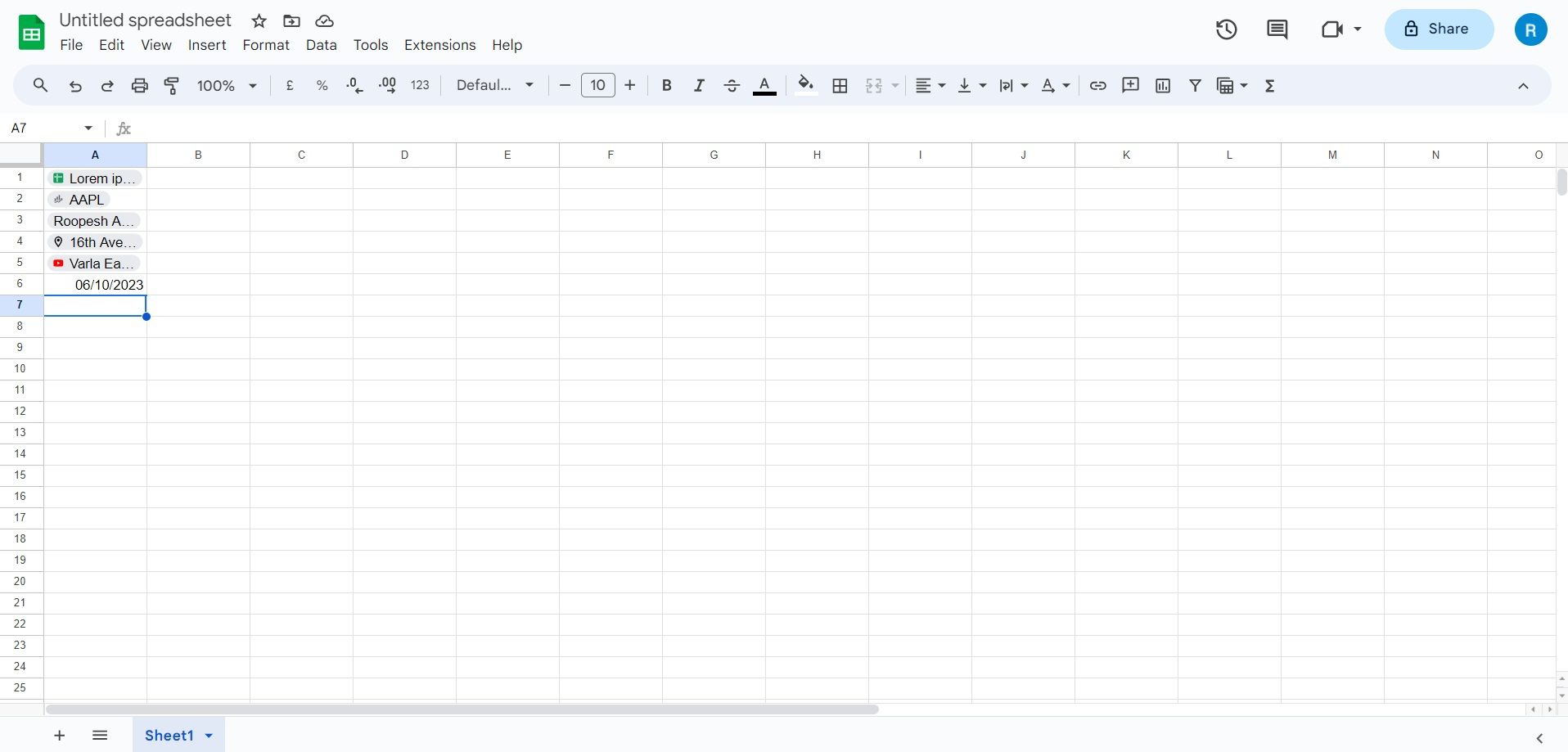
Exempelvis, om du vill infoga smarta markörer för personer eller filer, skriv @ följt av personens namn eller filnamnet.
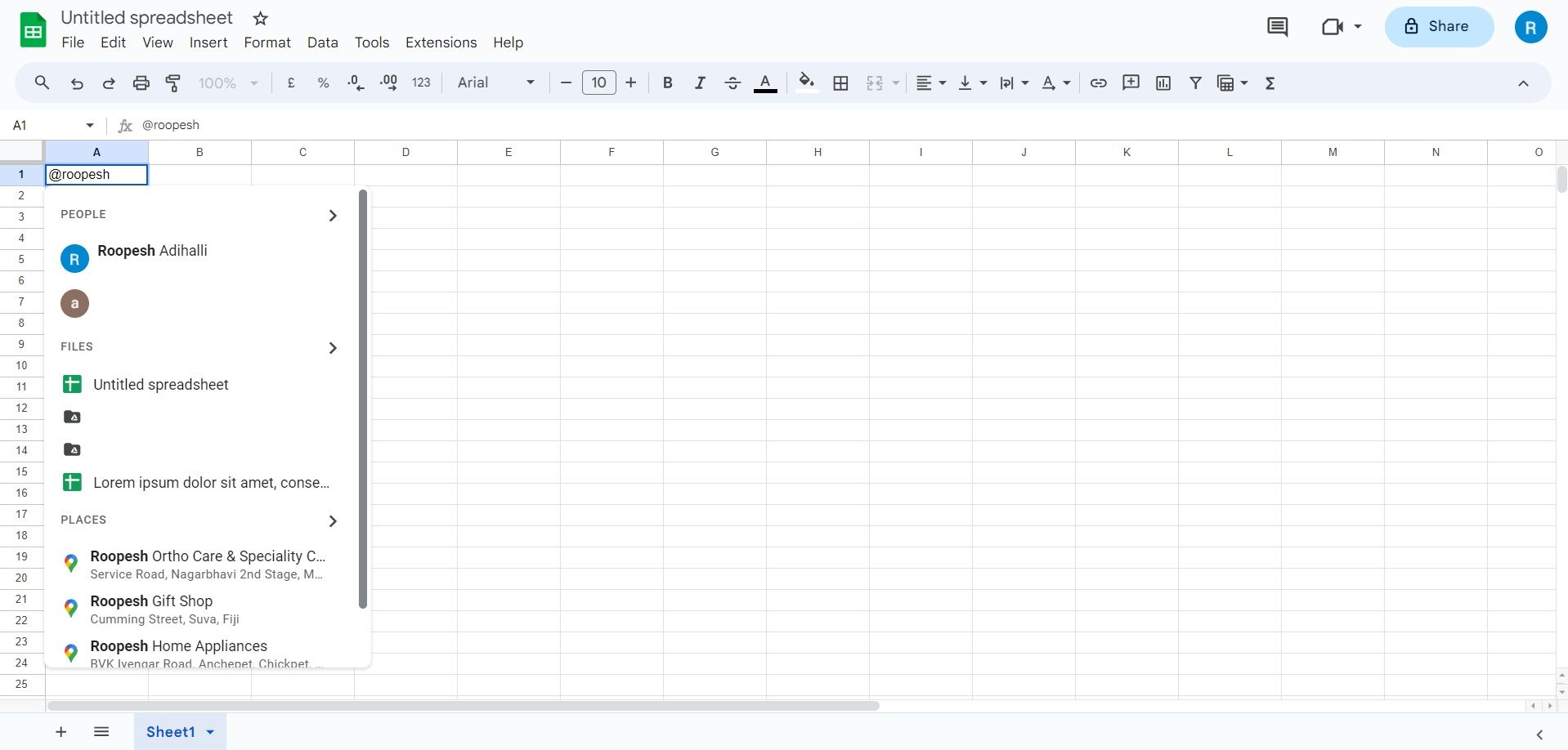
För att infoga ett datum, skriv @ och välj det önskade datumet från rullgardinsmenyn under avsnittet Datum. Du kan även använda @date för att snabbt komma åt datumväljaren.
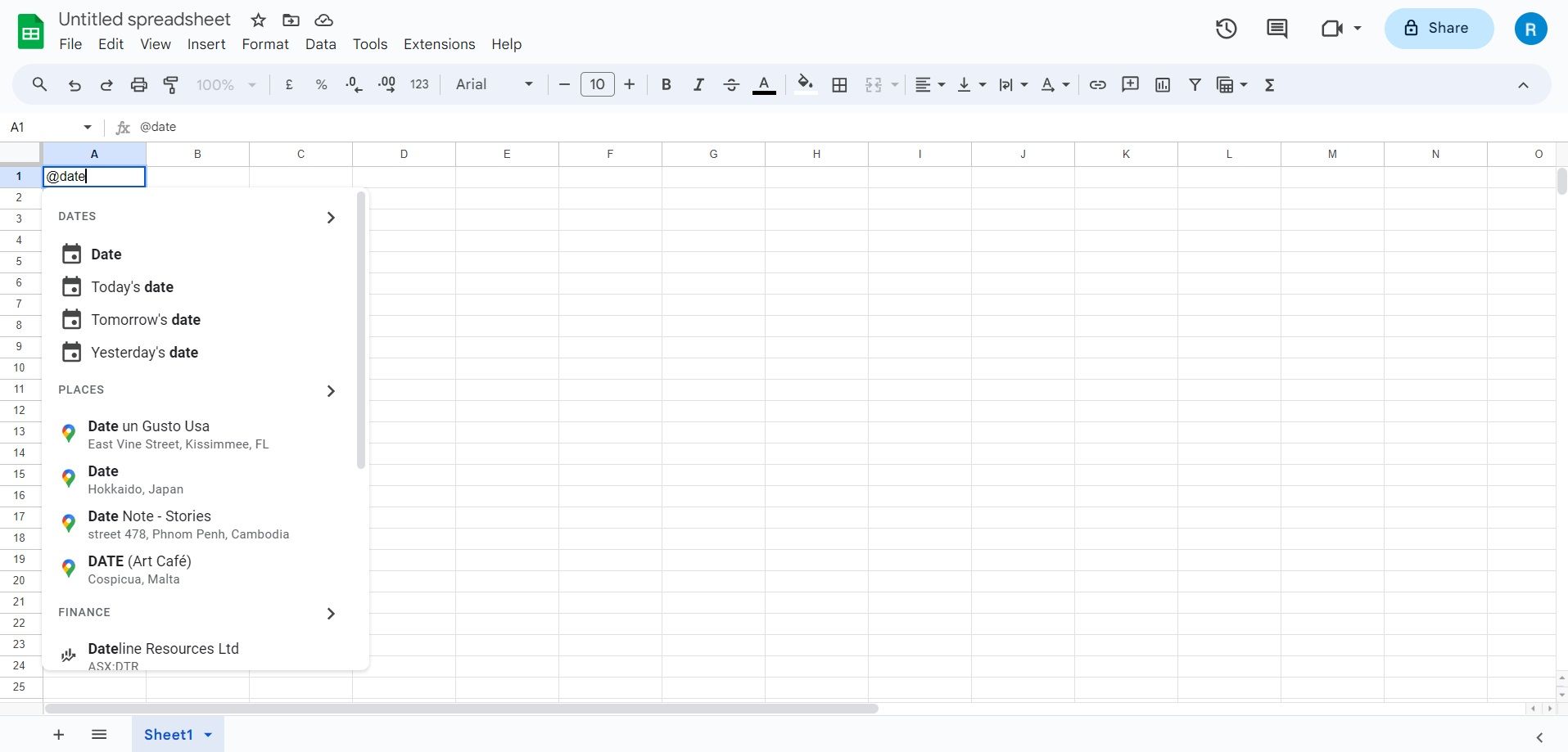
Om du @-omnämner en användare i en smart markör, kommer personen inte automatiskt att få tillgång till kalkylarket. Du måste dela kalkylarket för att personen ska få åtkomst.
För att lägga till smarta markörer via menyn Infoga i verktygsfältet för personer, filer, kalenderhändelser, platser och ekonomi, gör följande:
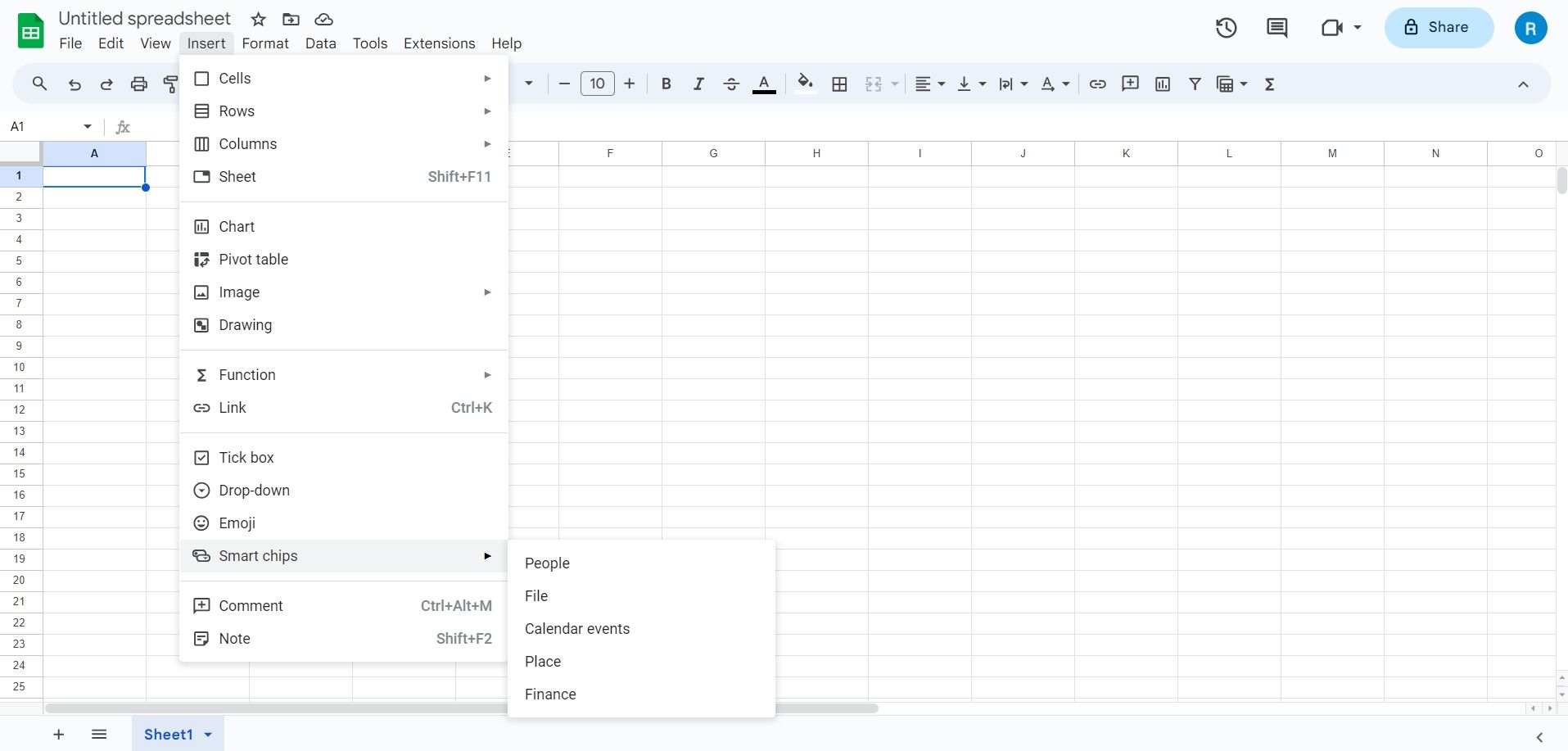
Om du till exempel väljer People, File eller Calendar event, visas en rullgardinsmeny med tillgängliga kontakter, filer och händelser.
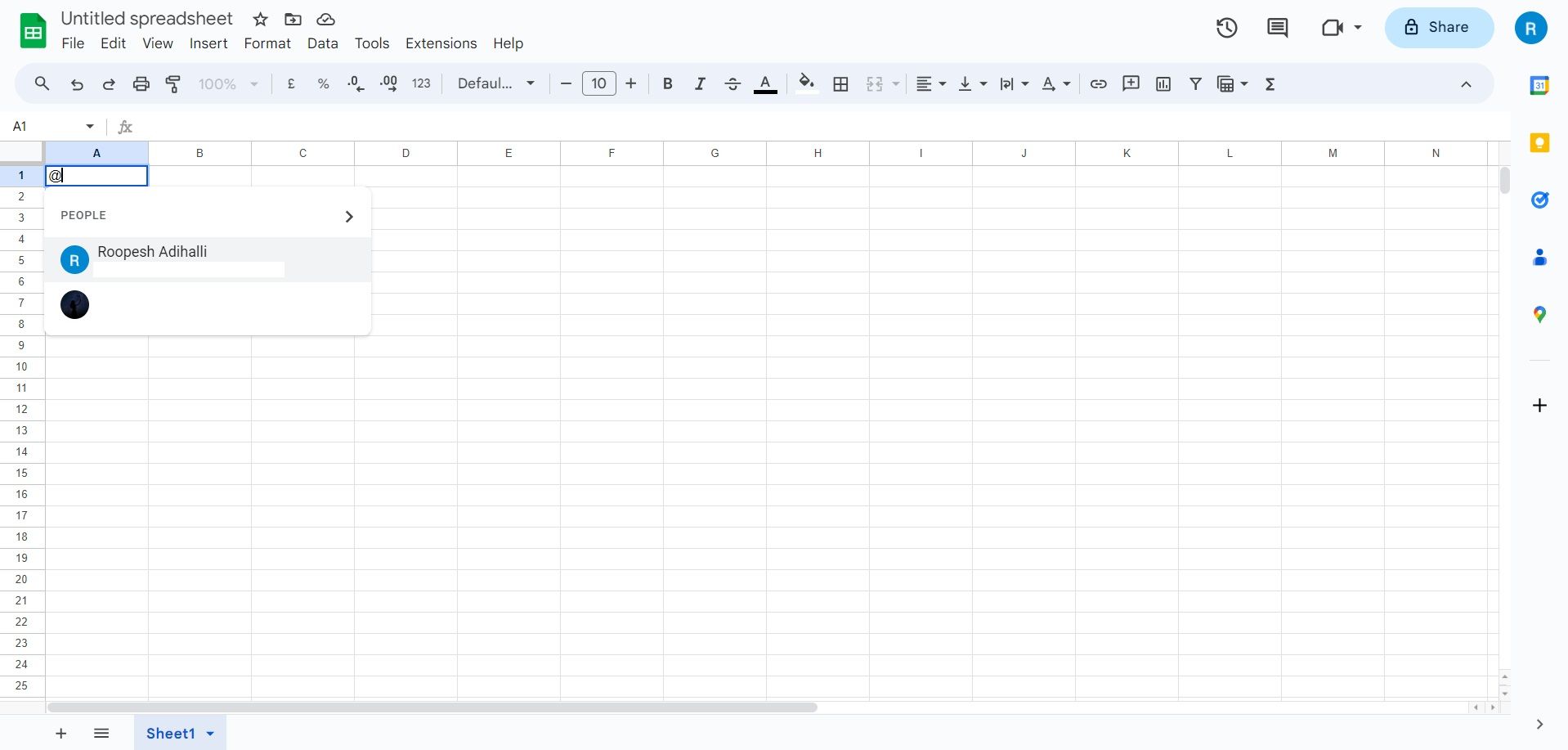
För markörer av typen Plats och Ekonomi, behöver du söka och välja enheten direkt i Google Sheets.
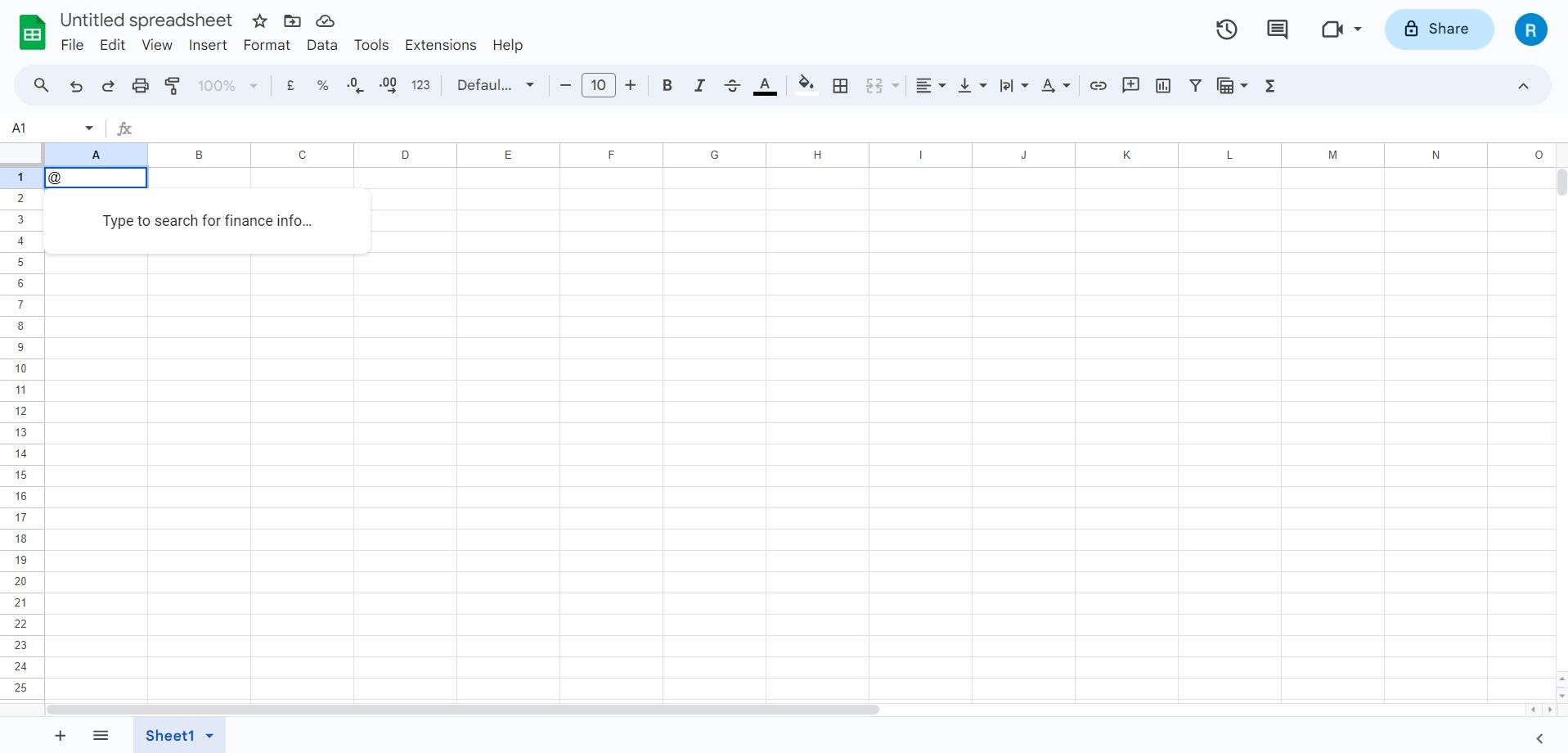
Du kan infoga flera smarta markörer i samma cell genom att avgränsa dem med kommatecken. Det är även möjligt att kombinera olika typer av markörer med text i samma cell.
Hur du konverterar celler till smarta markörer i Google Kalkylark
Ett annat sätt att lägga till smarta markörer är att omvandla en befintlig textsträng i en cell. Det finns olika metoder för att göra detta:
1. Använda Tab-tangenten
Du kan omvandla en e-postadress eller länk i en cell till en smart markör genom att trycka på Tab-tangenten. Så här gör du:
Till exempel, efter att ha klistrat in en e-postadress eller fillänk i en cell, tryck på Tab för att skapa en personmarkör.
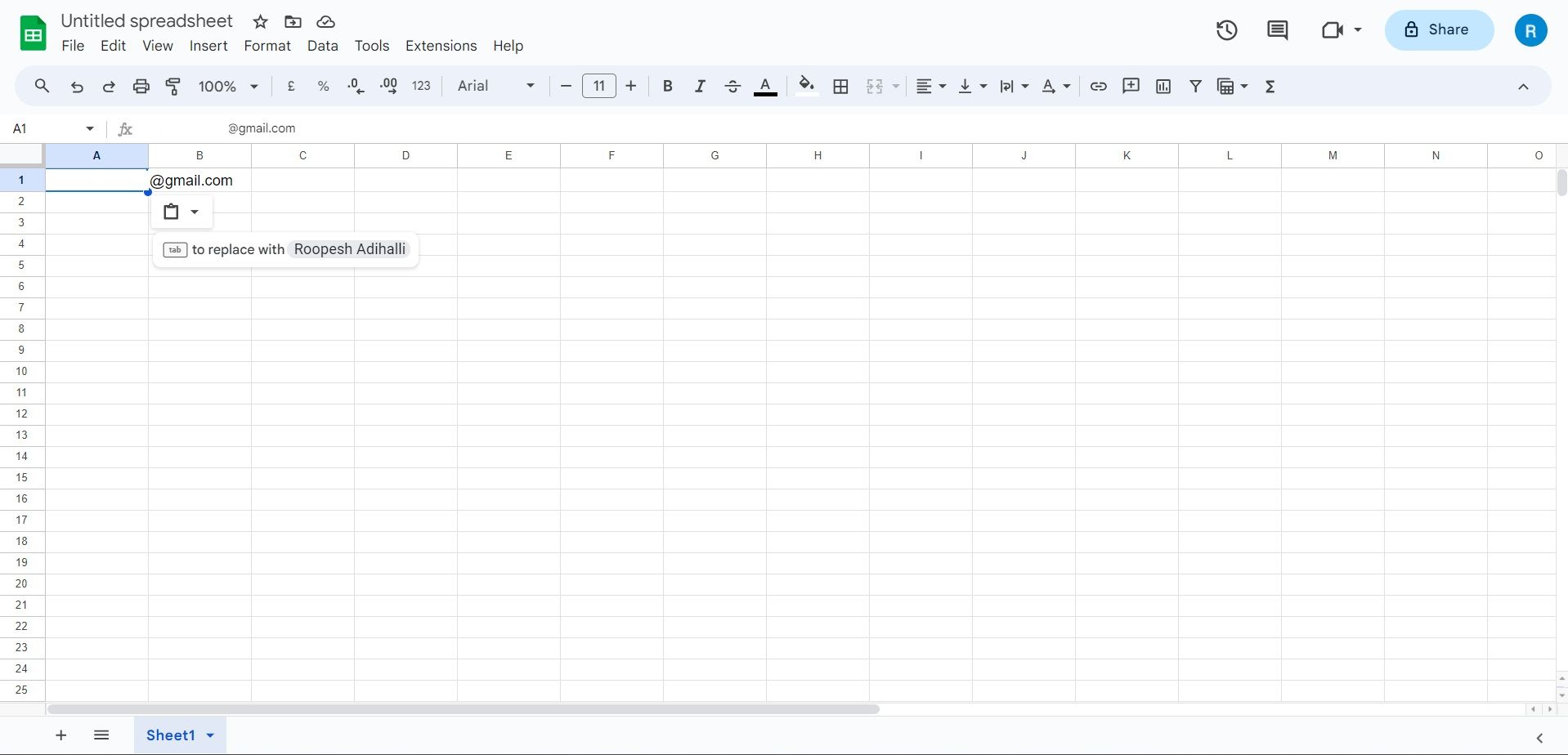
På liknande sätt, om du kopierar och klistrar in en YouTube-länk i en cell, kan du trycka på Tab-tangenten för att skapa en YouTube-markör.
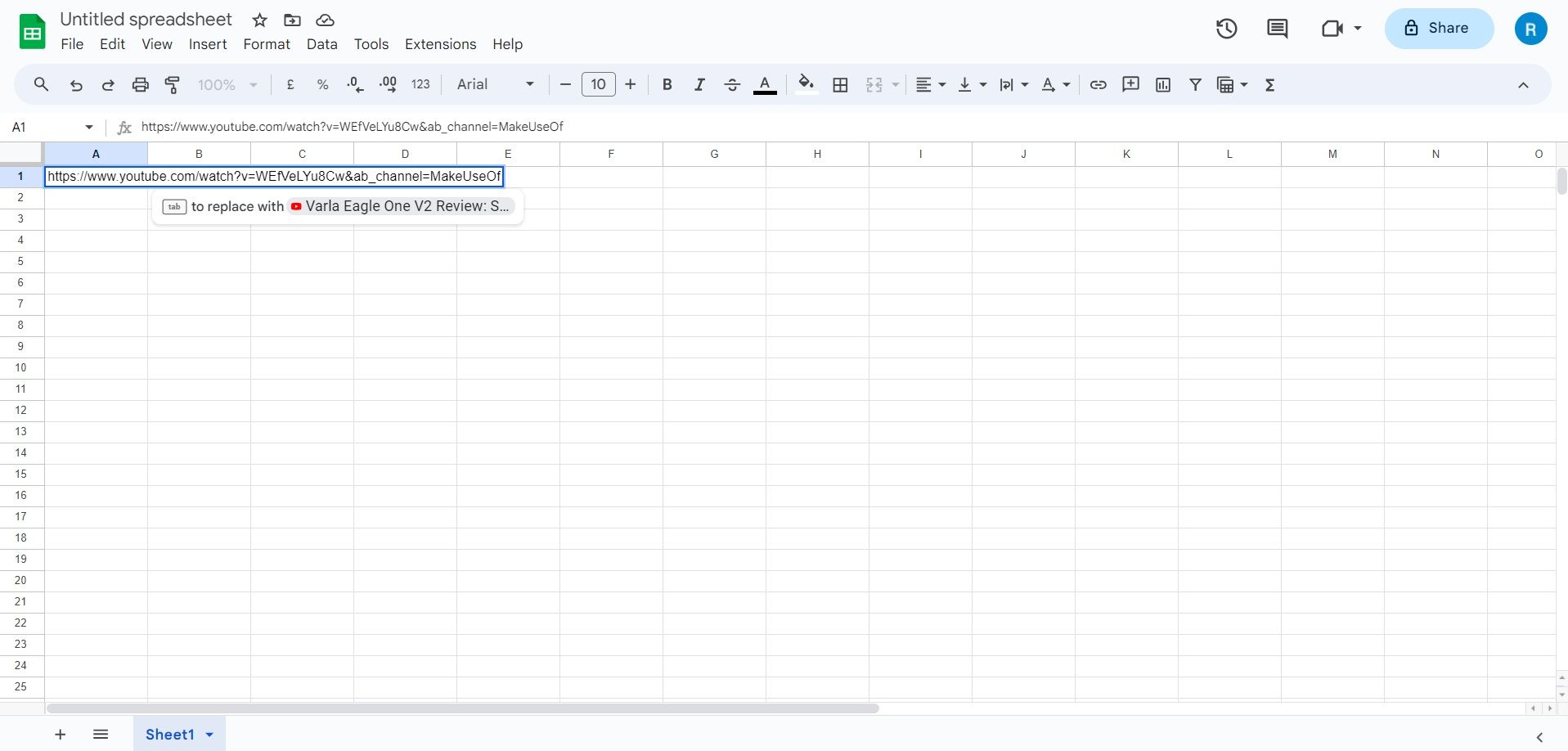
Du kan också använda Google Sheets cellmeny för att konvertera till en smart markör:
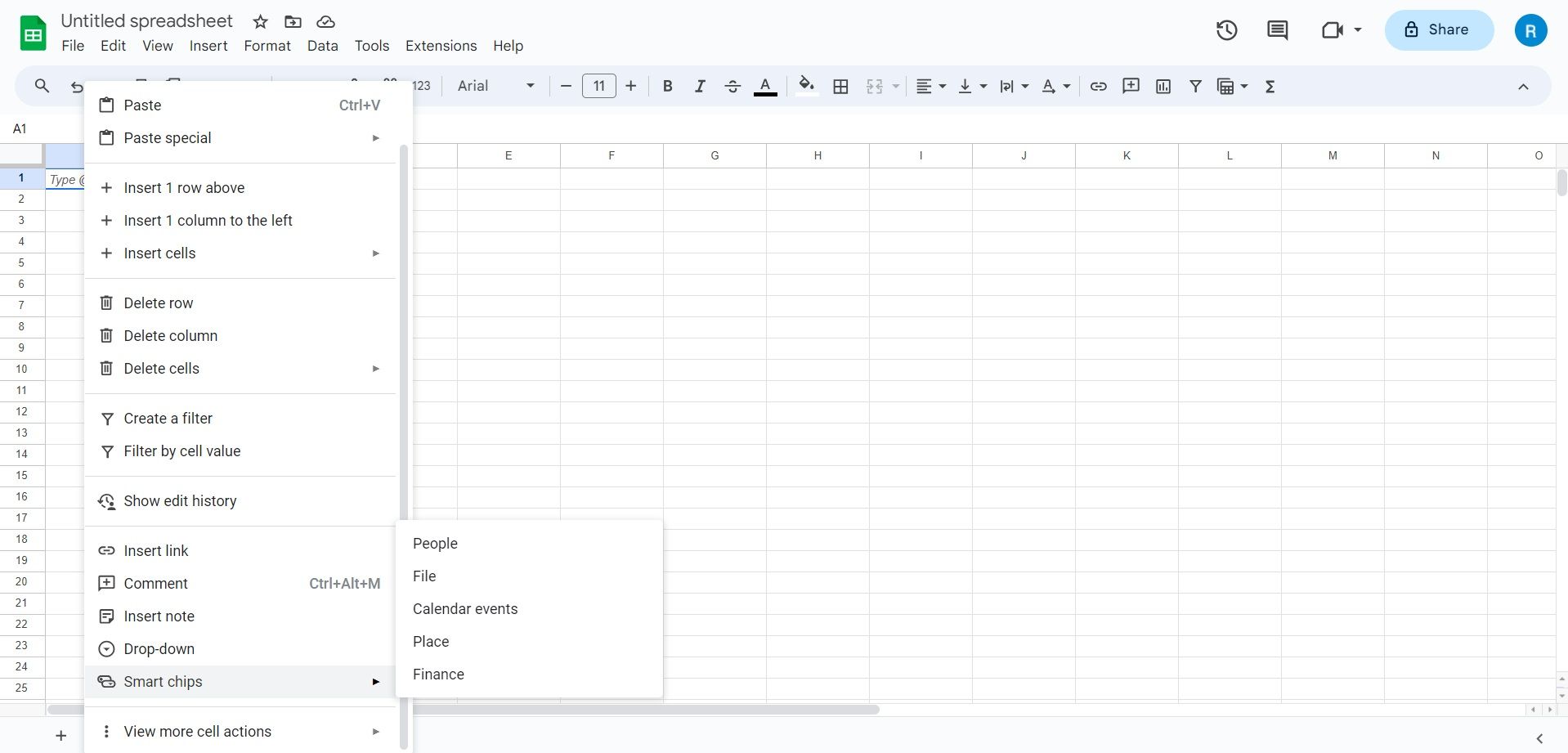
Exempelvis, för att infoga en personmarkör, högerklicka på en cell med en e-postadress. Välj Smarta markörer och sedan Konvertera till personmarkör.
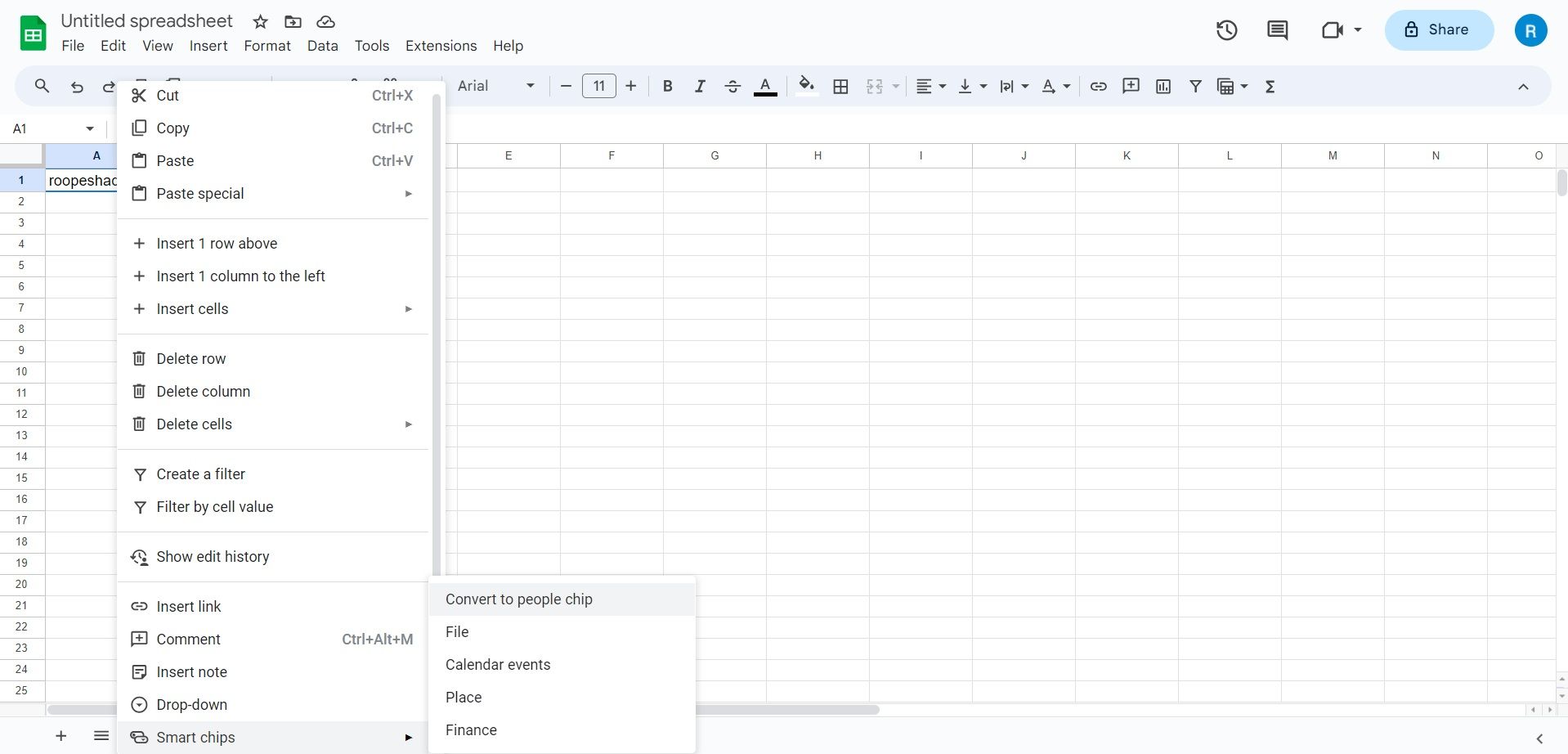
Om du klistrar in en webbadress i kalkylarket, kommer Google automatiskt att erbjuda dig möjligheten att konvertera den till en smart markör. Så här fungerar det:
Till exempel, efter att ha klistrat in en YouTube-URL i en cell, håll muspekaren över länken för att se en förhandsvisning och välj Markör.
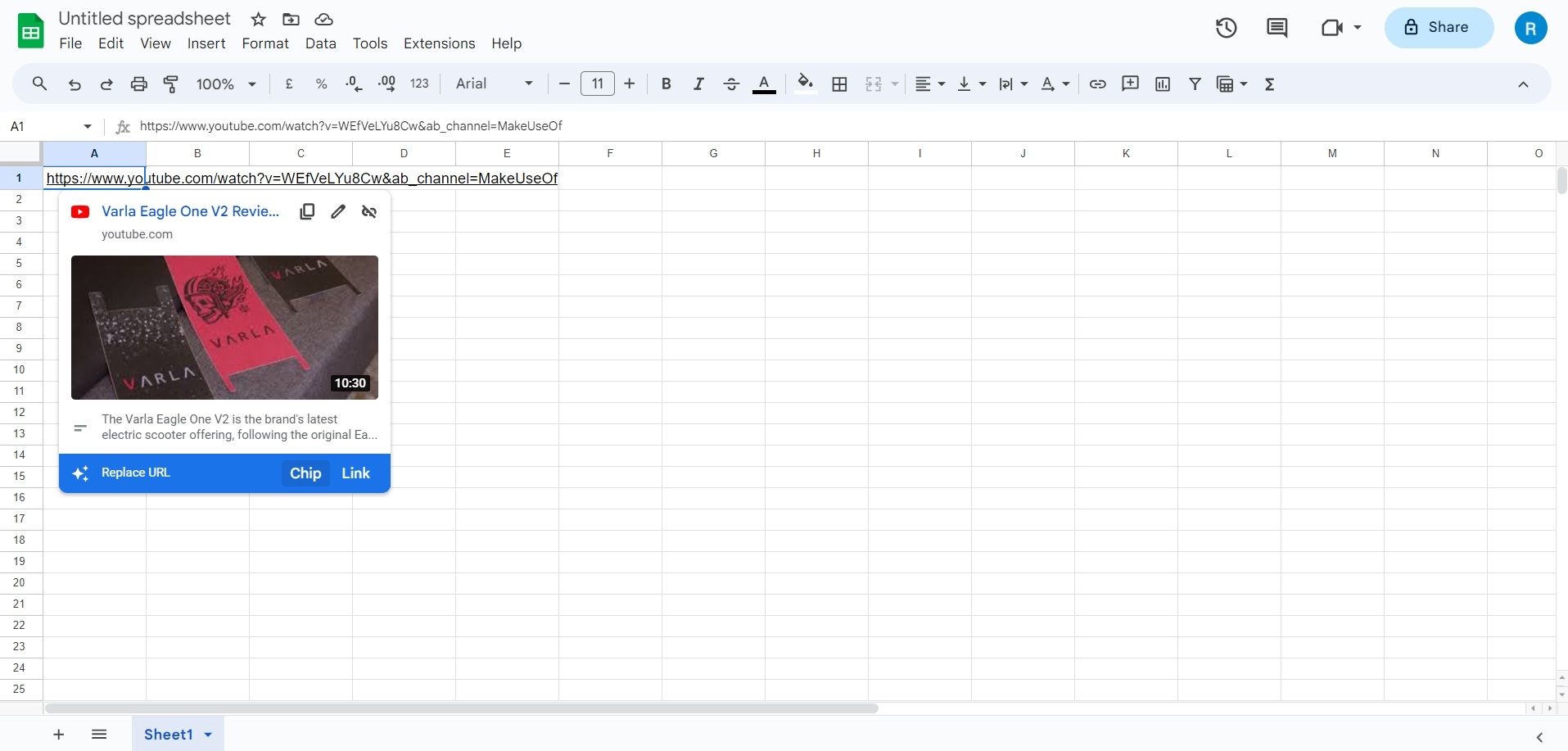
Genom att hålla muspekaren över cellen och välja Markör från popup-fönstret kan du konvertera en platslänk till en platsmarkör.
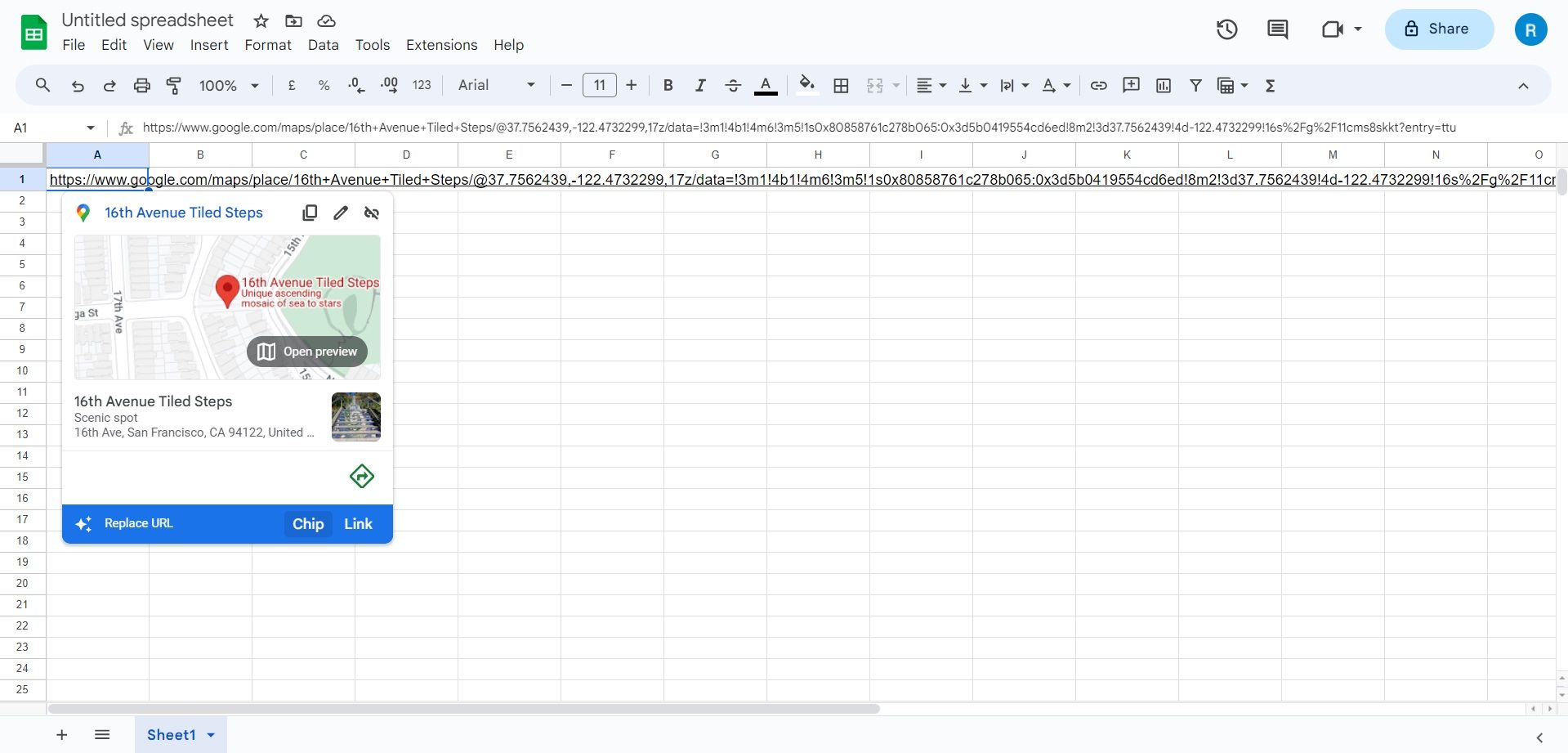
När du har infogat en smart markör kan du föra musen över den för att se mer information. Du kan även klicka på den för att se en meny med olika alternativ för att redigera, ta bort eller utföra åtgärder kopplade till datakällan.
Gör dina kalkylblad interaktiva med smarta markörer i Google Kalkylark
Smarta markörer är ett utmärkt sätt att lägga till mer information och funktionalitet i dina Google Sheets kalkylblad. Du kan använda dem för att hänvisa till data från andra källor, samarbeta med andra och skapa interaktiva rapporter.
Genom att integrera smarta markörer kan du göra dina kalkylblad mer mångsidiga, säkerställa datakvalitet, öka effektiviteten och förbättra din övergripande produktivitet.