Föreställningen att förlora all data från din iPhone kan vara en skrämmande tanke.
Oavsiktlig förlust eller skada på din enhet är bara några av de många anledningarna till varför data kan gå förlorad. Märk väl, i båda dessa fall saknar du kontroll över situationen. Just därför är det så viktigt att du regelbundet säkerhetskopierar din information.
Genom att ta säkerhetskopior av din data innan en oförutsedd olycka inträffar kan du skydda dina värdefulla minnen, viktiga kontakter och andra nödvändiga data.
I den här artikeln går vi igenom stegen för att säkerhetskopiera din iPhone-data till antingen din Mac eller Windows-dator.
Låt oss dyka djupare in i ämnet.
Varför du borde säkerhetskopiera din iPhone
Om din iPhone innehåller en mängd data som är av stor betydelse för dig, har du inte råd att förlora den. Från omhuldade fotografier och videor till nödvändiga kontakter och dokument, det finns alla anledningar att minimera risken för dataförlust.
Här följer några av de många anledningarna till att du bör säkerhetskopiera din iPhone (eller vilken enhet som helst).
#1. Lugn i sinnet 🧘♂️
Låt oss vara ärliga, inre frid är viktigare än materiella ting och bör ha högsta prioritet. Genom att regelbundet säkerhetskopiera din iPhone-data kan du känna dig säker på att dina viktiga filer är skyddade, även om du skulle tappa bort din enhet.
#2. Mer lagringsutrymme 📦
Att säkerhetskopiera din data ger dig också möjligheten att radera den från din enhet, eftersom du redan har en kopia. Om du har en iPhone-modell med begränsat lagringsutrymme är det fördelaktigt att överföra din data till din Mac eller Windows-dator.
#3. Enkel enhetsöverföring 📱📲
Dataöverföring kan ibland vara besvärligt när du ska skaffa en ny telefon. Men med en säkerhetskopia på din dator blir det betydligt enklare att flytta din data från din gamla till din nya enhet.
#4. Skydd mot dataförlust 💿
Det kan vara en mardröm om du av misstag raderar viktiga filer eller förlorar data på grund av virus. En säkerhetskopia kan hjälpa till att mildra konsekvenserna av en sådan situation.
Genom att regelbundet säkerhetskopiera din iPhone-data till din dator skapar du ett skydd mot dessa typer av olyckor.
#5. Skydd mot hårdvarufel ⚙️
Elektronik är känslig för funktionsfel och hårdvaruproblem, och din iPhone är inget undantag. Om du skulle stöta på problem med din iPhone och den slutar fungera, ser en säkerhetskopia på din dator till att din data fortfarande är säker.
Du kan då återställa din data när som helst utan att oroa dig för att förlora värdefulla filer.
Med detta sagt, låt oss gå vidare till guiden.
Säkerhetskopiera iPhone till Mac via Finder
Om du har en Mac är detta troligtvis det enklaste sättet att säkerhetskopiera din iPhone-data. Det är även väldigt snabbt och tar bara några få sekunder. Här är stegen:
Steg 1: Anslut din iPhone till din Mac med en Lightning till USB-kabel. Se till att enheten är upplåst innan du ansluter den.
Steg 2: Klicka på Finder-ikonen. Du hittar den längst till vänster i dockan.
Steg 3: I Finder-sidofältet, under Platser, klickar du på din iPhones namn.
Steg 4: Klicka på ”Allmänt”.
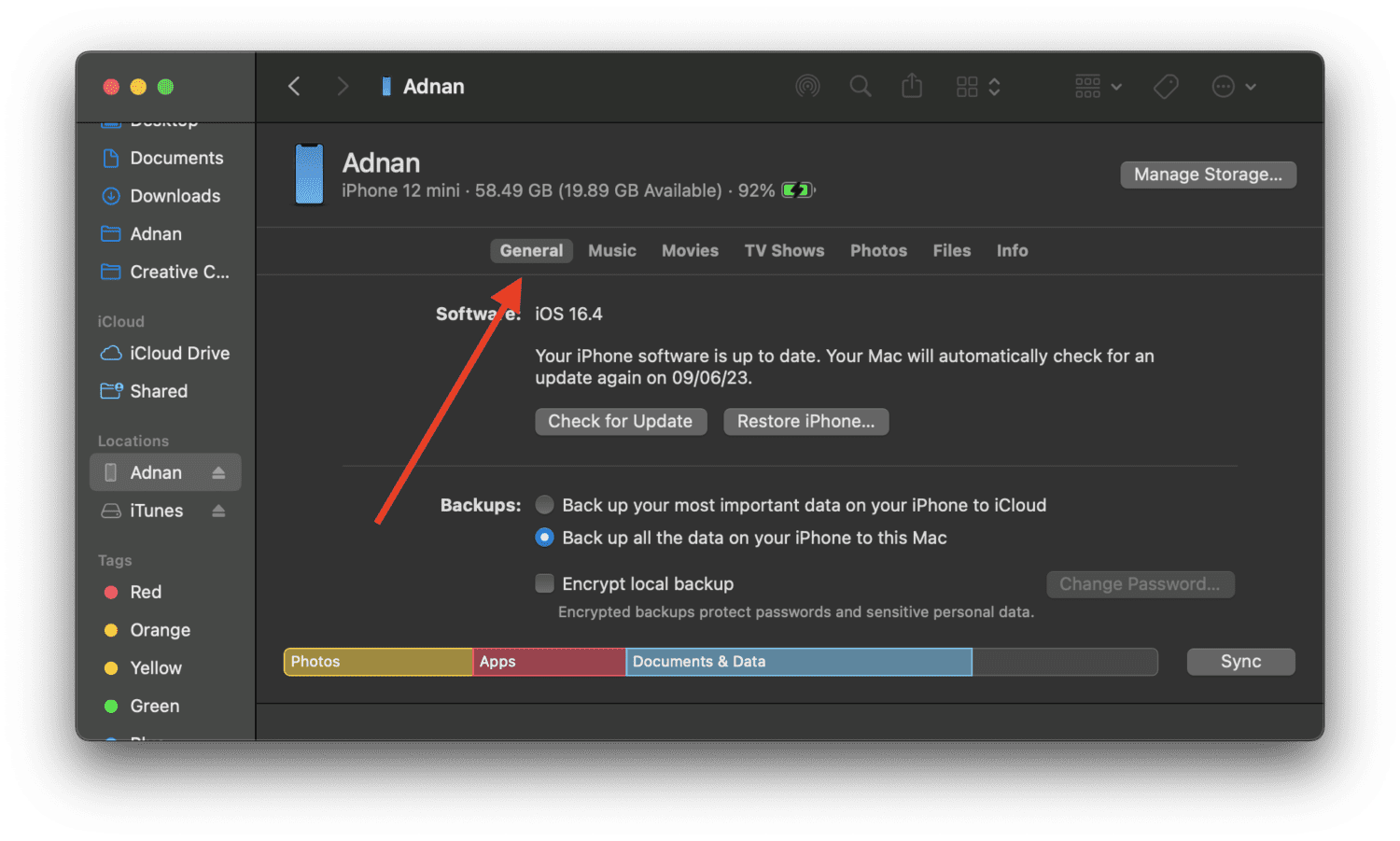
Steg 5: I menyn Säkerhetskopiering, välj alternativet ”Säkerhetskopiera all data på din iPhone till den här Macen”.
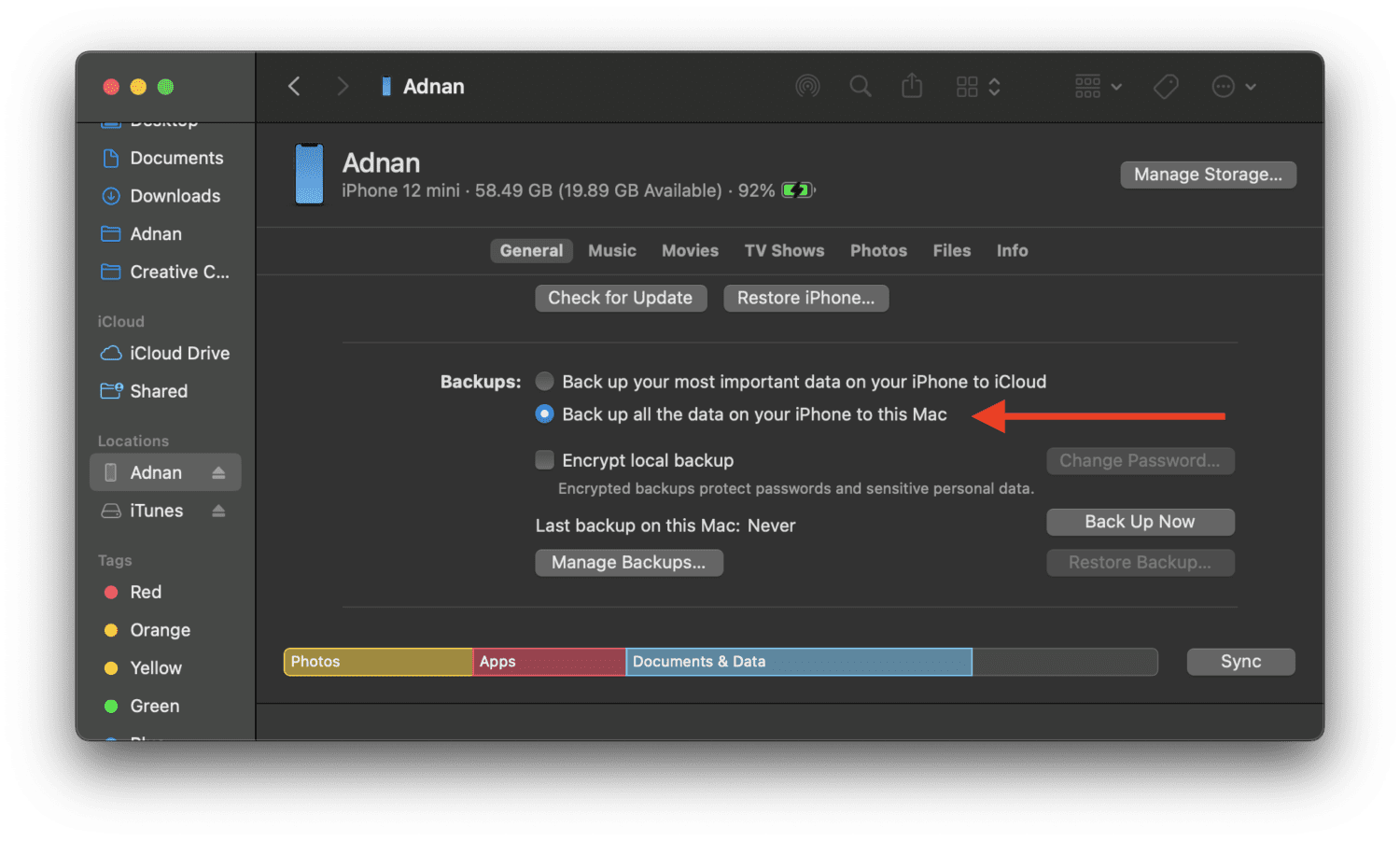
Steg 6: Klicka på knappen ”Säkerhetskopiera nu”.
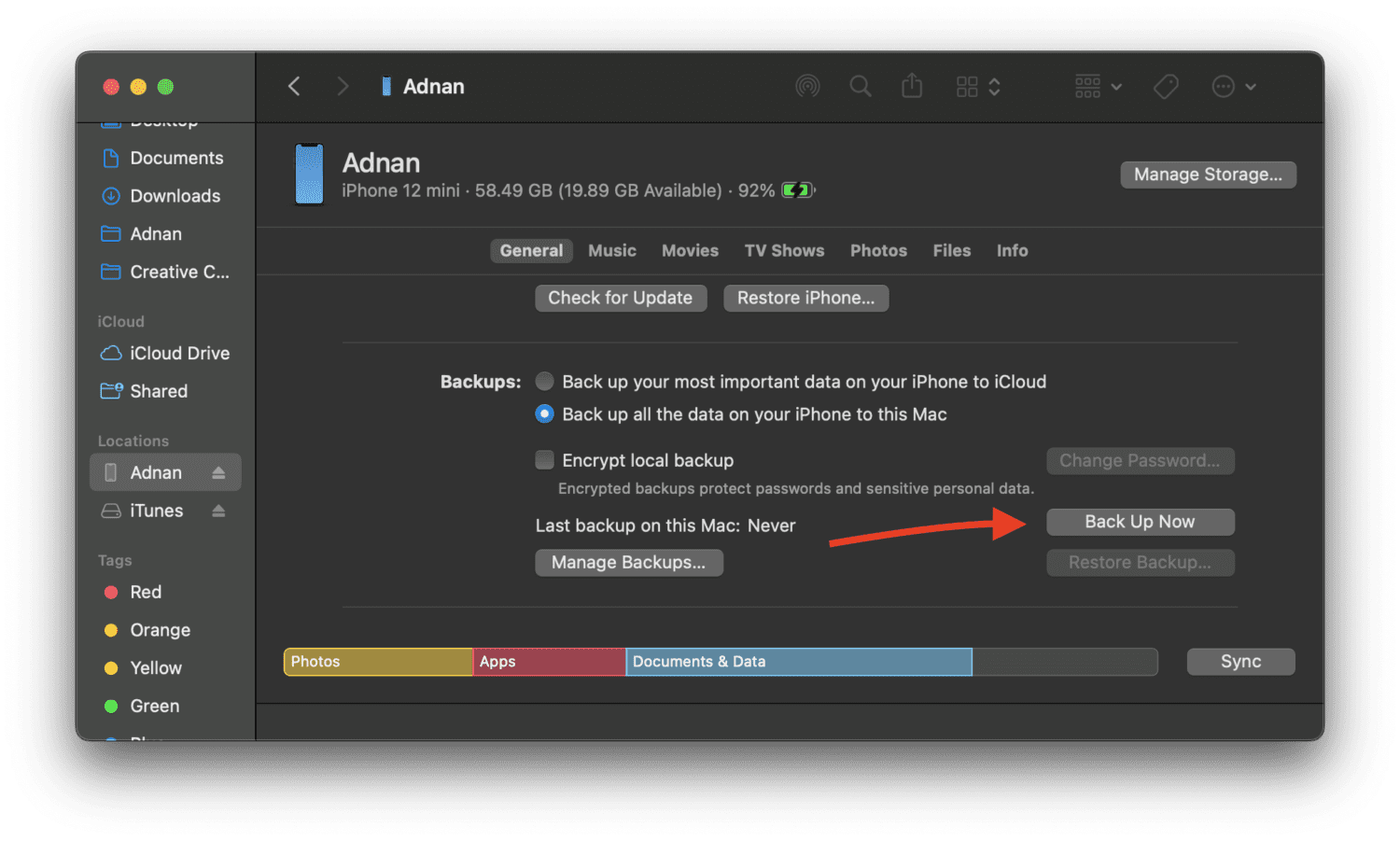
Vänta några sekunder tills överföringen är klar, och det är allt. Din iPhones data har nu säkerhetskopierats till din Mac.
Säkerhetskopiera iPhone till Mac eller Windows med iCloud
Med den här metoden säkerhetskopieras din iPhone-data till din iCloud, och sedan kan du ladda ner säkerhetskopian till din Mac- eller Windows-dator. Följ stegen nedan:
Steg 1: På din iPhone, gå till Inställningar > DITT NAMN > iCloud.
Steg 2: Du bör se alternativet ”iCloud-säkerhetskopia”. Tryck på det.
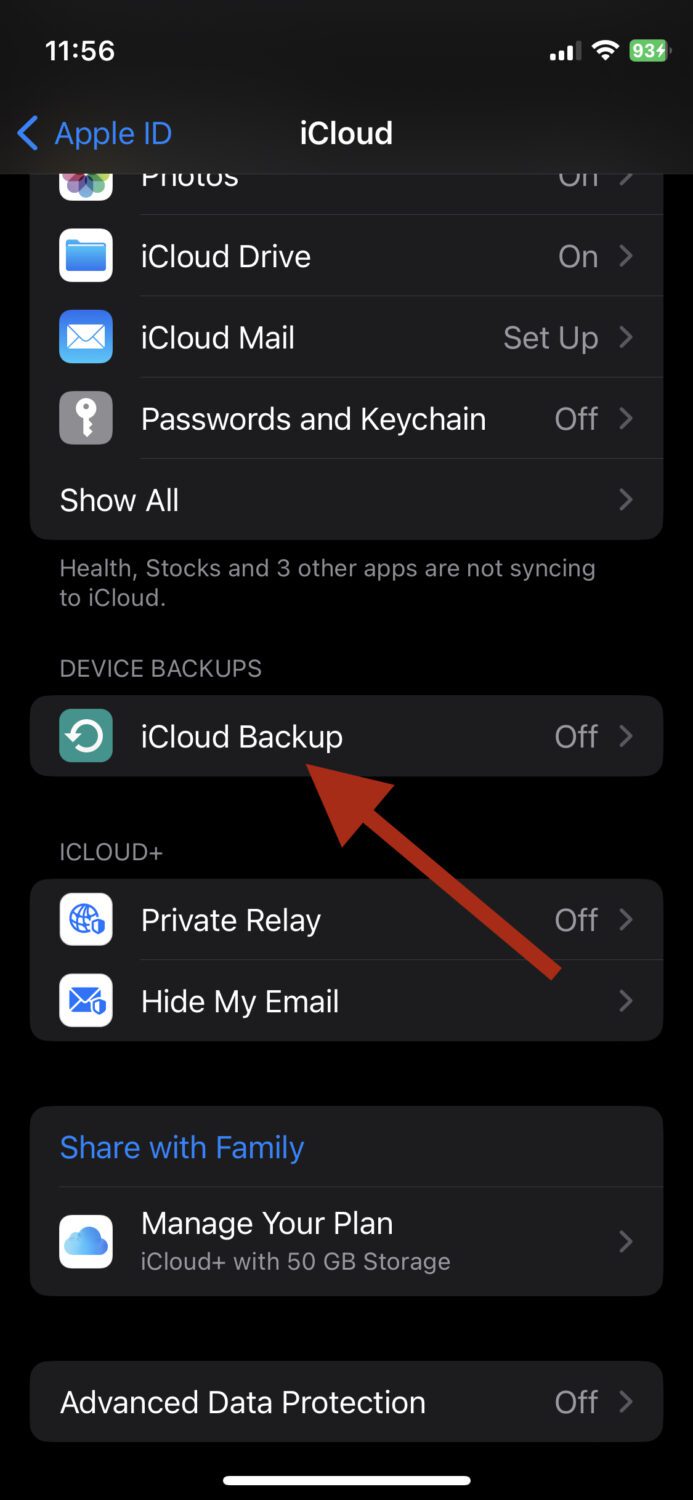
Steg 3: Aktivera ”Säkerhetskopiera denna iPhone”.
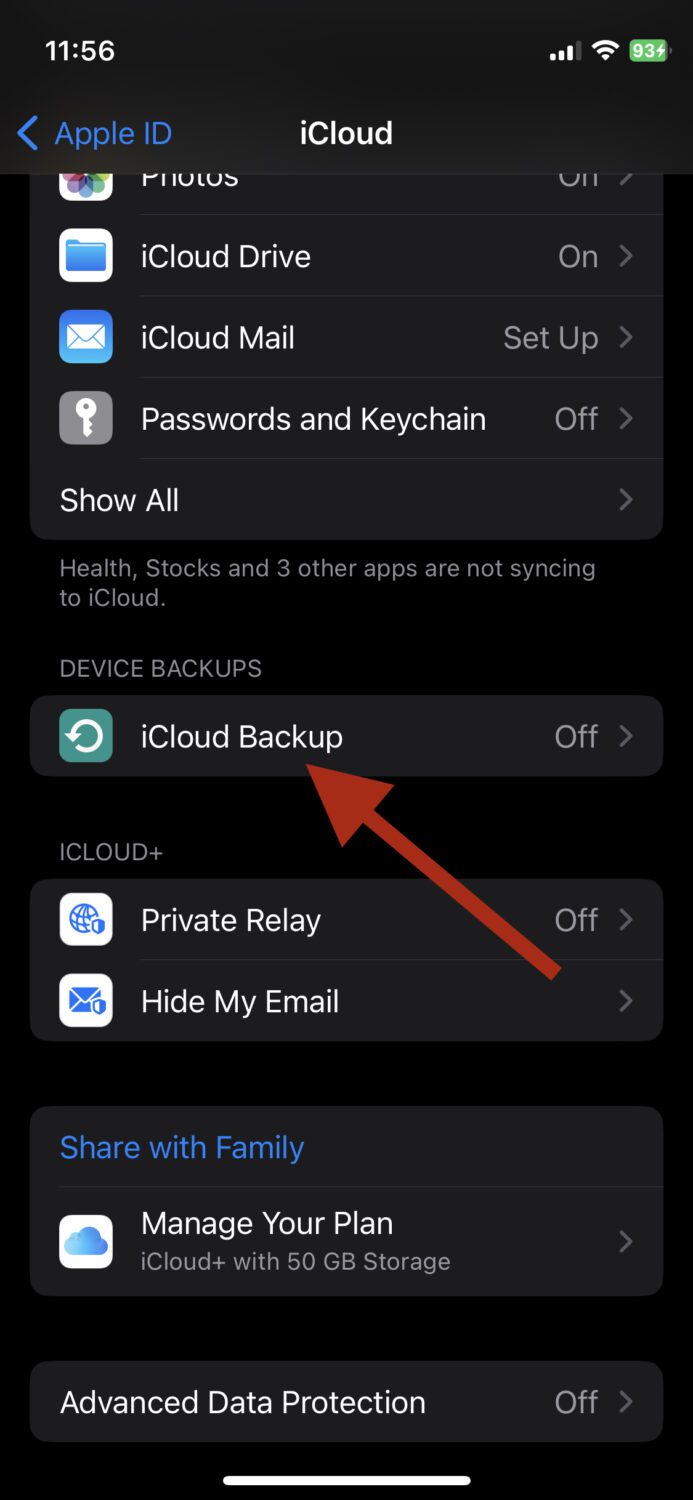
OBS: Som gratis iCloud-användare kan du endast säkerhetskopiera upp till 5 GB data. För mer än det måste du skaffa ett abonnemang.
Steg 4: Öppna nu din webbläsare från din Mac- eller Windows-dator, gå till icloud.com och logga in med dina Apple-ID-uppgifter.
Steg 5: När du har loggat in kan du välja vilken typ av data du vill ladda ner, t.ex. dina foton, anteckningar, kontakter etc.
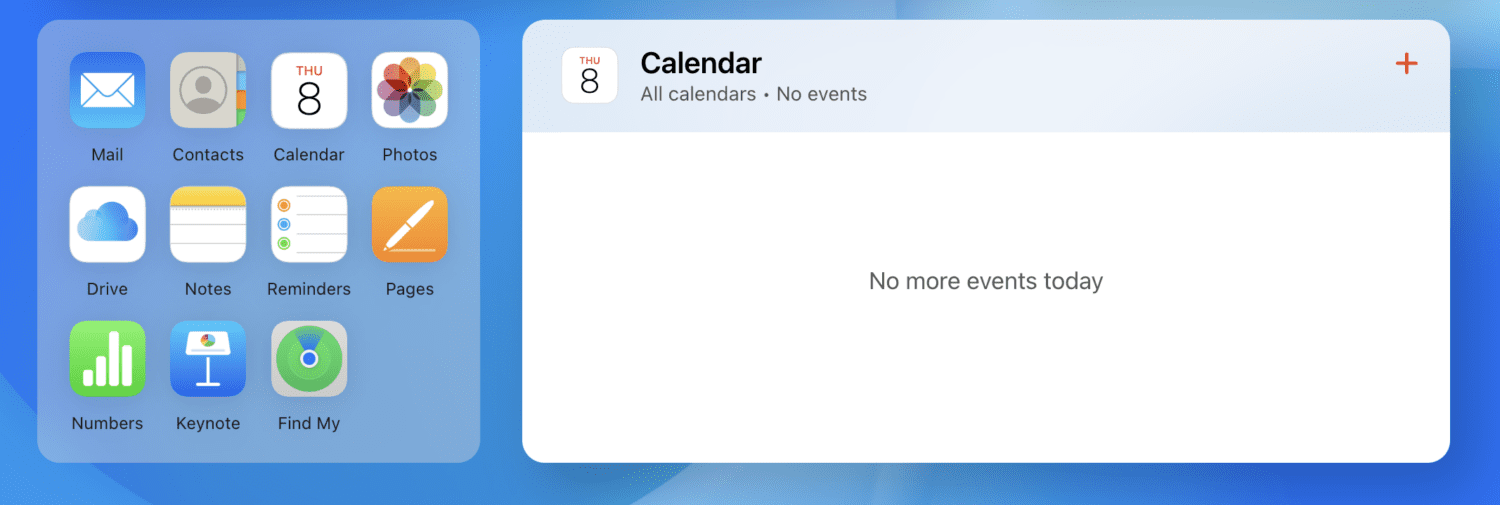
Om du vill säkerhetskopiera dina bilder klickar du på ”Foton” och väljer sedan alla. Därefter klickar du på nedladdningsikonen.
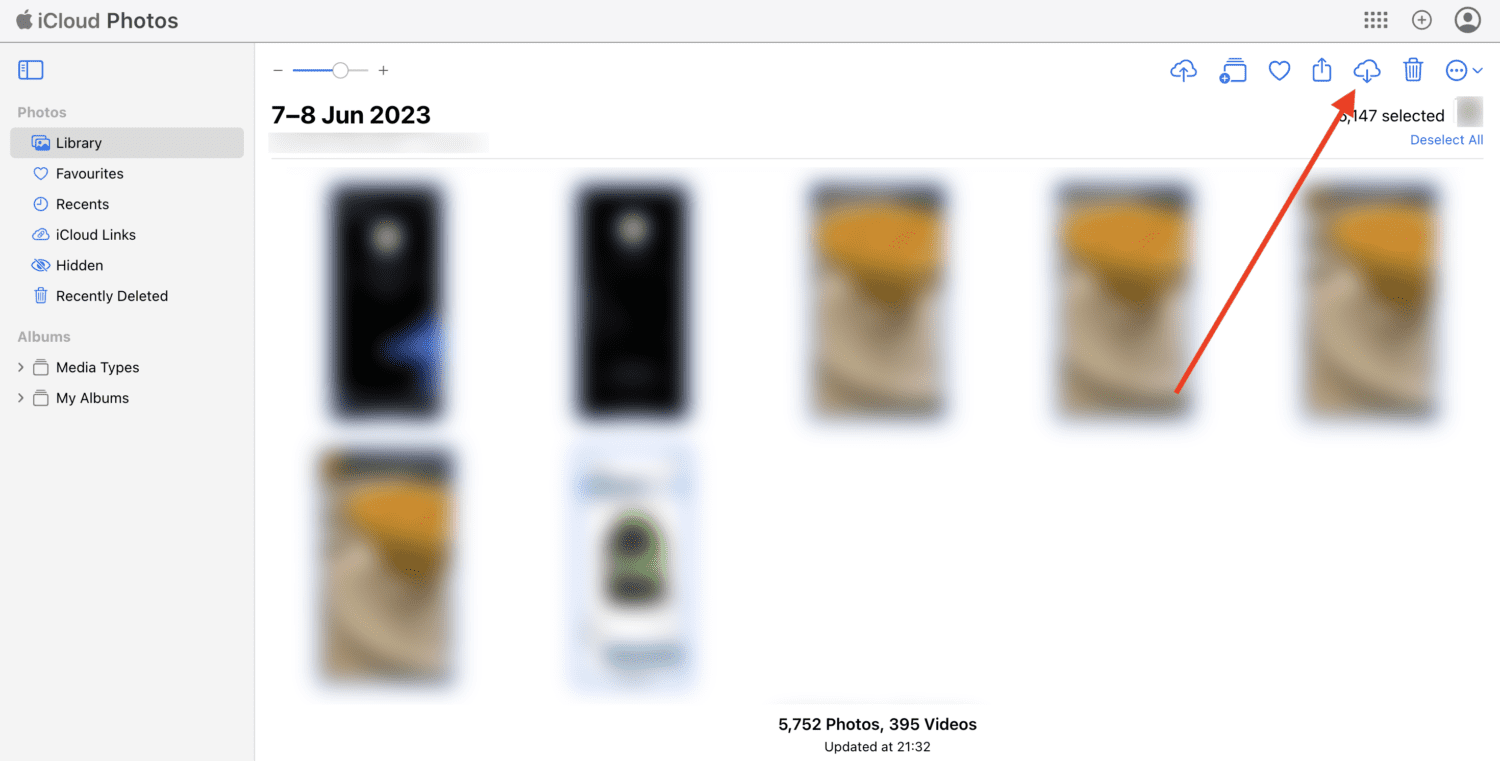
Detta kommer att ladda ner alla mediafiler till din dator.
Säkerhetskopiera iPhone till Mac eller Windows med iTunes
Om du har varit en Apple-användare under lång tid, vet du vad iTunes är och vilken roll den spelade tidigare. Det är först på senare tid som den har börjat tappa sin betydelse, eftersom den inte längre är lika nödvändig. Nuförtiden finns det många andra sätt att utföra uppgifter för din iPhone.
Men iTunes är fortfarande ett av få sätt att säkerhetskopiera din iPhone-data utan internetanslutning. Du kan göra det helt offline, och processen är ganska snabb.
Så här kan du använda iTunes för att säkerhetskopiera din iPhone till Mac eller Windows:
Steg 1: Ladda ner iTunes på din dator. Tänk på att om du har en Mac, fungerar iTunes endast om du har macOS version Mojave eller tidigare, eftersom Apple har slutat stödja det i nyare versioner.
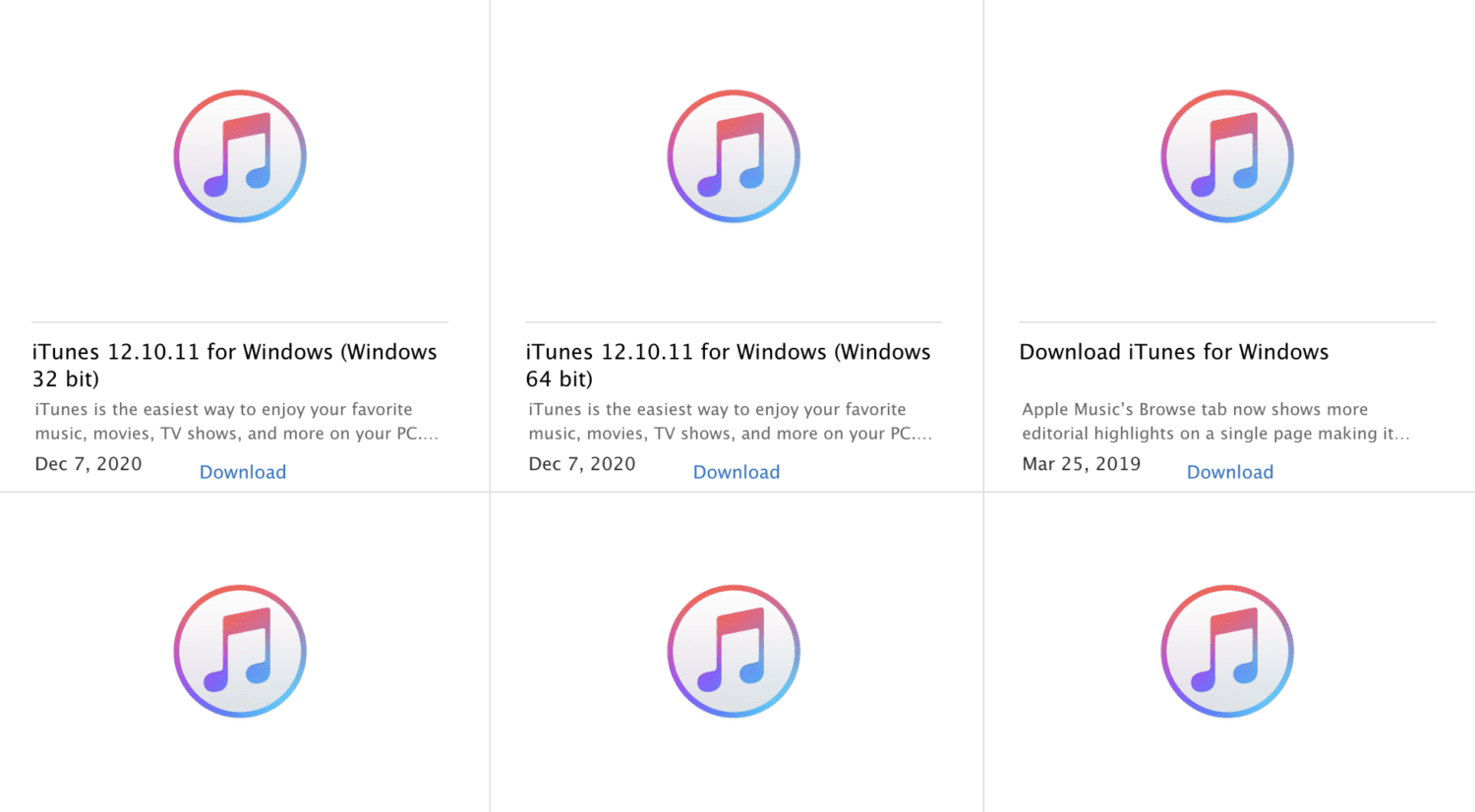
Steg 2: Starta iTunes och anslut din iPhone till datorn.
Steg 3: Klicka på din iPhone-ikon i appen, uppe till vänster. Välj ”Sammanfattning” från sidomenyn och klicka på ”Säkerhetskopiera nu” under ”Säkerhetskopior”.
Efter att säkerhetskopieringsprocessen är klar, kan du kontrollera den genom att gå till iTunes > Inställningar > Enheter. Du kan återställa säkerhetskopian när som helst.
Läs också: Så här överför du data/filer till iPhone och iPad utan iTunes
Om du söker mer än ”bara säkerhetskopiering” är användning av tredjepartsverktyg det bästa alternativet. Det finns olika program som gör det möjligt för dig att säkerhetskopiera och återställa din iPhone-data och utföra andra uppgifter.
Låt oss ta en titt på några av de bästa.
#1. Wondershare Dr.Fone
Wondershare Dr.Fone är noggrant utformat för att ta bort dina bekymmer med säkerhetskopiering och återställning. Det är ett verktyg som kan installeras på Mac och Windows. Du kan använda det för att säkerhetskopiera din iPhone-data trådlöst och inom bara några sekunder.
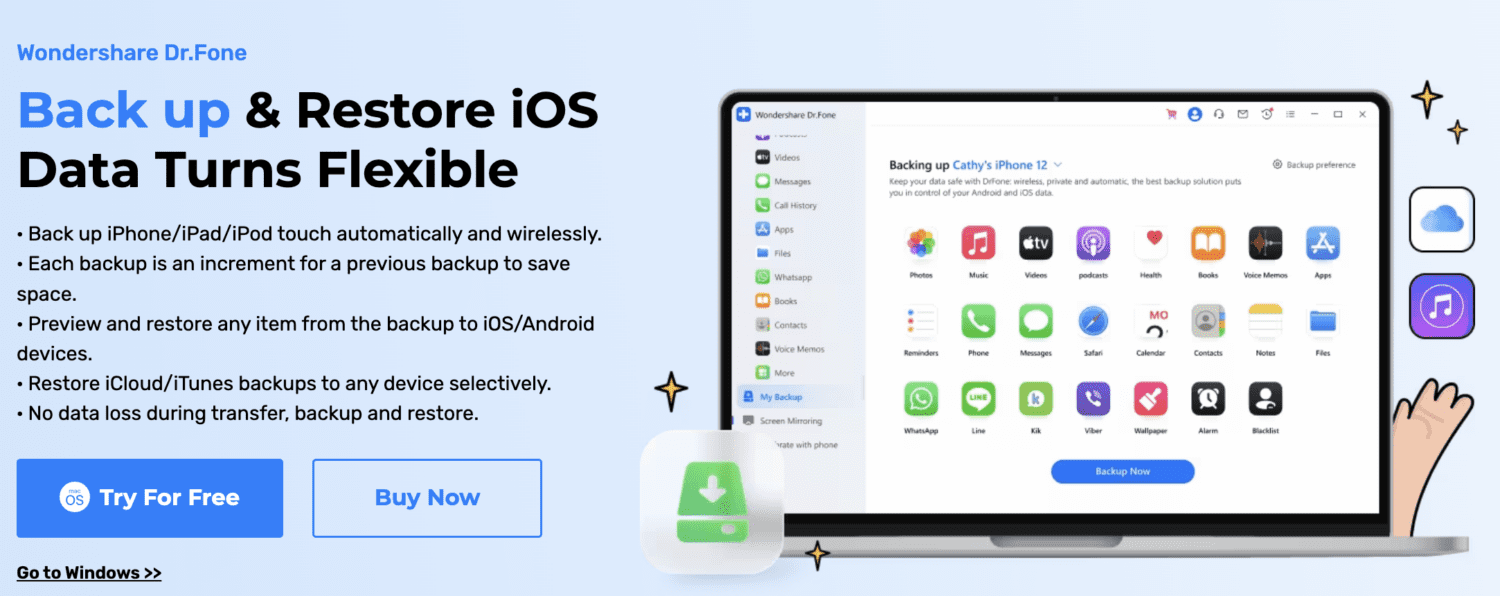
Det har förmågan att säkerhetskopiera 24 olika typer av data, inklusive kontakter, foton, Safari-data, videor, anteckningar med mera.
En av de bästa funktionerna är att den stöder inkrementella säkerhetskopieringar, vilket innebär att du inte behöver säkerhetskopiera all din data varje gång. Istället identifierar den de nyare filerna och säkerhetskopierar bara dem, vilket sparar tid och lagringsutrymme.
Tack vare förhandsgranskningsalternativet kan du också enkelt återställa all din data eller vara selektiv genom att välja det du behöver.
Wondershare Dr.Fone fungerar felfritt på Apple-enheter med iOS 9.0 och senare.
#2. Tenorshare iCareFone
Tenorshare iCareFone är ett verktyg som erbjuder mer än du kan förvänta dig och är kompatibelt med även de senaste iPhone-modellerna.
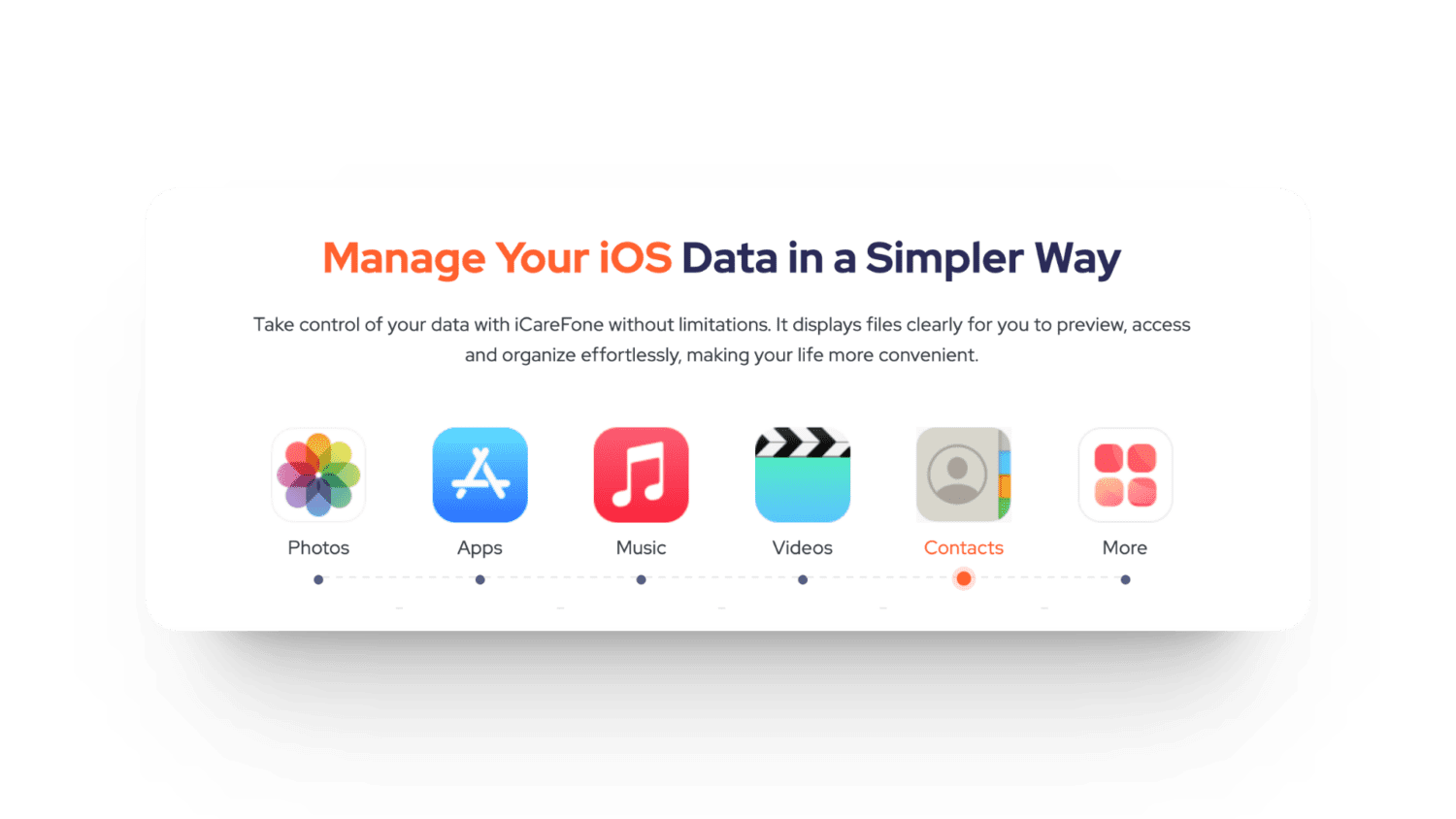
Du kan säkerhetskopiera och återställa olika typer av data, som appar, musik, kontakter etc.
Dessutom är det fullt med många värdefulla funktioner, såsom:
- Inbyggd HEIC-omvandlare
- Skärmspegling
- Diagnostiska tester
- Ladda ner, installera och ta bort appar med ett enda klick
- Ladda ner appar som är geografiskt begränsade
- Ta bort dubbletter av foton
- Hantera spellistor och andra mediefiler med Apple Music
Det faktum att det låter dig säkerhetskopiera dina filer med bara ett klick gör det ännu bättre. Du kan ladda ner och använda Tenorshare iCareFone på både Windows och Mac. Och det slutar inte där, det stöder även alla iOS-versioner som har släppts hittills.
Avslutande tankar
Vi har tur som har så många lösningar som hjälper oss att säkerhetskopiera vår iPhone-data. Det är hur enkelt som helst, oavsett om du använder en Windows- eller Mac-dator.
De olika metoderna för säkerhetskopiering av data som diskuteras i den här artikeln hjälper dig att skydda dina viktiga filer från oförutsedda olyckor. Som ett resultat kan du njuta av tryggheten i att veta att dina minnen och information är säkra.
Kolla även in de här verktygen för att återställa förlorad data på din iPhone och iPad.