Jag har alltid beundrat Windows för dess kontinuerliga engagemang för att göra tekniken mer tillgänglig för personer med funktionshinder. Jag menar, berättaren i Windows introducerades år 2000, långt innan smartphones blev de bästa assistenterna.
Under åren har Windows konsekvent förbättrat sina tillgänglighetsfunktioner, vilket säkerställer att personer med synnedsättning, hörsvårigheter, begränsad rörlighet eller delvis funktionshinder effektivt kan använda en dator.
Om du har någon form av funktionsnedsättning som gör det svårt att använda en PC, finns det en god chans att det finns ett tillgänglighetsalternativ för att göra det enklare för dig.
I det här inlägget kommer jag att berätta allt du behöver veta om tillgänglighetsalternativ i Windows 11, såväl som andra viktiga inställningar och appar som är utformade för att hjälpa personer med funktionshinder.
Innehållsförteckning
Tillgänglighetsalternativ för Windows 11
Alla alternativ som kan hjälpa personer med funktionshinder listas snyggt i ett särskilt avsnitt i Windows. Gå bara till Inställningar och klicka på tillgänglighetsalternativet i den vänstra panelen. Detta kommer att öppna alla alternativ som kan hjälpa personer med funktionshinder.
De flesta av alternativen jag kommer att prata om kommer att listas under avsnittet Tillgänglighet. Det finns dock några andra alternativ i inställningarna som indirekt kan hjälpa funktionshindrade personer. Jag kommer att nämna dem också och ge exakta instruktioner för att komma åt dem.
Tillgänglighetsalternativ för synskadade
För synskadade eller blinda har Windows ett gäng tillgänglighetsalternativ som antingen kan göra det enkelt att se innehåll eller till och med använda datorn med hjälp av talinmatning och ljudåterkoppling. Nedan hittar du alla Windows-tillgänglighetsalternativ som kan hjälpa synskadade:
#1. Textstorlek
Om du är framsynt eller har grå starr kan det vara svårt att läsa på din PC, särskilt med mindre text. Du kan öka storleken på texten i Windows, och den kommer automatiskt att ändra storlek på texten i alla appar.
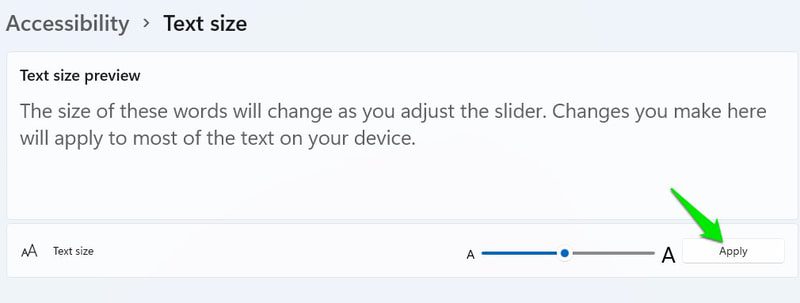
Med hjälp av skjutreglaget kan du öka storleken på texten upp till 225 %. Storleken påverkar också gränssnittet för varje app, så du kan se mindre appar på skärmen åt gången. Vissa appar kan bli oanvändbara om du ökar storleken för mycket.
#2. Konfigurera muspekaren
Personer med synfältsdefekter som glaukom eller retinitis pigmentosa kan ha problem med att hålla reda på muspekaren. Tack och lov kan du öka pekarens storlek och ändra dess färg för att göra saker bättre.
I alternativet Muspekare och beröring kan du antingen välja en anpassad färg eller få pekaren att invertera färger i realtid baserat på vilken färg den svävar på. Alternativet för inverterad färg är särskilt användbart eftersom det aldrig låter pekaren smälta in med andra färger.
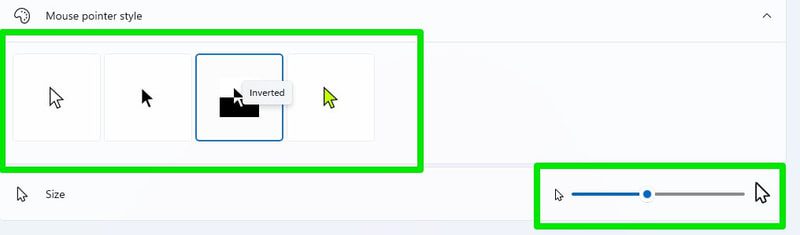
Du kan också göra pekarens storlek riktigt stor med hjälp av reglaget, vilket säkerställer att du aldrig har problem med att hitta den.
#3. Textmarkör
Textmarkören är också något personer med synfältsdefekter kan ha svårt att hålla reda på. I tillgänglighetsalternativet kan du lägga till en textmarkörindikator som pekar ut textmarkören med din önskade färg.
Indikatorn kommer att lägga till två runda pekare i båda ändarna av textmarkören för att lätt kunna skilja dem åt. Du kan välja färg och storlek på dessa pekare som du vill.
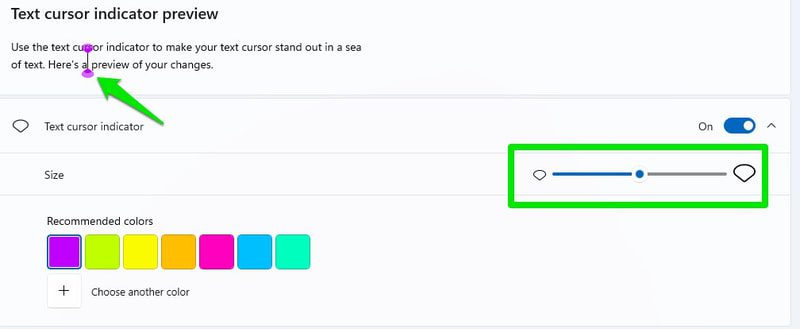
Om du scrollar nedåt finns det även ett alternativ att öka tjockleken på själva textmarkören. Men kom ihåg att dessa ändringar kanske inte fungerar i alla appar med textfält.
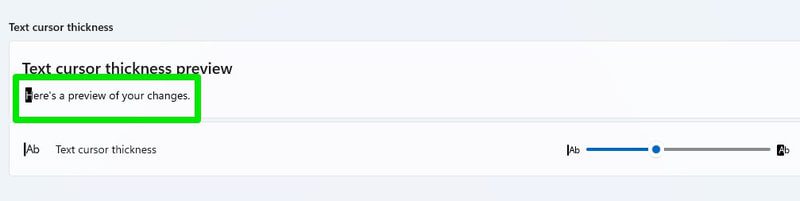
#4. Förstoringsglas
Förstoringsalternativet hjälper dig att enkelt visa specifikt innehåll genom att zooma in på det med upp till 1600 %. Även om det kan aktiveras manuellt från dessa Magnifier-inställningar, är det bättre att använda kortkommandot för det.
Du kan trycka på tangenterna Windows+plus (+) på tangentbordet för att slå på förstoringsglaset och sedan zooma ut eller in med tangenterna Windows+minus (-) eller plus (+).
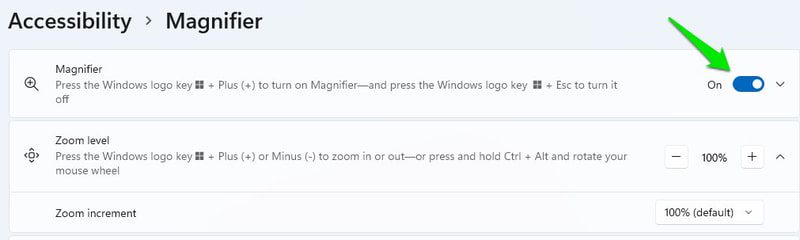
Ännu viktigare är att förstoringsglaset har berättarfunktionen inbyggd (mer om det senare). Du kan använda den för att tala högt knappen eller texten du klickar på. Knapparna för att använda berättaren finns i förstoringsfönstret.
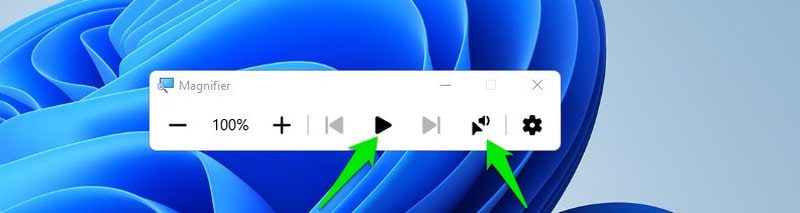
Om du rullar nedåt finns det också alternativet Invertera färger som inverterar alla färger när du slår på förstoringsglaset.
#5. Färgfilter
Windows har dedikerade färgfilter för att hjälpa personer med färgblindhet. Oavsett om du har deuteranopia, protanopia eller tritanopia, kan Windows automatiskt justera färger för att göra det lättare att skilja mellan dem. Du behöver bara välja rätt färgfilter, så kommer det automatiskt att gälla för alla appar och Windows-funktioner.
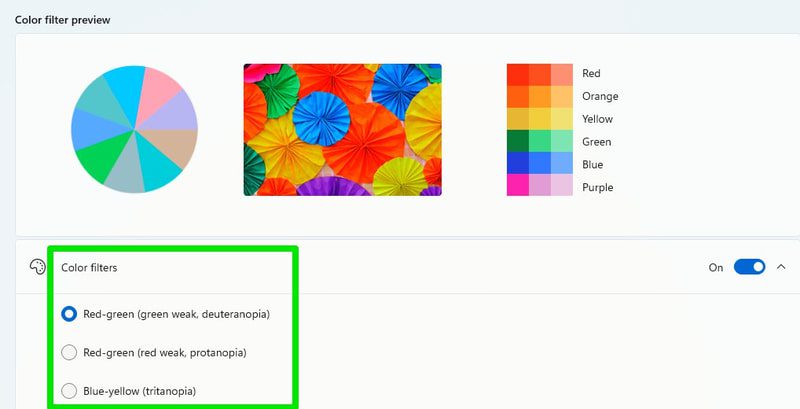
För personer med svårare färgblindhet, som Achromatopsia, kan alternativet Gråskala hålla saker konsekventa.
#6. Kontrast teman
Personer med fotofobi, grå starr, nedsatt syn och vissa åldersrelaterade synproblem kan ha stor nytta av teman med hög kontrast. Windows erbjuder flera kontrastteman som du kan välja mellan. Inte bara det, du kan helt redigera varje tema för att passa din stil, inklusive bakgrundsfärgen, text, länktext, överstrykningspenna och mer.
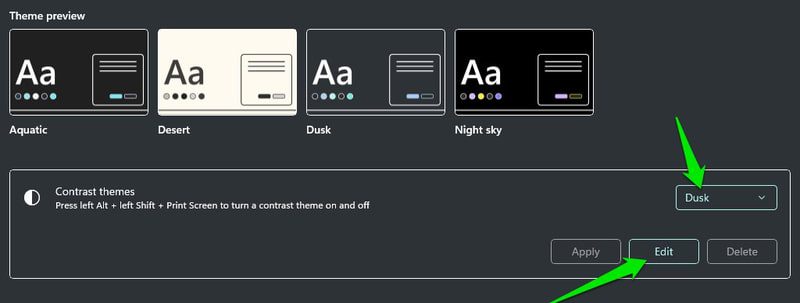
#7. Berättare
Berättaren är Windows inbyggd skärmläsare som berättar allt på din skärm med fokus på exakt vad du klickar på. Det kan vara mycket användbart för personer med mycket nedsatt syn eller som är blinda.
Du kan hänvisa till den här guiden från Microsoft för att lära dig allt om berättaren. Även om du i tillgänglighetsalternativen kan anpassa beteendet som jag kommer att prata om. Se först till att kortkommandot för att slå på berättaren är aktiverat. Det låter dig enkelt slå på/stänga av berättaren när det behövs.
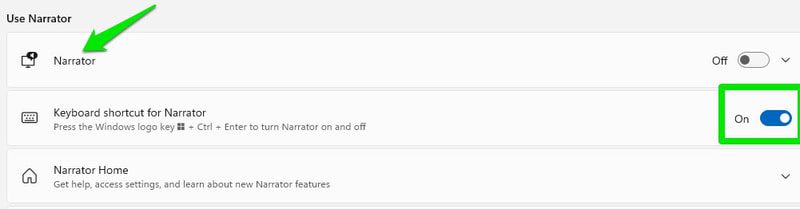
Det finns många inställningar att justera här, men berättarens röst och mångsidighet är de viktigaste. I röstinställningarna kan du välja berättarens röst och accent, hastighet, tonhöjd och volym. Justera dessa alternativ efter vad du tycker är bekvämt.
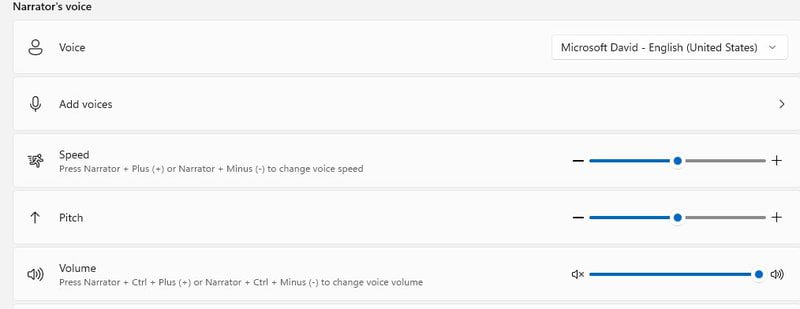
Mångfaldsalternativet är där du bestämmer hur mycket hjälp du behöver från berättaren. Du kan välja om du vill att den ska läsa allt i detalj och ge sammanhang, bara läsa text eller läsa text och knappar. Här kan du också ställa in vad berättaren ska läsa upp när du skriver.
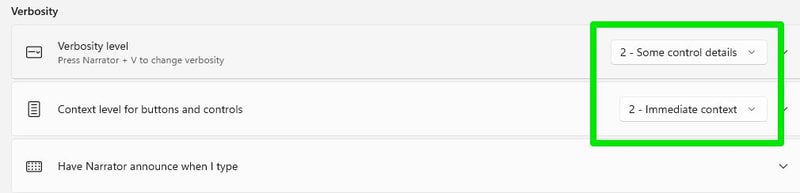
Om du vill ha en lite mer avancerad skärmläsare kan du också prova en tredjepartsapp som NVDA eller JAWS. De har vanligtvis bättre funktioner, särskilt när det gäller att interagera med dokument och skriva.
#8. Dark Mode och Night Light
För personer med ljuskänsliga ögon kan mörkerläget och nattljusfunktionen vara mycket användbar. Det mörka läget ändrar Windows-bakgrunden och appar som stöds till svart färg för att minimera starkt ljus. Nattljusfunktionen minskar emissionen av blått ljus för att minimera ögonbelastningen.
Båda dessa alternativ är inte tillgängliga under tillgänglighetsalternativet, men du kan aktivera dem i Inställningar.
För att aktivera mörkt läge, gå till Anpassning > Färger > Välj ditt läge.
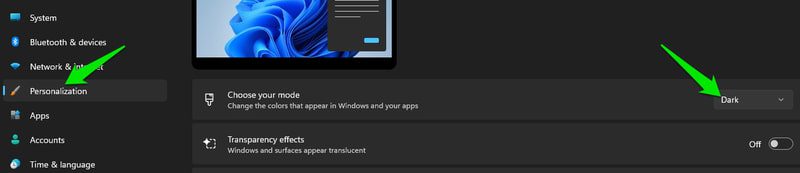
För att aktivera nattljus, gå till System > Display > Nattljus.

Tillgänglighetsalternativ för hörselskadade
Döva eller hörselskadade har vanligtvis inte så mycket problem när det gäller att använda en Windows-dator, men det finns fortfarande vissa typer av innehåll utom räckhåll. De kan till exempel ha problem med att prata med andra över ett videosamtal eller lyssna på ljudtal utan undertexter.
Tack och lov har Windows några knep i rockärmen, så du kan delta i dessa aktiviteter även om du är döv. Låt oss titta på några av tillgänglighetsfunktionerna i Windows som kan hjälpa hörselskadade.
#1. Mono ljud
Om du har en hörselnedsättning på ena örat bör du aktivera monoljud i alternativet Ljudtillgänglighet. Det kommer att göra ljudprocessen genom en enda kanal, så oavsett från vilket öra du hör det kommer det att vara detsamma. Det finns inte mycket annat i det, öppna bara alternativet Ljud och aktivera monoljudväxlingen.

#2. Flash-skärm för aviseringar
Du kan få Windows att blinka på skärmen eller det för närvarande aktiva fönstret när ett meddelande kommer. Det här är ett bra sätt att hålla jämna steg med aviseringar utan att behöva vara beroende av ljudvarningar.
I samma alternativ för ljudtillgänglighet finns det ett Flash my screen under ljudaviseringsalternativ där du kan välja vilken del av skärmen som ska blinka för att meddela dig.
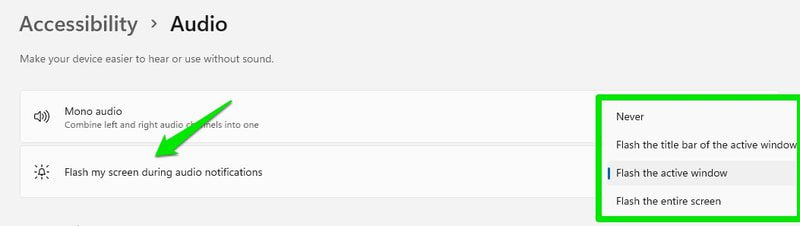
#3. Bildtexter
Windows kan använda tal-till-text för att konvertera allt ljudtal till text och visa dem som flytande bildtexter på skärmen. Så oavsett om du är på ett samtal eller tittar på en video på din favoritwebbplats, kommer Windows att transkribera ljudet i realtid och visa dig vad som sägs.
Naturligtvis blir översättningen inte perfekt, men den kommer att vara tillräckligt bra för att förstå sammanhanget. För att använda bildtextfunktionen måste du ha den senaste versionen av Windows 11 22H2. Du kan trycka på tangentkombinationen Windows+Ctrl+L för att slå på/av funktionen, och den kommer automatiskt att transkribera ljudtal när den hörs.
I alternativet Tillgänglighet för bildtexter kan du anpassa hur bildtexten ska visas. Detta inkluderar dess färg, bakgrund, opacitet, storlek, teckensnitt, etc.
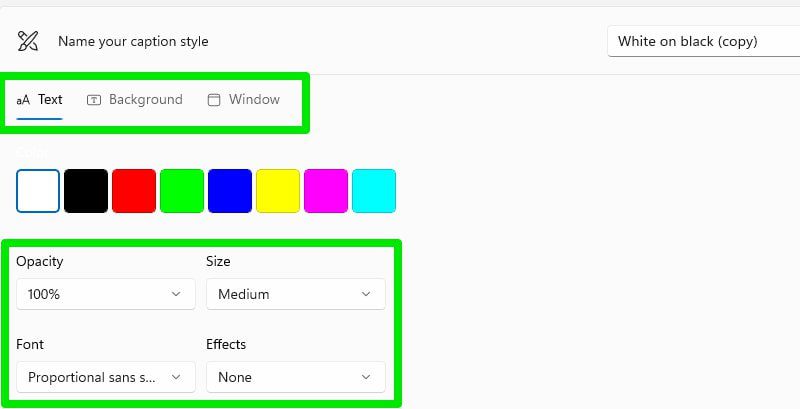
Du kan också prova några transkriptionsappar som kan vara ett bra alternativ till Windows live-textning, åtminstone för ljudfiler.
#4. Volume Booster App
Om du har svag hörsel och ditt nuvarande ljudsystem inte är tillräckligt högt för att tydligt lyssna på ljud, kan en ljudförstärkningsapp hjälpa dig. Letasoft Sound Booster är min favorit för detta ändamål. Det kan förstärka ljudet upp till 500 %, men det kommer också att förvränga ljudet, så undvik maximal förstärkning.
Alternativt är FxSound också ett bra alternativ om du vill vara lite fancy med equalizer och sånt. Jag rekommenderar också att du försöker använda hörlurar; som någon med tinnitus hjälper de mig mycket med att fokusera på ljud från min dator.
Tillgänglighetsalternativ för rörelsehindrade
Rörlighetsstörningar som förlamning, cerebral pares, RIS, artrit och Parkinsons sjukdom kan begränsa en persons användning av Windows PC. Du kanske har problem med att använda inmatningsenheter som musen eller tangentbordet eller kanske inte ens kan interagera med datorn alls.
Tillgänglighetsalternativ i Windows gör det lite enklare att använda inmatningsenheterna och till och med använda datorn med röst eller en eyetracker. Låt oss kolla in dessa praktiska alternativ:
#1. Taligenkänning
Detta kan vara ett bra sätt att använda Windows PC för både rörelsehindrade och synskadade. Med taligenkänning kan du inte bara diktera meddelanden och dokument utan också helt styra datorn med röst.
Du kan öppna appar, utföra filutforskaruppgifter, styra musrörelser, ange tangentbordskombinationer, diktera med skiljetecken och mycket mer med röst. Här är en lista över alla kommandon du kan använda för att styra din Windows-dator med röst.
Du kan aktivera Windows taligenkänning i den här tillgänglighetsinställningen. Även om genvägen Windws+Ctrl+S är ett mycket bättre alternativ om du bekvämt kan använda tangentbordet.
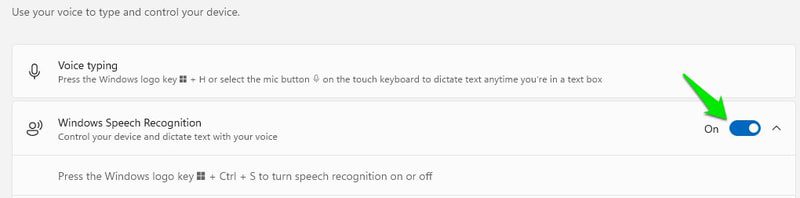
Genom att kombinera detta med berättarfunktionen kan du helt styra datorn handsfree utan att behöva titta på skärmen.
#2. Tangentbord
Det finns ett gäng tangentbordsrelaterade alternativ som kan göra det lättare att använda tangentbordet. Sticky keys och Filter keys är två alternativ som kan hjälpa personer med rörelseproblem att använda tangentbordet.

Sticky keys låter dig utföra tangentkombinationer en tangent i taget, och filtertangenter förhindrar att flera tangenttryckningar registreras. Du kan klicka på varje alternativ för att ytterligare anpassa dina preferenser.
Om du bläddrar ner lite ser du tangentbordsalternativet på skärmen som öppnar ett virtuellt tangentbord som du kan använda med en mus. Om du bara kan använda musen så är det ett bra sätt att använda tangentbordsfunktioner utan ett fysiskt tangentbord.
Även om du kan komma åt tangentbordet, är det bättre att använda Windows+Ctrl+O kortkommandon för att starta det virtuella tangentbordet.
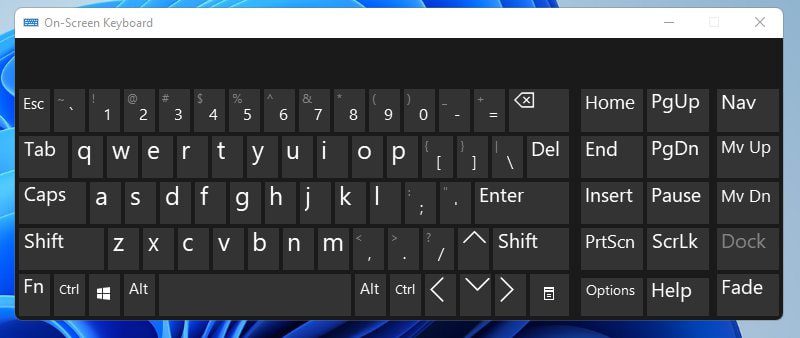
#3. Mus
Många handledsrelaterade handikapp kan hindra dig från att använda musen. Om du fortfarande kan använda tangentbordet kan du aktivera mustangenterna för att styra musen med det numeriska tangentbordet. Här kan du aktivera mustangenter och även öka/minska musens rörelsehastighet.
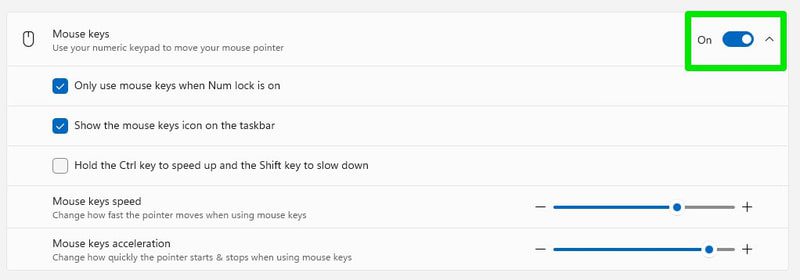
#4. Minska mushastigheten
Om ett funktionshinder leder till skakiga händer kan en sänkning av muspekarens hastighet bidra till att öka precisionen. Du måste dock röra dig mer fysiskt runt musen för att markören ska kunna röra sig.
För att hantera mushastighet, gå till Bluetooth och enheter > Mus i Inställningar och justera alternativet för muspekarens hastighet här.
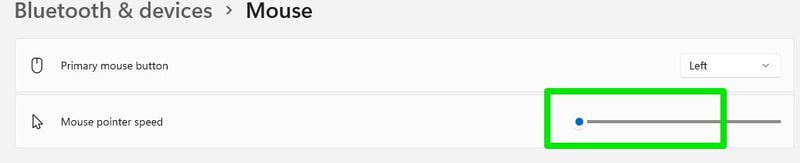
#5. Ögonkontroll
Det här alternativet låter dig i princip ansluta din eyetracker till Windows så att du kan styra den med ögon- och huvudrörelser. Med en ögonspårare som Tobii Eye Tracker kan du inte bara styra Windows; du kan till och med spela komplexa spel. Här är en guide från Microsoft för att lära dig att ställa in och använda en eyetracker med Windows.
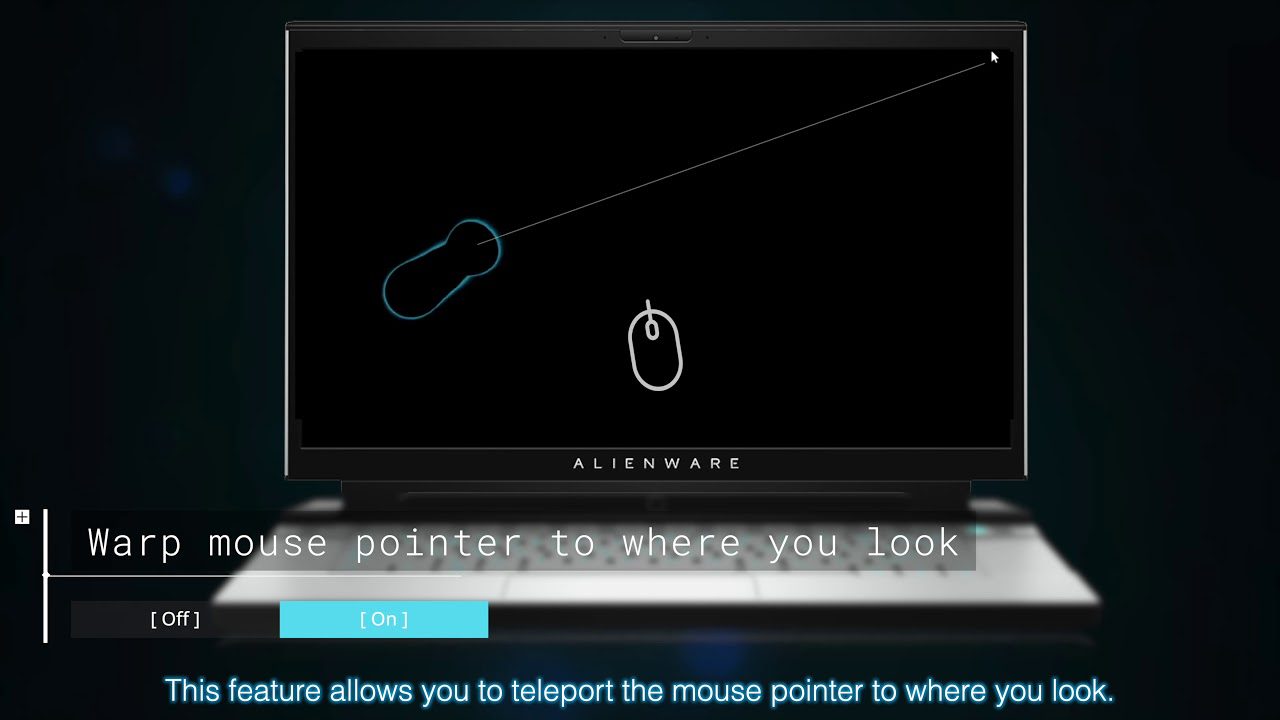
Avslutande tankar 👨💻
Windows erbjuder omfattande tillgänglighetsalternativ för att låta alla använda en dator. Jag är säker på att du inte behöver leta efter några verktyg från tredje part för att få hjälp med vilken funktionsnedsättning du än har. Jag tycker personligen att det hade varit coolt om Microsoft lagt till något för personer med talskada också, som de många sådana appar som finns tillgängliga för smartphones.

