Skydda dina data från förlust. Skapa säkerhetskopior av din värdefulla information från Linux-kommandoraden. Vi kommer att använda kommandot rsync för detta, och vi har även identifierat några användarvänliga grafiska gränssnitt.
Det finns många metoder för att säkerhetskopiera dina filer. Vi vill visa dig en robust, mångsidig och pålitlig metod för att skydda din data. Vi väljer rsync på grund av dess respekterade algoritmer som utvärderar skillnaderna mellan filer i käll- och målmapparna. Endast de delar av filer som har ändrats överförs, inte hela filen om det inte är nödvändigt.
Denna effektivitet i kombination med dess beprövade förmåga att utföra filkopiering och katalogsynkronisering sedan mitten av 1990-talet gör rsync till ett perfekt verktyg för att skapa säkerhetskopior från Linux-kommandoraden.
Dessutom finns det oberoende applikationer som fungerar som ett front-end för rsync. De tillhandahåller grafiska användargränssnitt (GUI) för rsync, vilket vissa användare kan uppleva som mer lättanvänt.
Ju enklare och snabbare det är att göra en säkerhetskopia, desto större är sannolikheten att du faktiskt gör det.
Använda rsync med en extern hårddisk
För att säkerhetskopiera din data till en extern hårddisk, måste hårddisken vara monterad och tillgänglig. Om du kan skriva till den, kan rsync också göra det. I det här exemplet är en extern USB-hårddisk vid namn SILVERXHD (för ”Silver eXternal Hard Drive”) ansluten till Linux-datorn. Den har automatiskt monterats av operativsystemet.
Du måste känna till sökvägen till enheten. I GNOME, öppna Nautilus-filhanteraren och leta reda på enhetens namn i sidopanelen.
Håll muspekaren över namnet på den externa enheten så visas ett verktygstips som visar sökvägen till enheten.
I det här exemplet visar verktygstipset att monteringspunkten för filsystemet på den externa enheten är ”/media/dave/SILVERXHD”.
Om din filhanterare inte gör det, navigera till den externa enheten och öppna ett terminalfönster på den platsen. Använd kommandot pwd för att visa sökvägen i terminalfönstret.
Kopiera innehållet från källmappen
För att använda rsync för att kopiera innehållet i en mapp till din säkerhetskopieringsdestination, använd följande kommando.
Alternativet -r (rekursivt) gör att rsync kopierar alla undermappar och deras innehåll. Observera att det finns ett snedstreck ”/” i slutet av ordet ”SILVERXHD”, men det har förskjutits till nästa rad i skärmdumpen.
rsync -r /home/dave/Documents/ /media/dave/SILVERXHD/

Filkopieringen utförs och du återgår till kommandoraden.
Om vi granskar den externa USB-enheten ser vi att mapparna i dokumentmappen har kopierats till roten på den externa enheten.
ls

Kopiera källmappen och dess innehåll
Om du hade velat att dokumentmappen och dess innehåll skulle kopieras till den externa enheten, ta bort ”/” från slutet av ”/home/dave/Documents” på kommandoraden, så här:
rsync -r /home/dave/Documents /media/dave/SILVERXHD/

För att undvika förvirring tog jag bort de två tidigare kopierade mapparna från den externa enheten innan detta andra kommando kördes.
Om vi låter den andra kopieringen slutföras och tittar på den externa enheten igen, ser vi att dokumentmappen har kopierats över. Dess innehåll finns i den mappen. De finns inte i roten på den externa enheten.

Kopiera till en specifik målmapp
För att kopiera till en specifik mapp på målhårddisken, lägg till namnet på mappen i målsökvägen. Låt oss anta att vi vill kopiera innehållet i ”/home/dave/Documents”-mappen till en mapp som heter ”backups” på den externa enheten.
Vi skulle göra detta med följande kommando.
rsync -r /home/dave/Documents/ /media/dave/SILVERXHD/backups/

När vi kontrollerar den externa enheten ser vi att säkerhetskopieringsmappen har skapats, och i den mappen finns innehållet i mappen ”/home/dave/Documents”.
ls
ls backups

Bevara filägande och behörigheter
Använd alternativet -a (arkiv) för att behålla filattribut som ändringsdatum, filägande, åtkomstbehörigheter och mer, för kopierade filer, symboliska länkar och speciella blockfiler.
rsync -ra /home/dave/Documents/ /media/dave/SILVERXHD/backups/

Använda Verbose-läge
Alternativet -v (verbose) tvingar rsync att lista filerna när de kopieras.
rsync -rav /home/dave/Documents/ /media/dave/SILVERXHD/backups/

En sammanfattning av säkerhetskopieringen presenteras när kopieringen är klar.
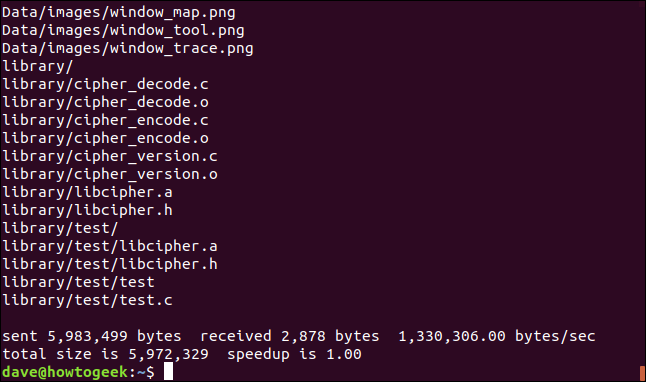
Skickat: Antalet bytes som överförts till målet.
Mottaget: Antalet bytes som mottagits hos värden.
Byte/sek: Den effektiva överföringshastigheten.
Total storlek: Storleken på data som skulle ha skickats om du inte använde rsync. Vid efterföljande körningar av rsync kommer endast skillnaderna mellan filer att överföras. Denna siffra kommer att representera den data som inte behövde överföras.
Speedup: Förhållandet mellan mängden data som måste skickas och den totala mängden data som finns. Om rsync behöver kopiera alla filer i sin helhet (till exempel första gången den körs) blir hastigheten 1.0. När rsync används nästa gång kommer överföringarna att optimeras. Endast skillnaderna mellan filer skickas, inte hela filerna. Filer utan ändringar kommer att ignoreras. Hastighetssiffran kommer att representera förhållandet mellan den lilla mängd data som behövdes överföras mot den totala storleken på filerna.
Använda förloppsalternativet
Alternativet -P (förlopp) gör att rsync genererar en liten förloppsrapport efter att varje fil har kopierats.
rsync -raP /home/dave/Documents/ /media/dave/SILVERXHD/backups/

Informationen som tillhandahålls kan ses mellan varje kopierad fil.

Informationen som tillhandahålls är:
Bytestorlek: Data som överförs för denna fil.
Procent: Andel av filen som överförs.
B/s: Dataöverföringshastighet.
Återstående tid: Uppskattad tid kvar att överföra denna fil.
xfr#: Antalet filer som har överförts hittills.
to-chk: Antalet filer som återstår att kontrollera och verifiera av optimeringsalgoritmerna.
Lägga till mer hastighet
För att påskynda överföringar, använd alternativet -z (komprimering). Detta komprimerar filen vid överföring, men filen lagras okomprimerad i målmappen.
Komprimeringsalternativet ger inte betydande fördelar för överföringar som involverar många små filer. För samlingar av större filer kan det minska överföringstiden på ett märkbart sätt.
Vi använder också alternativet –partial här. rsync tar bort delvis överförda filer som orsakats av nätverksfel eller andra avbrott. Alternativet –partial tvingar rsync att lämna de delvis överförda filerna på målet. Nettotiden som rsync körs behöver inte överföra delarna av de delvis överförda filerna igen.
Observera att du kanske inte vill använda det här alternativet om det finns en risk att någon kommer att missta de delvis överförda filerna med fullständigt överförda filer.
rsync -ravz --partial /home/dave/Documents/ /media/dave/SILVERXHD/backups/

I vårt exempel är fördelarna marginella.
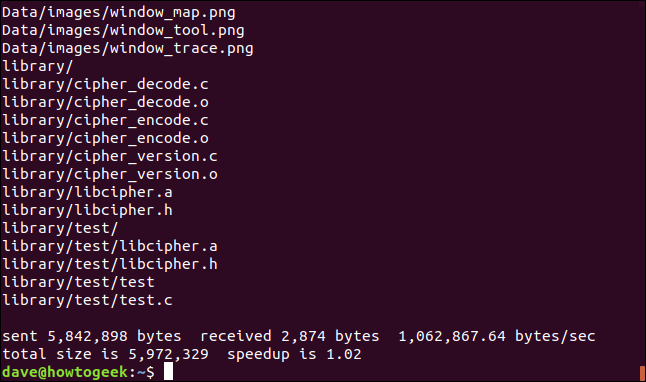
Hastighetsförhållandet har förbättrats, men med två hundradelar av en procent! I ett verkligt scenario kommer dina hastighetsförbättringar att vara mer betydande.
Använda rsync över ett nätverk
Hittills har vi fokuserat på en extern USB-enhet. För att använda en nätverksplats som mål för säkerhetskopieringen, använd sökvägen till platsen på kommandoraden. Det finns en nätverksansluten lagringsenhet (NAS) på nätverket som användes för att granska artikeln.
Vi kan använda samma metod som vi tidigare använde för att identifiera sökvägen till NAS, genom att hålla muspekaren över anslutningen till enheten i Nautilus.
Det finns inga speciella alternativ för säkerhetskopiering över ett nätverk; alla är alternativ som vi redan har använt.
rsync -ravz --partial /home/dave/Documents/ /media/dave/NAS/dave/backups/

Det är ingen skillnad i utdataformatet.

Inte överraskande är det en betydande förbättring i siffran Byte/sek.
Om vi kör rsync igen kan vi se att det inte finns några filer att överföra eftersom inga ändringar har gjorts, men det finns fortfarande några bytes som överförs fram och tillbaka. Detta är mängden data som behöver överföras för att jämföra fillistan på målet med fillistan på källan.

Hastighetsförhållandet är en storleksordning bättre i det här fallet. I praktiken kommer dina prestandaförhållanden att ligga någonstans mellan våra två pseudo-artificiella avläsningar.
Använda rsync över SSH
rsync stöder säkerhetskopiering över en SSH-anslutning. Vi måste ange namnet på användarkontot och SSH-platsen på kommandoraden. Vi använder ett nätverksnamn här, men du kan också använda en IP-adress.
Observera ”:” mellan SSH-anslutningsinformationen och början av nätverkssökvägen på fjärrmålet.
rsync -ravz --partial /home/dave/Documents/ [email protected]:/home/dave/Backups/

Du kommer att bli ombedd att ange lösenordet för användarkontot på fjärrdatorn. Det här är inte ditt lösenord på källdatorn.

Säkerhetskopieringen kommer att slutföras som vanligt. Genomströmningen är inte lika snabb som en vanlig nätverksanslutning, på grund av krypteringen och dekrypteringen som sker i den säkra skalanslutningen.
Automatisera dina säkerhetskopior
Vi kan enkelt skapa automatiska säkerhetskopior genom att lägga till poster i din crontab-fil.
crontab -e

Vi kommer att ställa in en automatisk säkerhetskopiering som körs varje dag kl 04:30 (om datorn är påslagen då, såklart). Syntaxen för kommandot rsync ändras inte alls.

Ctrl+O skriver dina ändringar till filen och Ctrl+X stänger nanoredigeraren.
Att ge ett vänligt ansikte till Rsync
Användare som inte är lika bekväma med kommandoraden kan använda ett av flera program som ger ett grafiskt användargränssnitt (GUI) till rsync. Två bra exempel är luckyBackup och Grsync. Båda dessa program tillåter att många rsync-alternativ väljs via användargränssnittet.
Grsync-programmet är fokuserat på att vara ett visuellt gränssnitt för rync. Det ger enkel åtkomst till rsync-alternativen och lägger bara till en begränsad uppsättning nya funktioner.
 En av Grsyncs inställningar.
En av Grsyncs inställningar.
LuckyBackup-programmet är mycket mer än ett enkelt gränssnitt för rsync. Det är ett säkerhetskopieringsprogram som använder rsync bakom kulisserna. Till exempel kan luckyBackup göra flera ”ögonblicksbilder” av din säkerhetskopia. Du kan sedan ”återställa” till versionerna av filer i någon av ögonblicksbilderna.
 En av luckyBackups inställningar.
En av luckyBackups inställningar.
För att installera Grsync
För att installera Grsync i Ubuntu, använd det här kommandot:
sudo apt-get install grsync

För att installera Grsync i Fedora, använd det här kommandot:
sudo dnf install grsync

För att installera Grsync i Manjaro, använd det här kommandot:
sudo pacman -Syu grsync

För att installera luckyBackup
För att installera luckyBackup i Ubuntu, använd följande kommando:
sudo apt-get install luckybackup

För att installera luckyBackup i Fedora, använd följande kommando:
sudo dnf install luckybackup

I Manjaro måste du installera luckyBackup från Arch User Repository (AUR). Du kan göra det med pamac-pakethanteraren.

Ta inga risker, säkerhetskopiera dina data regelbundet
Säkerhetskopiering är helt avgörande. Säkerhetskopiera regelbundet, säkerhetskopiera till flera platser och säkerhetskopiera till olika lagringsmedier. När allt är konfigurerat kan rsync göra allt detta åt dig.