I Microsoft Excel är det en vanlig uppgift att referera till celler i andra kalkylblad eller till och med i olika Excel-filer. Till en början kan detta verka lite skrämmande och förvirrande, men när du väl förstår hur det fungerar är det inte så svårt.
I den här artikeln kommer vi att titta på hur man refererar till ett annat ark i samma Excel-fil och hur man refererar till en annan Excel-fil. Vi kommer också att täcka saker som hur man refererar till ett cellområde i en funktion, hur man gör saker enklare med definierade namn och hur man använder VLOOKUP för dynamiska referenser.
Innehållsförteckning
Hur man refererar till ett annat ark i samma Excel-fil
En grundläggande cellreferens skrivs som kolumnbokstaven följt av radnumret.
Så cellreferensen B3 hänvisar till cellen i skärningspunkten mellan kolumn B och rad 3.
När du hänvisar till celler på andra ark, föregås denna cellreferens av det andra arkets namn. Till exempel nedan är en referens till cell B3 på ett arknamn ”januari”.
=January!B3
Utropstecknet (!) skiljer arknamnet från celladressen.
Om arknamnet innehåller mellanslag måste du omge namnet med enkla citattecken i referensen.
='January Sales'!B3
För att skapa dessa referenser kan du skriva in dem direkt i cellen. Det är dock enklare och mer tillförlitligt att låta Excel skriva referensen åt dig.
Skriv ett likhetstecken (=) i en cell, klicka på fliken Ark och klicka sedan på cellen som du vill korsreferens.
När du gör detta skriver Excel referensen åt dig i formelfältet.

Tryck på Enter för att slutföra formeln.
Hur man refererar till en annan Excel-fil
Du kan referera till celler i en annan arbetsbok med samma metod. Se bara till att du har den andra Excel-filen öppen innan du börjar skriva formeln.
Skriv ett likhetstecken (=), växla till den andra filen och klicka sedan på cellen i den filen du vill referera till. Tryck på Retur när du är klar.
Den ifyllda korsreferensen innehåller det andra arbetsbokens namn inom hakparenteser, följt av arknamnet och cellnumret.
=[Chicago.xlsx]January!B3
Om filen eller arknamnet innehåller mellanslag måste du omge filreferensen (inklusive hakparenteser) inom enkla citattecken.
='[New York.xlsx]January'!B3

I det här exemplet kan du se dollartecken ($) bland celladressen. Detta är en absolut cellreferens (Läs mer om absoluta cellreferenser).
När man refererar till celler och intervall i olika Excel-filer görs referenserna absoluta som standard. Du kan ändra detta till en relativ referens om det behövs.
Om du tittar på formeln när den refererade arbetsboken är stängd, kommer den att innehålla hela sökvägen till den filen.

Även om det är enkelt att skapa referenser till andra arbetsböcker, är de mer mottagliga för problem. Användare som skapar eller byter namn på mappar och flyttar filer kan bryta dessa referenser och orsaka fel.
Att hålla data i en arbetsbok, om möjligt, är mer tillförlitligt.
Hur man korsrefererar ett cellområde i en funktion
Att referera till en enskild cell är tillräckligt användbart. Men du kanske vill skriva en funktion (som SUM) som refererar till ett cellintervall på ett annat kalkylblad eller arbetsbok.
Starta funktionen som vanligt och klicka sedan på arket och cellintervallet – på samma sätt som du gjorde i de tidigare exemplen.
I följande exempel summerar en SUM-funktion värdena från intervall B2:B6 i ett kalkylblad med namnet Sales.
=SUM(Sales!B2:B6)

Hur man använder definierade namn för enkla korsreferenser
I Excel kan du tilldela ett namn till en cell eller ett cellområde. Detta är mer meningsfullt än en cell- eller intervalladress när du tittar tillbaka på dem. Om du använder många referenser i ditt kalkylblad kan namnge dessa referenser göra det mycket lättare att se vad du har gjort.
Ännu bättre, detta namn är unikt för alla kalkylblad i den Excel-filen.
Till exempel skulle vi kunna namnge en cell ”ChicagoTotal” och sedan skulle korsreferensen lyda:
=ChicagoTotal
Detta är ett mer meningsfullt alternativ till en standardreferens som denna:
=Sales!B2
Det är enkelt att skapa ett definierat namn. Börja med att markera cellen eller cellintervallet som du vill namnge.
Klicka i namnrutan i det övre vänstra hörnet, skriv in namnet du vill tilldela och tryck sedan på Retur.

När du skapar definierade namn kan du inte använda mellanslag. Därför, i det här exemplet, har orden sammanfogats i namnet och separerats med en stor bokstav. Du kan också separera ord med tecken som ett bindestreck (-) eller understreck (_).
Excel har också en namnhanterare som gör det enkelt att övervaka dessa namn i framtiden. Klicka på Formler > Namnhanterare. I fönstret Namnhanterare kan du se en lista över alla definierade namn i arbetsboken, var de finns och vilka värden de för närvarande lagrar.

Du kan sedan använda knapparna längst upp för att redigera och ta bort dessa definierade namn.
Hur man formaterar data som en tabell
När du arbetar med en omfattande lista med relaterade data, kan Excels funktionen Format som tabell förenkla hur du refererar till data i den.
Ta följande enkla tabell.

Detta kan formateras som en tabell.
Klicka på en cell i listan, växla till fliken ”Hem”, klicka på knappen ”Formatera som tabell” och välj sedan en stil.

Bekräfta att cellintervallet är korrekt och att din tabell har rubriker.

Du kan sedan tilldela ett meningsfullt namn till din tabell från fliken ”Design”.

Sedan, om vi behövde summera försäljningen av Chicago, kunde vi referera till tabellen med dess namn (från vilket ark som helst), följt av en hakparentes ([) to see a list of the table’s columns.
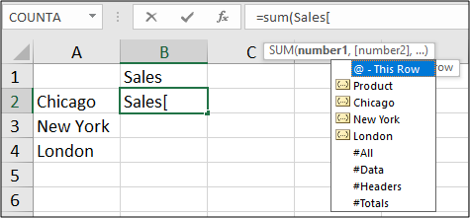
Select the column by double-clicking it in the list and enter a closing square bracket. The resulting formula would look something like this:
=SUM(Sales[Chicago])
Du kan se hur tabeller kan göra referensdata för aggregeringsfunktioner som SUM och AVERAGE enklare än vanliga bladreferenser.
Denna tabell är liten för demonstrationsändamål. Ju större tabellen och ju fler ark du har i en arbetsbok, desto fler fördelar kommer du att se.
Hur man använder VLOOKUP-funktionen för dynamiska referenser
De referenser som hittills använts i exemplen har alla fixerats till en specifik cell eller cellområde. Det är bra och är ofta tillräckligt för dina behov.
Men vad händer om cellen du hänvisar till har potential att ändras när nya rader infogas, eller några

