Även om Android ger användarna stora möjligheter att anpassa och modifiera sina enheter, har det också inneburit vissa begränsningar. Ett exempel är systemapparna, som man inte har särskilt mycket kontroll över. De kan inte avinstalleras eller hindras från att köras i bakgrunden. För att få full kontroll över enheten krävs rotning. I den här artikeln ska vi utforska fördelarna med att roota din telefon och hur man rotar en Android-telefon med hjälp av en dator.
Att roota en Android-telefon
Att roota en Android-telefon med en dator är en relativt enkel process. Det finns många program och verktyg som kan hjälpa dig med detta. Men innan vi börjar med själva processen, låt oss se vad rotning egentligen innebär.
- Termen ”rot” kan verka skrämmande för vissa, och det kan uppfattas som en onödig komplikation. Att rotning av en Android-telefon dessutom kan upphäva garantin är något som oroar många.
- Det är dock inte så svårt att roota en enhet. Det finns faktiskt flera appar och program som kan hjälpa dig att roota din Android med bara ett enda klick. Dessutom finns det många fördelar med att roota din enhet.
Varför ska man roota en Android-telefon?
Huvudsyftet med att roota en Android-telefon med hjälp av en dator är att få fullständig kontroll och äganderätt över din enhet. Det handlar om att ta bort alla begränsningar som införts av antingen Android-systemet eller tillverkaren. Här är några av de fördelar som du kan få genom att roota din enhet:
-
Full kontroll över din enhet: Genom att roota din telefon får du så kallad superanvändarstatus. Det innebär att du kan göra ändringar på utvecklarnivå, vilket inkluderar att modifiera systemets kärna. Detta avlägsnar de begränsningar och blockeringar som tillverkaren har infört för att hindra användare från att göra vissa ändringar.
-
Ta bort Bloatware: Varje Android-telefon kommer med ett antal förinstallerade appar som lagts dit av Android, tillverkaren eller andra partners. Många av dessa appar är onödiga, men ändå kan du inte avinstallera dem. Dessa kallas ”bloatware”. De tar upp utrymme och en del av dem körs i bakgrunden och använder enhetens minne. Genom att bli av med bloatware kan du göra enheten snabbare och mer lätthanterlig. Om du har ont om lagringsutrymme kan bloatware vara det första du bör ta bort för att frigöra plats för dina egna viktiga filer.
-
Förbättra batteritiden: Genom att roota din enhet kan du stoppa alla onödiga bakgrundsprocesser. Du kan i vanliga fall använda en task killer-app för att göra detta, men även de bästa kan inte stoppa systemappar från att köras i bakgrunden. Dessutom kan du kontrollera hur mycket resurser som en app kan använda. Detta kan leda till en betydande förbättring av batteritiden.
-
Oändliga anpassningsmöjligheter: När du har rootat din enhet kan du anpassa allt på telefonen. Från det övergripande utseendet, temat, animationerna, typsnitten och ikonerna, till mer komplexa förändringar på systemnivå. Du kan anpassa navigeringsknapparna, snabbmenyn, meddelandepanelen, statusfältet, ljudinställningar och mycket mer. Du kan installera anpassade kärnor och anpassade ROM, som ger nya funktioner och ännu fler anpassningsalternativ.
-
Få tillgång till nya appar: Att roota din enhet öppnar dörren till tusentals nya appar som du kan installera. Utöver de miljarder appar som finns på Play Butik finns det många fler tillgängliga som APK-filer. Vissa av dessa är mycket intressanta och fungerar endast på rootade enheter.
Det här var några av fördelarna med att veta hur man rotar en Android-telefon med en dator. Vi hoppas att du nu känner dig motiverad att gå vidare. Låt oss därför gå igenom processen utan ytterligare dröjsmål.
Vad du behöver innan du kan roota en Android-telefon med en dator
Innan vi går in på hur man rotar Android-telefonen med datorn, finns det några saker du måste ta hand om först. Se detta som förberedande steg innan du börjar med själva processen.
- Det första du bör göra är att skapa en fullständig säkerhetskopia. Även om rotning inte påverkar dina mediefiler och data, är det bäst att vara på den säkra sidan. Om något går fel kan du alltid använda säkerhetskopian.
- Eftersom vi ska roota Android-telefonen med en dator, måste du aktivera USB-felsökning på din telefon. Detta gör det möjligt att göra ändringar i telefonen medan den är ansluten till datorn via en USB-kabel. Du kan aktivera USB-felsökning i utvecklaralternativen.
- Du måste aktivera inställningen för att installera appar från okända källor. Som standard är den här inställningen inaktiverad för att hindra dig från att installera appar utanför Play Butik.
- Dessutom måste du låsa upp starthanteraren (bootloader) på din enhet. Detta bör inte vara ett problem för äldre Android-enheter, eftersom de oftast kommer med en olåst starthanterare. Men för en nyare enhet kan du behöva göra detta manuellt.
Obs: Var medveten om att rotning av din enhet kan leda till att garantin upphävs. I vissa länder kan det även vara olagligt att roota en enhet. Det innebär att du inte kommer att kunna få hjälp från ett auktoriserat servicecenter om något går fel. Vi vill också varna för att rotning är en riskabel process och det finns en risk att du kan skada din enhet. I värsta fall kan enheten bli permanent ”murad” och oanvändbar. Därför är det viktigt att du gör noggrann research och läser på ordentligt innan du börjar roota. Det är också en bra idé att testa och experimentera på en äldre enhet i stället för din nya smartphone.
I det här avsnittet får du veta hur man rootar Android med hjälp av en dator. Rotning av din smartphone består av tre huvudsteg, fyra om du även vill verifiera root-åtkomsten. Även om processen inte kräver några förkunskaper i programmering, kan det snabbt gå fel om stegen inte följs ordentligt. Detta kan leda till att din Android-smartphone blir oanvändbar.
Obs: Följande steg utförs på en POCO X2 som körs med MIUI 12.5.7 och en PC med Windows 10 (21H2). Stegen kan variera beroende på vilken smartphone-modell och vilket tillverkarens anpassade gränssnitt du använder. Följ dessa steg som en referens och gör efterforskningar som är relevanta för din specifika smartphone-modell.
Steg 1: Lås upp Bootloader
Det första steget för att roota en Android-telefon med en dator är att låsa upp starthanteraren (bootloader). En bootloader är en programvara som instruerar din smartphone om vilka program som ska starta och initiera Android-operativsystemet. Många smartphonetillverkare, som Xiaomi, tillhandahåller sina egna verktyg för upplåsning av bootloader. Det rekommenderas därför att du kontrollerar om din smartphonetillverkare tillhandahåller ett sådant verktyg. Om du inte hittar ett sådant kan du låsa upp bootloadern med hjälp av Android Debug Bridge (ADB).
Alternativ I: Använd Bootloader Unlocker Tool
1. Ansök om upplåsningsbehörigheter för bootloader på den officiella MIUI-webbplatsen och ladda ner Mi Unlock-verktyget.
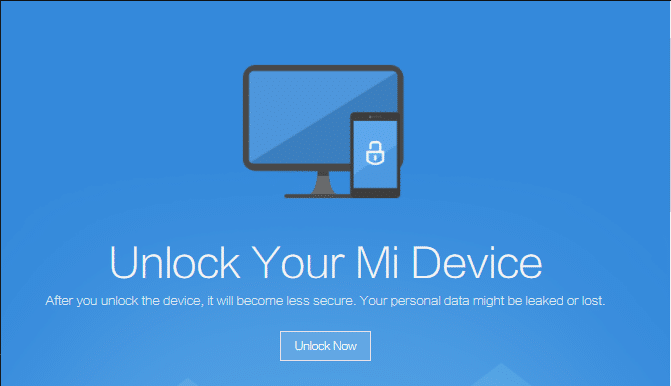
2. Extrahera den nedladdade .zip-filen med ett arkivextraktionsprogram som 7 Zip.
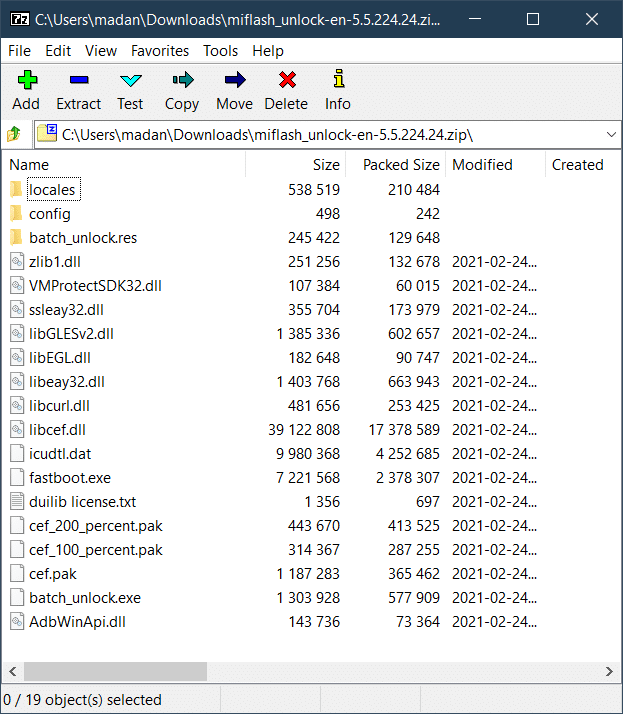
3. Öppna den extraherade mappen och dubbelklicka på batch_unlock.exe.
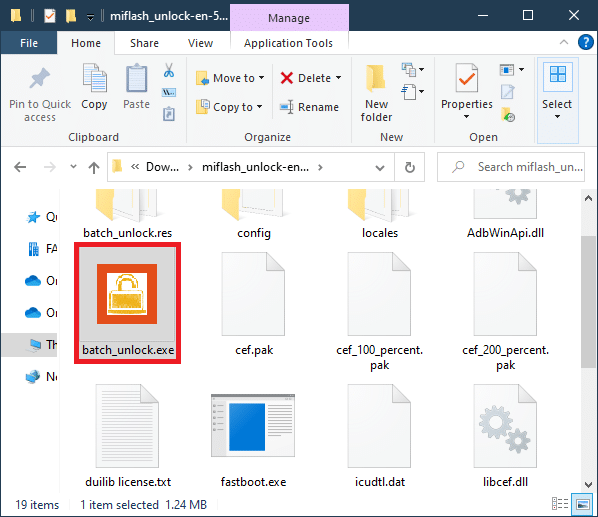
4. Gå in i Fastboot-läge på din Android-smartphone genom att stänga av den och trycka ned ström- och volymknappen samtidigt. Anslut den sedan till datorn med en USB-kabel.
5. I Mi Unlock-fönstret ser du din enhet i listan. Välj den och klicka på Lås upp.
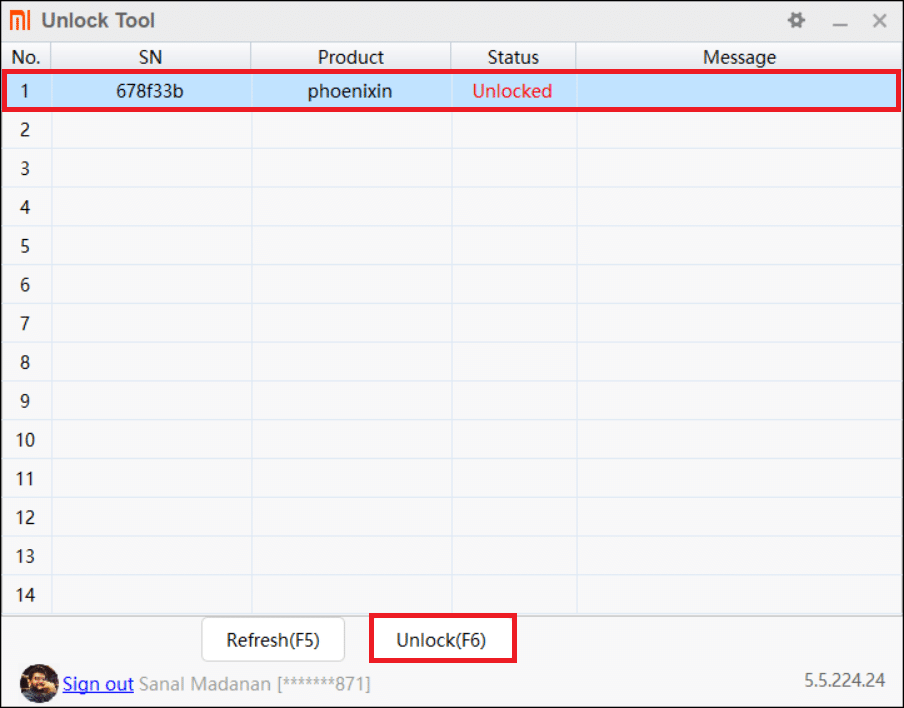
6. När processen är klar startar du om enheten.
Alternativ II: Använd ADB-verktyg
1. Ladda ner ADB-plattformsverktyg och extrahera de nedladdade filerna med ett filarkivextraktionsverktyg som 7Zip.
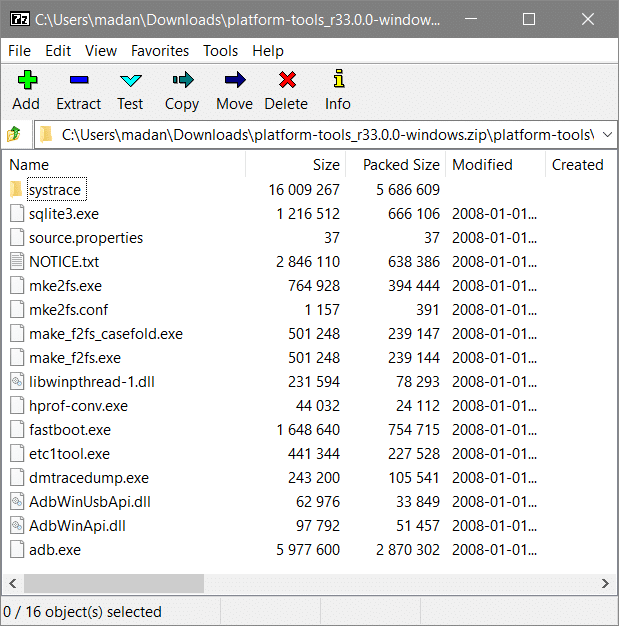
2. Gå till avsnittet Om i menyn Inställningar på din smartphone och tryck på MIUI-versionen fem gånger för att låsa upp utvecklaralternativ.
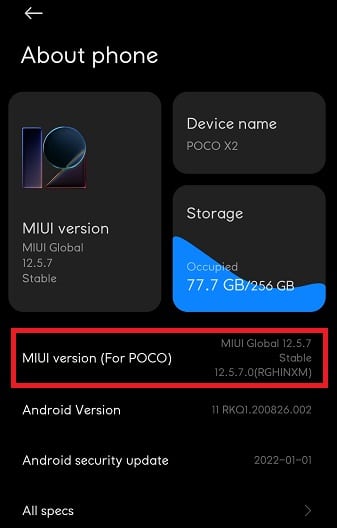
3. Gå till Ytterligare inställningar i menyn Inställningar och scrolla ner för att hitta utvecklaralternativ. Tryck på det.
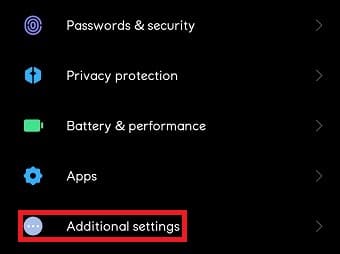
4. Scrolla ner och aktivera USB-felsökning under Felsökning med knappen.
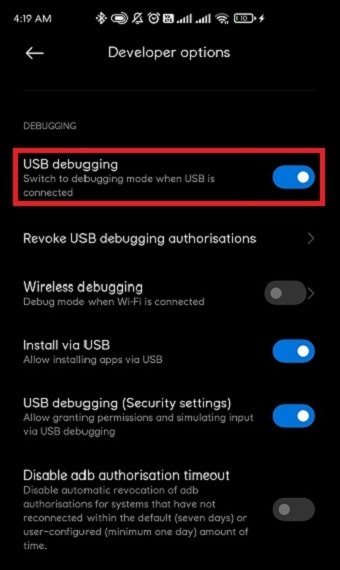
5. Anslut din smartphone till datorn och öppna mappen där du extraherade ADB-plattformsverktygen. Kopiera filsökvägen från adressfältet i filutforskaren.
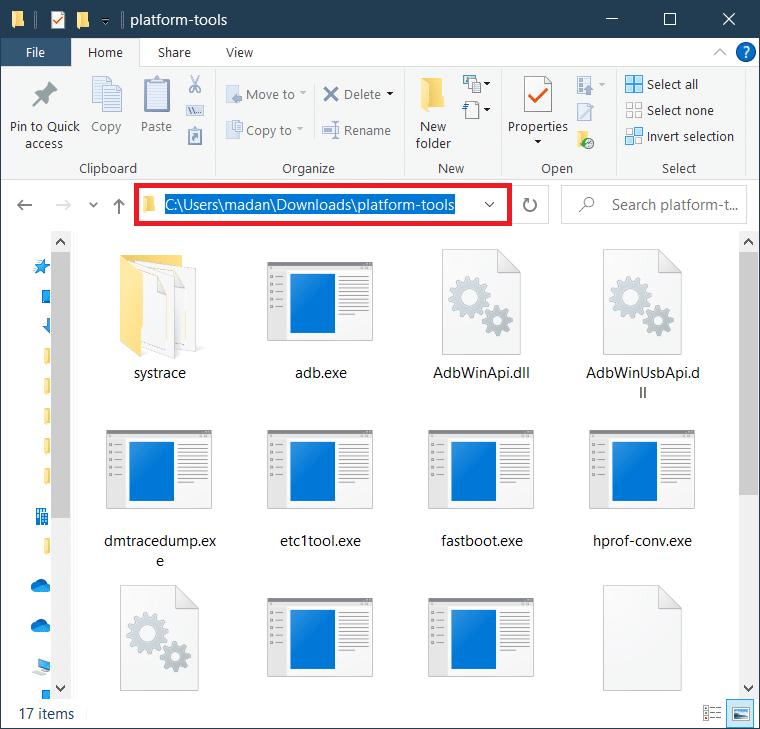
6. Klicka på Start och skriv Kommandotolken, klicka sedan på Kör som administratör.
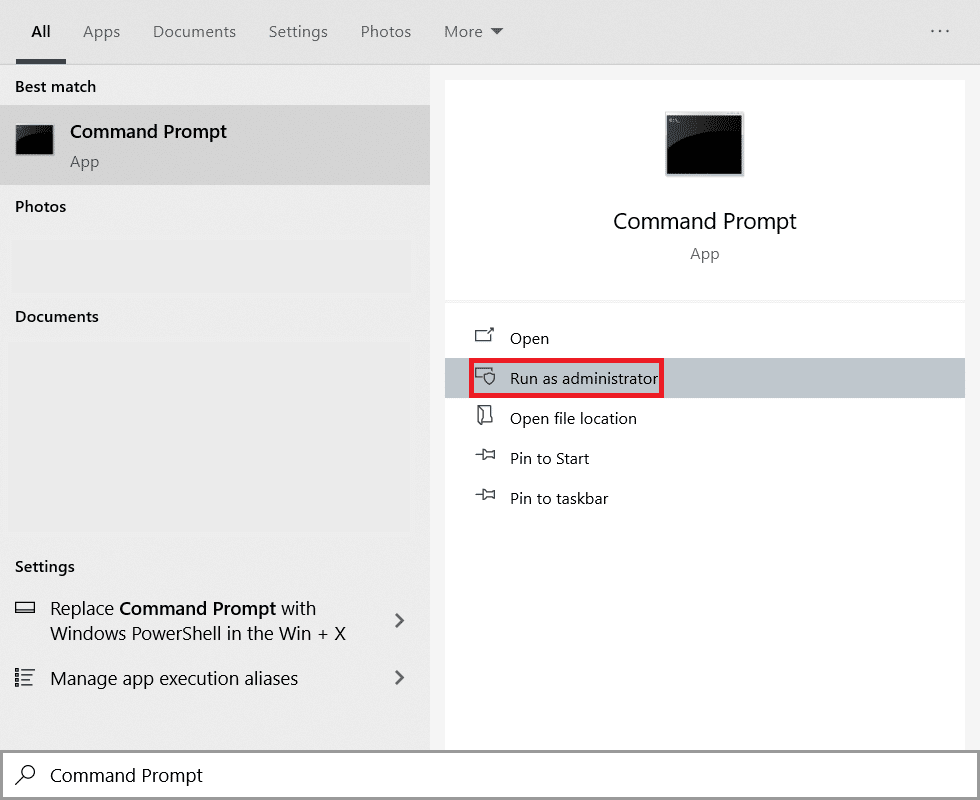
7. Klicka på Ja i bekräftelseprompten för kontroll av användarkonto.
8. I kommandotolksfönstret, skriv ”cd” och klistra in filsökvägen som du kopierade tidigare, och tryck på Enter.
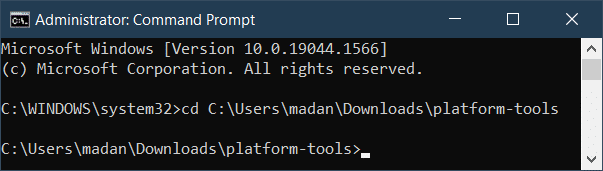
9. Skriv ”adb devices” och tryck på Enter för att få en lista över ADB-aktiverade enheter.
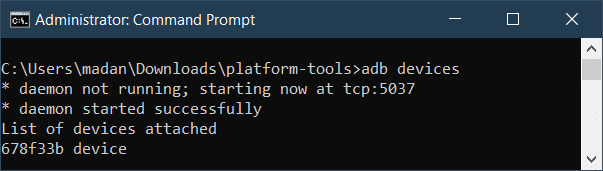
10. Skriv ”adb reboot bootloader” och tryck på Enter för att starta din smartphone i bootloader-läget.
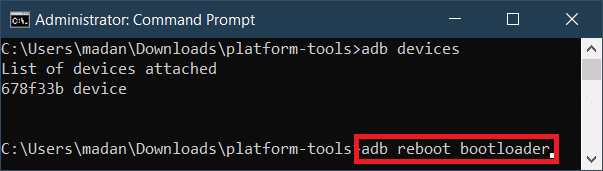
11. Skriv ”fastboot devices” och tryck på Enter för att se en lista över fastboot-enheter.
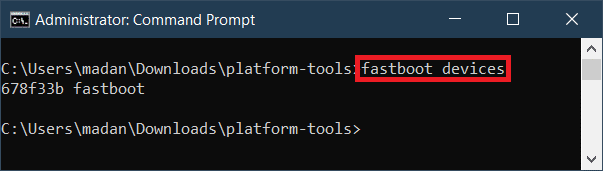
12. Skriv ”fastboot oem unlock” och tryck på Enter för att låsa upp starthanteraren.
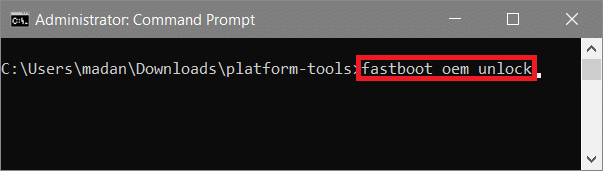
13. När upplåsningsprocessen är klar, skriv ”fastboot reboot” för att starta om systemet.
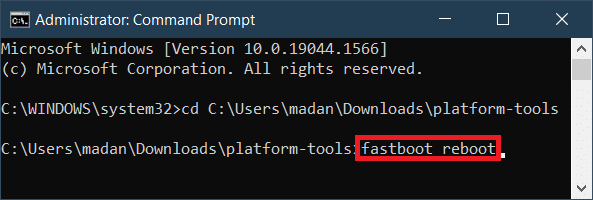
Steg 2: Installera Custom Recovery
En anpassad återställning är en återställningsmiljö som är speciellt skapad för en enhet för att kunna roota Android-telefoner. Att använda en anpassad återställning avsedd för en annan enhet kan leda till stora problem, som att enheten blir oanvändbar.
- Den största fördelen med att installera en anpassad återställning är de extra funktionerna som ingår. Den standardåterställning som medföljer din smartphone saknar särskilda funktioner, och du är begränsad till de valmöjligheter som erbjuds där.
- En anpassad återställning å andra sidan stödjer flera funktioner, som att aktivera ADB Sideload, installera från ett MicroSD-kort eller en USB OTG-enhet, säkerhetskopiera och återställa data, dekryptera partitioner och mer.
- TeamWin Recovery Project, eller TWRP, är det mest betrodda namnet när det gäller anpassad återställning och stödjer nästan alla Android-enheter.
Vi rekommenderar att du besöker den officiella TWRP-webbplatsen för att ladda ner den anpassade återställningen för din Android-smartphone.
1. Sök efter den anpassade återställningen som passar bäst för din smartphonemodell och ladda ner den.
2. Extrahera det nedladdade arkivet och kopiera .img-filen från den extraherade mappen.
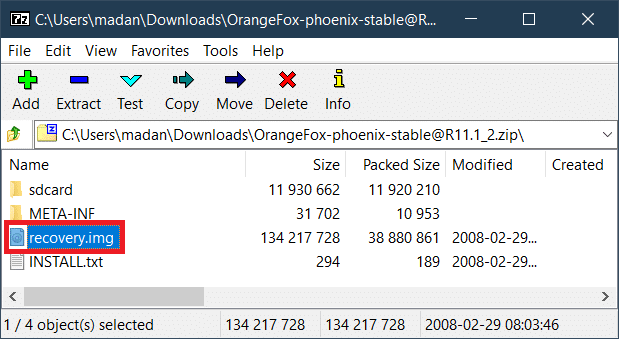
3. Klistra in .img-filen i mappen där du extraherade ADB-verktygen i föregående steg, och byt namn på den till recovery.img.
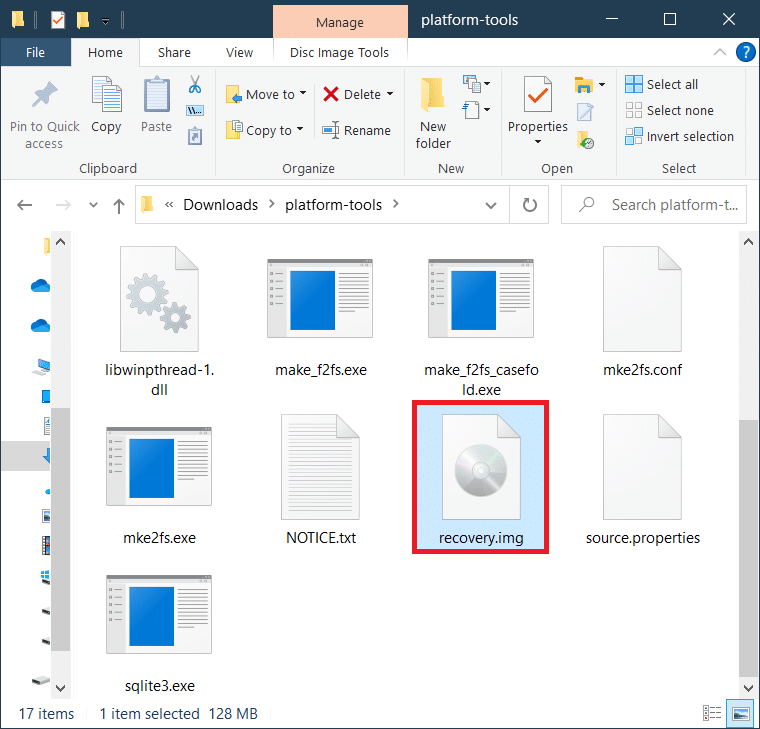
4. Öppna en kommandotolk med administratörsbehörighet som beskrivits tidigare och anslut din smartphone till datorn med en USB-kabel.
5. Skriv kommandot ”adb reboot fastboot” och tryck på Enter.
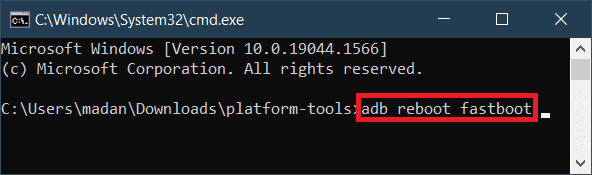
6. När din Android-enhet har startat i Fastboot-läge, skriv följande kommandon och tryck på Enter efter varje:
Fastboot flash recovery recovery.img Fastboot reboot

7. När din smartphone startar om, tryck och håll ned ström- och volymknapparna för att starta återställningen. Följ instruktionerna på skärmen för att se till att den anpassade återställningen installeras permanent.
Steg 3: Installera Magisk
Tidigare gjordes rootning genom att modifiera systempartitionen i Android och ge superanvändarbehörighet till användaren. Detta förändrades när Magisk lanserades på grund av dess systemlösa rootningsmetod. Att få superanvändarbehörighet på det gamla sättet hindrar dig från att använda vissa appar, till exempel bankappar, på grund av sårbarhetsriskerna. Med Magisk kan du dölja root-åtkomsten från de appar som letar efter den. Detta har gjort det enklare att roota Android med en dator.
1. Ladda ner Magisk<Ver>.apk från Git Hub och överför den till din Android-smartphone efter att ha bytt namn på den till Magisk.zip.
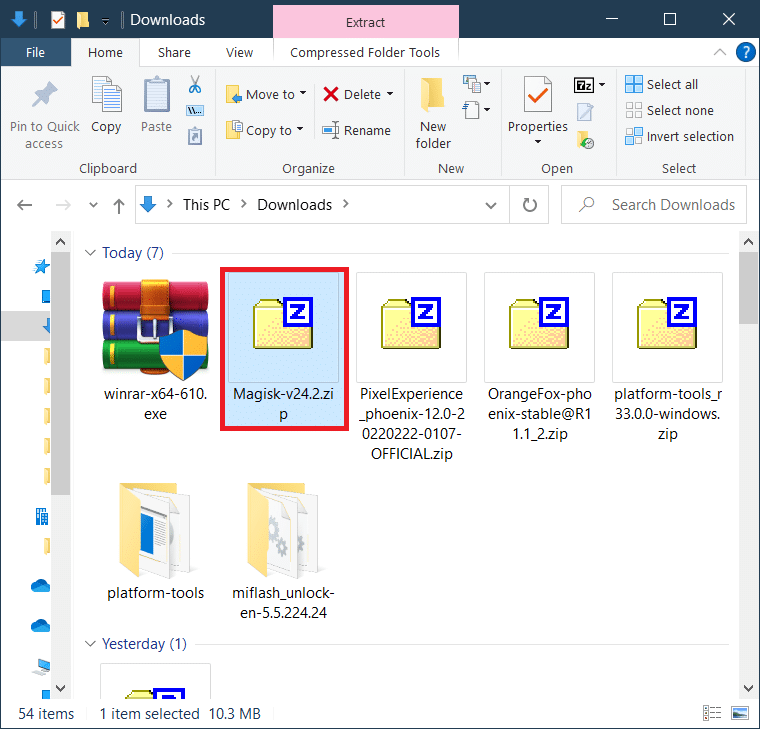
2. Starta din anpassade återställning genom att stänga av enheten och trycka och hålla ned ström- och volym-uppknapparna samtidigt.
3. Klicka på Installera.
4. Navigera genom katalogen och välj filen Magisk.zip.
5. Svep åt höger för att bekräfta att Magisk.zip-filen installeras.
6. Klicka på Starta om systemet efter att Magisk har installerats.
Din Android-smartphone är nu rootad.
Steg 4: Verifiera root-åtkomst
Ibland kan superanvändarbehörigheten installeras tillfälligt, och du kan förlora root-åtkomst direkt efter en omstart. Detta kan leda till att du misslyckas, även om du har följt alla steg för att roota din Android-telefon med hjälp av en dator. För att se till att du fortfarande har root-åtkomst, följ stegen nedan:
1. Installera en app som Root Checker från Play Butik för att kontrollera om din Android-enhet är korrekt rootad.
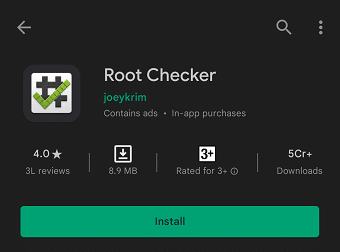
2. Öppna appen och tryck på ”Verifiera rot”.
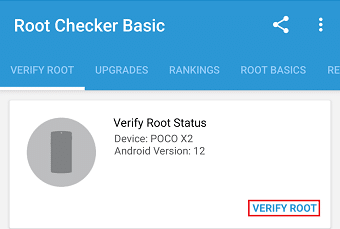
3. Bevilja root-åtkomst genom att trycka på ”Bevilja” när du får frågan.
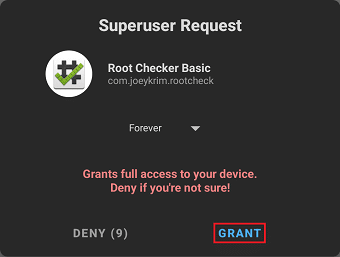
4. Du bör se ett gratulationsmeddelande på skärmen som det nedan.
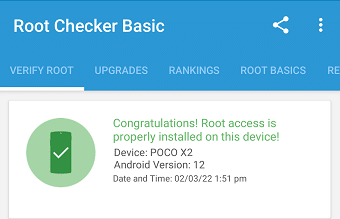
Ytterligare verktyg för att roota en Android-enhet
Om du vill roota din Android-telefon med hjälp av en dator, behöver du använda ytterligare program eller en app. Denna programvara måste installeras på datorn, och din telefon måste vara ansluten till datorn med en USB-kabel. Alla ändringar som görs i programvaran överförs till telefonen via USB-felsökning. I det här avsnittet kommer vi att gå igenom flera appar och programvara som du kan använda för att roota en Android-telefon med en dator.
1. KingoRoot
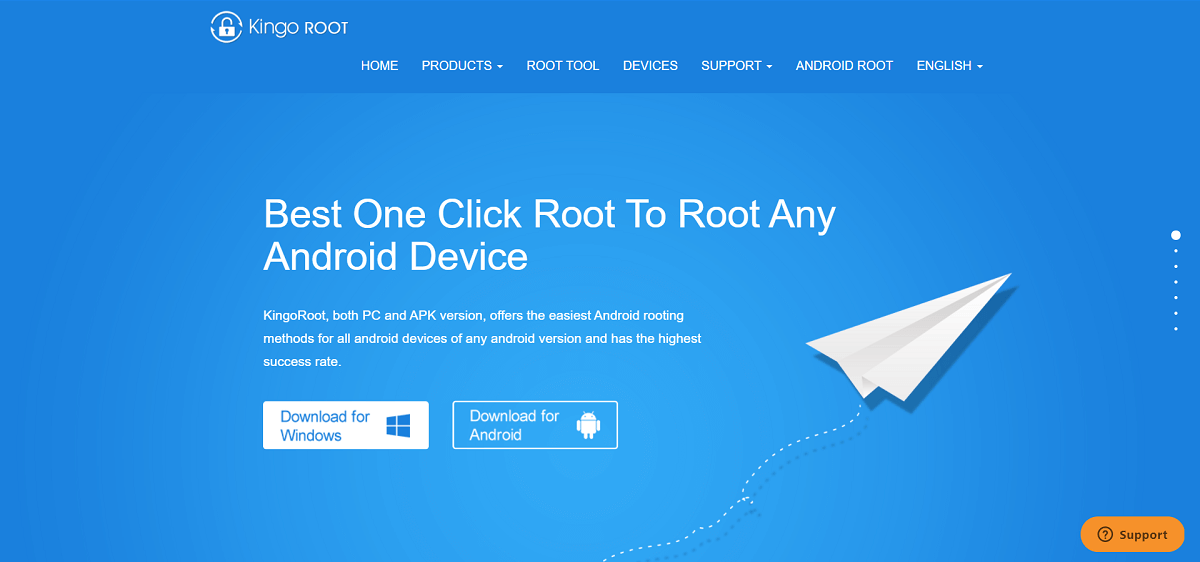
Vi börjar listan med en av de bästa apparna för att roota Android-telefoner med hjälp av en dator – KingoRoot. Det fungerar på Windows och har en hög framgångsfrekvens på 92-94 %. Det bästa med KingoRoot är att det är en rootningslösning med ett klick, vilket innebär att du kan roota din Android-telefon med ett enda klick. Det var tidigare den vanligaste metoden för att roota telefoner med en dator, men det är fortfarande en effektiv metod.
- Det är gratis programvara och därför ganska populär. Eftersom det också har en funktion för att ”Unroot” kan du enkelt återställa ändringarna om du inte känner dig bekväm med att använda en rootad enhet. Vi rekommenderar att du provar den här appen, eftersom den är enkel och lätt att använda.
- KingoRoot är en bra app, men den har också vissa nackdelar. För det första är det inte särskilt effektivt för Android 8.0 eller senare. Det är bäst lämpat för äldre Android-enheter. För det andra, eftersom det är en gratisapp, har den inte lika många funktioner som en betalapp.
2. iRoot
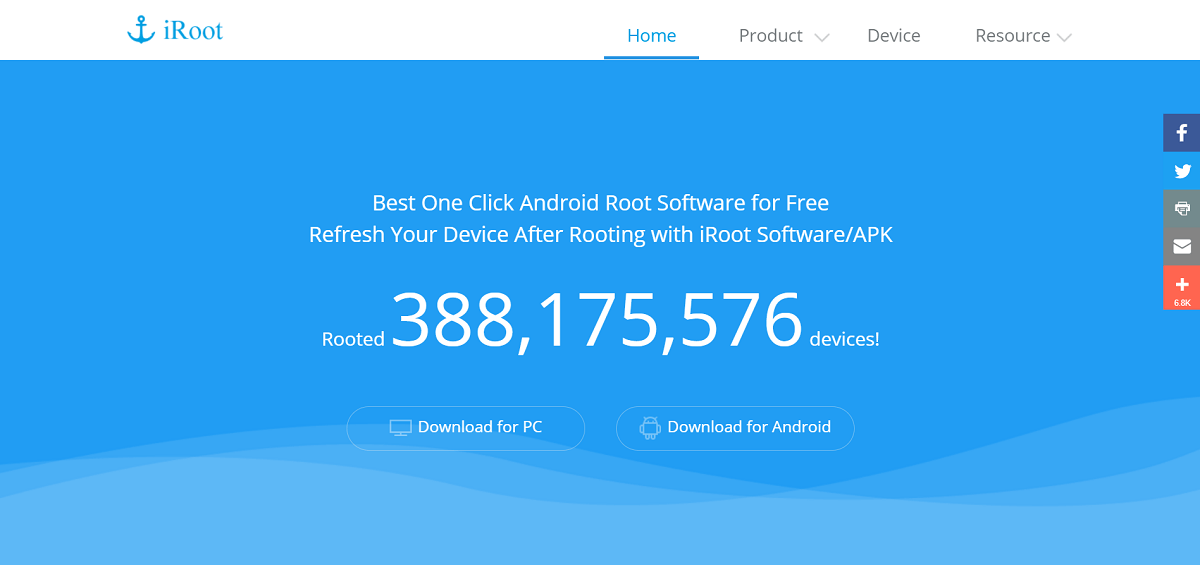
iRoot är en annan vanlig programvara för att roota en Android-enhet. Den är gratis att använda och har ett enkelt gränssnitt som du kan använda för att roota din telefon med en dator.
- Du kan använda den här appen för att roota din telefon med ett enda klick.
- Det bästa med iRoot är att den är kompatibel med nästan alla versioner av Android (både gamla och nya). Detta beror på den höga framgångsgraden.
3. Root Genius
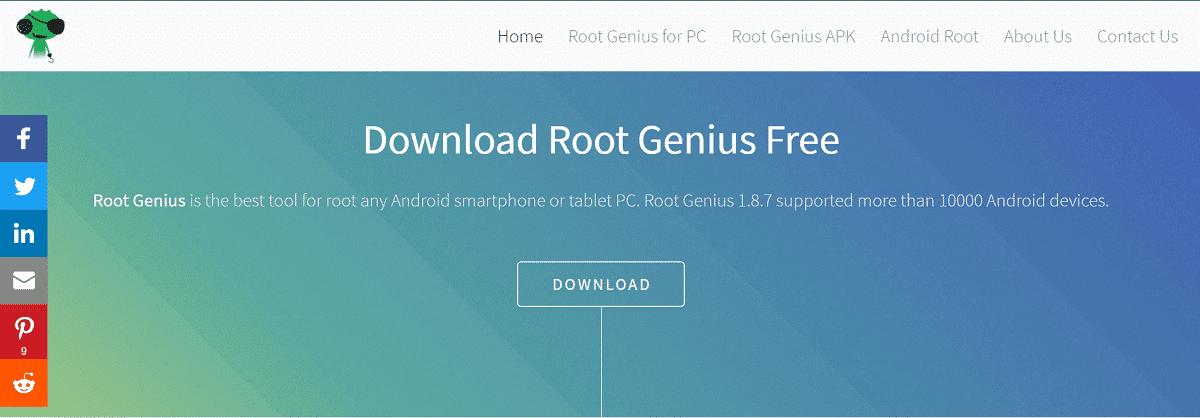
En annan populär app för PC-stödd rootning är Root Genius. Den har en hög framgångsgrad, särskilt om din telefon använder en Mediatek-processor. Den rekommenderas starkt av utvecklare och proffs för de som vill roota Android-telefoner med hjälp av en dator, eftersom den stödjer många smartphonemodeller. Även om det ger en rootningsfunktion med ett klick, kan den vara lite komplicerad för förstagångsanvändare.
- En av de smarta funktionerna i den här appen är att du kan använda den för att bli av med förinstallerade appar när du har rootat din enhet.
- Dessutom är appen gratis att använda, så vi rekommenderar att du provar den om du har tidigare erfarenhet av Android och rootning.
- Root Genius har vissa brister. För det första finns det ingen funktion för ”Unroot”. Andra premiumfunktioner saknas också eftersom det är en gratis app.
Root Genius är främst avsedd för Android-enheter som använder version 4.4 eller äldre.
4. Dr.Fone för Root
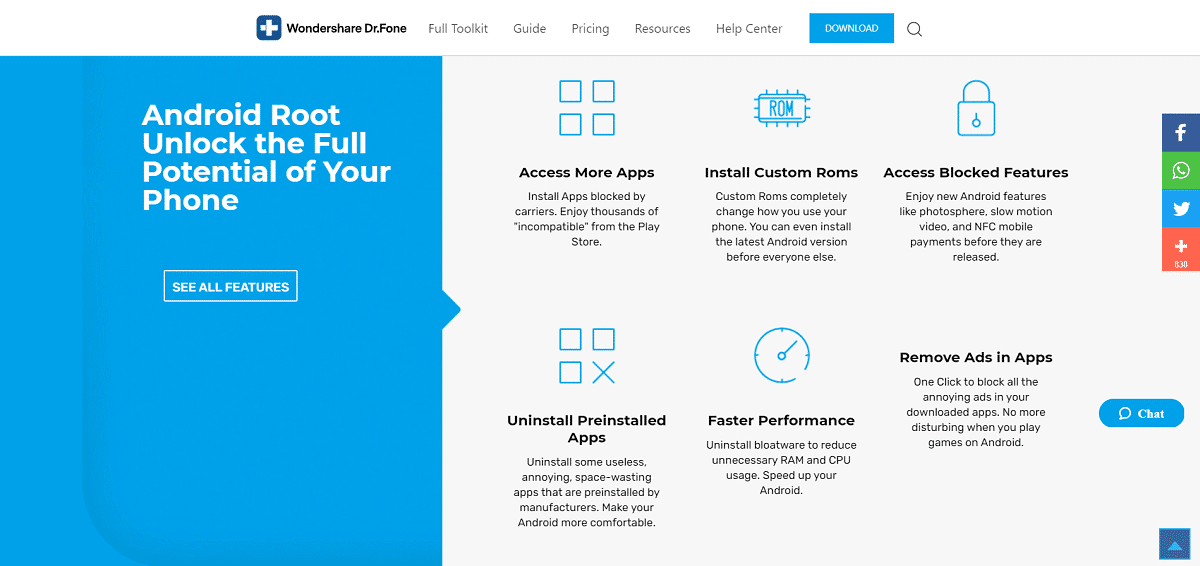
Dr.Fone är en av de mest mångsidiga PC-verktygslådorna för Android. Den är mycket pålitlig och effektiv. Några av de bästa funktionerna är rootning med ett klick, en ”Unroot”-funktion och ett enkelt och användarvänligt gränssnitt. Det bästa är att den kan användas för att roota även de senaste Android-enheterna.
- Dr. Fones verktygslåda kan användas för flera uppgifter förutom att roota en Android-telefon. Du kan använda den för att skapa säkerhetskopior, överföra data från en enhet till en annan, återställa raderade filer, ta bort låsskärmen, göra skärminspelningar och mer. Men idag ska vi bara diskutera hur man rotar Android-telefoner med hjälp av en dator och Dr.Fone.
- Den enda nackdelen med den här appen är att den inte är helt gratis. Vissa av de bästa funktionerna kräver att du betalar för en premiumabonnemang. Men eftersom programvaran kan göra så mycket, är det värt pengarna.
***
Härmed avslutar vi den här artikeln. Vi hoppas att du har haft nytta av den här informationen om hur man rootar Android-telefoner. Det är verkligen ett av de enklaste sätten att utföra uppgiften. Detta beror på att du kan välja mellan ett stort antal appar och programvara som kan hjälpa dig. På det sättet kan du ha en rootad telefon även om du inte är expert på Android-systemet. Besök TechCult för fler intressanta teknikrelaterade artiklar och tveka inte att dela med dig av dina förslag och feedback om den här artikeln i kommentarsfältet nedan.