ZIP-filer är bra att komprimera och enkelt flytta runt i stora grupper av filer. Men om du någonsin har laddat ner något och fått en ZIP-fil kan du vara förvirrad över hur du öppnar den. Även om de flesta operativsystem nuförtiden kommer med ett ZIP-program i släptåg, om du fortfarande är förvirrad när det gäller att packa upp filer, oroa dig inte. I samma veva som våra guider om att extrahera ZIP-filer i Chrome OS och packa upp filer i iPhones, så här packar du upp filer i Windows 11.
Här har vi nämnt fyra olika sätt att packa upp filer i Windows 11. Du kan antingen använda den inbyggda File Explorer eller ett tredjepartsverktyg för att extrahera innehåll från en ZIP-fil. Du kan också använda CMD för att packa upp filer i Windows 11. För detaljerade instruktioner, expandera tabellen nedan och flytta till önskat avsnitt.
Innehållsförteckning
1. Packa upp filer i Windows 11 med File Explorer
Du kan enkelt packa upp filer och mappar i Windows 11 med den inbyggda filutforskaren. Det finns inget behov av att ladda ner ett filkomprimeringsverktyg från tredje part som Winzip eller WinRAR. Så här packar du upp och extraherar innehåll från mappar i Windows 11.
1. Först, högerklicka på ZIP-filen och välj ”Extrahera alla”. Du kan också klicka på ”Extrahera alla” i toppmenyn.
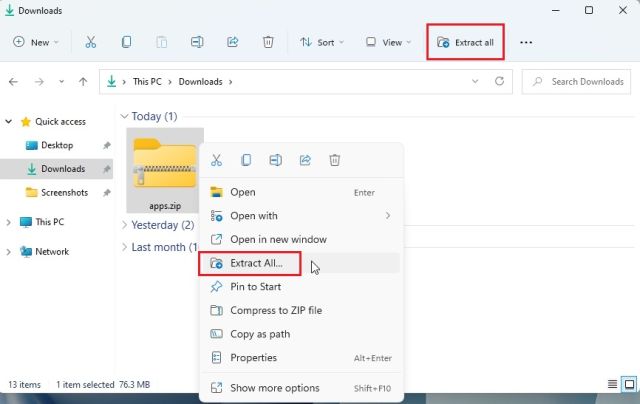
2. Ett minifönster visas där du kan välja målmapp. Jag brukar hålla det som det är och klicka på ”Extrahera”. Detta kommer att packa upp filen till samma destination där den zippade mappen finns.
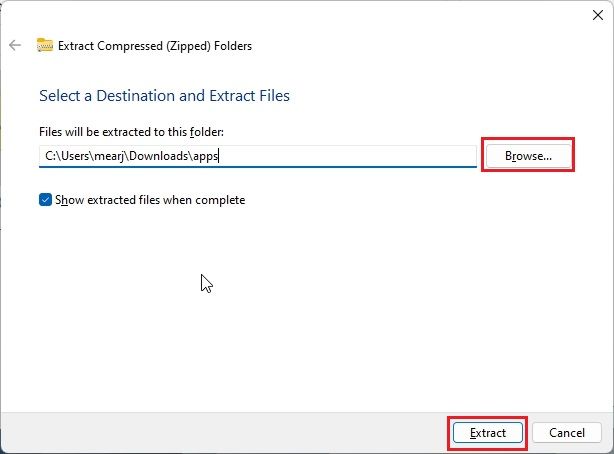
3. Och där har du det! Det uppackade innehållet finns tillgängligt i en standardmapp där.
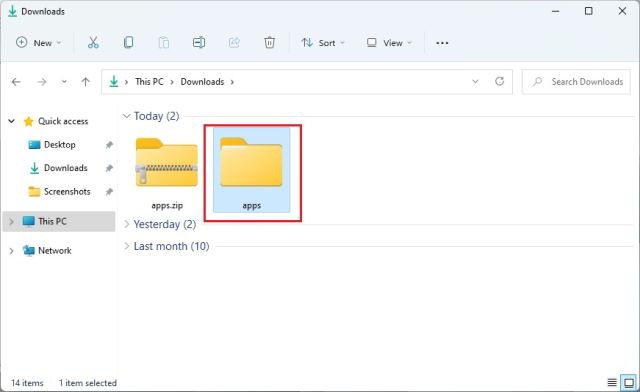
4. Alternativt, om du vill packa upp specifika filer, kan du öppna ZIP-filen genom att dubbelklicka på den. Och nu kan du välja de filer du behöver och kopiera dem precis som vanliga filer.
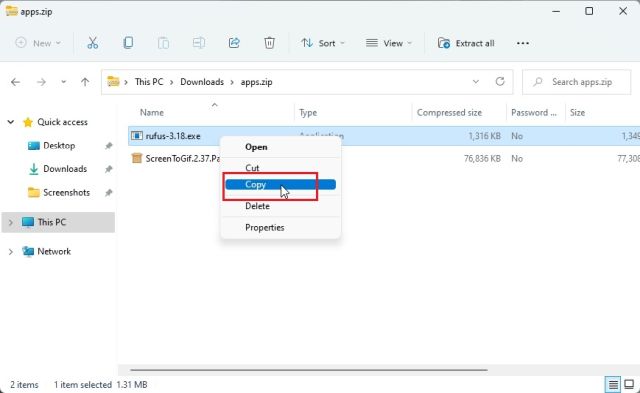
5. Flytta nu tillbaka och skapa en ny mapp på samma destination och klistra in filerna. På så sätt kan du packa upp vissa filer från en komprimerad ZIP-fil.
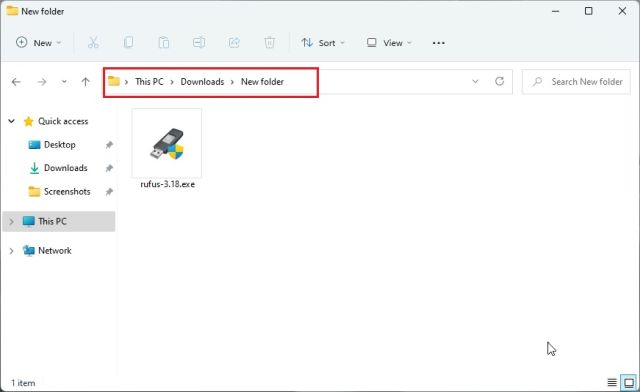
Skapa en ZIP-fil i Windows 11 med File Explorer
Om du vill skapa en ZIP-fil i Windows 11 med File Explorer, välj helt enkelt en fil eller mapp och högerklicka på den. Du kan också välja ett gäng olika filer. Välj nu ”Komprimera till ZIP-fil”.
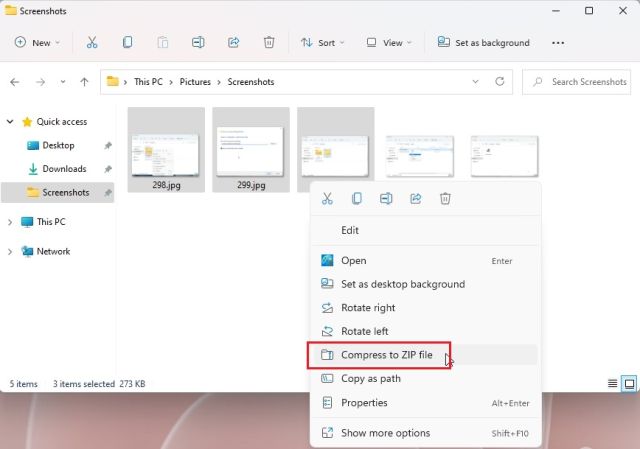
En komprimerad ZIP-fil kommer att skapas i samma mapp. Du kan ställa in ett namn på ZIP-filen och du är klar.
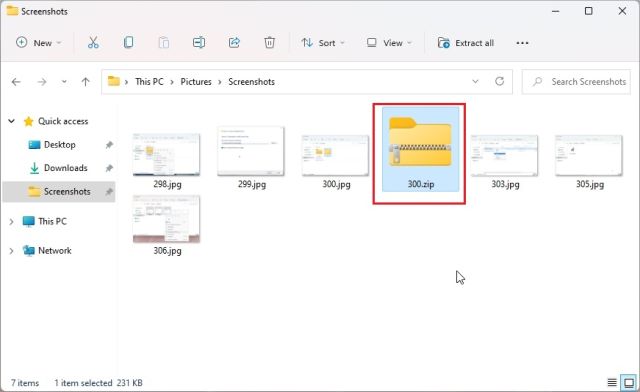
2. Packa upp filer i Windows 11 med 7-Zip
Om du vill använda ett tredjepartsprogram skulle jag rekommendera 7-Zip för att packa upp filer i Windows 11 mot andra populära lösningar som WinRAR och WinZip. Det är gratis, öppen källkod, irriterar dig inte med popup-fönster och erbjuder en utmärkt komprimeringsalgoritm. Det är därför vi har valt 7-Zip som en av de bästa Windows 11-apparna. Så om du vill packa upp filer i Windows 11, följ vår guide nedan.
1. Fortsätt och ladda ner 7-Zip från här. Därefter installerar du appen på din Windows 11-dator.
2. Högerklicka nu på ZIP-filen och öppna ”Visa fler alternativ”.
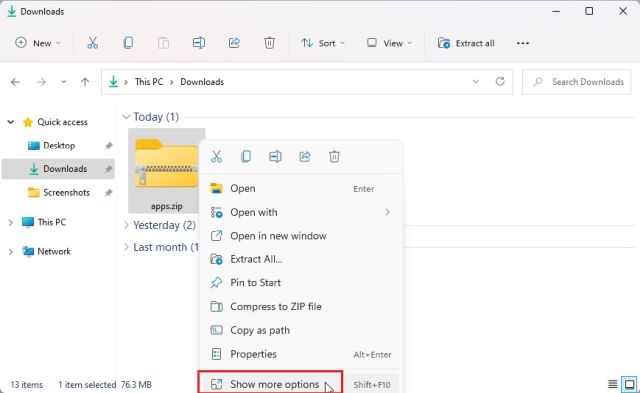
3. Välj här ”7-Zip” och öppna ”Extrahera filer…”.
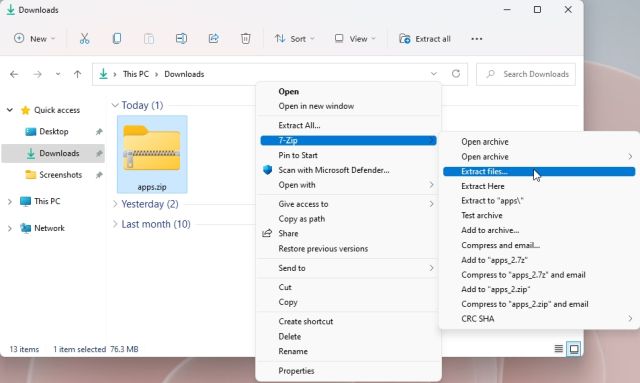
4. Välj nu destinationen genom att klicka på menyn med tre punkter och klicka sedan på ”OK”.
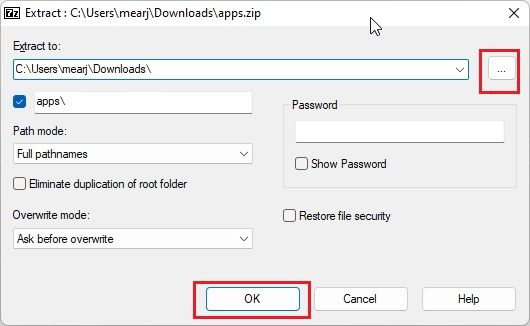
5. Och det är allt. Allt innehåll i ZIP-filen kommer att extraheras till den valda mappen.
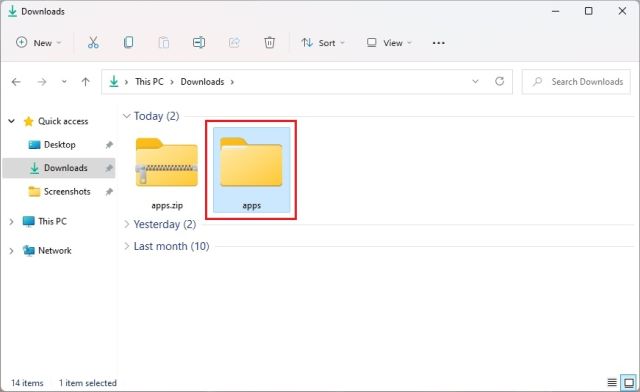
6. Om du vill extrahera specifikt innehåll från en ZIP-fil, högerklicka på den och välj ”Visa fler alternativ”. Öppna nu 7-Zip -> Öppna arkiv.
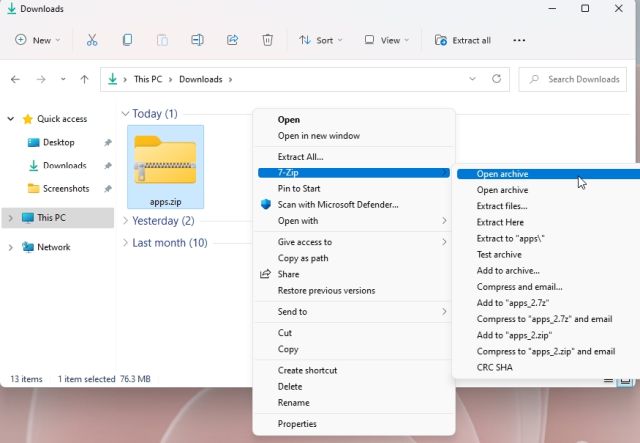
7. När 7-Zip öppnas, välj de filer som du vill extrahera och klicka sedan på ”Extrahera” högst upp.
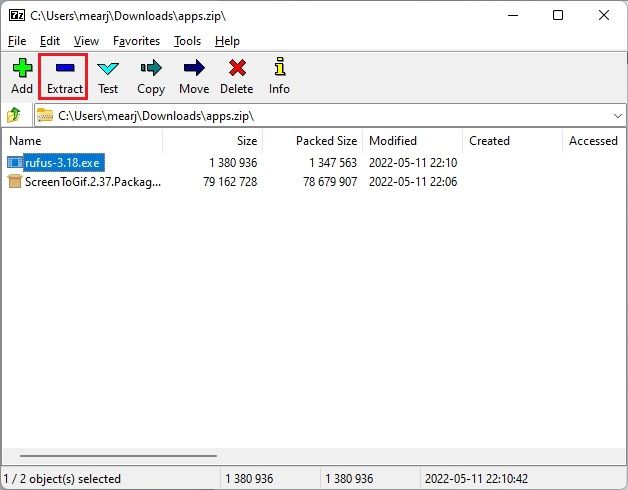
8. I nästa fönster, välj destinationsmappen och klicka på “OK“.
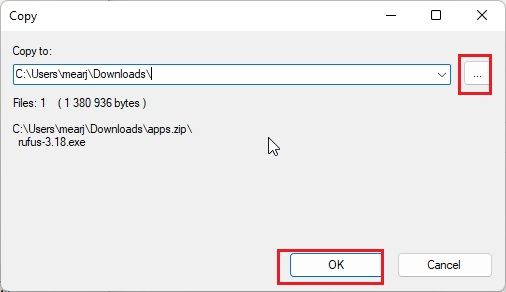
9. Filerna packas upp i en mapp. Och det är så du kan använda 7-Zip för att packa upp filer i Windows 11.
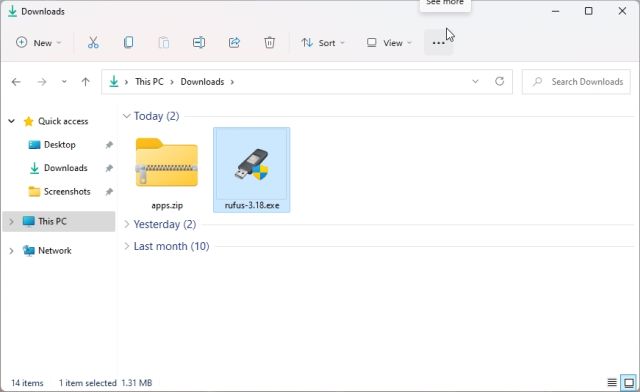
3. Packa upp filer i Windows 11 med PowerShell
Förutom File Explorer och 7-Zip kan du också använda PowerShell för att packa upp filer i Windows 11. Med bara ett kommando kan du packa upp en ZIP och extrahera innehåll från dem. Så här går du tillväga.
1. Tryck på Windows-tangenten en gång och skriv ”powershell”. Klicka nu på ”Kör som administratör” i den högra rutan. Om du alltid vill köra PowerShell med administratörsbehörighet, följ vår guide för mer information.
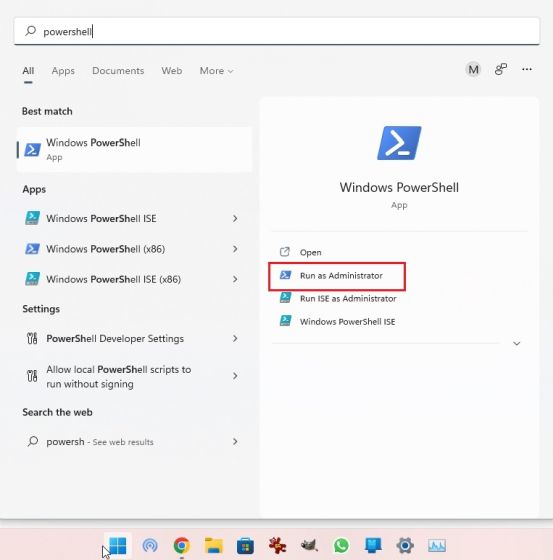
2. Högerklicka sedan på ZIP-filen och välj ”Kopiera som sökväg”. Detta kommer att kopiera hela adressen till ZIP-filen till urklipp.
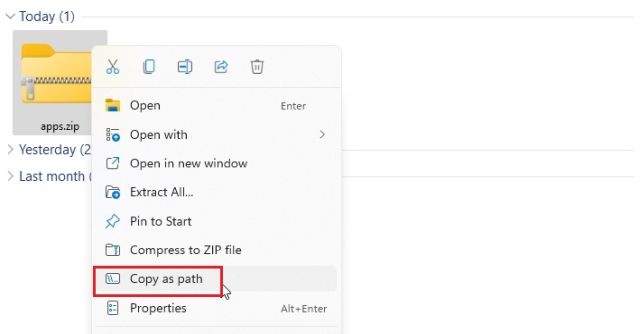
3. Nu, för att packa upp filer i Windows 11 med PowerShell, kör kommandot nedan. Ersätt här sökvägen till ZIP-filen med den faktiska sökvägen du kopierade ovan. Detta kommer att packa upp innehållet i ZIP-filen i ”C”-enheten under ”Ny mapp”. Jag har valt ”C”-enhet som destinationsadress, men du kan välja din egen.
Expand-Archive -Path "path of ZIP file" -DestinationPath "C:New Folder"
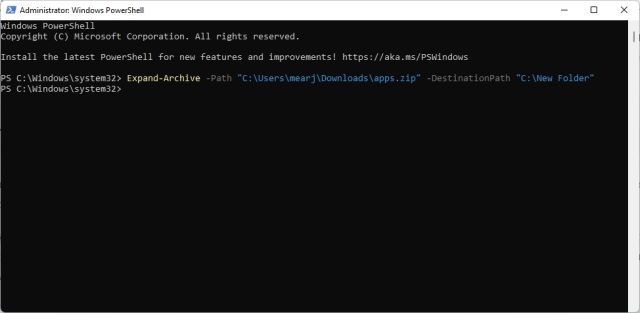
4. Öppna slutligen ”C”-enheten och flytta till ”Ny mapp”. Här hittar du det extraherade innehållet i ZIP-filen. Så det är så du kan packa upp filer i Windows 11 med PowerShell.
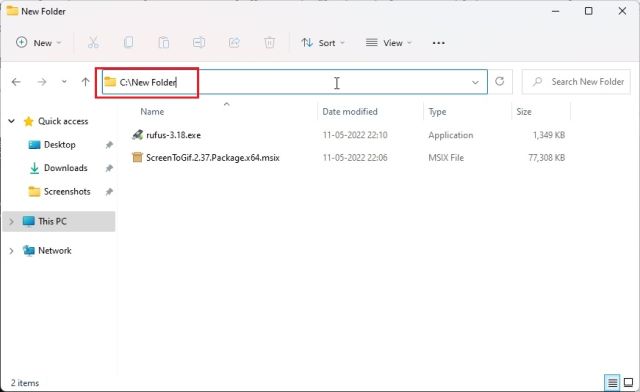
5. Om du vill komprimera en mapp och skapa en ZIP-fil med PowerShell i Windows 11, kör helt enkelt kommandot nedan. Syntaxen liknar ovanstående. Ersätt här sökvägen till filen eller mappen med adressen till filen/mappen som du vill komprimera.
Compress-Archive -Path "path of the file or folder" -DestinationPath "C:compressed.zip"
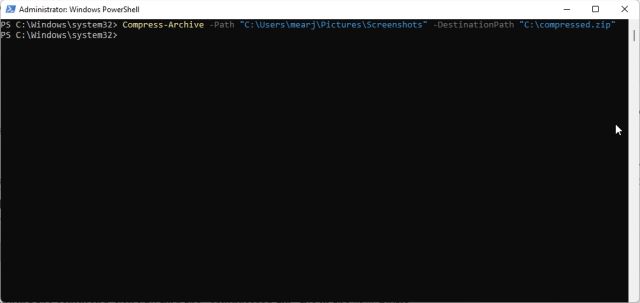
6. Efter att ha kört kommandot hittar du filen ”compressed.zip” i ”C”-enheten.
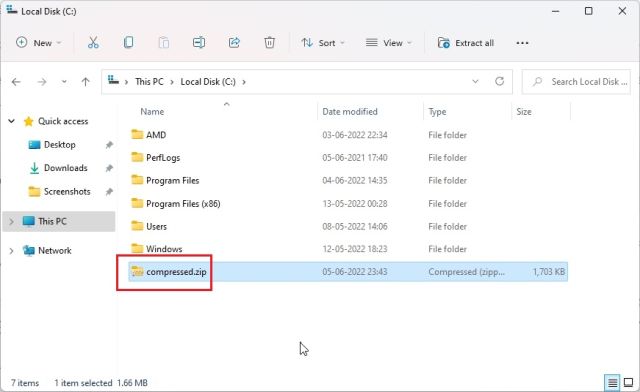
4. Packa upp filer i Windows 11 med kommandotolken (CMD)
Slutligen kan du använda Command Prompt för att extrahera ZIP-filer i Windows 11. Precis som PowerShell har Command Prompt några snygga knep i ärmen för att komprimera och dekomprimera ZIP-filer. Om du inte är medveten om under 2018, Kommandotolken fick det kraftfulla kommandoradsverktyget TAR som låter dig snabbt packa upp filer i Windows 11, precis som på Linux-system. Så här är hur du använder TAR och extraherar ZIP-filer i Windows 11 med CMD.
1. Flytta till mappen där ZIP-filen finns. Klicka på adressfältet och skriv cmd och tryck på Enter. Detta öppnar Kommandotolken i samma fönster.
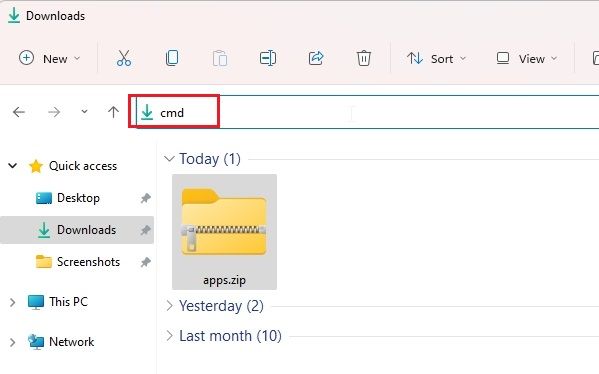
2. Kör sedan kommandot nedan. Se till att byta namn på filnamnet med det faktiska namnet på filen. Nu, tryck på Enter och ZIP-filen kommer att extraheras i samma mapp.
tar -xf filename.zip
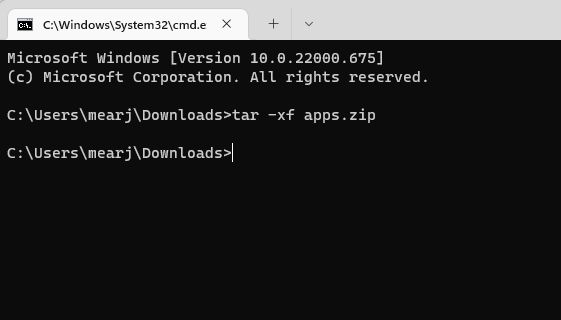
3. Som du kan se här har CMD lyckats packa upp ZIP-filen på samma plats.
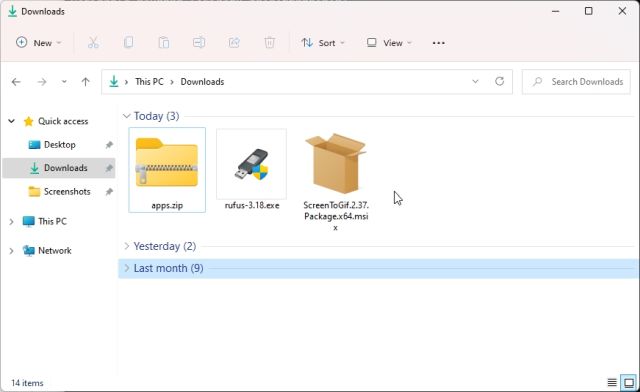
Extrahera ZIP-filer i Windows 11 med CMD, 7-Zip, File Explorer och PowerShell
Så dessa fyra metoder kan extrahera ZIP-filer åt dig. Inte bara det, med 7-Zip kan du extrahera RAR, 7Z, TAR, TGZ och många fler komprimerade filformat. Och om du är en kommandoradsnörd kan du ha TAR till ditt förfogande på kommandotolken. Hur som helst, det är allt från oss. Om du vill se Wi-Fi-lösenord i Windows 11 kan du gå till vår länkade guide. Och om du letar efter platsen för Windows 11-startmappen för att lägga till dina favoritprogram som ska startas under start, har vi en praktisk guide för dig också. Slutligen, om du har några frågor, låt oss veta i kommentarsektionen nedan.

