När du spelar dina spel på PS4 kan du möta NAT Type Failed PS4-fel. Det här felet uppstår vanligtvis när du inte kan höra personen i chatten och när du inte har tillräckliga internetinställningar på din konsol. Om du också står inför samma NAT Type PS4-fel på din enhet, finns det inget att oroa sig för eftersom det är ett generiskt problem som alla står inför idag! Vi tar fram 8 effektiva felsökningsmetoder som hjälper dig att fixa det diskuterade problemet utan någon större ansträngning! Så fortsätt läsa.
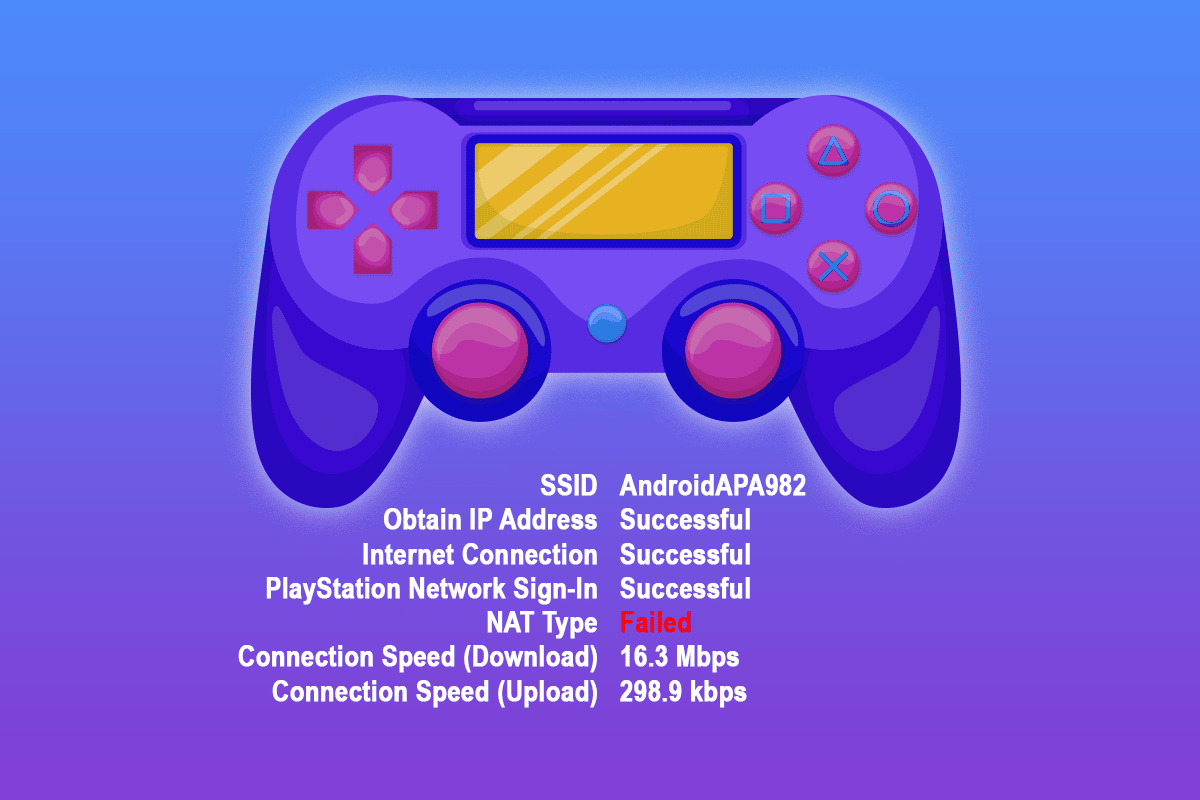
Innehållsförteckning
Hur man fixar NAT-typ misslyckades på PS4
NAT förkortas som Network Address Translation. NAT fungerar med din router och den översätter alla privata IP-adresser till en offentlig adress eller vice versa innan den vidarebefordrar datapaketen till andra destinationsadresser. I PS4-spel hjälper NAT dig att identifiera eventuella anslutningssvårigheter när du använder någon kommunikationsfunktion med enheten. NAT i PS4 indikerar också lätthet eller svårigheter förknippade med din enhet när den ansluter till andra PS4-plattformar. Det finns tre typer av NAT tillgängliga idag som är:
- (Typ 1) Öppna
- (Typ 2) Måttlig
- (Typ 3) Strikt
Många användare kommer att hantera NAT Type PS4 misslyckade fel genom att ändra NAT Type. I det här avsnittet har vi sammanställt en lista över metoder för att justera NAT-typer i PS4-system som är involverade i att lösa det diskuterade problemet.
Obs: Inställningarna för varje router kan skilja sig från tillverkare till tillverkare. Du rekommenderas att följa stegen enligt din routerkonfiguration.
Metod 1: Konfigurera PS4-nätverksinställningar manuellt
Om NAT Type Failed PS4-felet orsakas av olämpliga nätverksinställningar i din PS4, måste du kontrollera IP-adressen för din PS4 och se till om den har ändrats eller inte. Du måste också konfigurera PS4-nätverksinställningarna manuellt för att felsöka problemet. Här är några instruktioner som visar detsamma.
Steg 1: Kontrollera PS4 IP-adress
Innan du konfigurerar PS4-nätverksinställningar manuellt måste du vara medveten om dina PS4-IP-adresser. Följ dessa steg för att ta reda på detsamma.
1. Navigera till Inställningar i din PS4 och välj alternativet Nätverk.
2. Välj nu Visa anslutningsstatus.
3. På nästa skärm kan du se IP-adressinformationen för ditt PS4-system.
Steg 2: Konfigurera PS4-nätverksinställningar manuellt
1. För det första bör du logga in på din Windows-dator/laptop som är ansluten till samma nätverk som din PS4 är ansluten till.
2. Tryck nu på Windows-tangenten och skriv cmd, klicka sedan på Kör som administratör.
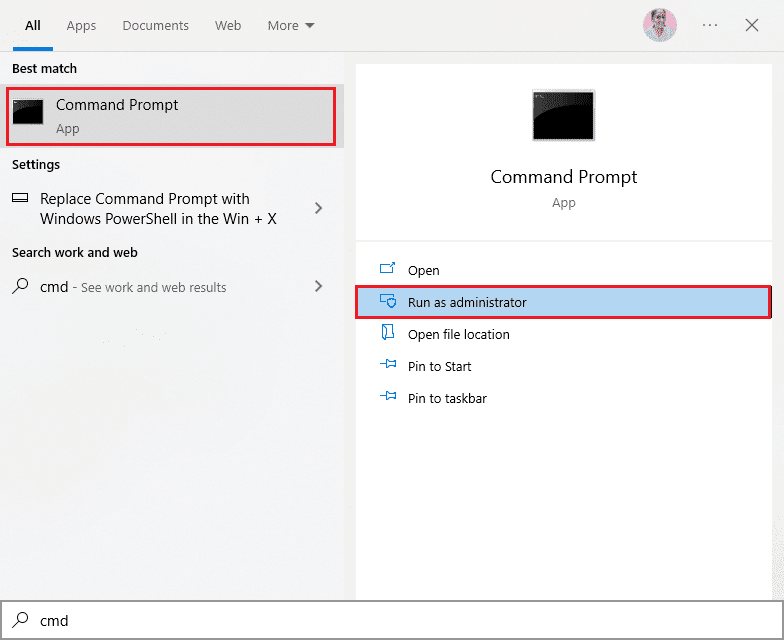
3. Skriv nu ipconfig/all i kommandofönstret och tryck på Enter.
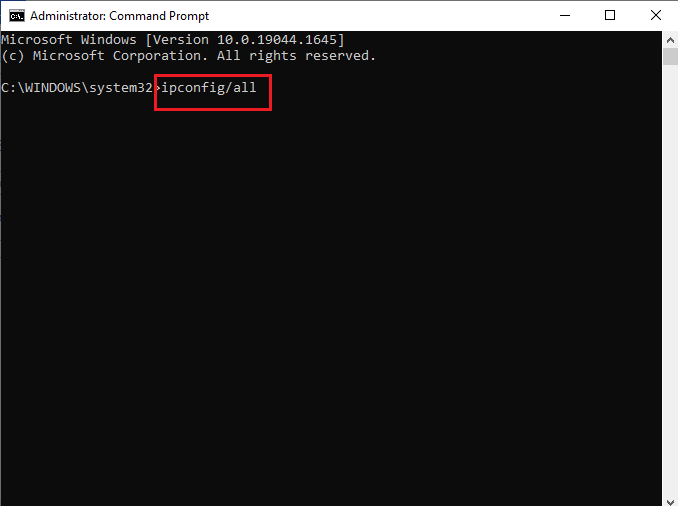
4. Anteckna sedan följande detaljer från den körda kommandoraden.
- IP-adress,
- Huvudingång,
- Subnätmask,
- DNS-server.
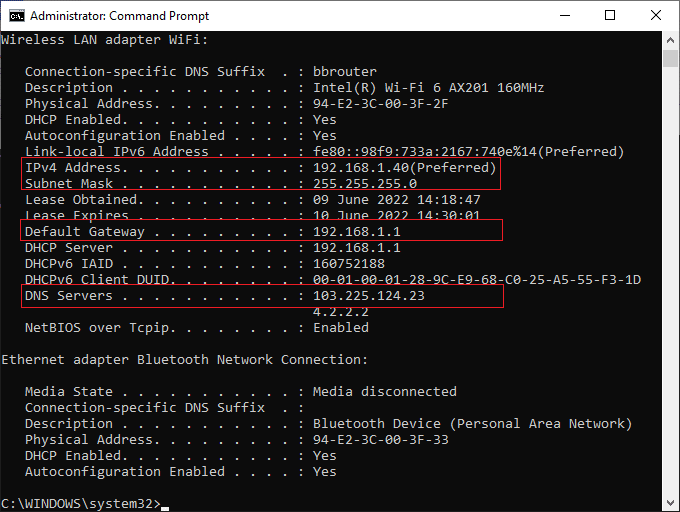
5. Navigera nu till PS4 Settings följt av Network.
6. Välj sedan Konfigurera Internetanslutning.
7. Välj nu Använd WiFi (om du använder en WiFi-anslutning) eller Använd en LAN-kabel (om du ansluter till Ethernet).
8. Välj sedan Anpassad och ange nu all nätverksinformation som du har antecknat i steg 5.
9. Välj nu Använd inte motsvarande proxyserver och vänta tills informationen har uppdaterats till PS4.
10. När du har bekräftat att nätverksinställningarna är uppdaterade väljer du Testa Internetanslutning.
11. Det är det! Nu kan du övervaka din PS4-nätverksanslutning och NAT-typ.
Metod 2: Aktivera Universal Plug and Play för router
Om metoden ovan att manuellt konfigurera nätverksinställningarna inte hjälper dig att fixa NAT Type Failed PS4-felet, kan du aktivera Universal Plug and Play (UPnP)-inställningar i din router. Denna funktion gör att din router kan ta reda på andra enheter som är anslutna till nätverket.
Obs: Att aktivera Universal Plug and Play kan innebära alla hot mot din dator och göra den mer benägen för cyberattacker. Innan du aktiverar UPnP-funktionen, se till att dina nätverkssäkerhetsinställningar är välkonfigurerade.
1. Anteckna IP-adressen, användarnamnet och lösenordet för din trådlösa router.
Obs: Om du inte vet hur du hittar IP-adressen för din router, se vår guide Hur hittar jag min routers IP-adress? eller så kan du också hitta informationen i routermanualen.
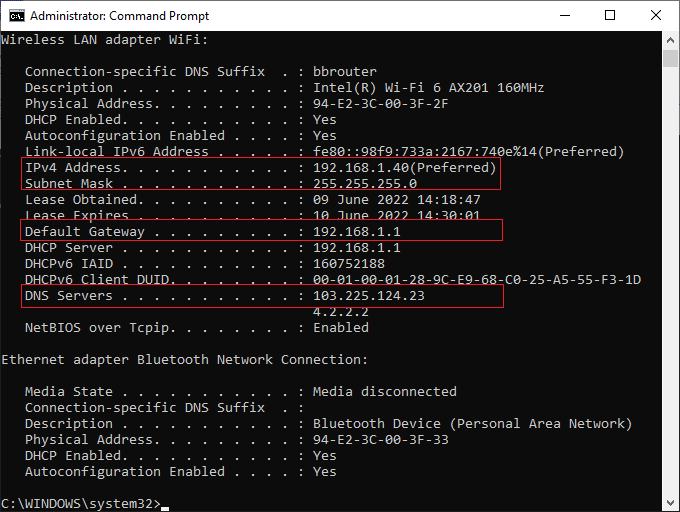
2. Starta nu valfri webbläsare och skriv in din routers IP-adress i adressfältet.
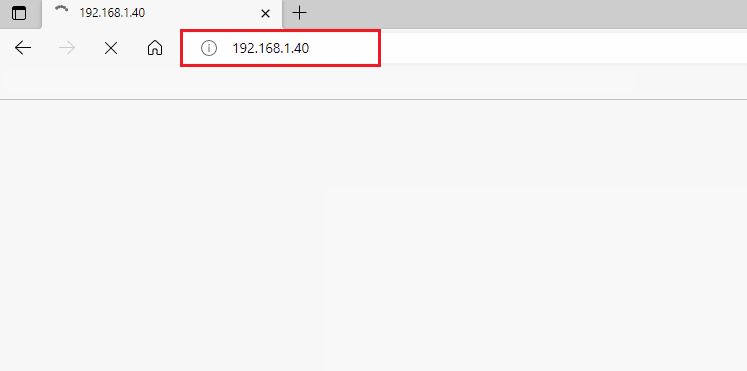
3. Ange nu dina routeruppgifter och logga in.
4. Navigera sedan till alternativet Avancerat följt av Vidarebefordran.
5. Nu kan du se UPnP.
Obs: Du kan också hitta UPnP-sektionen på några andra flikar beroende på vilken router du använder.
6. Klicka på Aktivera UPnP genom att markera rutan bredvid.
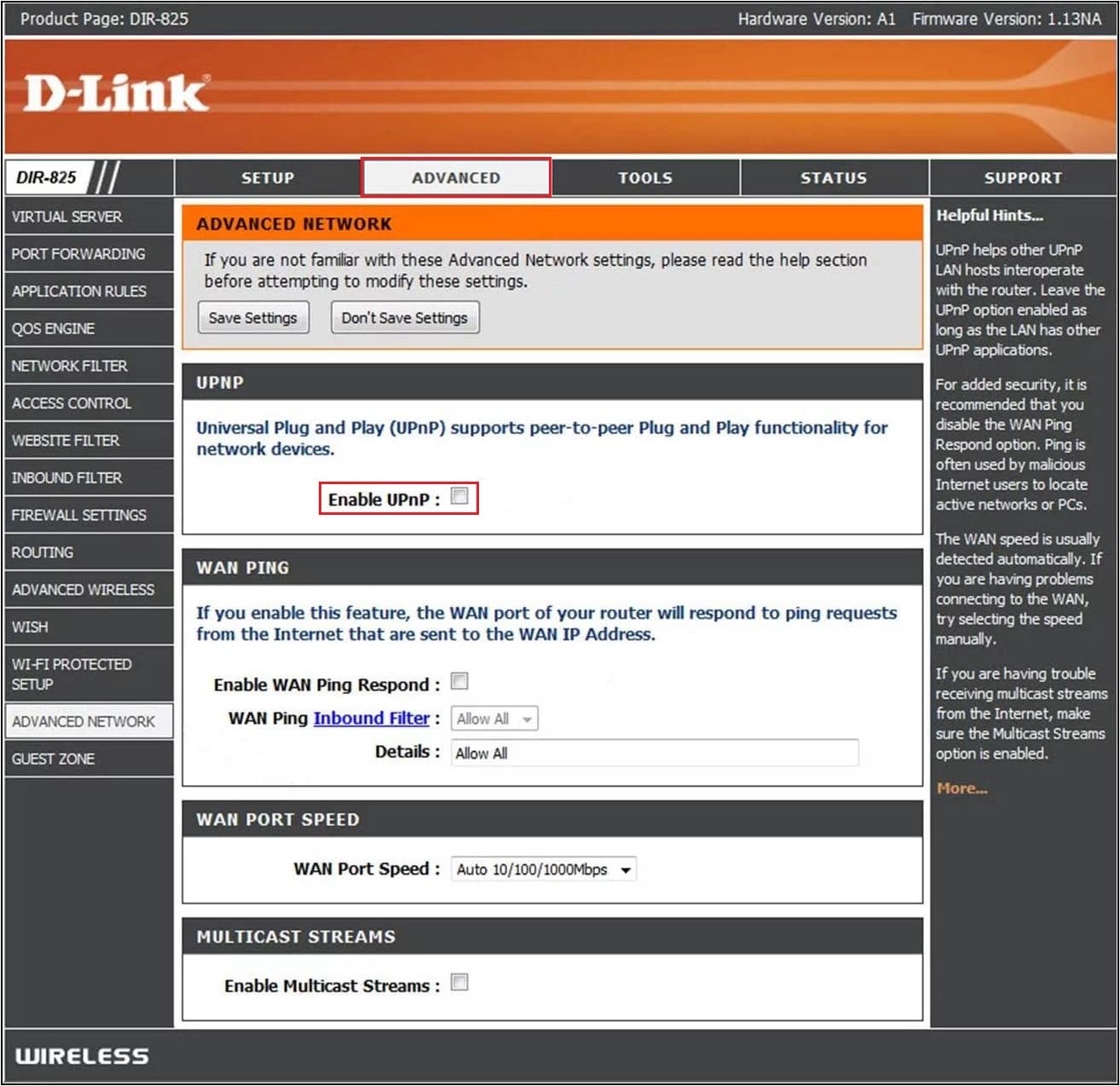
7. För att spara dina inställningar, välj Använd eller Spara.
8. Slutligen, följ vår guide för att starta om din router och vänta tills anslutningen är återupprättad.

9. Navigera nu till PS4 Settings och navigera till Network.
10. Välj sedan Testa Internetanslutning.
Kontrollera om NAT Type Failed PS4-felet är åtgärdat nu.
Metod 3: Använd PS4 som DMZ-värd
Den demilitariserade zonen (DMZ) är ett undernätverk som skyddar ditt interna LAN (Local Area Network) från alla obehöriga nätverk. Detta DMZ-perimeternätverk exponerar vanligtvis alla externa tjänster som är associerade med ditt nätverk för alla opålitliga. Dessa opålitliga är ditt internet. När du använder PS4-systemet som DMZ-värd kan du korrigera några nätverksinställningar på din router, och detta kan hjälpa dig att fixa NAT Type PS4 Failed-fel.
Obs: Få användare tror att den metoden kan orsaka säkerhetshot mot din enhet, men den skapar ingen inverkan på din enhet eftersom du har att göra med ditt hemnätverk.
1. Som diskuterats i ovanstående metod, notera IP-adressen, användarnamnet och lösenordet för din trådlösa router.
2. Navigera nu i valfri webbläsare och skriv in din routers IP-adress enligt bilden.
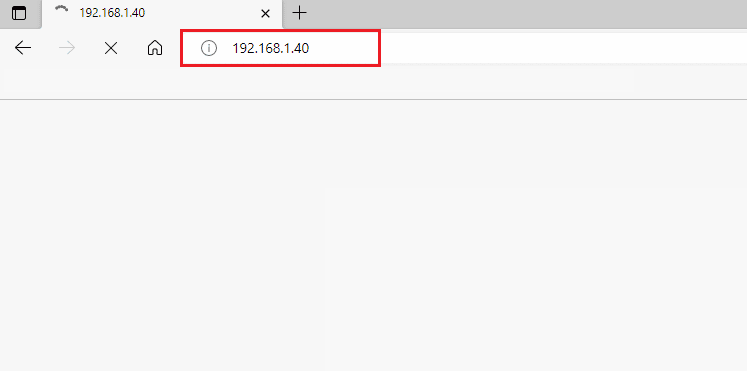
3. Logga nu in på din router med ditt användarnamn och lösenord.
4. Navigera nu till fliken Avancerat följt av Vidarebefordran.
5. Sedan kan du se DMZ till vänster.
Obs: Du kan också hitta DMZ-avsnittet på några andra flikar beroende på vilken router du använder.
6. Aktivera nu DMZ.
7. Ändra sedan IP-adressen som matchar din PS4 IP-adress.
8A. Om din router (Exempel: NETGEAR-router) har ett NAT-filtreringsalternativ, klicka på det öppna NAT-filtreringsalternativet.
8B. Om din router inte har ett NAT-filtreringsalternativ, hoppa till nästa steg.
9. För att spara dina inställningar, välj Använd eller Spara.
10. Starta nu om routern och vänta tills anslutningen har återupprättats.
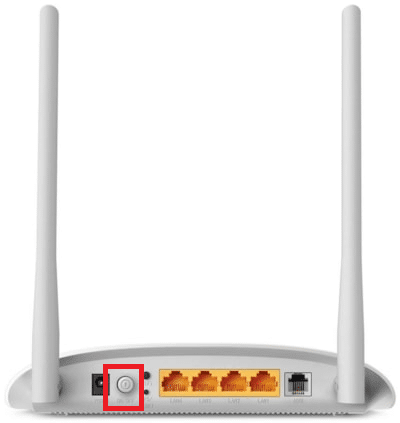
9. Navigera nu till PS4 Settings och navigera till Network.
10. Välj sedan Testa Internetanslutning och kontrollera din NAT-typ.
Slutligen, kontrollera om NAT Type Failed PS4-felet är fixat nu.
Metod 4: Testa portvidarebefordran
Denna metod innefattar steg som omdirigerar din kommunikationsförfrågan från en port och adress till en annan när paketen färdas över routern. Portforwarding-tekniker förbättrar din nätverksprestanda och hjälper dig därmed att fixa NAT Type Failed PS4-fel på din enhet.
1. Navigera till Portforward-webbplatsen och anteckna standardportarna för det spel du vill köra.
2. Följ nu steg 1-3 som du gjorde i ovanstående metod, för att navigera till routerns konfigurationssida.
3. Sök sedan efter valfri term som är relaterad till Port Forwarding. Det kan finnas under avancerade inställningar eller andra liknande menyer, beroende på vilken modell av routern du använder.
4. Aktivera sedan Post Forwarding och klicka på alternativet som låter dig lägga till specifika portar.
5. Skriv in standardportnumret i de tomma textfälten och klicka på Spara.
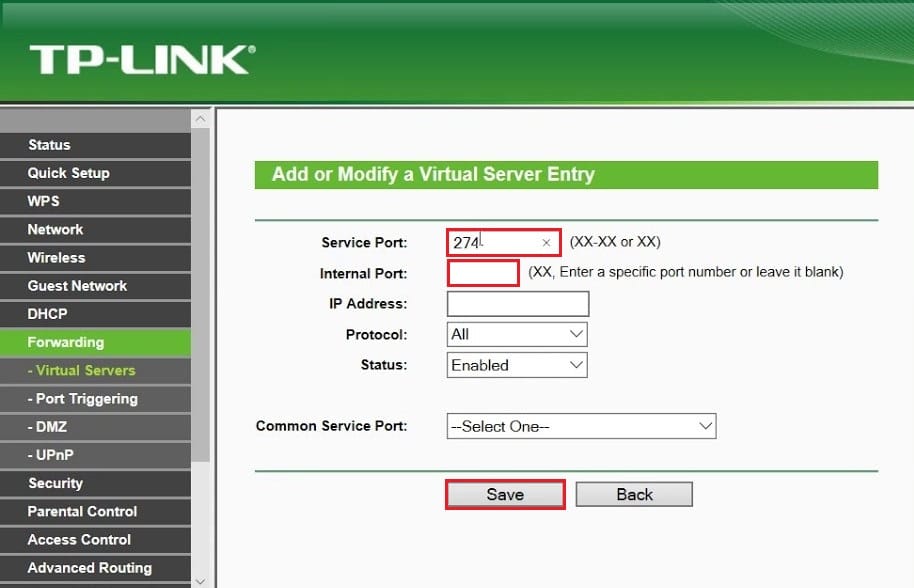
6. Gå nu till PS4-inställningar och välj Nätverk.
7. Välj sedan Testa Internetanslutning och kontrollera din NAT-typ.
Slutligen, kontrollera om NAT Type PS4 misslyckades felet är åtgärdat nu.
Metod 5: Anslut Ethernet-kabel
Att ansluta till en Ethernet-kabel kommer att vara ett bättre val för att fixa NAT Type Failed PS4-fel. Detta skapar en säkrare väg för att ansluta din enhet till din router. Det minskar också eventuell signalförlust och eventuella trådlösa störningar som avbryter vägen mellan routern och PS4. Du kan också möta NAT Typ PS4 misslyckat fel på grund av routerns höga säkerhetsstandarder. För att undvika alla dessa problem, byt till en Ethernet-anslutning enligt anvisningarna nedan.
1. Koppla bort PS4 från den trådlösa anslutningen.
2. Använd nu en Ethernet-kabel för att ansluta din PS4 till routern.

3. När du har anslutit Ethernet-kabeln, anslut din konsol till routerns trådlösa nätverk.
4. Kontrollera nu om PS4 kan upprätta en nätverksanslutning nu. Om ja, koppla bort din Ethernet-kabel när anslutningen är inställd.
Slutligen, kontrollera om du fortfarande möter NAT Type PS4 misslyckade fel.
Metod 6: Inaktivera IPv6-protokoll
Om din router använder IPv6-protokoll för nätverksanslutning, kan anslutningen mellan PS4 och servrarna avbrytas av NAT Type Failed PS4-fel. Det här problemet kan enkelt felsökas genom att justera vissa nätverksinställningar, men du skulle behöva en dator för att utföra åtgärderna.
1. Se först vår guide om hur jag hittar min routers IP-adress för att hitta IP-adressen.
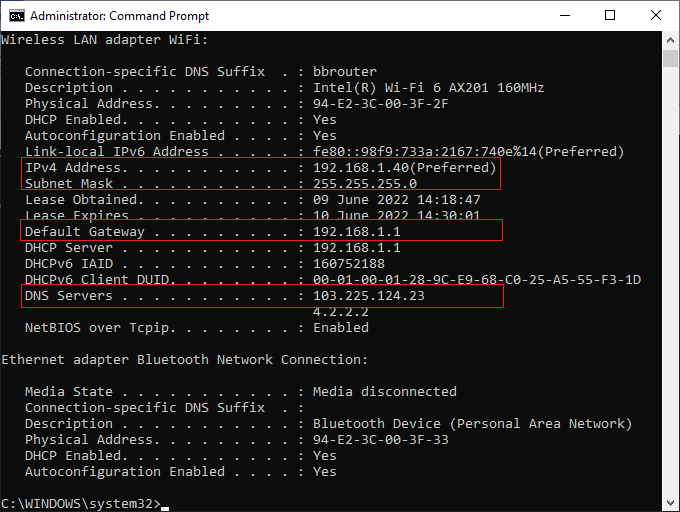
2. Öppna nu valfri webbläsare och skriv in din routers IP-adress i adressfältet.
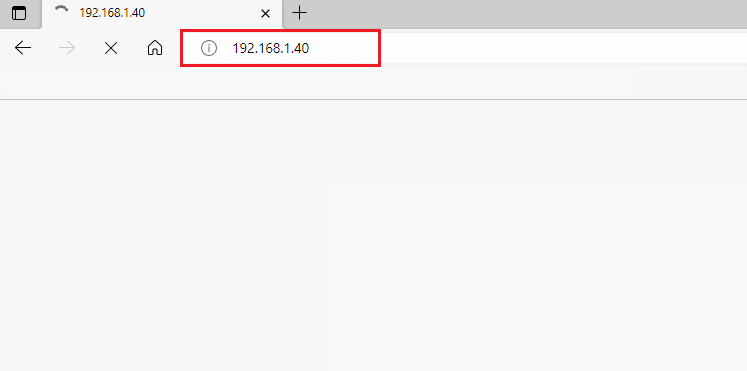
3. Ange nu dina routeruppgifter och logga in.
4. Navigera sedan till IPv6-inställningen.
5. Se nu till att IPv6-inställningen är inställd på inaktiverad och att den använder IPv4 istället.
6. Kontrollera om din router växlar från IPv6 till IPv4 och se till att NAT Type PS4 failed-felet är åtgärdat.
Metod 7: Byt DNS-server
Om ditt PS4-system inte kan upptäcka rätt DNS-adresser för ditt nätverk kommer du att möta NAT Type Failed PS4-fel. För att säkerställa korrekt internetanslutning kan du prova att byta DNS-adresser till Google DNS enligt instruktionerna nedan.
1. Navigera till Inställningar i din PS4 och välj alternativet Nätverk.
2. Välj nu Konfigurera internetanslutning.
3. Välj sedan den typ av anslutning du använder och välj Custom Setup.
4. Välj nu alternativet Automatisk som motsvarar IP-adressinställningarna.
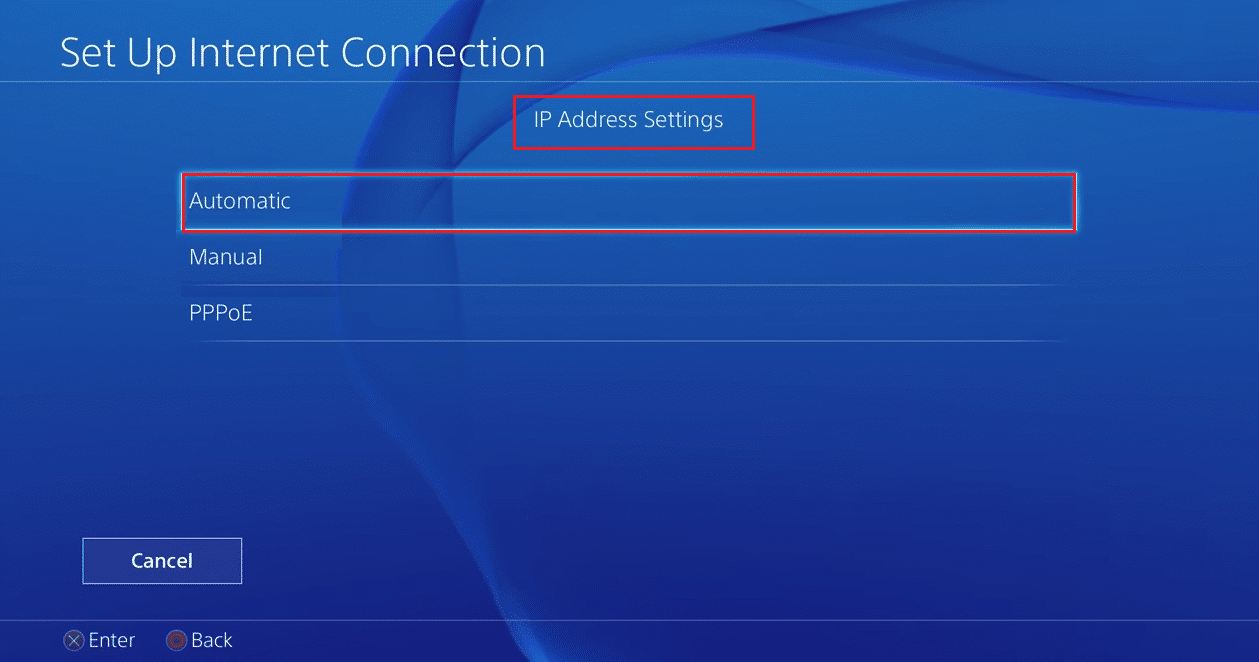
5. Skriv nu 8.8.8.8 i de primära DNS-inställningarna och den sekundära adressen skriv 8.8.4.4.
6. Om du ser fler inställningar på nästa skärm, välj Automatisk.
När du har upprättat anslutningen, kontrollera om detta löser problemet.
Obs: Inaktivera Xfi Advanced Security-funktionen för att fixa NAT Type PS4-fel.
Metod 8: Kontakta ISP
Om din Internetleverantör har gjort några ändringar från deras sida, kan några av nätverksinställningarna justeras vilket orsakar NAT Type Failed PS4-fel. Detta stör utbredningscykeln för PS4-enheter för att upprätta en korrekt internetanslutning. Så kontakta din Internetleverantör för att kontrollera om de har gjort några ändringar i brandväggsservrar eller NAT Type PS4. Om de erkänner att de har gjort ändringar i NAT-typ, be dem revidera inställningarna för att åtgärda problemet från deras sida.
Ytterligare information: Typer och syfte med NAT
Nedan har vi förklarat de 3 typerna av NAT.
Vad är PS4 NAT Type 1 (öppen)?
Här är PS4 direkt ansluten till internet utan något brandväggsskydd eller routerkonfigurationer. Således kommer du inte att möta NAT Type Failed PS4-fel när du ansluter din enhet till andra PS4-enheter.
Vad är PS4 NAT Type 2 (Moderate)?
I denna typ kommer din PS4 att vara ansluten till internet via en router. I det här fallet kommer du inte att möta några problem.
Vad är PS4 NAT Type 3 (Strict)?
Här kommer din PS4-enhet att anslutas till din router utan någon DMZ-inställning (Demilitarized Zone). Här kan du möta NAT Type PS4-fel när du interagerar med kommunikationsfunktioner som röstchatt, partychatt, etc.
Syftet med NAT
Förutom rollen som medlare har NAT även några andra ansvarsområden. Här är några syften med NAT i dina nätverksinställningar.
- Varje enhet har sin IP-adress. IP-adresser är en kombination av nummer som har en unik identitet i nätverket. Inga enheter kommer att ha samma identitet och när dagarna rullar på börjar dessa adresser ta slut. Här kommer rollen som Network Address Translation (NAT). NAT konverterar alla privata adresser på internet till offentliga adresser eller vice versa, så att IP-adresserna inte förbrukas.
- När NAT tilldelar en ny adress till din enhet inom nätverket är dina privata IP-adresser skyddade. Dessutom fungerar NAT också som en brandvägg, som kontrollerar paketen som kommer in i ditt lokala nätverk.
***
Nu skulle du ha fixat NAT Type Failed PS4-fel. Om du har fastnat i mitten av att felsöka problemet, vänligen meddela oss om dem i kommentarsektionen. Kontakta oss gärna för fler frågor.

