Återuppliva din gamla iPod: En guide för att överföra musik till din dator
Har du en iPod som ligger och samlar damm i en låda? Kanske den fortfarande har musik som du inte längre har tillgänglig på annat håll. Om så är fallet, damma av den gamla spelaren, för du kan faktiskt flytta över musiken från din iPod till din dator.
Processen är enkel: se din iPod som en extern lagringsenhet där du kan hämta din musik. När du väl har kopierat musiken från din iPod kan du lägga till den i ditt iTunes- eller Apple Music-bibliotek och till och med synkronisera den med din iPhone. Här nedan beskriver vi hur du gör.
Steg 1: Förhindra automatisk synkronisering med iTunes eller Finder
Först måste vi säkerställa att du kan överföra musiken från din iPod utan att iTunes eller Finder raderar den under en synkronisering.
När du ansluter en enhet till iTunes eller Finder, sker en automatisk synkronisering av musiken i ditt bibliotek till enheten. Det är inte möjligt att direkt ladda ner musik från en iPod (eller iPhone eller iPad) till iTunes eller Apple Music. Om du ansluter en iPod till din dator kommer därför musiken på enheten att skrivas över med innehållet i ditt iTunes- eller musikbibliotek.
Sättet att förhindra automatisk synkronisering med din iPod är i stort sett detsamma för Windows och Mac-datorer som kör Mojave eller tidigare:
- Börja med att koppla bort alla iOS-enheter från din dator. Öppna sedan iTunes på datorn.
- För Windows: gå till ”Redigera” > ”Inställningar”. På en Mac hittar du inställningarna under ”iTunes” > ”Inställningar”.
- I båda fallen klickar du på fliken ”Enheter” och markerar rutan ”Förhindra att iPod, iPhone och iPad synkroniseras automatiskt”.
- Klicka sedan på ”OK” och stäng iTunes.
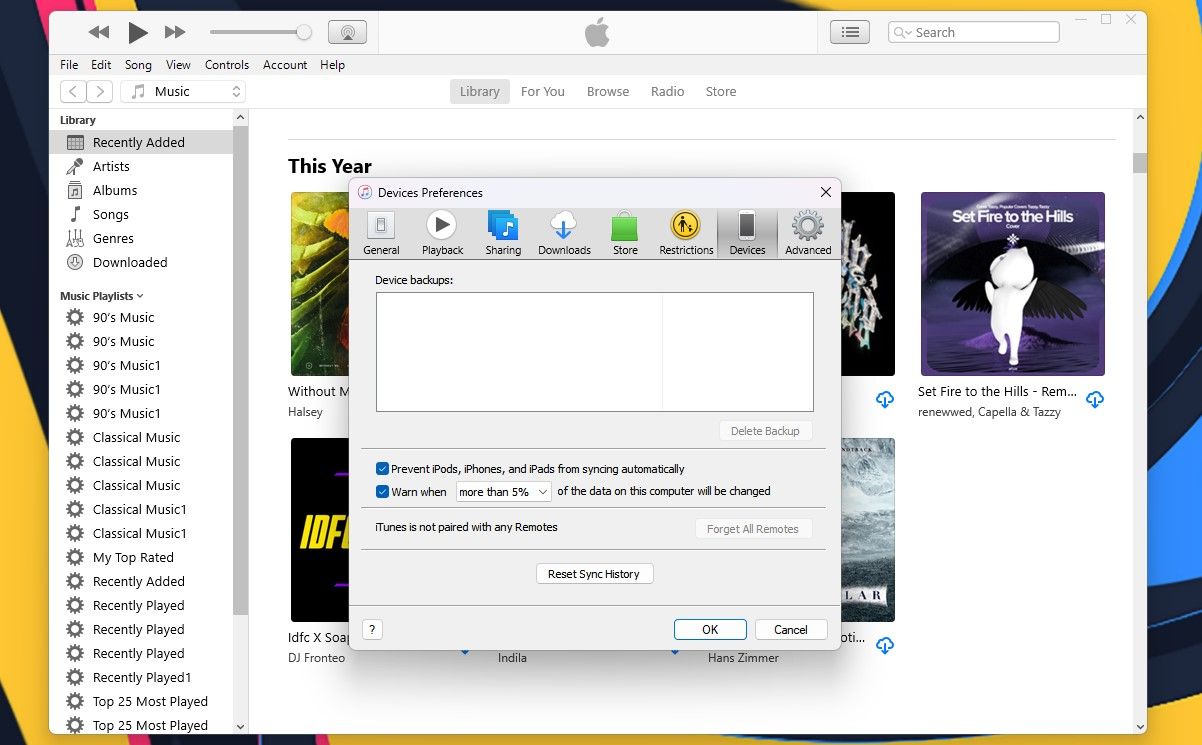
För Mac-datorer med macOS Catalina och senare versioner används Finder istället för iTunes för att hantera synkronisering av iOS-enheter. I det här fallet behöver du öppna enheten i Finder efter att du anslutit den med en USB-kabel och avmarkera rutan ”Synkronisera automatiskt när den här iPhone är ansluten”.
Steg 2: Kopiera musiken från din iPod till din dator
Nu kan du ansluta din iPod till datorn. Den bör dyka upp som en enhet i Utforskaren i Windows och i Finder på en Mac. Öppna iPod-enheten och leta efter mappen ”iPod_Control” > ”Musik”. Här hittar du en mängd mappar som är märkta med ett ”F” följt av ett nummer. Om din iPod verkar tom kan det bero på att dolda filer och mappar inte visas, så du behöver göra dem synliga.
Windowsanvändare klickar på fliken ”Visa” och väljer alternativet ”Dolda objekt”. Mac-användare kan hålla nere Cmd + Shift + Punkt (.) för att visa eller dölja dolda mappar.
Markera nu alla mappar i ”iPod_Control” > ”Musik” och kopiera dem till valfri plats på din hårddisk. Detta överför din musik från din iPod till din dator. Notera att filerna har fått slumpmässiga namn bestående av fyra bokstäver.
Om du använder en Windows-dator kan du se metadata för varje musikfil direkt i Utforskaren. Om dessa inte visas, aktivera dem genom att trycka Alt + Skift + P för att visa informationspanelen. Alternativt kan du välja det från fliken ”Visa”. Tyvärr är det inte möjligt att se metadatan på en Mac.
När du har kopierat filerna kan du mata ut din iPod och koppla bort den. Högerklicka på iPod-enheten i Utforskaren i Windows och välj ”Mata ut”. Mac-användare Ctrl-klickar på iPod-ikonen på skrivbordet och väljer ”Mata ut”.
Innan du importerar filerna till iTunes på en Windows-dator, se till att du vet hur du importerar felaktiga MP3-filer till iTunes.
Steg 3: Lägg till musik i ditt iTunes-bibliotek
Nu när du har flyttat musiken från din iPod till din dator kan du börja organisera den. Det första steget är att lägga till musiken i ditt iTunes-bibliotek (eller Apple Music om du använder en Mac med macOS Catalina eller senare).
För att lägga till delar av eller all musik från din iPod till ditt iTunes-bibliotek, gå till ”Arkiv” > ”Lägg till fil i biblioteket” eller ”Arkiv” > ”Lägg till mapp i biblioteket” i iTunes för Windows. På en Mac, välj ”Arkiv” > ”Lägg till i biblioteket” från menyraden. Välj sedan de filer eller den mapp du vill importera. Du kan också lägga till musik genom att dra och släppa filer från Utforskaren eller Finder direkt in i iTunes-fönstret.
Som standard skapas en referens till filens aktuella plats när du lägger till objekt i ditt iTunes-bibliotek i Windows. Det innebär att originalfilen ligger kvar på sin plats och om du flyttar originalfilerna kommer iTunes inte längre att kunna hitta dem.
Du kan låta iTunes för Windows skapa en kopia av varje fil och spara den i iTunes-mappen. På så vis påverkar inte en flytt av originalfilerna musiken i ditt iTunes-bibliotek.
För att göra det, öppna iTunes för Windows och gå till ”Redigera” > ”Inställningar”. Klicka på fliken ”Avancerat” och markera rutan ”Kopiera filer till iTunes Media-mappen när du lägger till i biblioteket”. För att organisera din iTunes Media-mapp i artist- och albummappar, markera rutan ”Håll iTunes Media-mappen organiserad”. Denna inställning är markerad som standard i iTunes för Mac (på Mojave och tidigare).
Efter att den här inställningen aktiverats kommer all media som läggs till i ditt iTunes-bibliotek att kopieras direkt till iTunes-mappen. Du behöver nu inte oroa dig för att flytta originalfilerna. Tänk dock på att media som lades till innan du aktiverade detta fortfarande länkar till de ursprungliga filerna.
För att kopiera de återstående mediefilerna som är länkade till ditt iTunes-bibliotek, gå till ”Arkiv” > ”Bibliotek” > ”Organisera bibliotek” och markera rutan ”Konsolidera filer”. Klicka sedan på ”OK”.
Steg 4: Skapa en spellista i iTunes
Om du använder spellistor på din iPhone, kan du skapa dessa i iTunes så att de synkroniseras med din iPhone. Denna process ser likadan ut oavsett om du använder en Mac eller en Windows-dator.
För att skapa en spellista väljer du de låtar du vill inkludera. Högerklicka sedan (eller Ctrl-klicka på en Mac) på de valda låtarna och välj ”Lägg till i spellista” > ”Ny spellista”.
För liknande låtar (som ett album) skapas spellistan med artistens namn och albumtitel som namn. Om du skapar en spellista med låtar från olika artister behöver du ge den ett eget namn. För att ändra spellistans namn, klicka på titeln och skriv in ett nytt. Du kan också ordna om låtarna i spellistan genom att dra och släppa dem till en ny position.
Steg 5: Överför musik till din iPhone
För att föra över musiken till din iPhone, öppna iTunes eller Finder och anslut din enhet till datorn. Klicka sedan på enhetsikonen i iTunes-verktygsfältet eller välj din enhet i Finder-sidofältet (på macOS Catalina och senare).
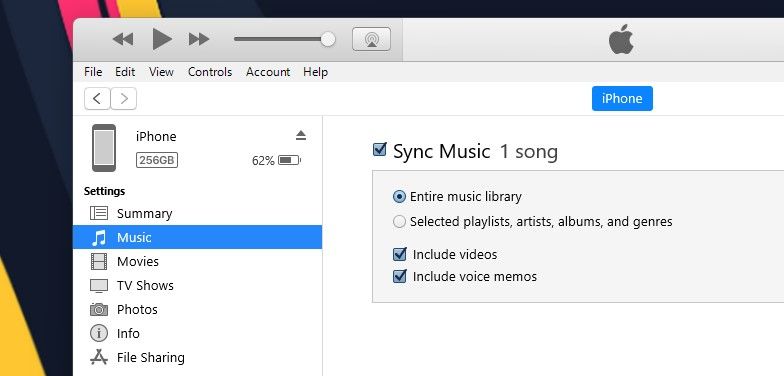
Om du vill synkronisera allt innehåll snabbt till din iPhone kan du använda iTunes för att synkronisera hela ditt musikbibliotek. Alternativt kan du välja att synkronisera specifika spellistor, artister, album eller genrer.
Observera att om du ser ett meddelande som indikerar att innehållet på din iPhone kommer att ersättas så är det precis vad som kommer att hända.
För att synkronisera hela ditt bibliotek, klicka på ”Musik” i sidofältet till vänster under ”Inställningar”. Om du använder Finder på macOS hittar du alternativet ”Musik” i den högra rutan när du har valt din enhet.
Markera sedan ”Synkronisera musik” till höger och välj ”Hela musikbiblioteket”. Klicka därefter på ”Verkställ” längst ner till höger. Om synkroniseringen inte startar kan du klicka på knappen ”Synkronisera”.
Om du inte gillar iTunes och vill utöka ditt gamla bibliotek, finns det många andra bra appar för att ladda ner musik till iPhone och Android.
Att överföra musik från en gammal iPod till datorn är inte så svårt
Om din gamla iPod fortfarande kan laddas, kan du enkelt flytta över musiken till din dator med lite tid och tålamod. Det är trots allt inte så att vi hade iCloud när iPoden var som populärast.
Efter att du har överfört musiken från din iPod till iTunes eller din iPhone, fundera på att ge din gamla iPod ett nytt syfte. Du kan kanske använda den som en e-boksläsare eller som en sekundär musikspelare.