Microsoft arbetar gradvis med att ta bort inställningar från kontrollpanelen och flytta dem till Windows-inställningarna. Några av nyckelinställningarna har redan migrerats, inklusive program och funktioner, diskrensning, nätverksinställningar (DNS över HTTPS) och mycket mer. Med det sagt är kontrollpanelen här för att stanna under överskådlig framtid, och du kan öppna kontrollpanelen i Windows 11 just nu. Den innehåller alla äldre inställningar, inklusive säkerhetskopiering och återställning, nätverks- och delningscenter, etc. Så låt oss inte slösa tid och lära oss hur du hittar och öppnar kontrollpanelen i Windows 11.
Innehållsförteckning
Öppna kontrollpanelen i Windows 11 (2022)
Vi har nämnt 9 olika sätt att komma åt kontrollpanelen i Windows 11 i den här artikeln. Du kan utöka tabellen nedan för att lära dig hur du kommer åt kontrollpanelen med hjälp av Start-menyn, skrivbordsgenvägen, kommandotolken och andra enkla metoder.
1. Tryck först på Windows-tangenten och skriv ”kontroll”. Kontrollpanelen visas som det översta sökresultatet, och du kan klicka för att öppna den.
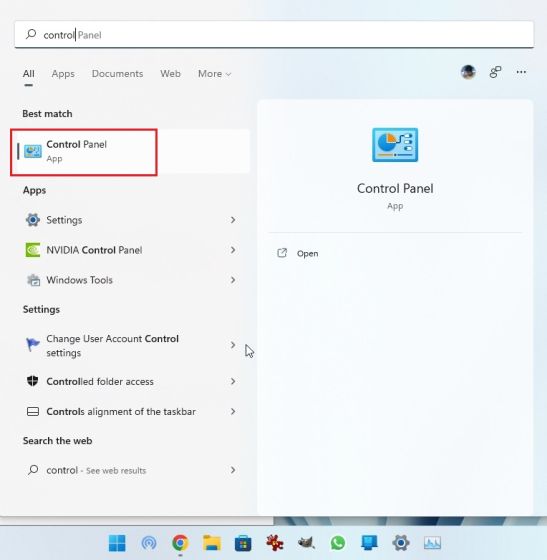
2. Kontrollpanelen öppnas precis där på din Windows 11-dator. Nu kan du gå vidare och avinstallera program på Windows 11, komma åt nätverks- och delningscenter och göra mycket mer.

3. Du kan klicka på alternativet ”Visa efter” i det övre högra hörnet och ändra utseendet till ”Stora ikoner”. Detta kommer att få kontrollpanelen att se mer ut som Windows 10:s kontrollpanel.

Öppna Kontrollpanelen i Windows 11 med hjälp av dialogrutan Kör
1. Du kan också köra ett Kör-kommando för att snabbt öppna kontrollpanelen i Windows 11. Använd Windows 11-kortkommandot ”Win + R” för att öppna dialogrutan Kör. Här skriver du kontroll och trycker på Enter.

2. Detta öppnar direkt kontrollpanelen i Windows 11.

Hitta Kontrollpanelen i Windows 11 från Windows Verktyg
1. Öppna Start-menyn i Windows 11 och klicka på ”Alla appar” i det övre högra hörnet.

2. Scrolla sedan ner och leta efter ”Windows-verktyg”. Klicka för att öppna den.

3. I fönstret Verktyg i Windows, hitta och öppna ”Kontrollpanelen” på din PC.

4. Och det är så du kan komma åt kontrollpanelen från Windows Verktyg i Windows 11.

Öppna Kontrollpanelen i Windows 11 från Kommandotolken eller PowerShell
Du kan också öppna Kommandotolken i Windows 11 från Kommandotolken eller PowerShell, beroende på vilken terminal som är din favorit. Jag älskar att använda Windows Terminal eftersom det erbjuder mig anpassningsalternativ, och du kan öppna många instanser av olika miljöskal. I den här handledningen använder jag kommandotolken för att öppna kontrollpanelen, men du kan också använda PowerShell eller Windows Terminal.
1. Tryck på Windows-tangenten, sök efter “cmd“ och öppna “Command Prompt”. Du behöver inte öppna CMD med administratörsbehörighet, men om du alltid vill öppna appar med administratörsåtkomst i Windows 11, följ den länkade guiden.

2. När du är i CMD-fönstret skriver du kontroll och trycker på Enter.

3. Detta öppnar kontrollpanelen i Windows 11 direkt.

Öppna Kontrollpanelen i Windows 11 med appen Inställningar
1. Använd kortkommandot ”Win + I” för att snabbt öppna Windows-inställningarna. Du kan också öppna Windows-inställningar från Start-menyn.

2. I appen Inställningar anger du ”kontrollpanelen” i sökfältet. Du får förslaget ”Kontrollpanelen” direkt och kan klicka på det för att komma åt äldre Windows-inställningar.

3. Och det är så du kan hitta kontrollpanelen med hjälp av appen Inställningar i Windows 11.

Öppna Kontrollpanelen i Windows 11 från Utforskaren
1. Använd kortkommandot ”Win + E” för att öppna File Explorer i Windows 11. Här, under adressfältet, klicka på den nedåtvända pilen och välj ”Kontrollpanelen” från rullgardinsmenyn. Du kan göra detta från valfri plats i Filutforskaren.

2. Ett kontrollpanelfönster öppnas direkt.

Öppna Kontrollpanelen i Windows 11 från Aktivitetshanteraren
Följ stegen nedan för att komma åt kontrollpanelen i Windows 11 från Aktivitetshanteraren:
1. Använd först kortkommandot ”Ctrl + Shift + Esc” för att öppna Aktivitetshanteraren. I menyn översta raden klickar du på ”Arkiv” och väljer ”Kör ny uppgift”.

2. Skriv sedan kontroll och tryck på Enter.

3. Detta öppnar automatiskt kontrollpanelen på din PC.

Skapa en skrivbordsgenväg för kontrollpanelen i Windows 11
Medan ovanstående metoder låter dig komma åt Kontrollpanelen i Windows 11, följ instruktionerna nedan om du vill skapa en skrivbordsgenväg för Kontrollpanelen på skrivbordet eller någon annan plats.
1. Tryck på Windows-tangenten och skriv ”tema”. Klicka nu på ”Teman och relaterade inställningar” för att öppna appen Inställningar.

2. Här, scrolla ner och klicka på ”Inställningar för skrivbordsikon”.

3. Ett popup-fönster öppnas. Aktivera här kryssrutan för ”Kontrollpanelen” och klicka på ”OK”.

4. Nu kommer en genväg från Kontrollpanelen att läggas till på ditt skrivbord. Dubbelklicka på den för att öppna kontrollpanelen.

5. Om du vill skapa en anpassad genväg med ett kommando, högerklicka på skrivbordet och välj Ny -> Genväg.

6. Under textfältet anger du sökvägen nedan och klickar på ”Nästa”.
%windir%System32control.exe

7. På nästa sida anger du ett namn för genvägen. Jag har gått in i ”Kontrollpanelen”. Klicka nu på ”Slutför”.

8. En genväg kommer att läggas till på skrivbordet eller var du än skapar den anpassade genvägen.

9. Klicka nu på genvägen och kontrollpanelen visas på skärmen.

Öppna Kontrollpanelens verktyg i Windows 11 med gudsläge
Gud-läget på Windows 11 öppnar inte exakt kontrollpanelen utan innehåller många viktiga Windows-verktyg och inställningar som är allmänt tillgängliga under kontrollpanelen. Du kan till exempel komma åt Säkerhetskopiering och återställning, Enheter och skrivare, Internetalternativ, Program och funktioner och fler alternativ med den här funktionen.
Vi har redan skrivit en detaljerad handledning om hur du aktiverar Gud-läge på Windows 11, så du kan följa den länkade artikeln för att aktivera denna fiffiga funktion. Som sagt, här är korta instruktioner som du kan följa.
1. Högerklicka på skrivbordet och välj Ny -> Mapp.

2. Byt sedan namn på den till strängen nedan och tryck på Enter.
GodMode.{ED7BA470-8E54-465E-825C-99712043E01C}

3. Mappen förvandlas till en kontrollpanelliknande ikon. Öppna den nu och du hittar alla verktyg och inställningar på Kontrollpanelen här.

Hitta kontrollpanelen i Windows 11 enkelt
Så det här är de nio metoderna du kan använda för att hitta kontrollpanelen i Windows 11. Ur utseendet på den verkar Mircosoft inte vara redo att ta bort kontrollpanelen från Windows 11 när som helst snart. Visst, Microsoft arbetar på att migrera många funktioner, men jag är säker på att det kommer att finnas nya lösningar för att komma åt den äldre menyn. Hur som helst, det är allt från oss. Om du vill hitta MAC-adressen i Windows 11 har vi en praktisk guide för det. Och för att lära dig om de bästa registerhackarna för Windows 11, följ vår länkade handledning. Slutligen, om du har några frågor, låt oss veta i kommentarsfältet nedan.

