Har du problem med att ansluta din iPhone till din Windows 10-dator? Det kan vara riktigt frustrerande. Ibland kan du uppleva konstiga problem med din iPhone som hindrar anslutningen till Windows 10. Även om enheterna är fysiskt sammankopplade, kan operativsystemet misslyckas med att känna igen telefonen. Detta skapar en rad problem, som att begränsa dataöverföring och laddning. Att iPhone inte visas i Windows 10 kan bero på olika orsaker, antingen relaterade till datorn eller iPhone. Om du stöter på detta problem, följ den här omfattande guiden för att lösa problemet med att din iPhone inte upptäcks i Windows 10.
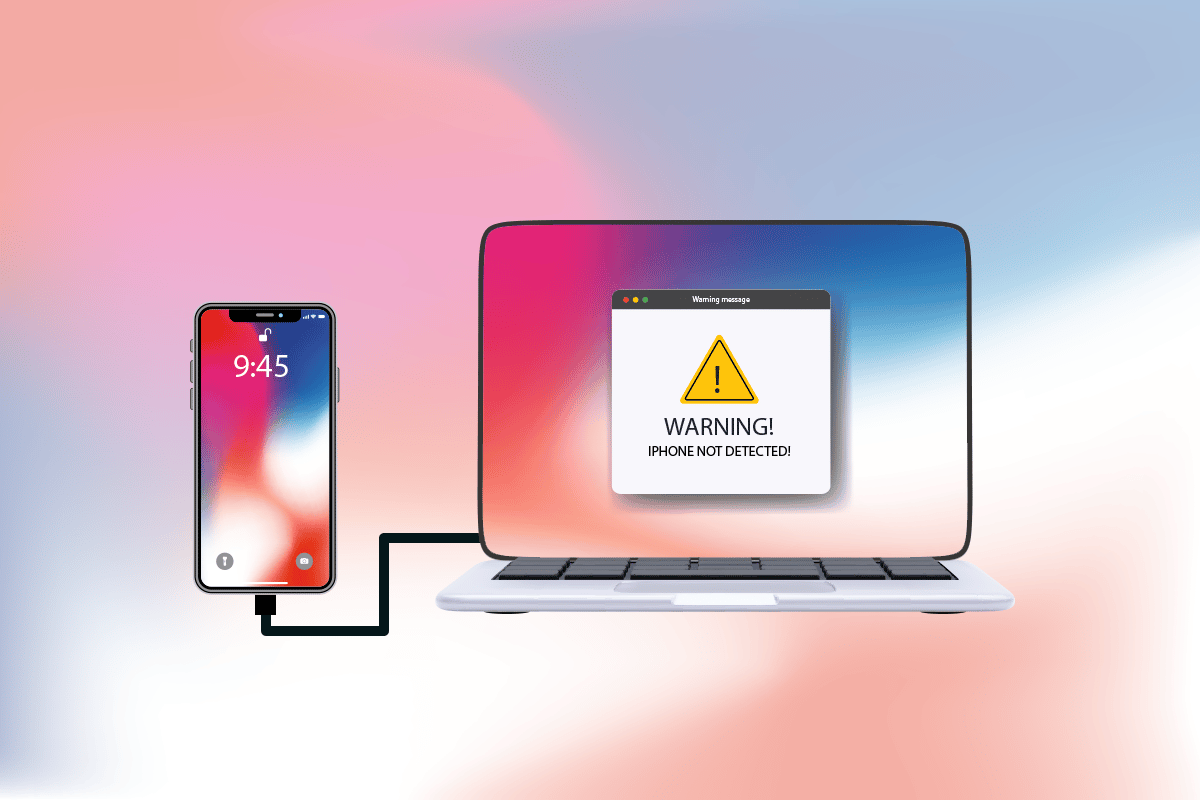
Lösningar för att fixa iPhone som inte upptäcks i Windows 10
När din dator inte känner igen din iPhone, eller någon annan iOS-enhet, betyder det inte nödvändigtvis att det finns ett allvarligt fel. Det är dock viktigt att undersöka orsakerna innan du drar slutsatser. Innan du provar lösningarna nedan, kolla in möjliga orsaker till problemet:
- En gammal version av Windows, drivrutinen eller iTunes kan orsaka kompatibilitetsproblem.
- Defekt hårdvara på din dator eller Apple-enheter, eller till och med en defekt USB-kabel, kan vara orsaken.
- Aktiv VPN på din iPhone.
- Om ”Lita på”-alternativet inte är aktiverat på din iPhone kan det vara den grundläggande orsaken till problemet.
Nedan följer metoder för att åtgärda problemet med att din iPhone inte upptäcks i Windows 10.
Metod 1: Grundläggande felsökning
Innan du går vidare till mer komplexa metoder, bör du prova de grundläggande omstartsstegen som beskrivs nedan på både din dator och iPhone.
-
Starta om din dator: Den första grundläggande åtgärden för alla Windows-problem är att starta om datorn. Långvarig användning utan omstart kan orsaka RAM-problem, tröghet, problem med internetanslutning och nedsatt prestanda. En enkel omstart av datorn kan lösa dessa problem, om de är anledningen till att iPhone inte visas i Windows 10.
-
Starta om din iPhone: Att starta om telefonen hjälper ofta till att lösa tekniska problem. Denna åtgärd uppdaterar telefonen och rensar cacheminnet och temporära filer, så det är ett viktigt steg.
-
Felsök maskinvaruanslutningen: Ett annat viktigt sätt att åtgärda anslutningsproblem är att kontrollera alla anslutningar. Korrekta anslutningar är nyckeln till att maskinvaruenheter fungerar. I det här fallet är det viktigt att kontrollera att alla relevanta maskinvaruenheter, som datorporten och USB-kabeln, är ordentligt anslutna. Defekt hårdvara kan också orsaka problem. Se till att kontrollera och åtgärda defekta komponenter. Om inte, byt ut dem helt.

Metod 2: Aktivera ”Lita på den här datorn”-alternativet
Förtroende är grundläggande i alla relationer, även digitala. När två enheter är anslutna via kabel är ömsesidig kompatibilitet avgörande. Apple-produkter är kända för sina säkerhetsfunktioner. För att kringgå detta måste du aktivera förtroendet mellan din Windows-dator och iOS-enheten. Här är hur du gör det.
Alternativ I: Från anslutningspopup
1. Koppla bort din Apple-enhet från datorn och vänta en minut.
2. Anslut iPhone till datorn igen.
3. Tryck på alternativet ”Lita på” i popup-rutan ”Lita på den här datorn?”.

4. Nu skapas automatiskt ett förtroende mellan din iPhone och dator, och anslutningen är etablerad.
Alternativ II: Från inställningsprogrammet
Om du inte ser popup-rutan ”Lita på den här datorn?”, kan du tidigare ha tryckt på ”Lita inte på” när du försökte ansluta till samma dator. I så fall måste du återställa inställningarna för den här funktionen. Följ stegen nedan för att ändra inställningen.
1. Öppna appen ”Inställningar” på din iPhone.

2. Rulla ner och tryck på ”Allmänt” i listan.

3. Scrolla sedan ner och tryck på ”Överför eller Återställ iPhone”.
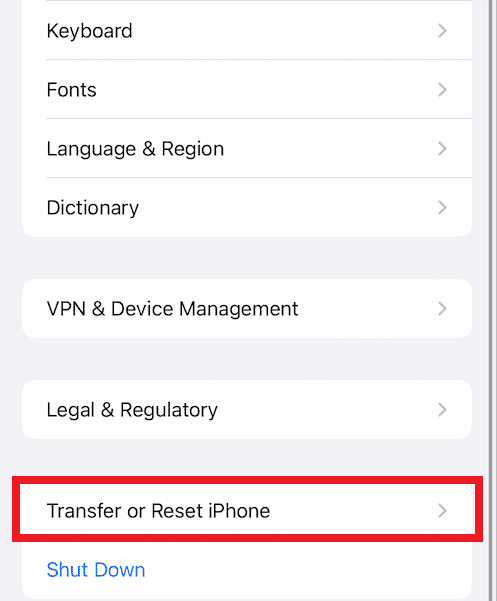
4. Tryck nu på ”Återställ” längst ner.
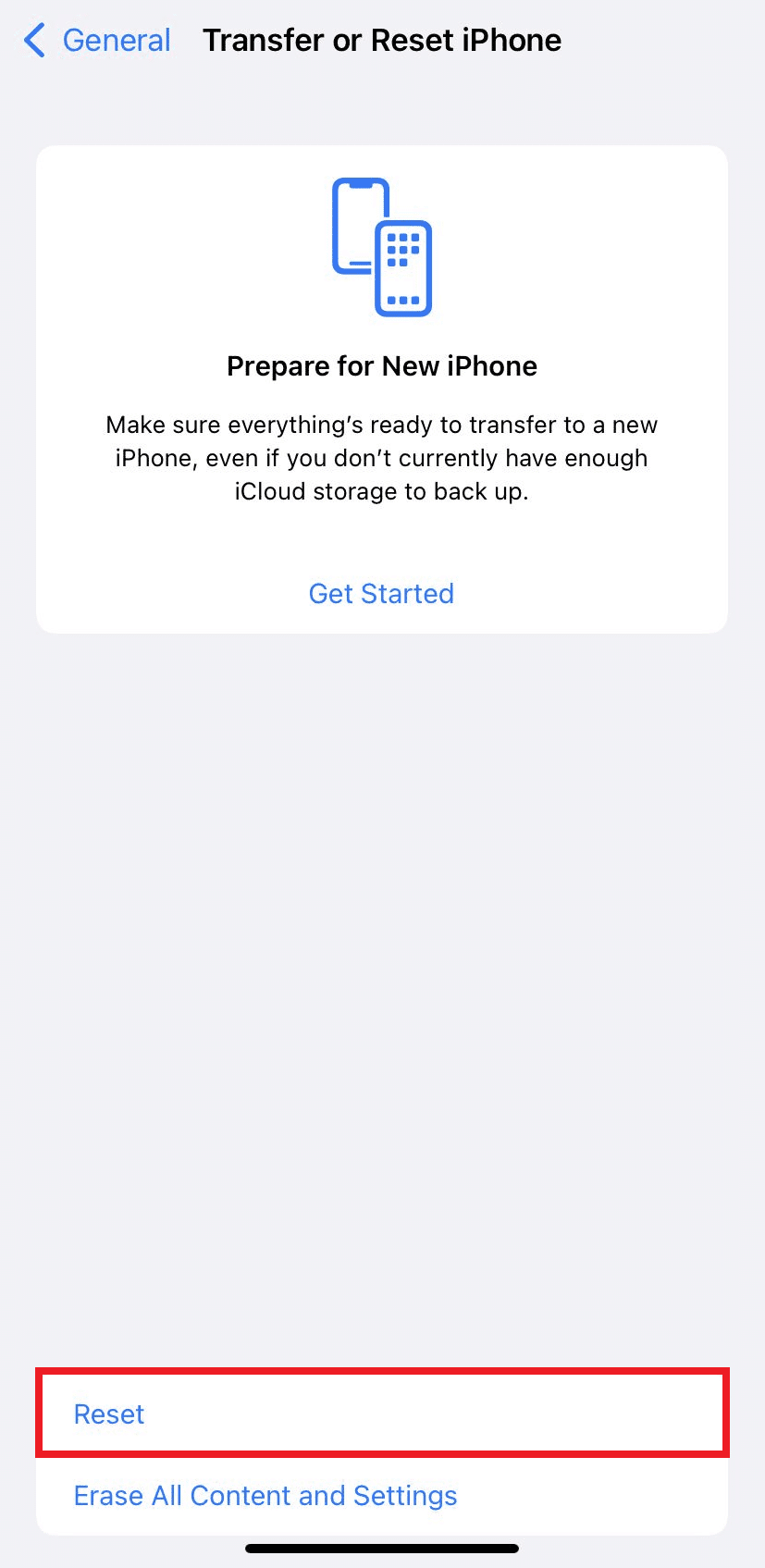
5. Tryck på ”Återställ plats och integritet”. Tryck på det igen för att bekräfta.
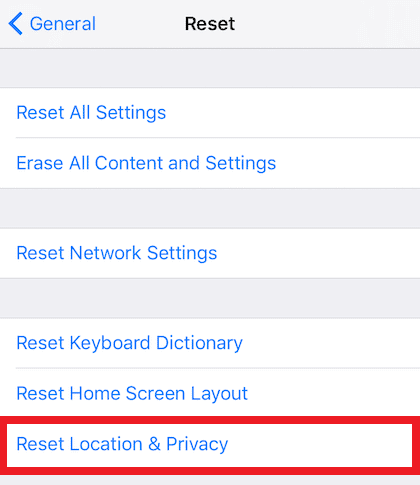
6. När du är klar anger du din iPhone-kod och följer anvisningarna på skärmen.
7. Efter återställningen startar du om din iPhone och dator.
8. Anslut nu datorn och iPhone. Om anslutningen lyckas visas alternativet ”Lita på” i popup-rutan ”Lita på den här datorn?”.

Metod 3: Inaktivera VPN på iPhone
Om du har en VPN-anslutning på din iPhone, kan du försöka inaktivera den, eftersom det kan vara orsaken till att din iPhone inte visas i Windows 10. VPN-nätverk används vanligtvis för att skapa en anonym och säker anslutning på internet. Läs vår guide om Vad är VPN och hur det fungerar för att veta mer om det. En aktiverad VPN kan dock dölja din iPhone från datorn och förhindra anslutningen. Därför är det viktigt att inaktivera VPN på din iPhone. Följ stegen nedan för att inaktivera VPN.
1. Öppna appen ”Inställningar” på din iPhone.

2. Rulla ned och tryck på ”Allmänt”.

3. Klicka på ”VPN och enhetshantering”.
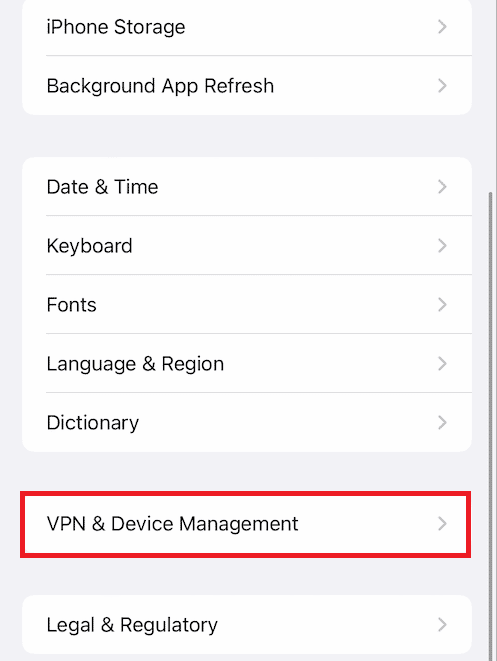
4. Klicka på ”VPN” i menyn ”VPN och enhetshantering”.
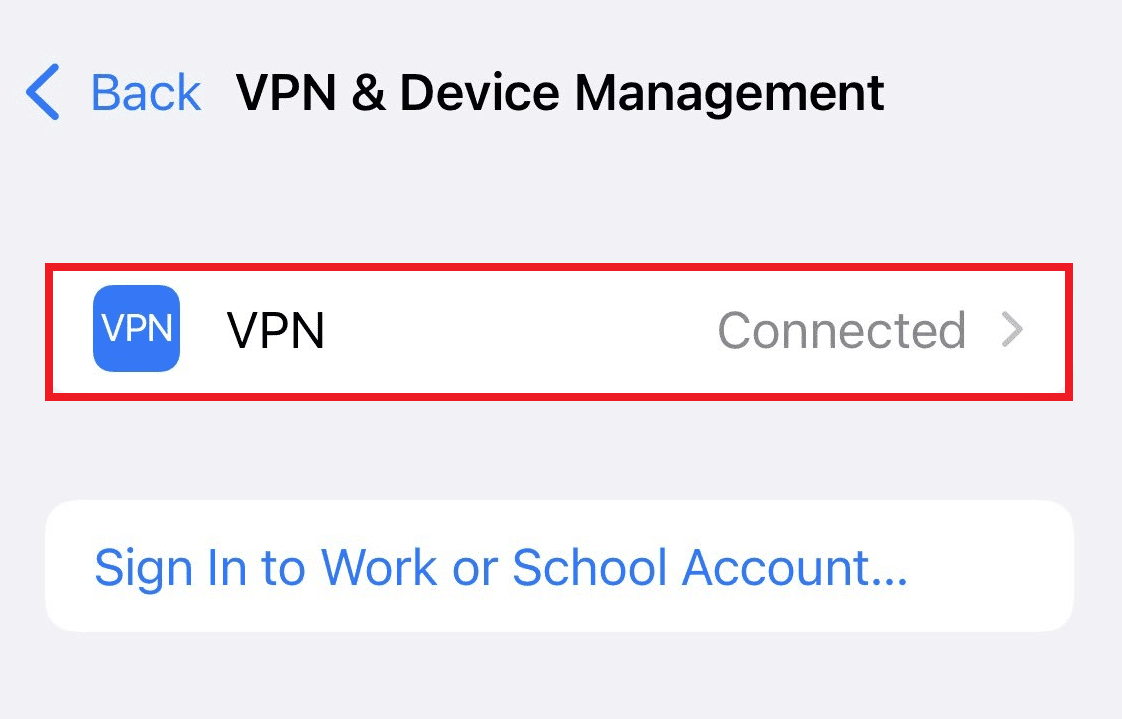
5. Stäng av reglaget under ”Personlig VPN” för att inaktivera VPN-anslutningen på din iPhone.
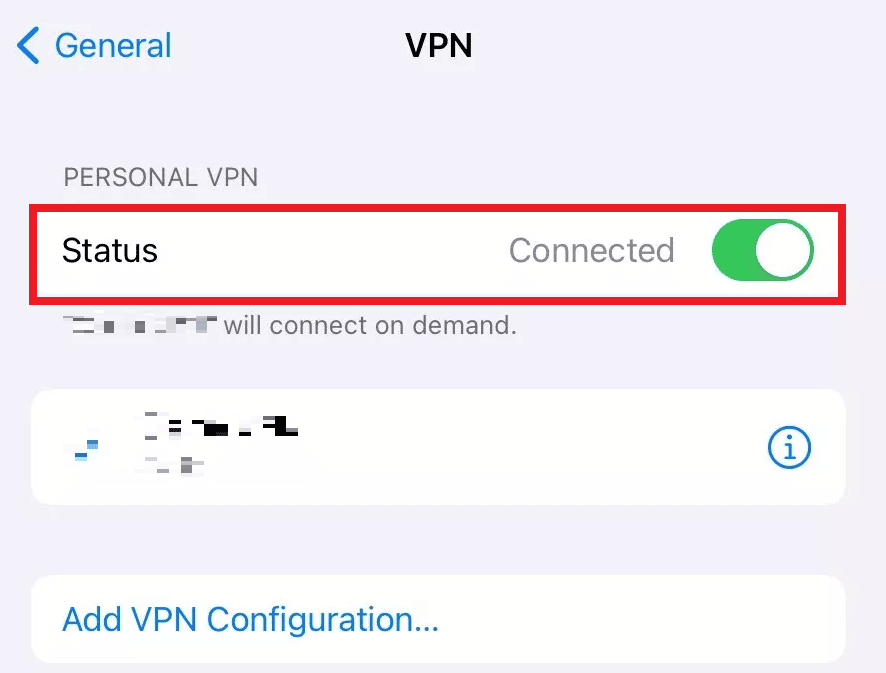
Metod 4: Ställ in Apple Services Startup till automatiskt läge
Det är möjligt att du har glömt att starta Apple-tjänster på din Windows-dator. Om så är fallet kan du inte para ihop datorn och iPhone, vilket leder till problemet att iPhone inte visas i Windows 10. Följ stegen nedan för att säkerställa att processen körs.
1. Tryck på Windows-tangenten + R samtidigt på tangentbordet för att öppna dialogrutan ”Kör”.
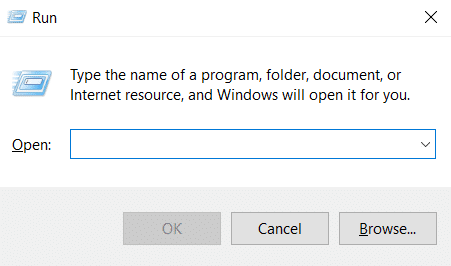
2. Skriv ”services.msc” i dialogrutan och tryck på ”Enter”.
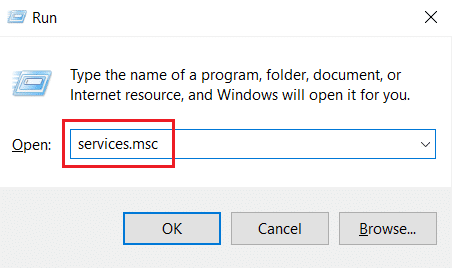
3. I fönstret ”Tjänster” letar du upp och dubbelklickar på ”Apple Mobile Device Service”.
4. Klicka på fliken ”Allmänt” i popup-fönstret ”Egenskaper”.
5. Här ställer du in ”Starttyp” till ”Automatisk” i rullgardinsmenyn och klickar på ”Starta” under ”Tjänstestatus” för att köra det.
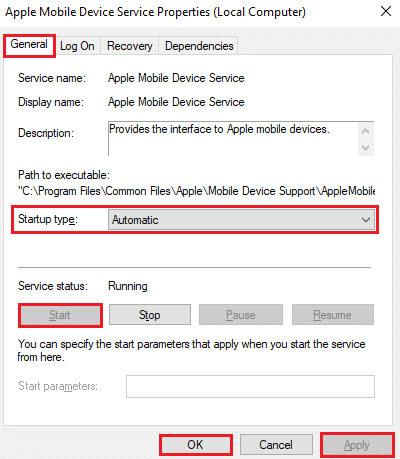
6. Klicka på ”Verkställ” > ”OK” för att spara ändringarna.
Metod 5: Uppdatera iPhone USB-drivrutin
En föråldrad iPhone USB-drivrutin på din dator kan vara orsaken till anslutningsproblemet. För att åtgärda detta måste du uppdatera drivrutinen. Följ dessa steg:
1. Anslut din iPhone till datorn med en USB-kabel.
2. Tryck på Windows-tangenten, skriv ”Enhetshanteraren” och klicka på ”Öppna”.
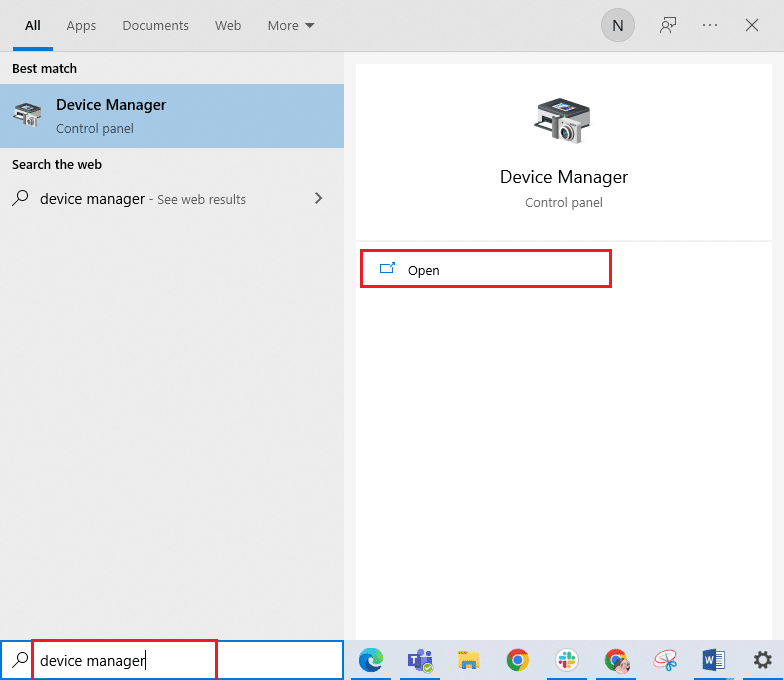
3. Dubbelklicka på ”Bärbara enheter” för att expandera den.
4. Högerklicka på önskad iOS-enhet och klicka på ”Uppdatera drivrutin”.
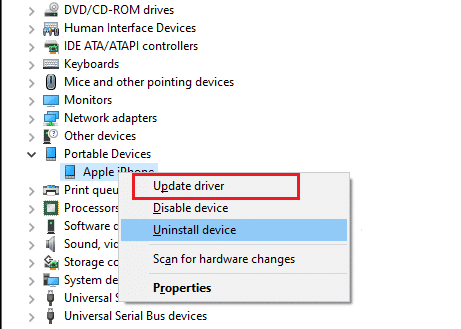
5. Tryck nu på ”Sök automatiskt efter drivrutiner”.
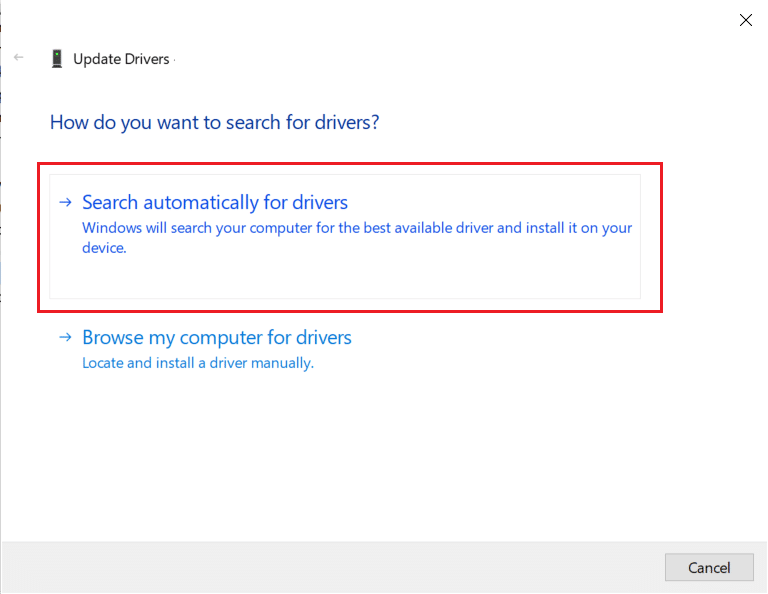
6. När uppdateringen är klar, starta om datorn och anslut iPhone igen för att skapa en korrekt anslutning.
Metod 6: Uppdatera iTunes-appen
En gammal version av iTunes-appen på din dator kan vara anledningen till att iPhone inte upptäcks i Windows 10. Kompatibilitetsproblem kan uppstå om appen körs i en äldre version. Följ stegen nedan för att uppdatera iTunes via Microsoft Store online.
1. Tryck på Windows-tangenten, skriv ”Microsoft Store” och klicka på ”Öppna”.

2. Skriv ”iTunes” i sökfältet och klicka på det.
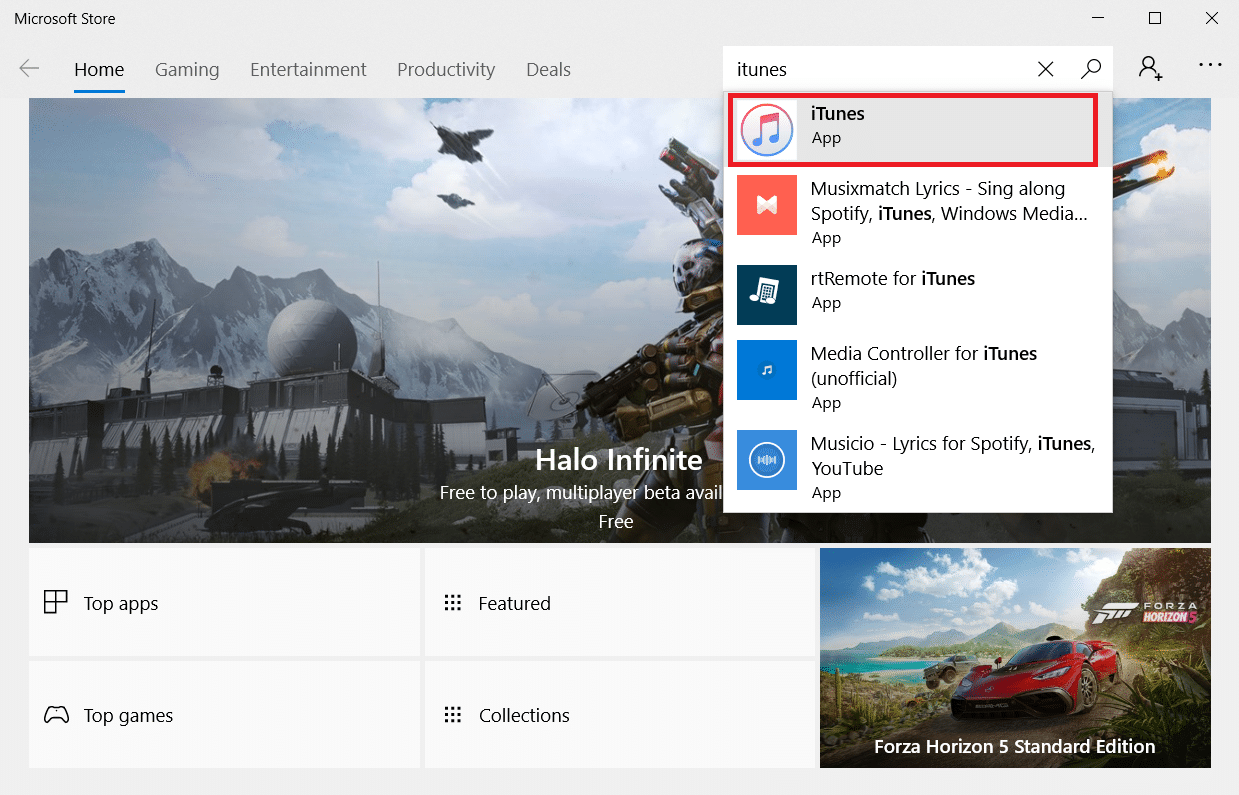
3. Klicka på ”Uppdatera” för att uppgradera iTunes-appen.
Metod 7: Uppdatera Windows
Om du fortfarande har problem med att iPhone inte ansluter till datorn, även efter att ha provat de tidigare metoderna, bör du uppdatera ditt Windows-operativsystem. Microsoft släpper regelbundet uppdateringar för att åtgärda buggar och problem, främst relaterade till kompatibilitet. Kontrollera och uppdatera Windows OS på din dator för att åtgärda anslutningsproblemet mellan iPhone och dator. Läs vår guide om hur du laddar ner och installerar den senaste uppdateringen för Windows 10 för att få information om Windows uppdateringsprocessen i detalj.

Metod 8: Uppdatera iOS
På iPhone-enheter är automatiska uppdateringar vanligtvis aktiverade, vilket övervakar tillgängligheten av uppdateringar och utför uppdateringarna automatiskt. Du kan också manuellt kontrollera och uppdatera iOS genom att följa stegen nedan.
1. Klicka på appen ”Inställningar” på din iPhone.

2. Rulla ner och tryck på ”Allmänt”.

3. Klicka på ”Programuppdatering”.
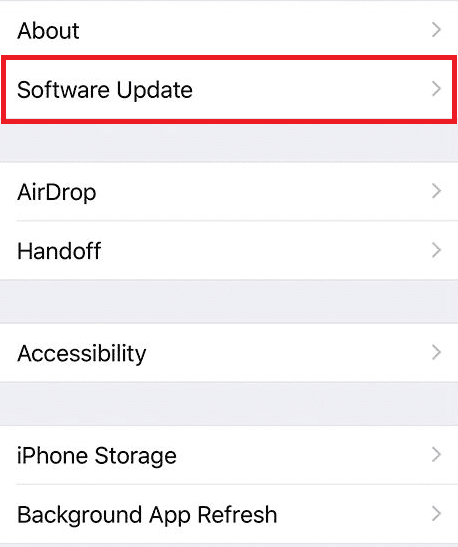
4A. Om din iPhone är uppdaterad visas meddelandet ”iOS är uppdaterat” på skärmen.
4B. Om inte, tryck på ”Ladda ner och installera” för att uppdatera manuellt.
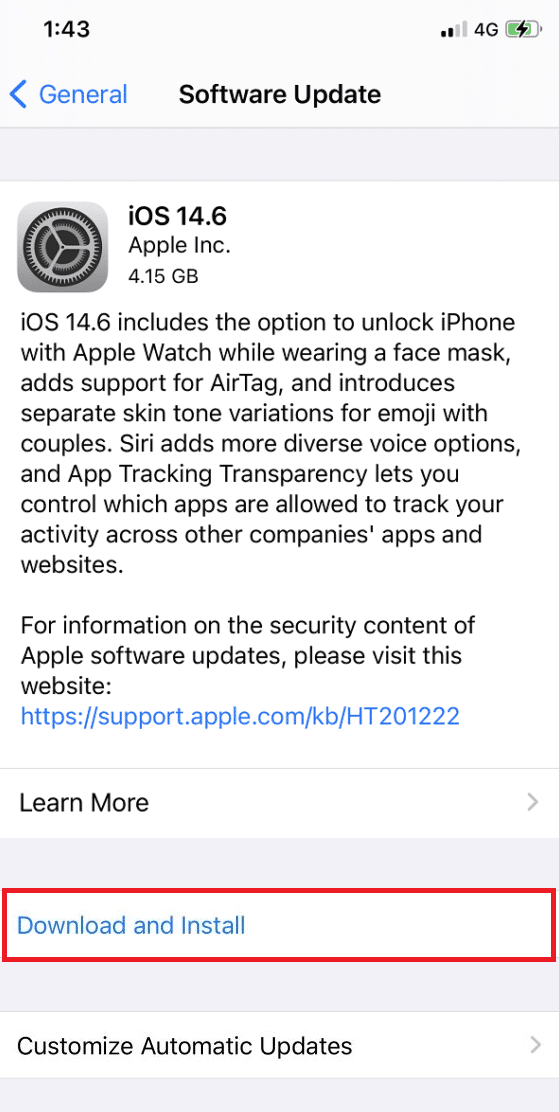
5. Tryck återigen på ”Installera” för att ladda ner den senaste versionen av iOS.
När det är klart kontrollerar du om problemet med att din iPhone inte upptäcks i Windows 10 har lösts.
Metod 9: Installera om iTunes-appen
iTunes kan orsaka konflikter med iOS när någon av dem inte stöder den andra. Detta kan orsaka anslutningsproblem. Om uppdateringsmetoden för iTunes inte hjälpte, försök att installera om iTunes genom att följa instruktionerna nedan.
1. Tryck på Windows-tangenten och skriv ”Kontrollpanelen” i sökfältet. Klicka på ”Öppna” för att starta programmet.
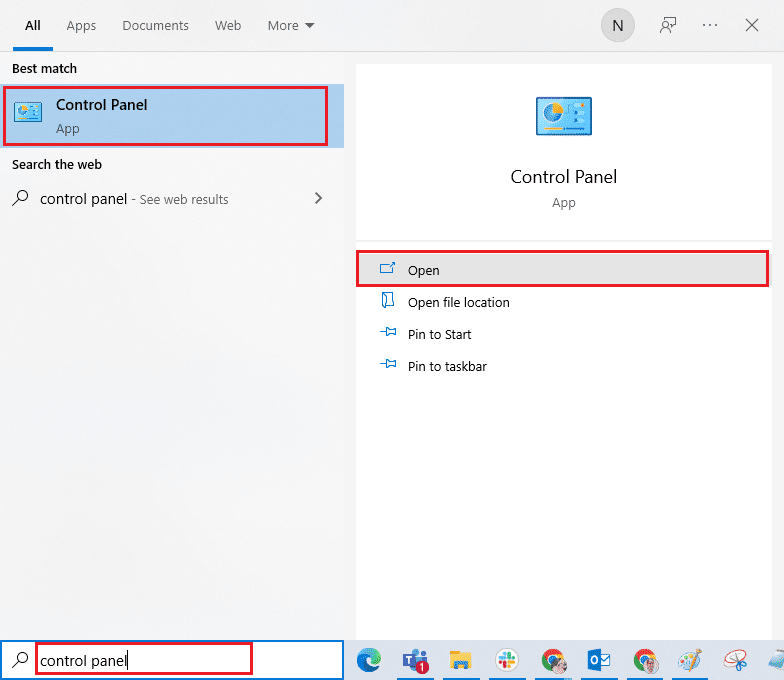
2. Klicka på ”Program”.
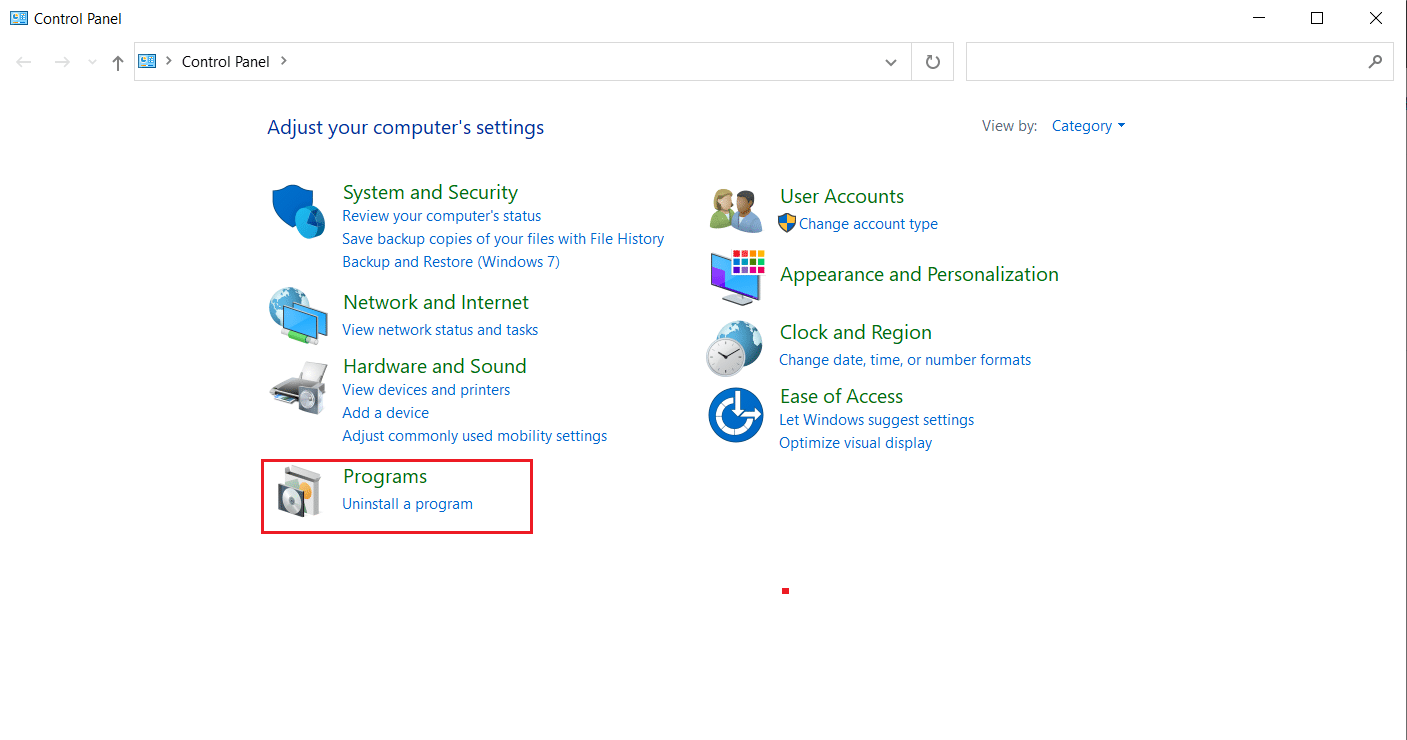
3. Klicka på ”Avinstallera ett program” under avsnittet ”Program och funktioner”.
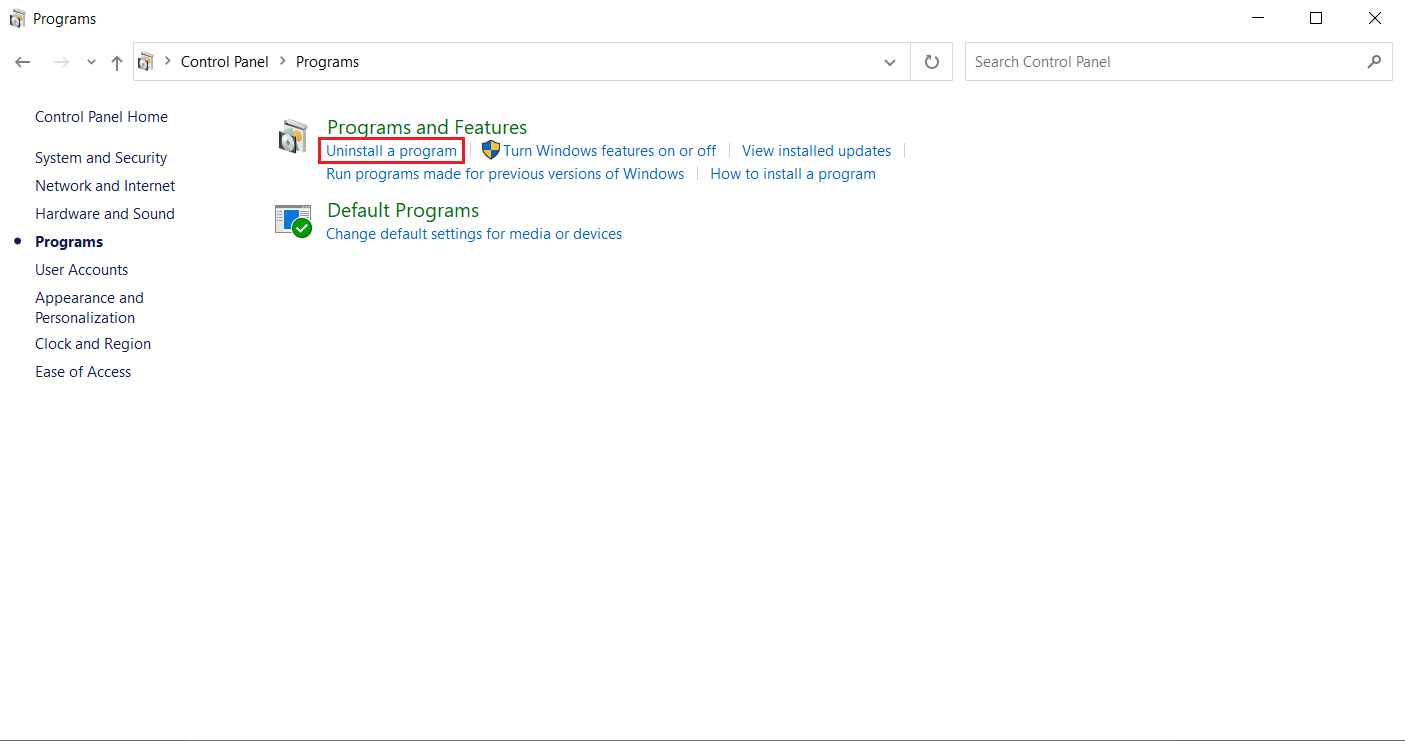
4. Leta upp och klicka på ”Avinstallera” för iTunes-programmet.
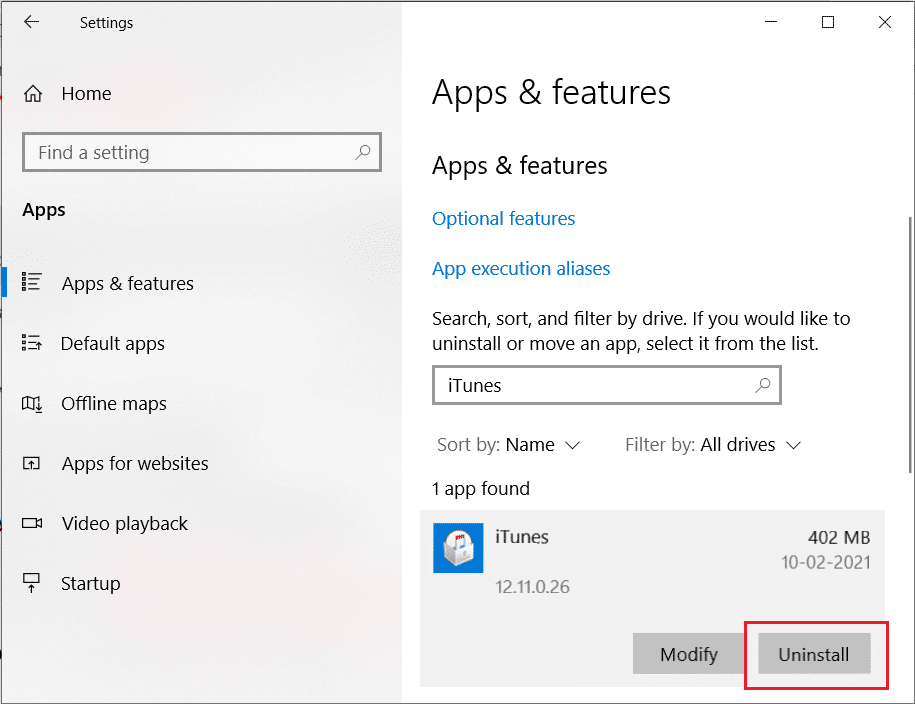
5. Klicka på ”Avinstallera” i bekräftelsefönstret.
6. För att installera om iTunes igen öppnar du Microsoft Store på din dator.

7. Skriv ”iTunes” i sökfältet och klicka på det översta resultatet.
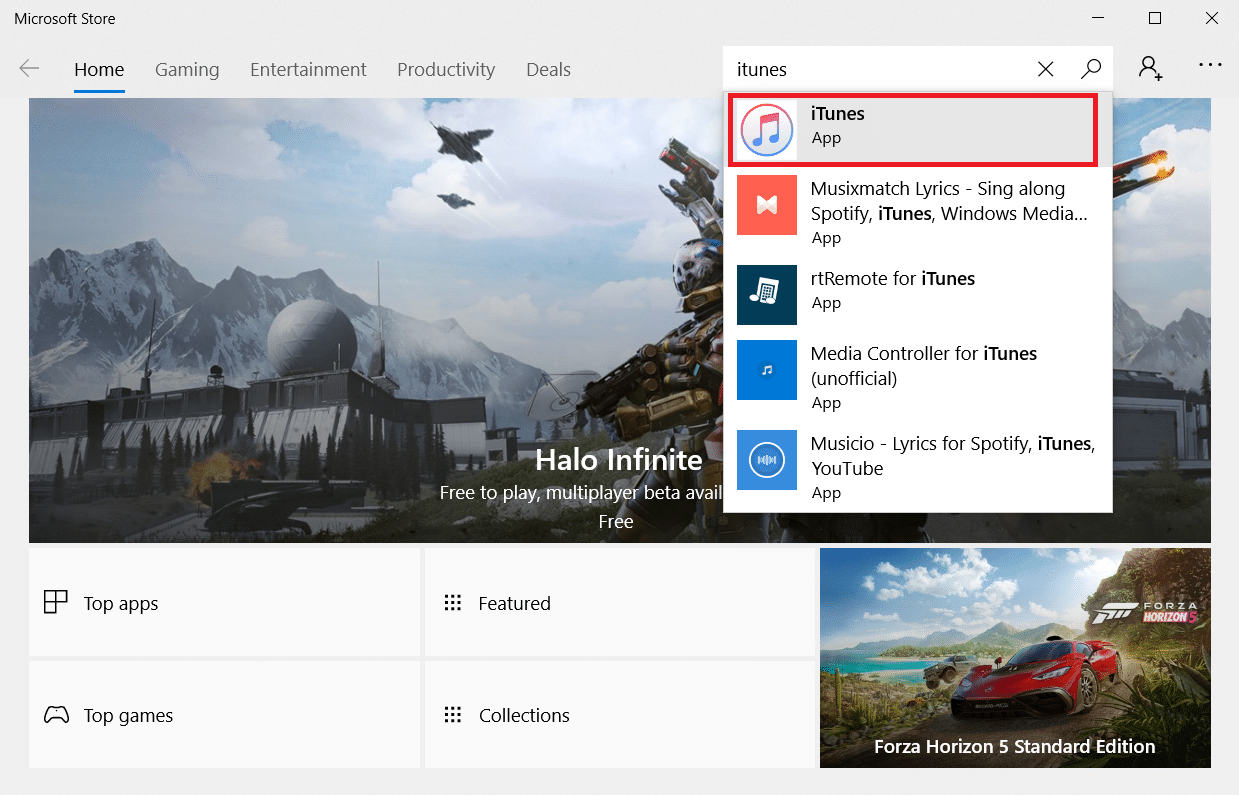
8. Klicka på ”Hämta” för att starta installationsprocessen.
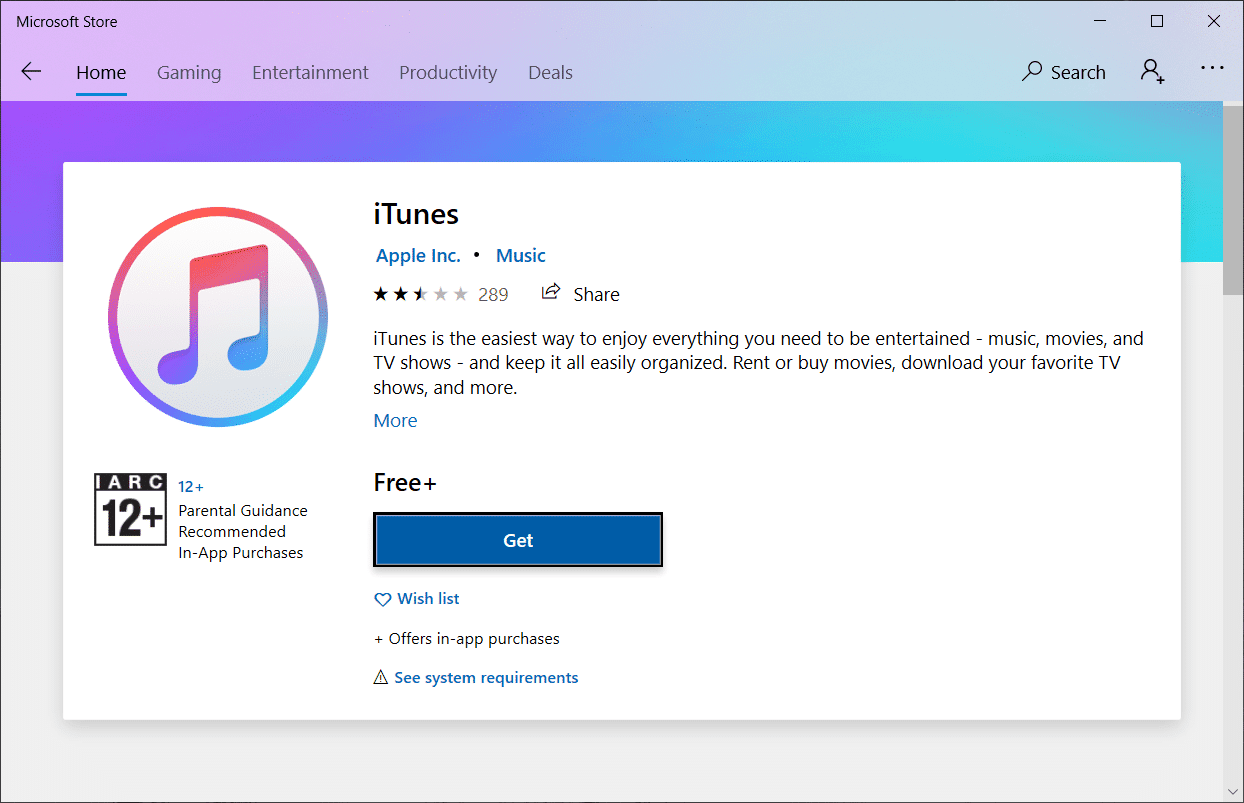
Metod 10: Kontakta iPhone-support
Om ingen av ovanstående metoder har löst anslutningsproblemet, besök iPhone-supportsidan och kontakta supportteamet för att rapportera problemet med att din iPhone inte visas i Windows 10 och få det löst.
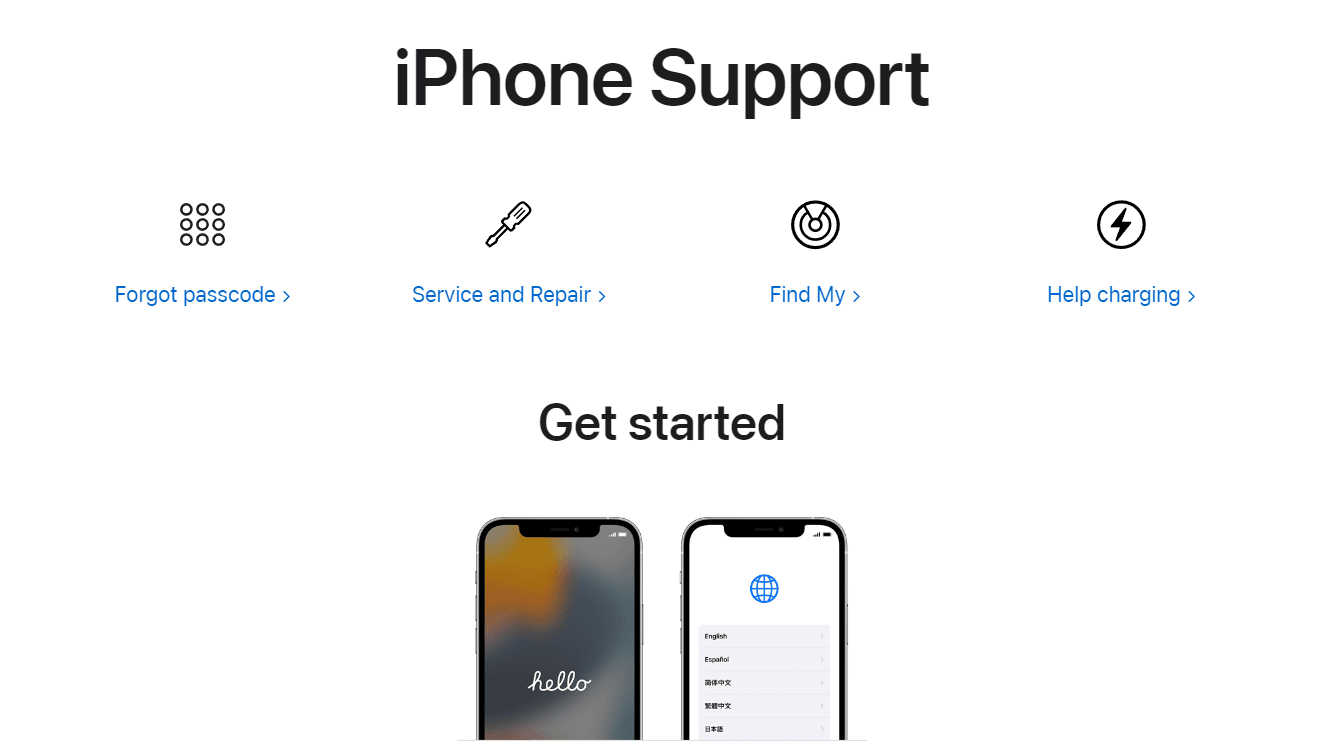
***
Vi hoppas att den här guiden har varit till hjälp och att du kunde åtgärda problemet med att din iPhone inte upptäcks i Windows 10 med hjälp av de metoder som nämns ovan. Kontakta oss gärna med dina frågor och förslag via kommentarsfältet nedan.