Många PC- och laptopanvändare upplever ibland långsammare uppladdningshastigheter trots en i övrigt god internetanslutning. Detta väcker frågan: hur kan man åtgärda en långsam uppladdning? Ofta beror problemet på att Windows begränsar internethastigheten. Lyckligtvis kan du kringgå dessa hastighetsbegränsningar och återfå de optimala uppladdningshastigheter som din internetleverantör utlovar. Om du har en bra internetanslutning men ändå upplever långsamma uppladdningar, är den här artikeln för dig. Läs vidare för att lära dig olika metoder för att förbättra uppladdningshastigheten på din Windows 10 dator eller laptop.
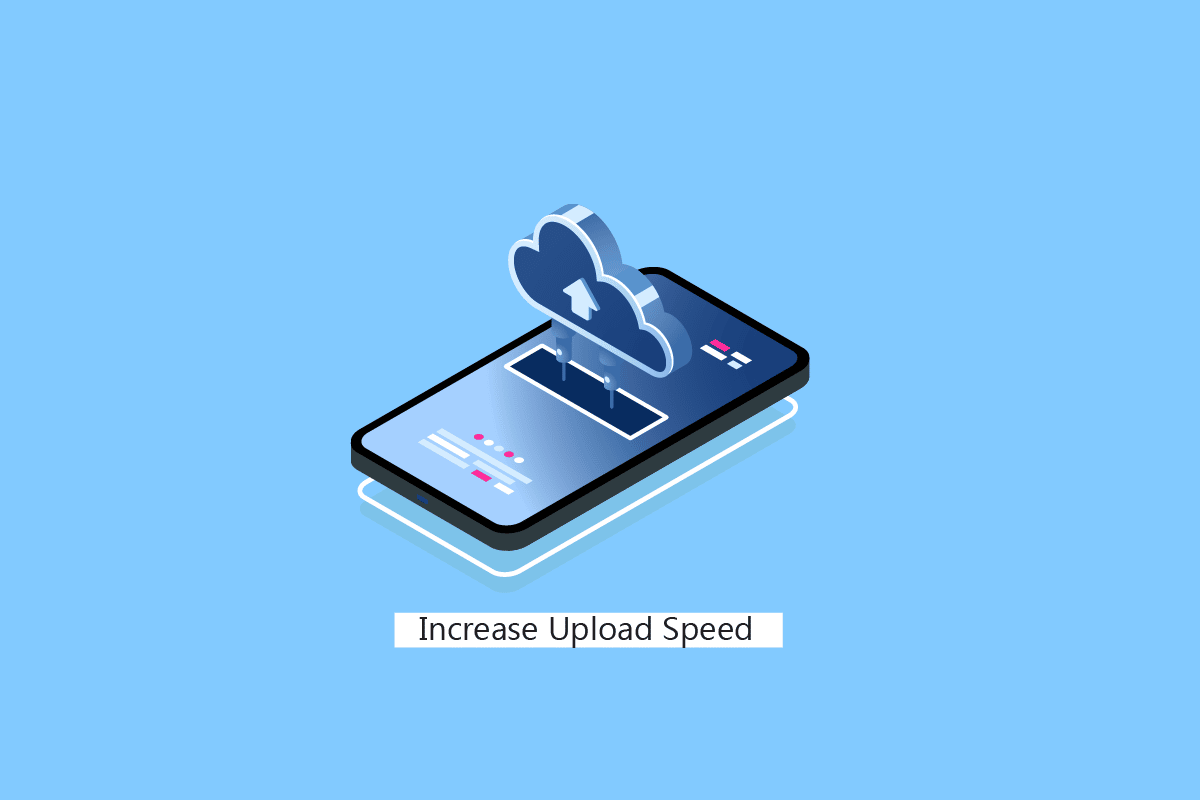
Förbättra din uppladdningshastighet i Windows
Nedan följer en detaljerad beskrivning av hur du kan öka uppladdningshastigheten på din Windows-dator, med tydliga illustrationer för enklare förståelse.
Vad anses vara en bra uppladdningshastighet?
En uppladdningshastighet på 5 Mbps anses generellt vara bra.
Behövs högre uppladdningshastighet för videosamtal?
Det beror på situationen. För en-till-en samtal brukar 1 Mbps vara tillräckligt, medan gruppsamtal ofta kräver minst 1,5 Mbps.
Varför är uppladdningshastigheten ofta lägre än nedladdningshastigheten?
Det är vanligt att uppladdningshastigheten är lägre än nedladdningshastigheten. Detta beror på att modem och DSL-anslutningar är asymmetriska, utformade för att prioritera nedladdningshastighet över uppladdningshastighet.
När är en bra uppladdningshastighet viktig?
En snabb uppladdningshastighet är nödvändig för videosamtal, streaming av spel, Youtube-innehåll och annan regelbunden streamingaktivitet över internet.
Hur kan man öka uppladdningshastigheten i Windows?
Låt oss undersöka olika steg för att förbättra uppladdningshastigheten på din Windows-enhet.
Metod 1: Grundläggande felsökning
Vi börjar med några grundläggande felsökningsmetoder för att öka uppladdningshastigheten om den har blivit sämre.
Metod 1A: Starta om routern
En omstart av din router kan återställa nätverksanslutningen och tillämpa eventuella ändringar i konfigurationen. Följ dessa steg:
1. Leta reda på strömbrytaren på baksidan av din router.
2. Tryck på knappen en gång för att stänga av enheten.

3. Dra nu ur strömkabeln och vänta tills all ström har försvunnit från kondensatorerna.
4. Anslut strömkabeln igen efter en minut och slå på routern.
5. Vänta tills nätverksanslutningen är återställd och försök logga in igen.
Metod 1B: Justera routerantennen
Vissa Wi-Fi-routrar har en extern antenn. Om din router har en sådan, kan du testa att justera den. Vanligtvis är antennen avsedd att stå horisontellt, men försök att justera den för att se om det förbättrar uppladdningshastigheten.
Metod 1C: Ändra bandbreddsgräns
Windows kan begränsa bandbredden som används för nedladdning och uppladdning. Du kan kontrollera och justera den här inställningen för att potentiellt öka uppladdningshastigheten. Detta är en användbar teknik för de som undrar hur man förbättrar sin uppladdningshastighet.
1. Öppna Inställningar genom att trycka på Windows-tangenten + I.
2. Klicka på ”Uppdatering och säkerhet”.
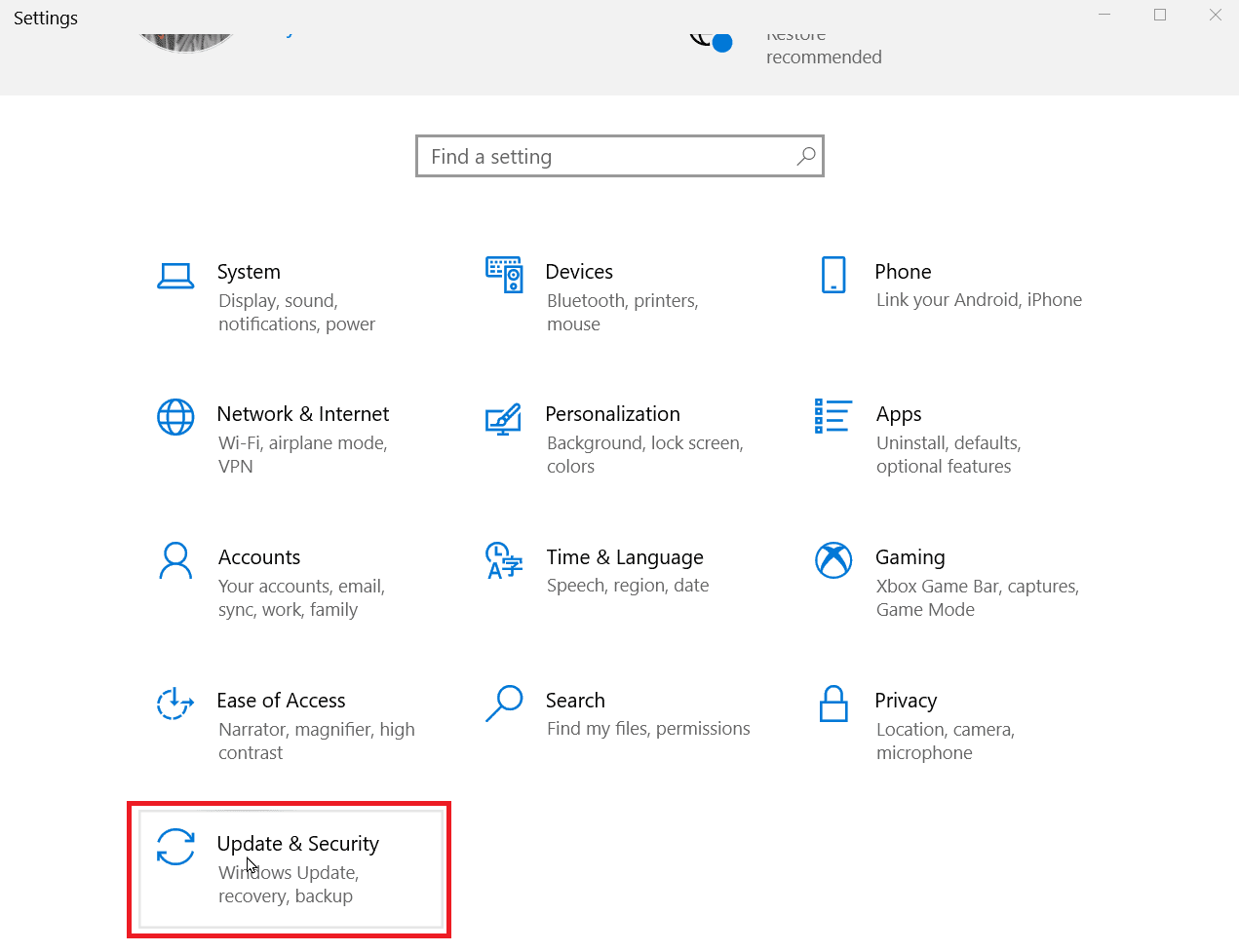
3. Välj ”Avancerade alternativ”.
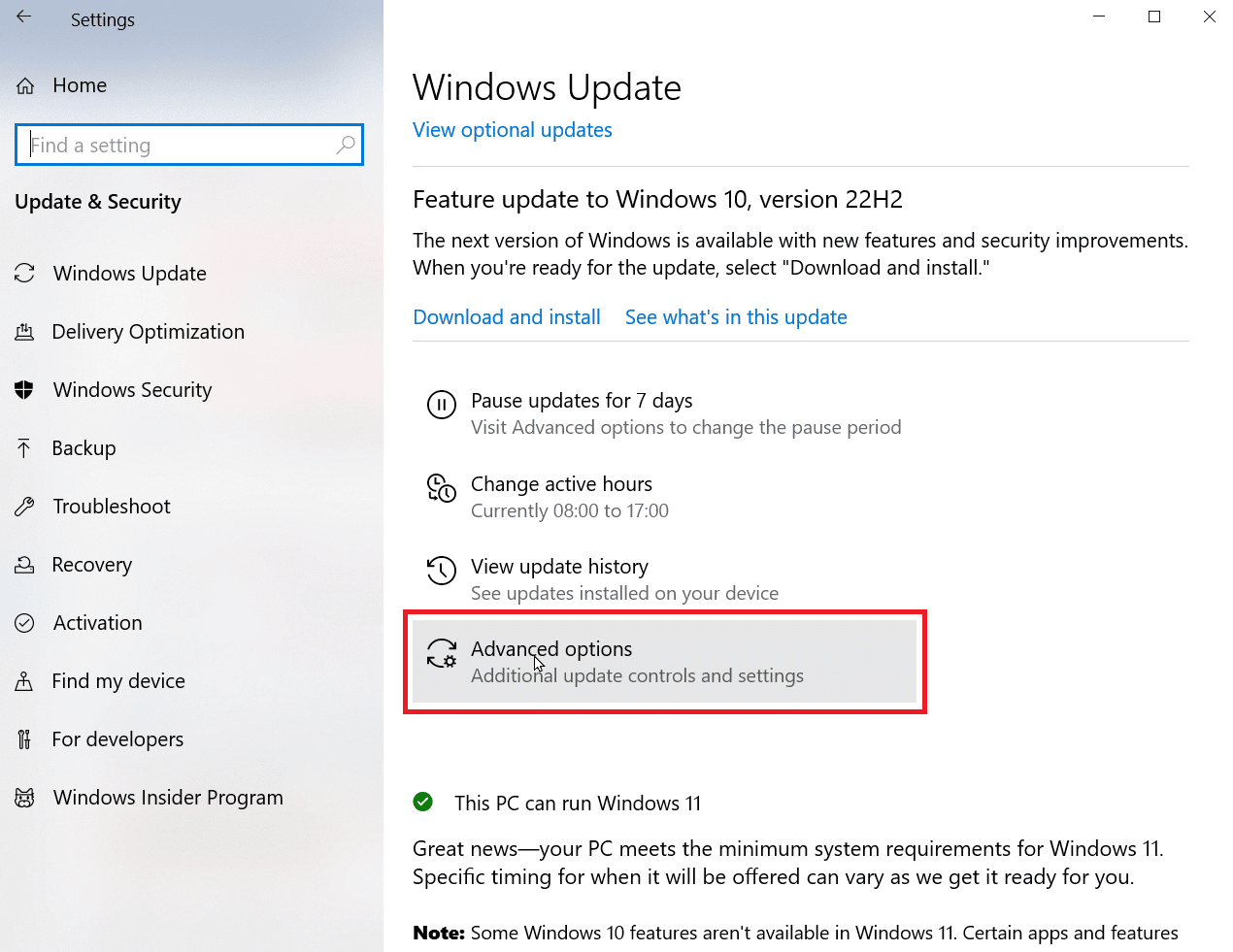
4. Scrolla nedåt och klicka på ”Leveransoptimering”.
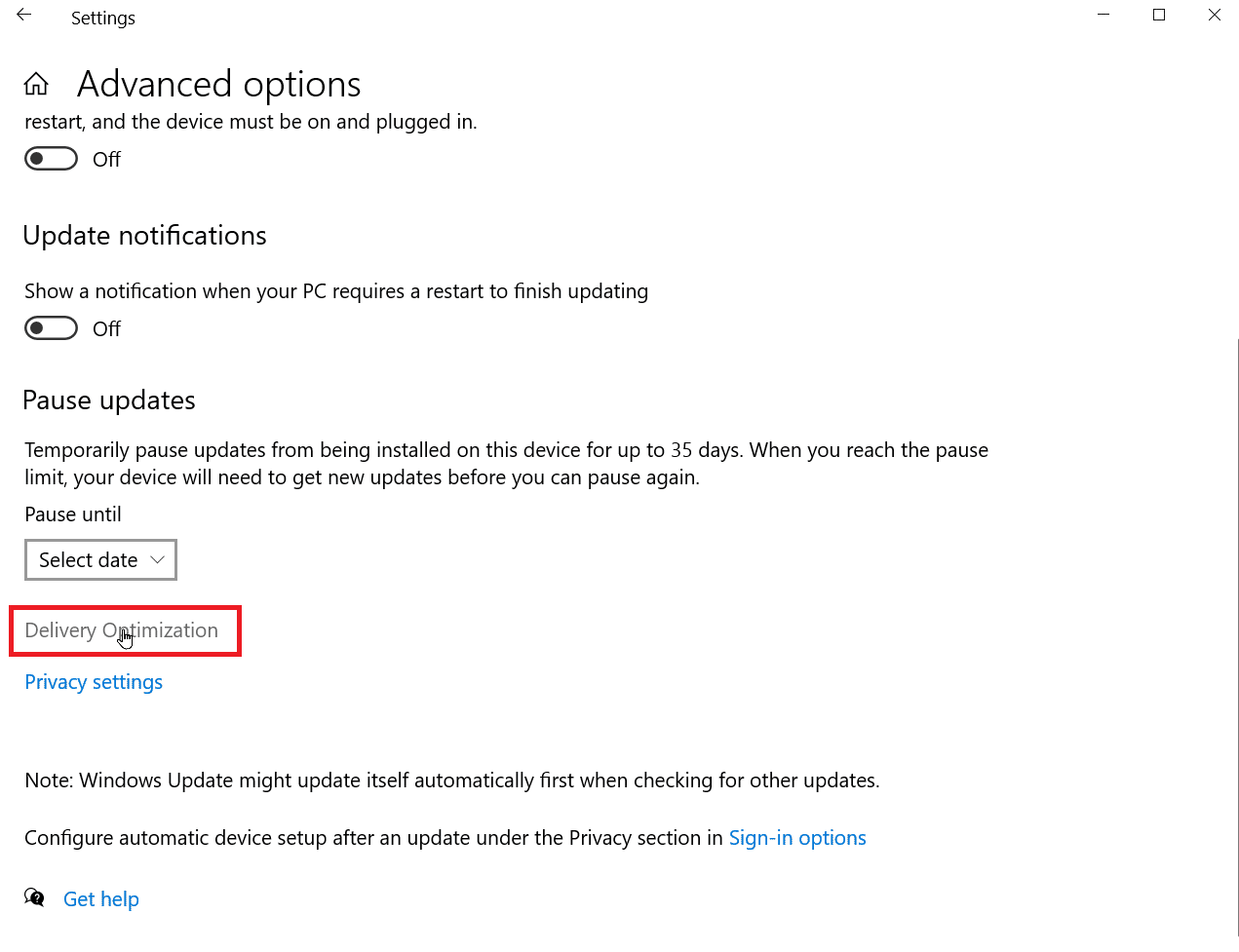
5. Välj sedan ”Avancerade alternativ”.
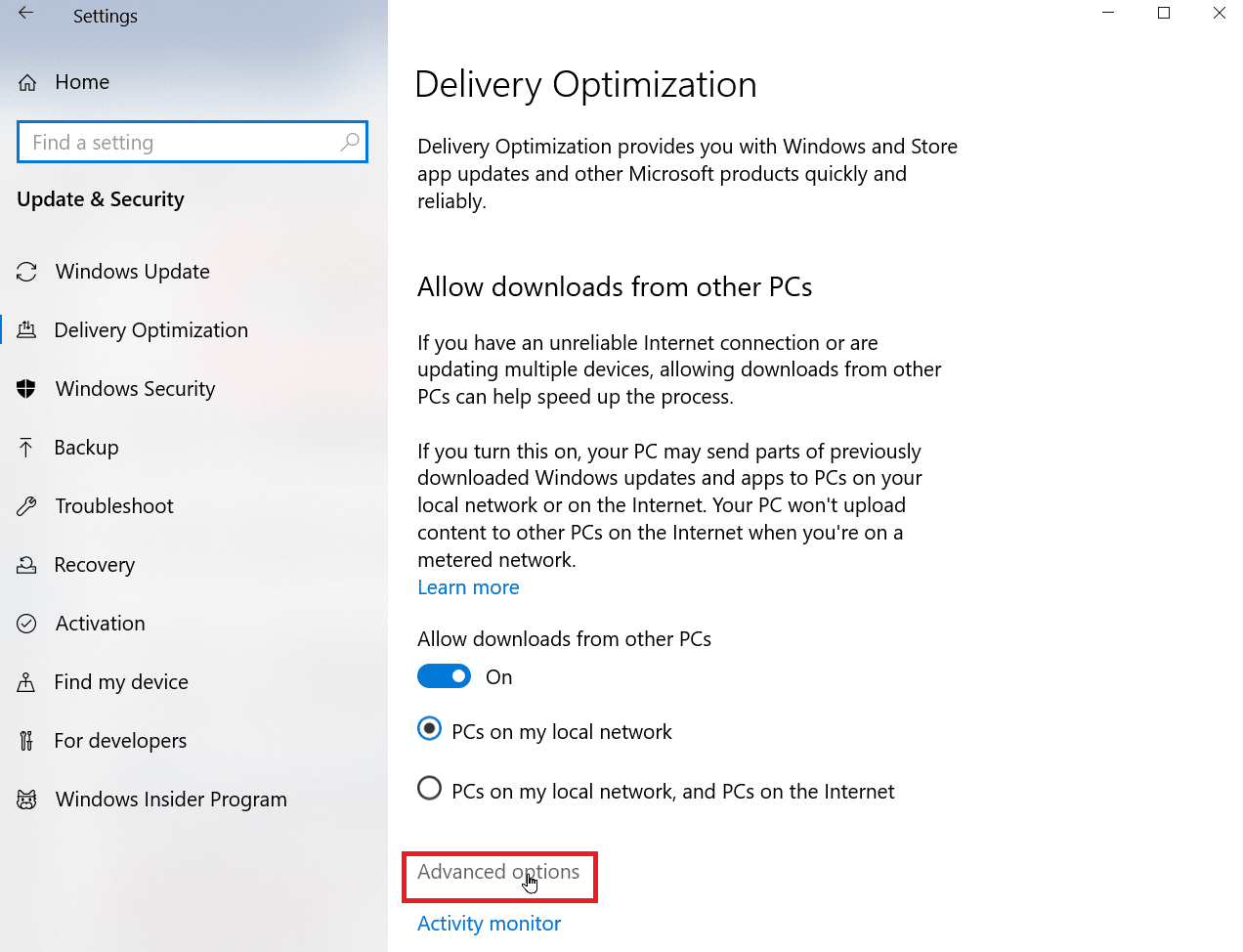
6. Under ”Inställningar för uppladdning” justerar du reglaget för uppladdningsbandbredd.
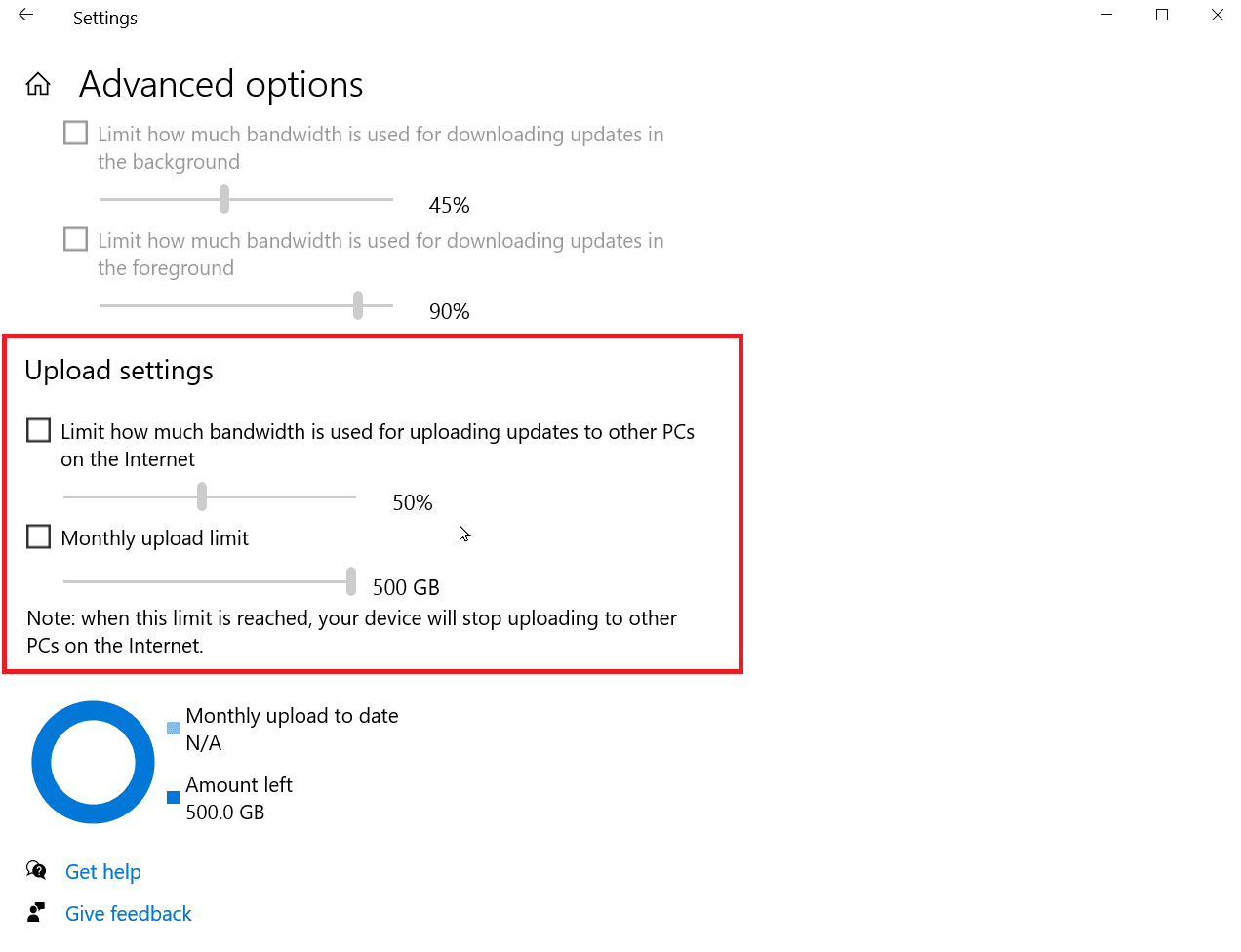
Läs vidare för fler metoder att öka uppladdningshastigheten på din Windows-dator.
Metod 1D: Flytta routern
Wi-Fi-signaler har en begränsad räckvidd och kan störas av andra elektroniska enheter i hemmet, som högtalare, mikrovågsugnar och telefoner. Placera routern centralt i hemmet, inte i ett hörn, för bästa signalstyrka.
Metod 1E: Stäng av bakgrundsappar
Många appar körs i bakgrunden och kan använda internetanslutningen, vilket påverkar ned- och uppladdningshastigheten. På en laptop kan det även spara batteri att stänga av bakgrundsappar. Läs vår guide om hur du stänger av bakgrundsprocesser i Windows 10.
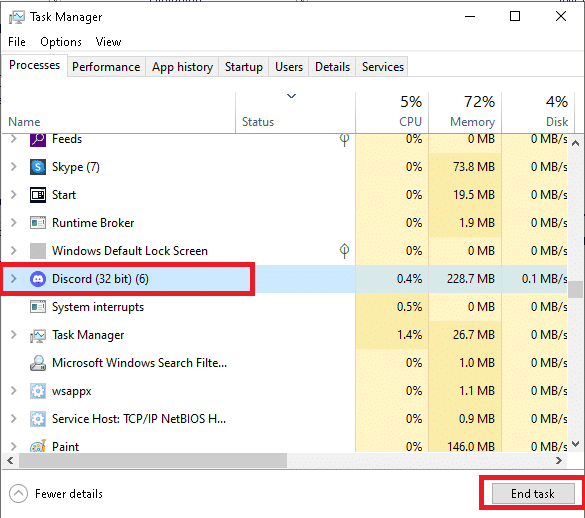
Metod 1F: Kontrollera om andra använder ditt nätverk
Ibland delar man omedvetet sin Wi-Fi-anslutning med andra, vilket minskar bandbredden och därmed uppladdningshastigheten. För att undvika detta, ändra ditt Wi-Fi-lösenord:
1. Öppna inställningssidan för din router. Vanligtvis hittar du den genom att skriva 192.168.1.1 i adressfältet.
2. Logga in på routern med användarnamn och lösenord.
3. Ändra lösenordet i ”Trådlösa inställningar” eller ”Nätverksinställningar”.
4. Spara ändringarna.
Metod 1G: Välj en snabbare internetplan
Internetleverantörer erbjuder olika dataplaner med olika hastigheter. Om din budget tillåter det kan du uppgradera till en plan med högre hastighet, vilket kan ge bättre uppladdningshastigheter. Kom ihåg att starta om routern efter att du har bytt plan.
Metod 2: Uppdatera Windows
Programvarudrivrutiner möjliggör kommunikation mellan hårdvara och operativsystem. Inaktuella drivrutiner kan orsaka långsam prestanda, inklusive långsam uppladdningshastighet. Uppdatera därför dina drivrutiner:
1. Öppna menyn Inställningar med Windows-tangenten + I.
2. Klicka på ”Uppdatering och säkerhet”.
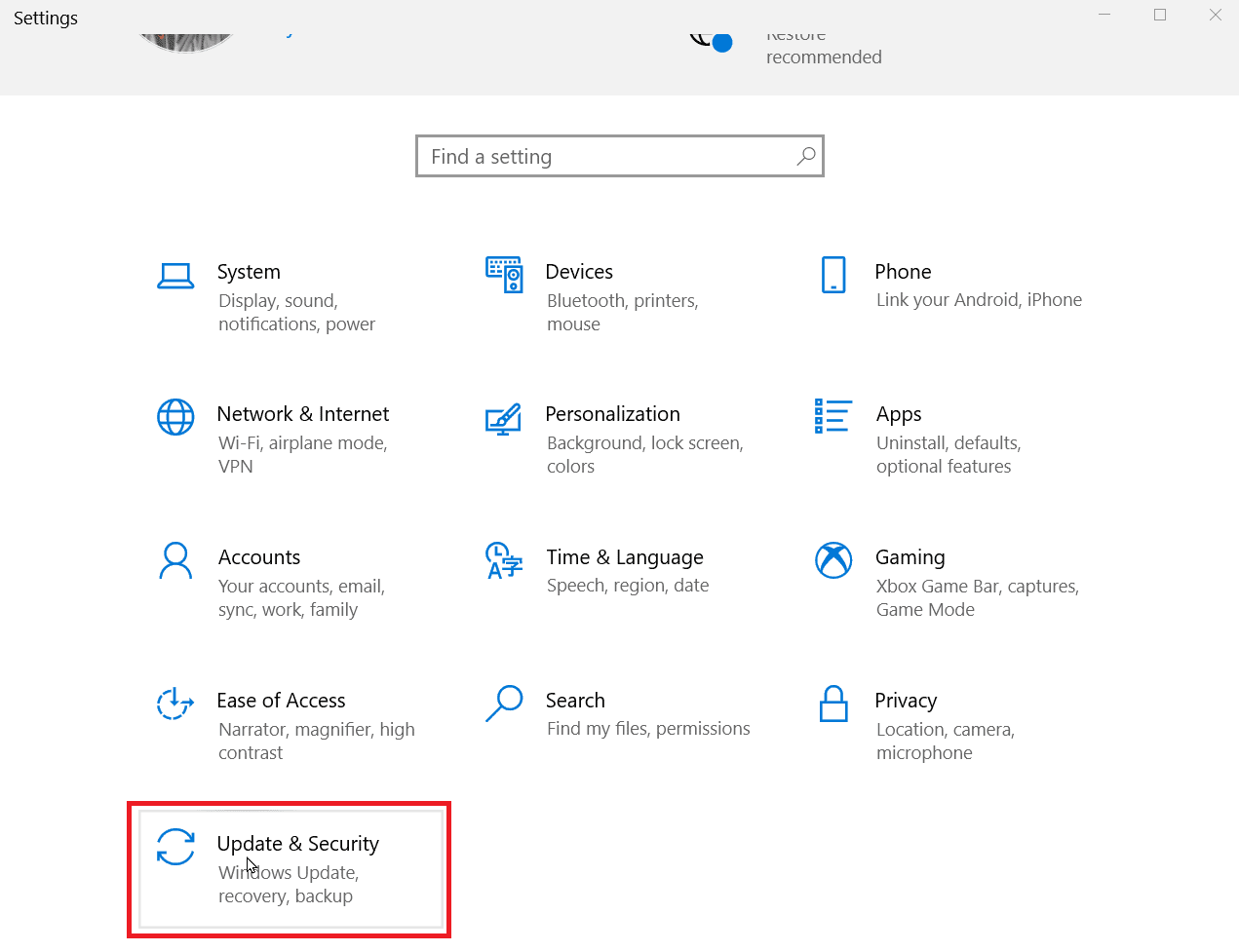
3. Välj ”Sök efter uppdateringar”. Om det finns tillgängliga uppdateringar, klicka på ”Ladda ner och installera”.
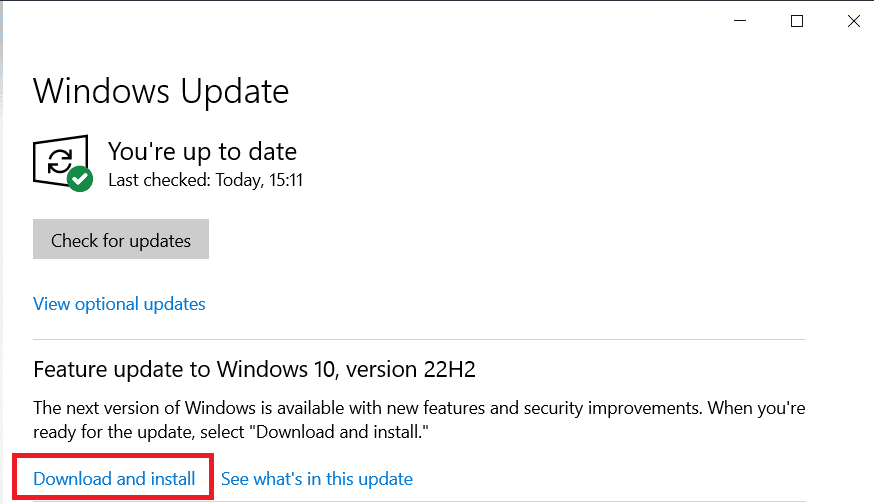
4. När nedladdningen är klar, klicka på ”Starta om nu” för att installera uppdateringarna.
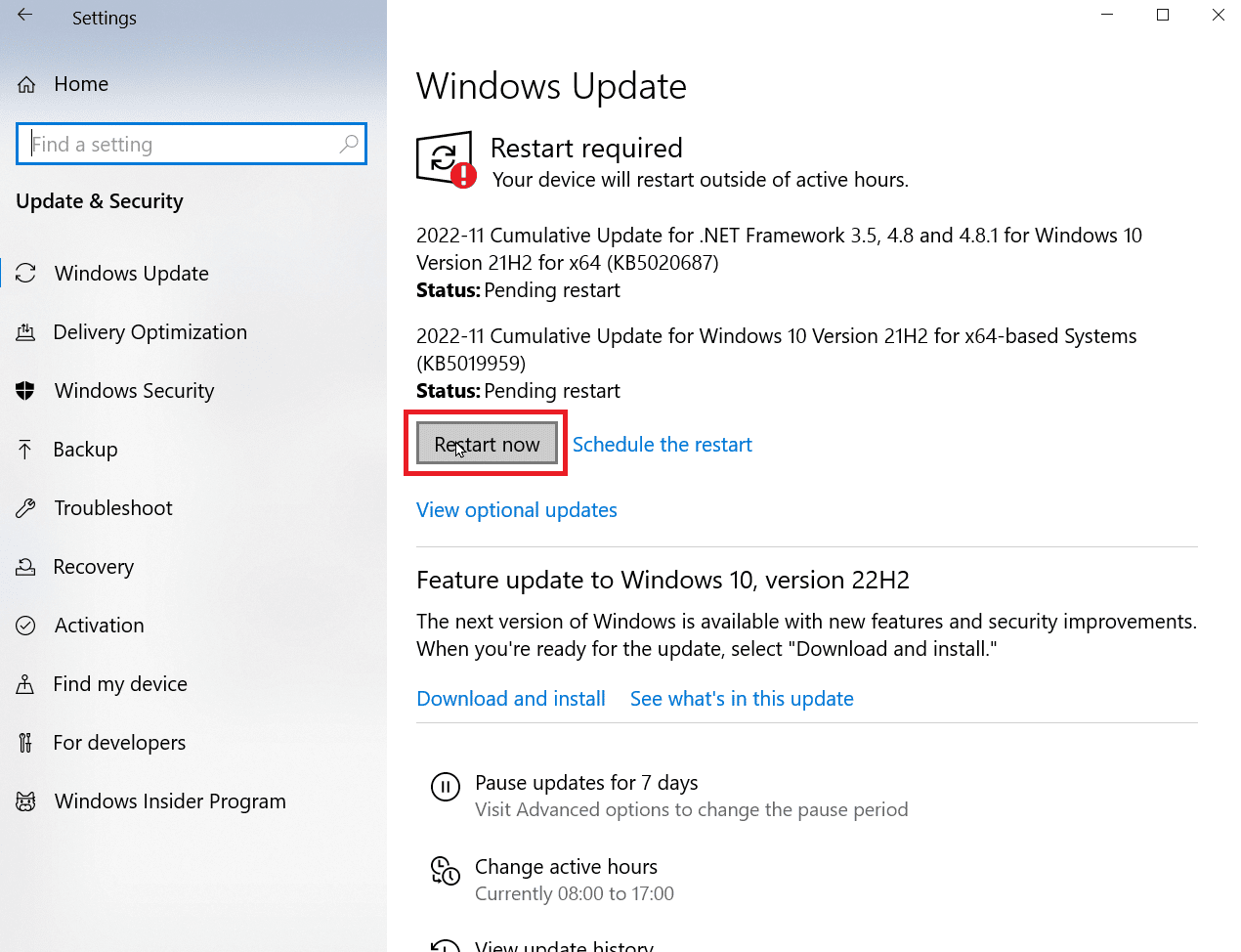
Detta kan hjälpa dig att åtgärda långsam uppladdning.
Metod 3: Inaktivera mätad anslutning
Funktionen ”Mätad anslutning” kan begränsa dataanvändningen. Om datagränsen överskrids kan Windows automatiskt sänka uppladdningshastigheten. Om du vill förbättra uppladdningshastigheten kan du inaktivera ”Mätad anslutning”:
1. Öppna Inställningar med Windows-tangenten + I.
2. Välj ”Nätverk och internet”.
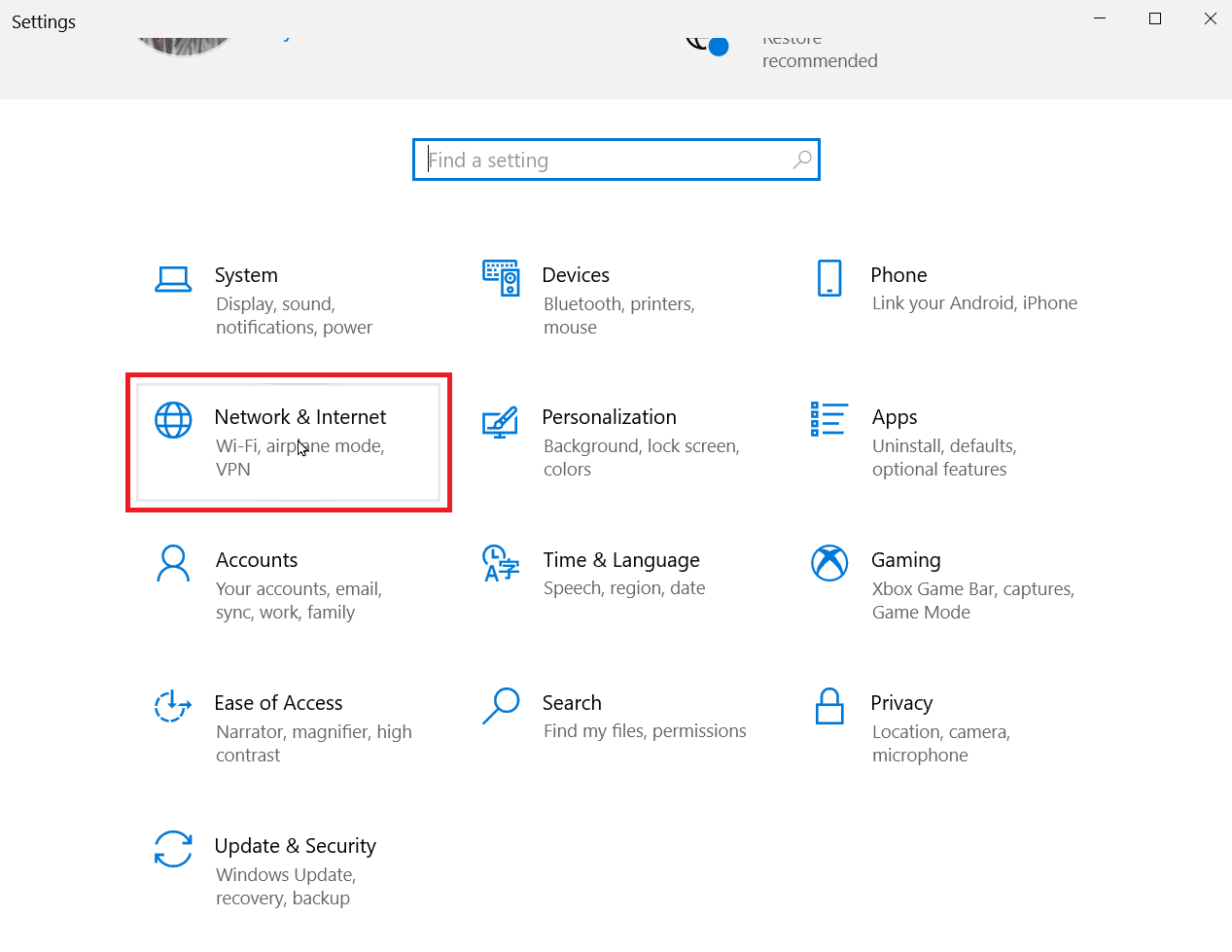
3. Klicka på ”Egenskaper” under din internetanslutning.
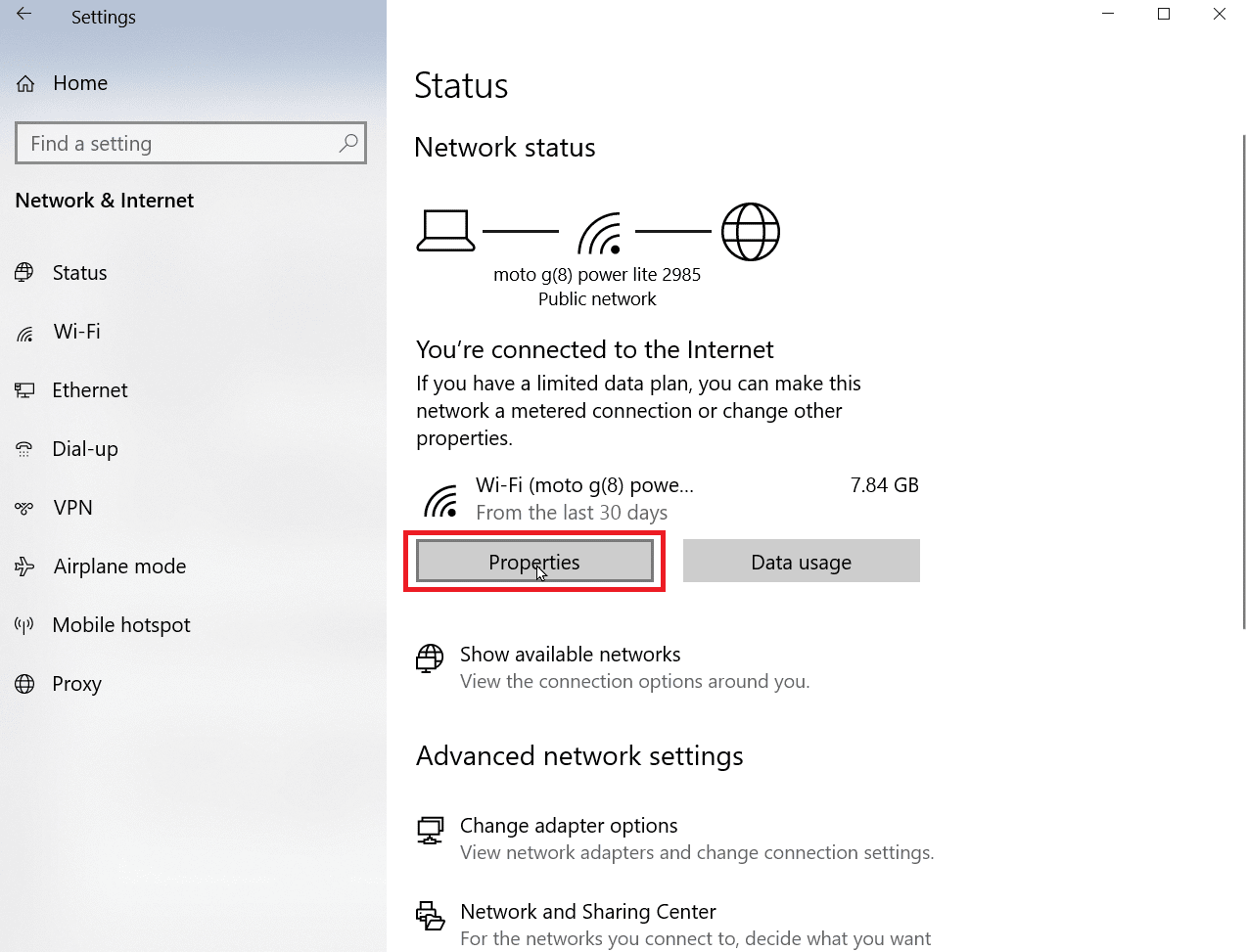
4. Scrolla ned till ”Mätad anslutning”.
5. Stäng av reglaget för att inaktivera funktionen.
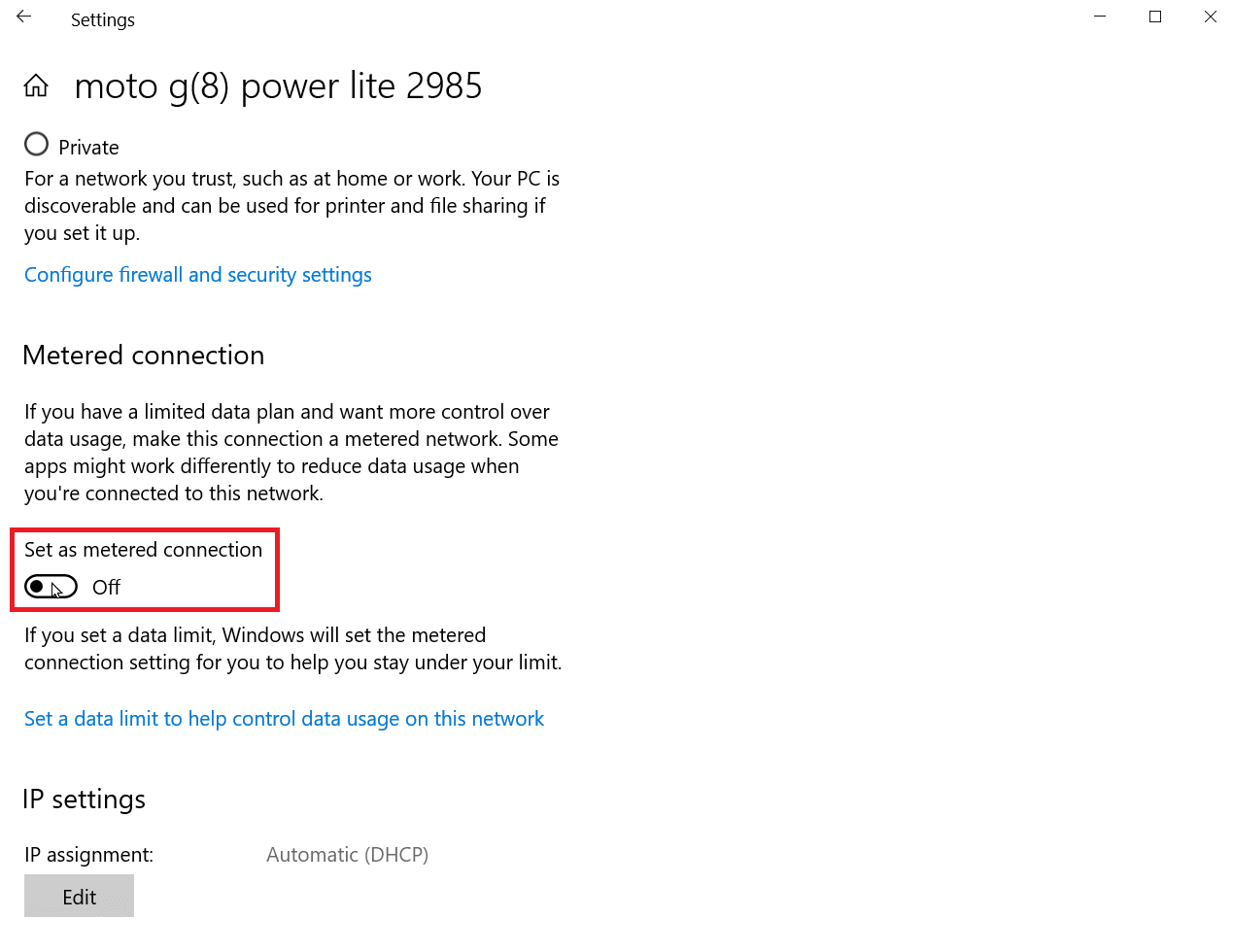
Nu är din internetanslutning obegränsad.
Metod 4: Radera temporära filer
Temporära filer kan göra datorn långsammare och påverka uppladdningshastigheten. Du kan säkert ta bort dessa filer. Läs vår guide om hur du tar bort temporära filer i Windows 10.
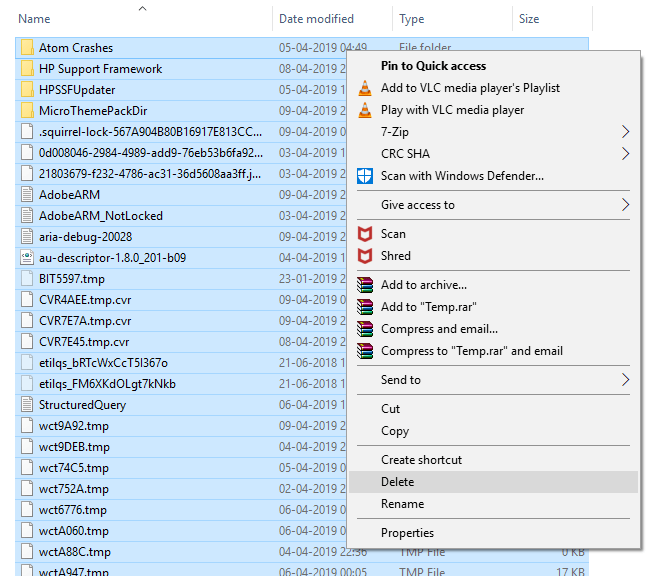
Läs vidare för fler metoder för att åtgärda långsam uppladdning.
Metod 5: Använd en annan webbläsare
Ibland kan webbläsaren begränsa den tillgängliga ned- och uppladdningshastigheten. Försök att använda en annan webbläsare och se om det gör skillnad.
Metod 6: Skanna efter virus och skadlig programvara
Virus och skadlig programvara kan använda bandbredd och sänka uppladdningshastigheten. Skanna datorn för att säkerställa att den är fri från skadlig kod. Läs vår guide om hur du gör en virussökning.
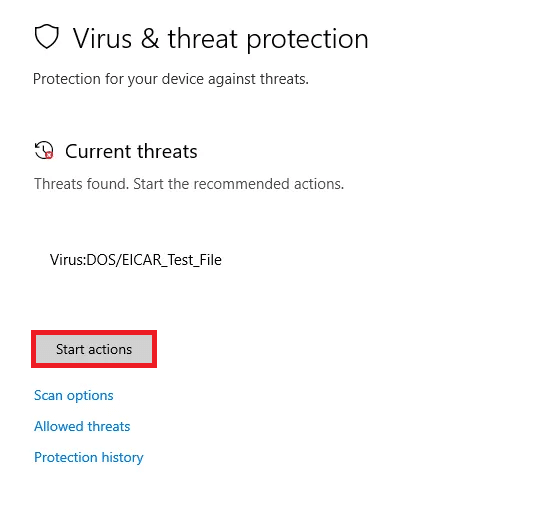
Metod 7: Använd VPN
Ett VPN (virtuellt privat nätverk) kan ibland förbättra ned- och uppladdningshastigheten, men ett VPN av dålig kvalitet kan också göra det motsatta. Använd ett VPN av hög kvalitet för bästa resultat.
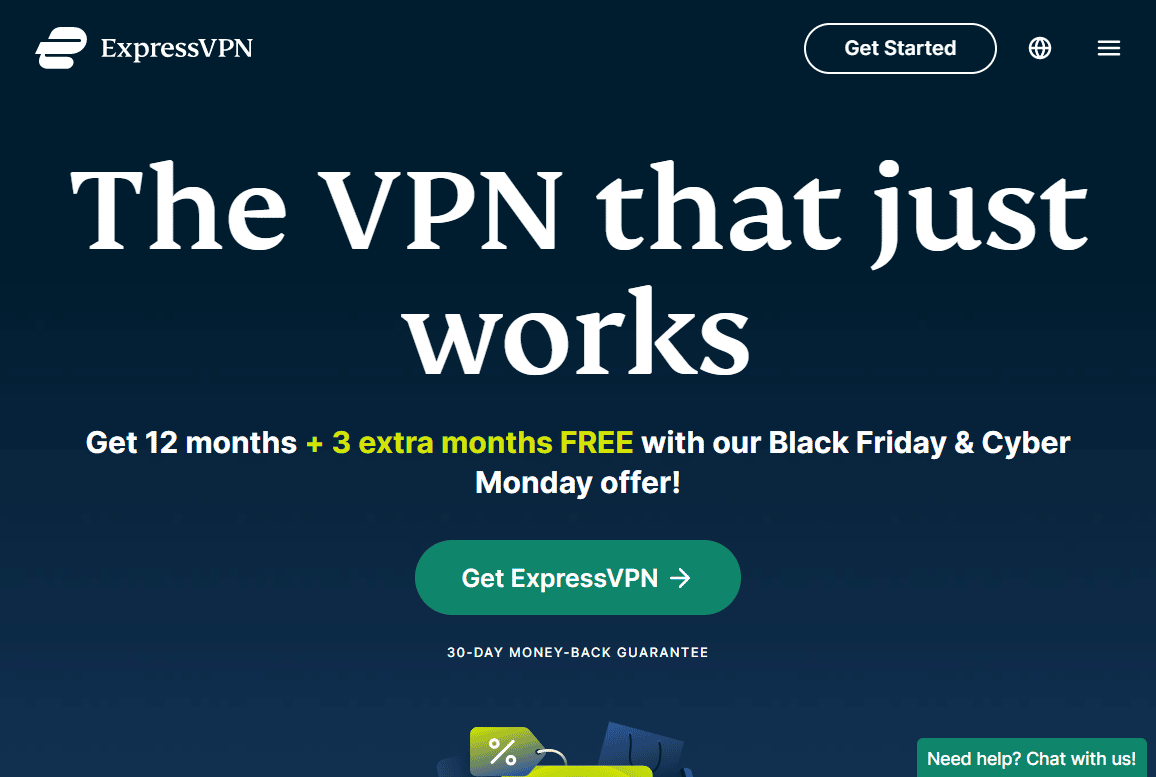
Metod 8: Byt DNS-server till Google DNS
DNS översätter domännamn till IP-adresser. Google DNS är en pålitlig DNS-server som kan förbättra uppladdningshastigheten. Du kan ändra DNS-servern på din dator. Läs vår guide om hur du byter till Google DNS.
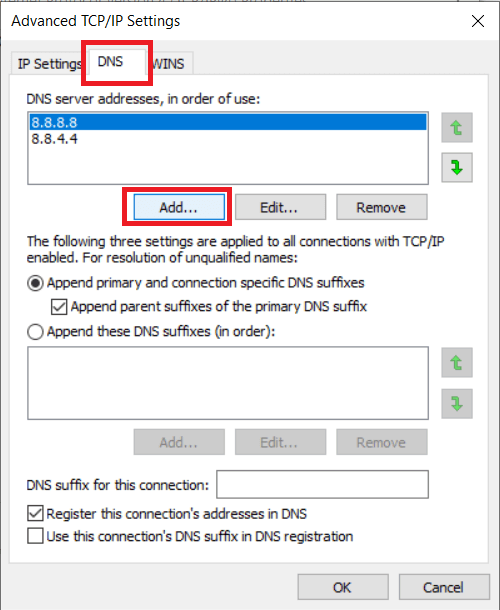
Hur ökar man uppladdningshastigheten?
För att öka uppladdningshastigheten kan du behöva genomföra ett par steg, som att uppdatera Windows, radera temporära filer, ändra DNS-inställningar m.m. Läs hela artikeln för mer information.
Om du är missnöjd med din nuvarande internetleverantörs tjänster på grund av hastigheten, kan det vara dags att byta leverantör.
***
Vi hoppas att du nu förstår hur du kan förbättra uppladdningshastigheten på din Windows-dator. Tveka inte att lämna frågor eller förslag i kommentarsfältet nedan.