Excel-dokument kan snabbt bli komplicerade och omfångsrika, särskilt när de innehåller stora mängder data eller grafik. Även om detta inte alltid är ett bekymmer, kan det försvåra hantering, delning och effektivt samarbete med kalkylbladet.
Som tur är finns det flera åtgärder du kan vidta för att minska storleken på dina Excel-filer utan att förlora värdefull data. Här visar vi hur du går tillväga.
1. Radera onödiga kalkylblad
Ett överflöd av oanvända kalkylblad kan bidra till att din Excel-fil blir onödigt stor. Börja därför med att ta bort kalkylblad som inte längre behövs. För att göra detta, öppna din Excel-fil, högerklicka på det kalkylblad du vill radera och välj ”Ta bort”.
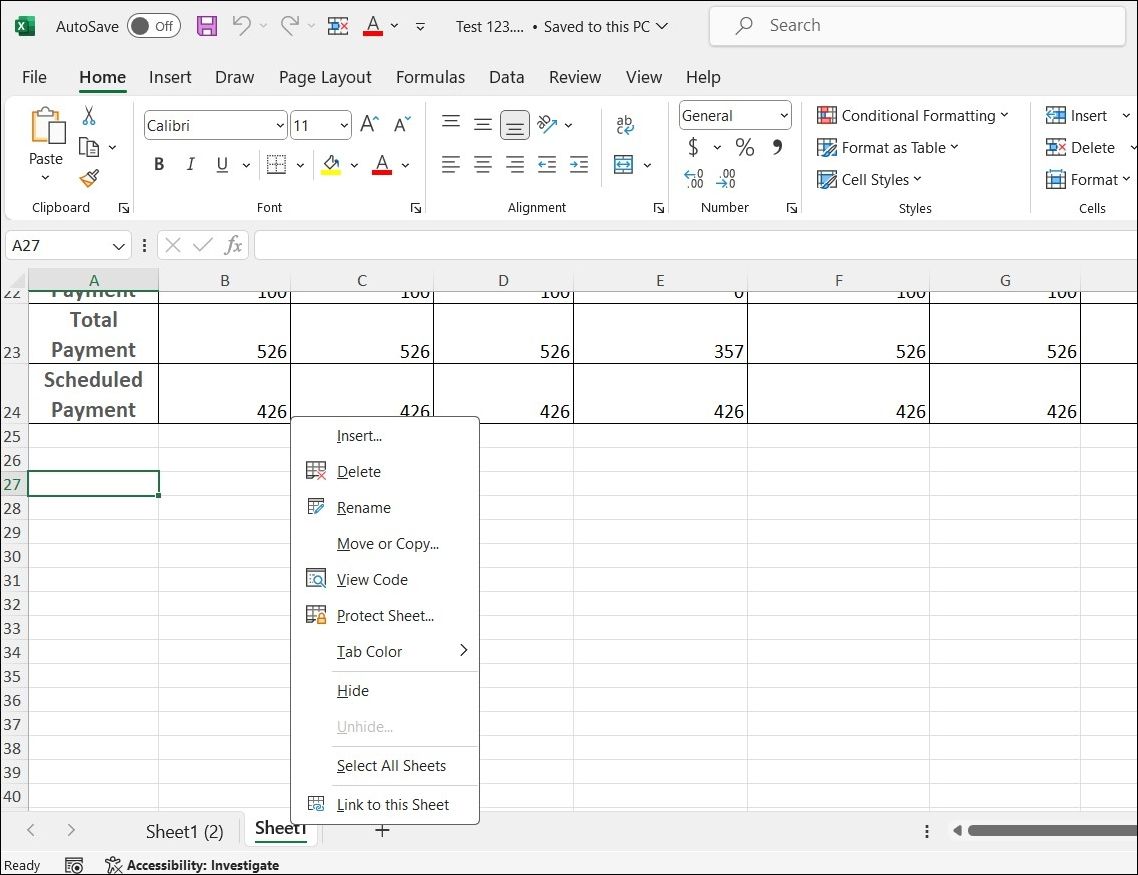
På liknande sätt kan du även fundera på att ta bort onödiga diagram, bilder, tabeller och andra element.
2. Eliminera onödig formatering
En Excel-fils storlek kan även öka på grund av överdriven cellformatering. Varje formaterad cell tar nämligen upp mer lagringsutrymme i filen. Till exempel, celler med kantlinjer tar upp mer utrymme än oformaterade celler.
Därför är det en bra idé att rensa bort onödig formatering i ditt Excel-dokument. Följ dessa steg för att göra det:
- Öppna Excel-filen och markera de celler vars formatering du vill ta bort.
- Klicka på fliken ”Start” i menyraden.
- I gruppen ”Redigering” klickar du på knappen ”Rensa” och väljer ”Rensa format” från menyn som visas.
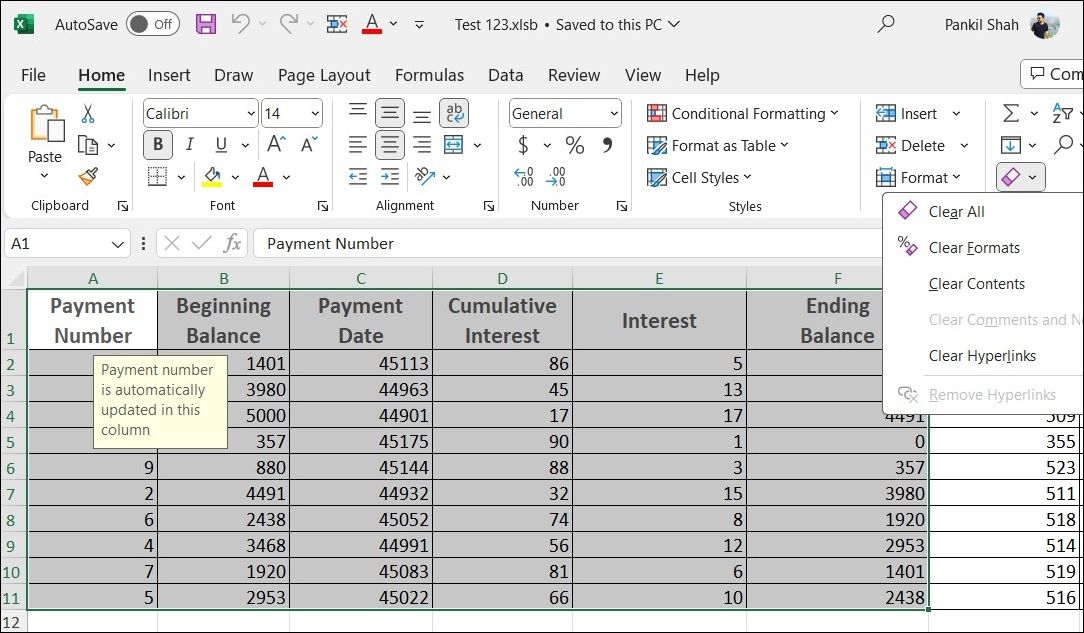
3. Justera inställningar för bildstorlek och kvalitet
Innehåller din Excel-fil bilder? I så fall kan en sänkning av bildernas storlek och kvalitet bidra till att minska filens storlek.
Det är viktigt att notera att en minskning av bildstorlek och kvalitet kan påverka hur de ser ut i ditt Excel-dokument. Om det är acceptabelt för dig, följ dessa anvisningar för att ställa in Microsoft Excel att spara bilder med lägre upplösning:
- Starta Microsoft Excel på din dator.
- Klicka på ”Arkiv”-menyn högst upp.
- Välj ”Alternativ” i den vänstra kolumnen.
- I dialogrutan ”Excel-alternativ” väljer du fliken ”Avancerat”.
- Bläddra ned till avsnittet ”Bildstorlek och kvalitet” och markera alternativet ”Kasta redigeringsdata”.
- Avmarkera kryssrutan ”Komprimera inte bilder i filen”.
- Klicka på rullgardinsmenyn bredvid ”Standardupplösning” för att välja en upplösning på 150ppi eller lägre.
- Bekräfta ändringarna genom att klicka på ”OK”.
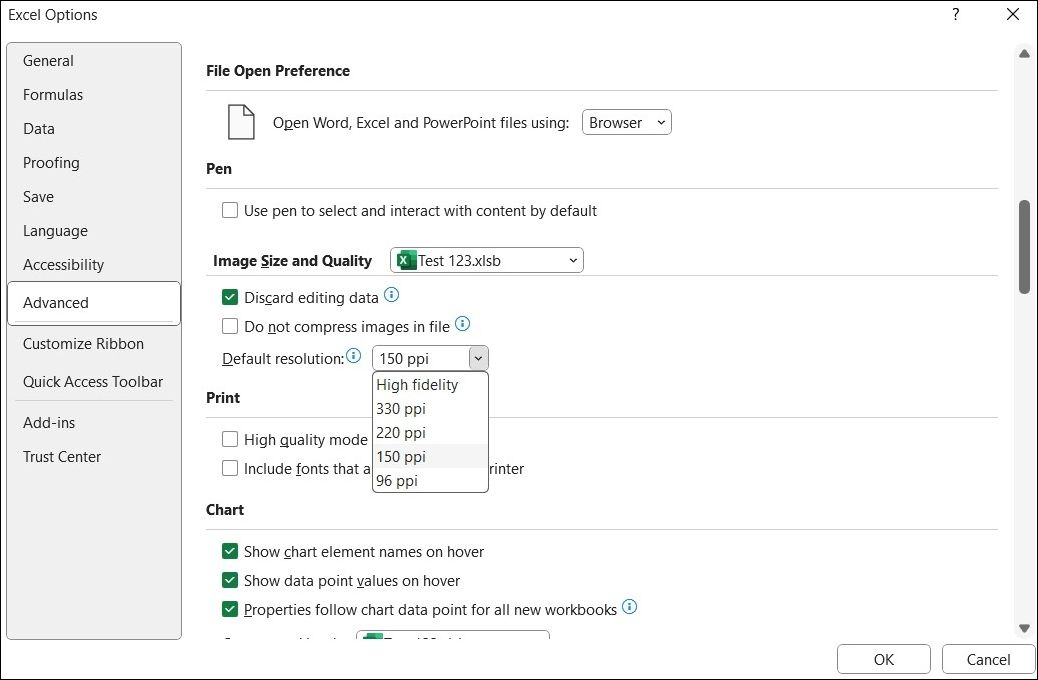
4. Komprimera bilder i ditt Excel-kalkylblad
Om du inte vill sänka upplösningen på alla bilder, ger Microsoft Excel även möjlighet att komprimera enskilda bilder i ditt kalkylblad. Så här kan du använda den funktionen för att göra din Excel-fil mindre:
- I Excel-dokumentet, markera den bild du vill komprimera.
- Klicka på fliken ”Bildformat”.
- I gruppen ”Justera” klickar du på knappen ”Komprimera bilder”.
- Kryssa i ”Använd endast på denna bild” om du endast vill komprimera den markerade bilden.
- Kryssa i ”Ta bort beskurna områden av bilder”.
- Välj önskad ppi i avsnittet ”Upplösning”.
- Klicka på ”OK”.
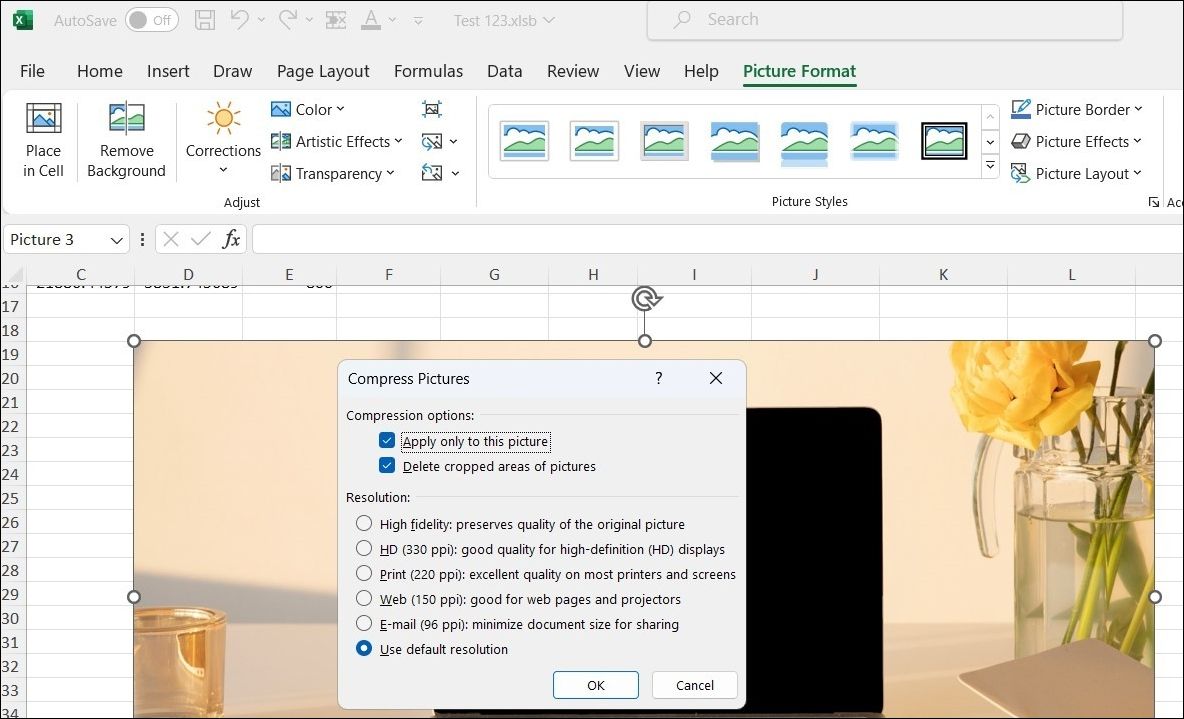
Du kan upprepa stegen ovan för att komprimera fler bilder vid behov. Därefter borde den totala storleken på din Excel-fil minskas avsevärt.
5. Hindra Excel från att spara pivotcachen
Pivotcache i Excel är en temporär datalagring som används i pivottabeller. Även om detta kan förbättra prestandan och effektivisera arbetet med pivottabeller, kan det också öka filstorleken eftersom Excel sparar dessa data i filen.
Om ditt Excel-dokument innehåller en pivottabell, följ dessa anvisningar för att förhindra att Excel sparar pivotcachen med filen.
- Öppna ditt Excel-dokument.
- Markera valfri cell i din pivottabell och klicka på fliken ”Pivottabellanalys” längst upp.
- Klicka på knappen ”Alternativ”.
- I fönstret ”Pivottabellalternativ” klickar du på fliken ”Data”.
- Avmarkera kryssrutan ”Spara källdata med filen” och markera ”Uppdatera data när filen öppnas”.
- Bekräfta genom att klicka på ”OK”.
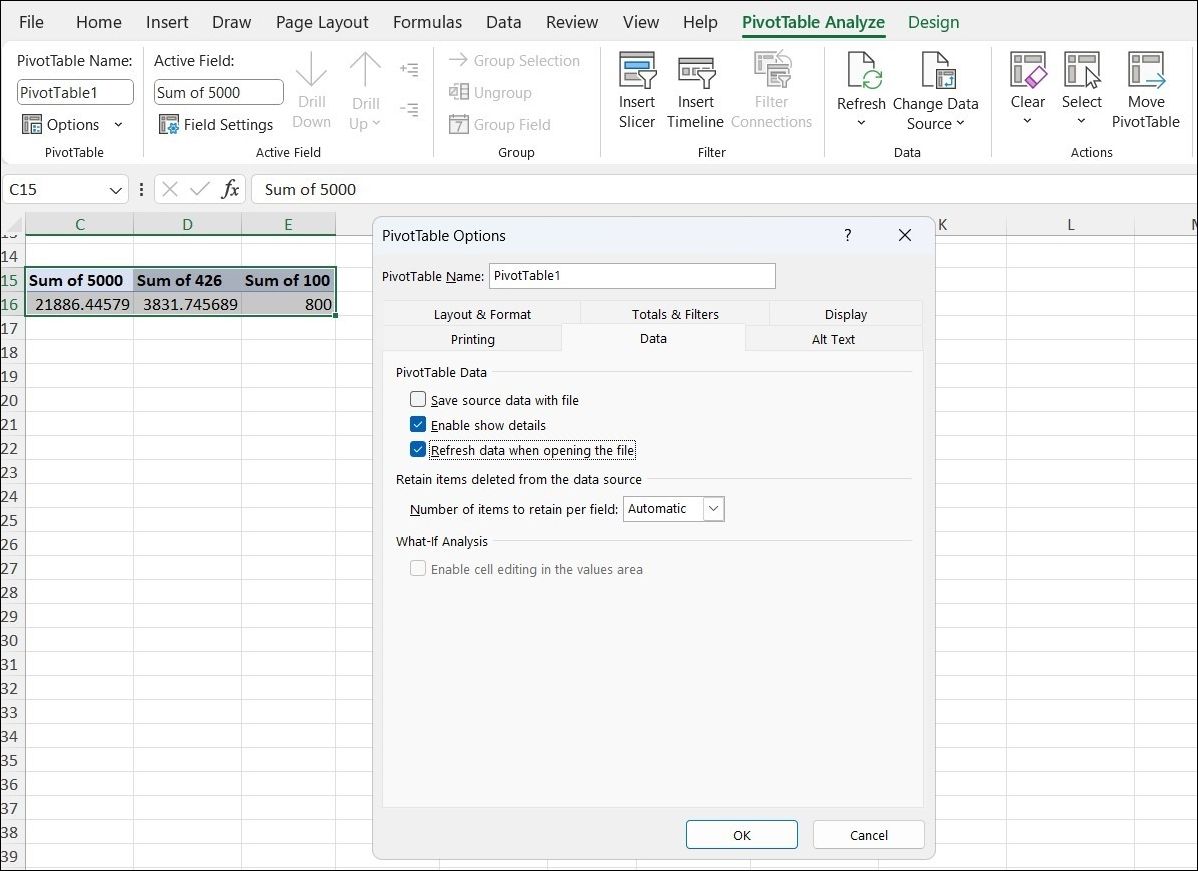
Efter att ha utfört ovanstående steg kommer Excel inte att spara pivotcachen i filen, vilket effektivt reducerar dess storlek.
6. Spara dokumentet i binärt format (.Xslb)
Microsoft Excel sparar dina filer som standard i ett XML-baserat format, vilket gör det smidigare att utbyta data med andra program och system. Men om du snabbt behöver minska filstorleken kan du spara ditt Excel-dokument i binärt format.
För att spara ett Excel-dokument i binärt format, gör följande:
- Öppna ditt Excel-dokument.
- Klicka på ”Arkiv” och sedan ”Spara som”.
- Välj önskad plats för att spara filen.
- Klicka på rullgardinsmenyn ”Filformat” och välj ”Excel Binary Workbook (*.xlsb)”.
- Klicka på knappen ”Spara”.
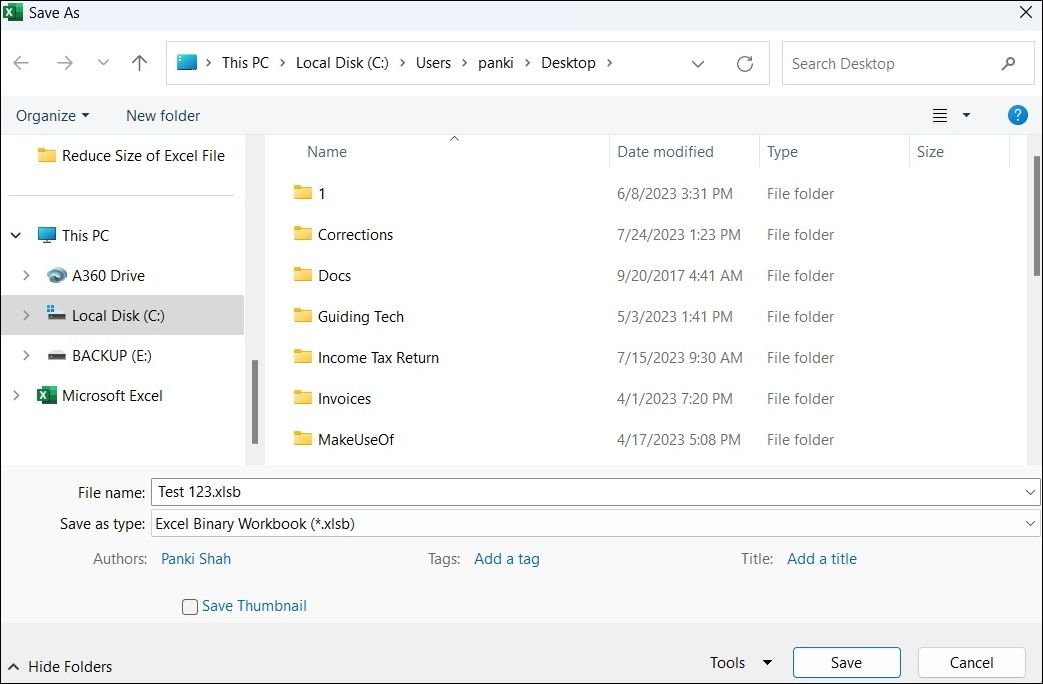
Detta sparar din Excel-fil i ett binärt format, vilket kräver mindre lagringsutrymme. Om du vill att Microsoft Excel alltid ska spara dina filer i binärt format kan du ändra standardformatet för att spara i Microsoft Excel. Så här gör du:
- Starta Microsoft Excel och gå till ”Arkiv” > ”Alternativ”.
- Välj fliken ”Spara” i vänstermenyn.
- Använd rullgardinsmenyn bredvid ”Spara filer i detta format” för att välja alternativet ”Excel Binary Workbook (*.xslb)”.
- Bekräfta ändringarna genom att klicka på ”OK”.
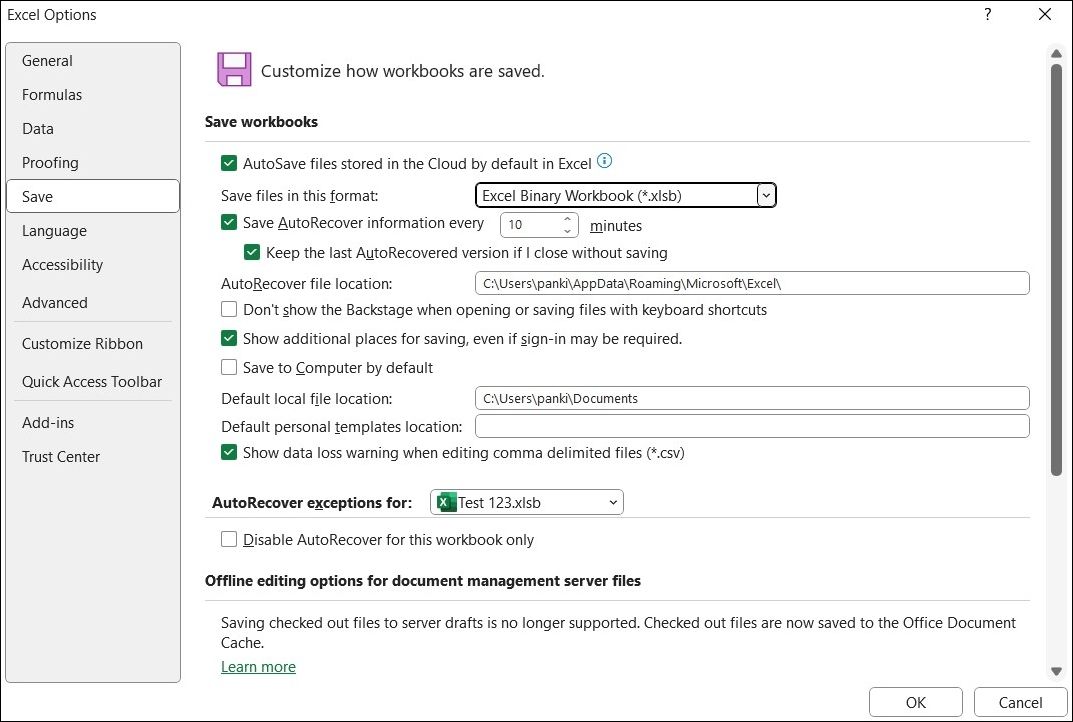
Efter att ha utfört stegen ovan kommer Excel att spara alla filer i binärt format om inget annat anges.
7. Omvandla kalkylbladet till en ZIP-fil
Om du inte vill ändra Excel-inställningar kan du enkelt omvandla ditt kalkylblad till en ZIP-fil. Du kan använda Windows inbyggda filkomprimeringsfunktion för detta. På det här sättet kan du minska storleken på Excel-filen utan att öppna den. Så här går du tillväga:
- Tryck på Win + E för att öppna Utforskaren.
- Navigera till mappen där din fil är lagrad.
- Högerklicka på din Excel-fil och välj ”Komprimera till ZIP-fil” i snabbmenyn.
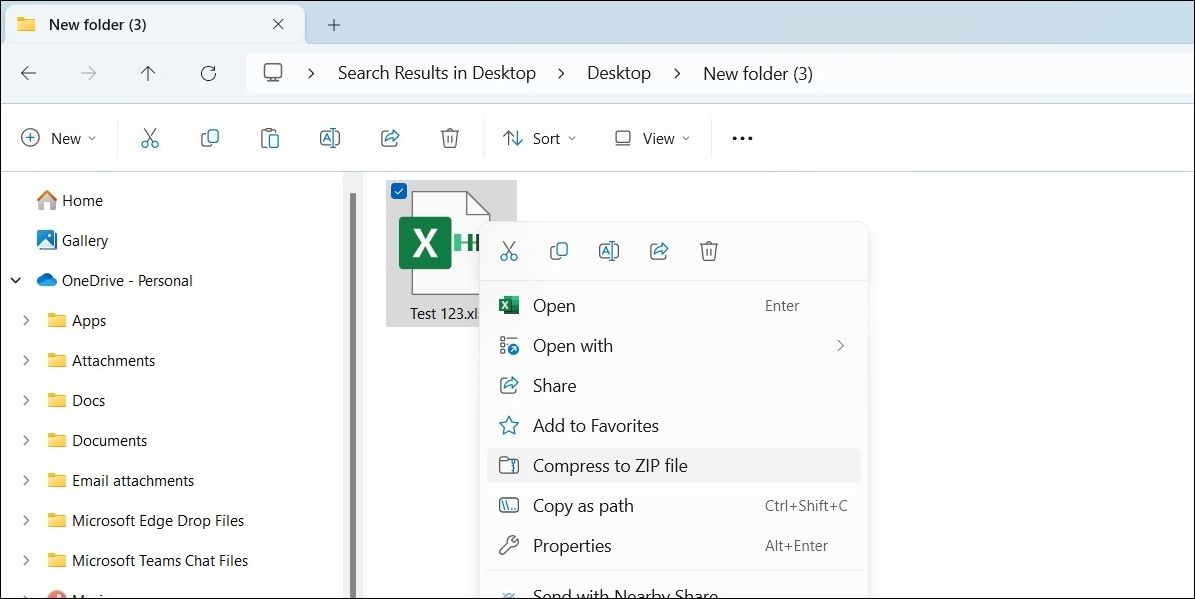
Windows sparar den komprimerade filen på samma plats som originalfilen. Du kan även använda ett pålitligt filkomprimeringsverktyg från tredje part för detta. När filen väl är komprimerad kan du dela ditt Excel-dokument utan att behöva oroa dig för storleken.
Minska dina Excel-filer med enkelhet
Stora Excel-filer kan vara besvärliga, ta lång tid att ladda och vara svåra att dela via e-post. Tack och lov behöver du inte stå ut med något av detta. Genom att följa tipsen ovan kan du snabbt minska storleken på dina Excel-filer.