Minska storleken på dina PowerPoint-presentationer
PowerPoint-presentationer innehåller ofta många bilder, GIF-animationer, inbäddade videor, diagram och andra element. Det är därför inte förvånande att filerna kan bli ganska stora. Lyckligtvis finns det flera steg du kan ta för att reducera filstorleken.
Stora filer kan skapa problem. De tar upp värdefullt diskutrymme, påverkar uppspelningshastigheten och kan leda till att e-postmeddelanden studsar tillbaka på grund av att filstorleksgränsen överskrids. Genom att minska filstorleken på dina presentationer kan du undvika dessa problem.
Som vi nämnt tidigare är bilder ofta den största boven när det gäller filstorlek. Bildfiler kan vara ganska stora, men det finns åtgärder du kan vidta för att minska deras storlek. Ett av de viktigaste stegen är att komprimera bilderna i presentationen. Om du misstänker att bilderna är anledningen till att din PowerPoint-fil är så stor, rekommenderar vi att du läser vår artikel om hur du minskar storleken på Office-dokument med många bilder.
Här kommer några ytterligare tips att beakta om du fortfarande behöver minska filstorleken efter att ha följt de tidigare stegen.
Konvertera till PPTX-format
Microsoft introducerade PPTX-formatet i Office 2007, men det är fortfarande vanligt att se PPT-filer. Skillnaden är att PPTX-versionen komprimerar all information i presentationen. Genom att konvertera en PPT-fil till en PPTX-fil minskar du filstorleken märkbart.
Konverteringen är enkel. Öppna din PPT-fil, klicka på ”Arkiv”-fliken och välj ”Konvertera”.

Ett fönster för filhantering öppnas. ”Spara som”-typen är inställd som ”PowerPoint-presentation” vilket är PPTX-filtypen. Klicka på ”Spara”.

Din PPT-fil konverteras nu till PPTX. Som du ser har filstorleken minskat.

I exemplet ovan minskade filstorleken med 335 KB bara genom att konvertera filtypen.
Även om detta inte är en dramatisk minskning, har vi sett att filstorleken på Word-dokument kan minskas avsevärt. Resultatet beror på innehållet i filen. I bästa fall kan det här vara det enda steget du behöver ta, men om inte, fortsätt läsa.
Infoga bilder – undvik att kopiera och klistra in
Det är frestande att kopiera och klistra in bilder istället för att använda infogningsfunktionen, men om du är uppmärksam på filstorleken bör du undvika detta. Kopiering och inklistring kan göra att bilden omformateras till BMP eller PNG, vilka har större filstorlek än JPG.

Som bilden visar är en PNG-fil större än en JPG-fil för samma bild. Varje gång du kopierar och klistrar in en JPG-fil i PowerPoint, och den konverteras till PNG, ökar filstorleken onödigt. Genom att använda infogningsfunktionen säkerställer du att dina bilder infogas på det sätt du avsett.
Redigera bilder i bildredigerare – inte i PowerPoint
När du lägger in en bild i PowerPoint är det bäst att se till att den inte behöver redigeras. Om redigeringar krävs, bör du göra dem i en bildredigerare. När du redigerar i PowerPoint lagras alla ändringar som en del av presentationen. Till exempel, när du ändrar en bild till svartvitt, behåller PowerPoint även fullfärgsbilden. Detta resulterar i onödig lagring.
Om du inte har en bildredigerare (vilket du sannolikt har), eller om du måste använda PowerPoint, ska du be PowerPoint att kassera överflödig information som sparats från redigeringarna. Det kommer inte att ge lika stor minskning som att använda ett dedikerat program, men det hjälper.
Komprimera alla bilder
Du kan komprimera bilder i PowerPoint individuellt eller alla på en gång. Om du vill komprimera alla bilder gör du så här:
Öppna din presentation, klicka på ”Arkiv”-fliken och välj ”Spara som” i den vänstra panelen.

Välj ”Fler alternativ”, som du hittar under området där du anger filnamn och filtyp.

Fönstret ”Spara som” visas med några extra valmöjligheter. Klicka på ”Verktyg” bredvid ”Spara”-knappen.
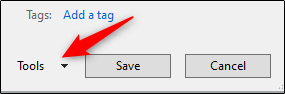
Välj ”Komprimera bilder” i rullgardinsmenyn.

Fönstret ”Komprimera bilder” visas. Här kan du välja bildupplösning (baserat på PPI) i presentationen. Notera att du inte kan välja ”Använd endast på den här bilden” i ”Kompressionsalternativ”, eftersom detta alternativ inte är tillgängligt på grund av hur vi öppnade det här verktyget.
Obs: Om du vill komprimera en enskild bild markerar du den och går till Bildverktyg Format > Komprimera bilder.
Klicka ”OK” när du är nöjd med dina val.

Kom ihåg att spara presentationen efteråt.
Använd inte inbäddade teckensnitt
Vi förstår varför du kan vilja bädda in teckensnitt – t.ex. om du har ett speciellt tema och vill vara säker på att alla som öppnar presentationen ser teckensnitten korrekt. Att bädda in teckensnitt kan förhindra problem, men det ökar filstorleken.
Om du inte är säker på att du måste visa ett visst teckensnitt rekommenderar vi att du inaktiverar teckensnittsinbäddning.
Gå till ”Arkiv”-fliken och välj ”Alternativ” längst ner i den vänstra panelen.
På fliken ”Spara”, avmarkera rutan ”Bädda in teckensnitt i filen” och klicka sedan på ”OK”.

Vi har sparat en kopia av vår presentation med alla typsnitt inbäddade, utan inbäddade teckensnitt och med bara de använda teckensnitten inbäddade. Här är skillnaderna i filstorlek:

Är du övertygad?
Länka till filer istället för att bädda in dem
Tänk på skillnaden i filstorlek om du bäddar in en hel YouTube-video i presentationen istället för att länka till den. Att bädda in en hel video ökar storleken avsevärt. Vissa fördelar finns med att bädda in en fil (som till exempel att mottagaren kanske inte har internet för att se videon), men om filstorleken är ett problem är det bättre att länka istället för att bädda in.
Spara inte miniatyrbild
Tidigare kunde du spara miniatyrbilder av presentationen så att du kunde se en förhandsvisning i filhanteraren. Windows har utvecklats och behöver inte längre hjälp av Office för att göra detta. Men alternativet finns fortfarande.
Vi gjorde ett test för att se skillnaden i filstorlek med och utan alternativet aktiverat. Här är resultatet:

Med miniatyrbildsalternativet aktiverat var filstorleken 2 660 KB. Utan alternativet minskade storleken till 2 662 KB, vilket ger en besparing på 7 KB.
Detta är en liten besparing men när vi testade det med ett Word-dokument var skillnaden större (721 KB utan och 3 247 KB med alternativet aktiverat).
Även om det finns en stor skillnad mellan applikationerna och det inte är uppenbart varför skillnaden är så stor, är det ändå ett alternativ värt att testa.
För att inaktivera funktionen, öppna din presentation, gå till ”Arkiv”-fliken, välj ”Egenskaper” på höger sida, sedan ”Avancerade egenskaper”.

Du kommer till fliken ”Sammanfattning” i fönstret ”Egenskaper”. Längst ner i fönstret avmarkerar du rutan bredvid ”Spara förhandsgranskningsbild” och klickar på ”OK”.

Ta bort personlig och dold information
Microsoft Office lagrar personlig information (t.ex. skaparens namn) och dolda egenskaper i din presentation. Att ta bort denna information kan spara lite utrymme.
Öppna din presentation, gå till ”Arkiv”-fliken, välj ”Sök efter problem” och sedan ”Inspektera dokument”.

Fönstret ”Document Inspector” visas. Se till att ”Dokumentegenskaper och personlig information” är markerad och klicka på ”Inspektera”.

I nästa fönster väljer du ”Ta bort alla”. Informationen tas bort och sparar några KB.
Stäng av automatisk återställning
Vi rekommenderar inte nödvändigtvis detta, utan endast som en sista utväg. Automatisk återställning är ett viktigt verktyg i Office. Om du har förlorat dokument innan de sparats vet du precis vad vi menar.
Varje gång Office använder automatisk återställning läggs lite till filstorleken. För att stänga av automatisk återställning, gå till ”Arkiv”-fliken och välj ”Alternativ” längst ner i den vänstra panelen.
På fliken ”Spara” i fönstret ”Alternativ”, avmarkera rutan ”Spara information om automatisk återställning var xx minut”.

Om du sparar och stänger presentationen direkt märker du ingen skillnad, men med tiden kommer automatisk återställning att lägga till KB till filen.
Kopiera allt till en ny presentation
När du skapar presentationen sparar PowerPoint olika saker i bakgrunden för att hjälpa dig. Vi har nämnt hur man inaktiverar funktioner och tar bort data som PowerPoint sparar, men det finns alltid en chans att något har ”slunkit emellan” och att PowerPoint sparat information du inte behöver. Att kopiera innehållet till en ny presentation kan vara en bra lösning.
Detta kan vara lite omständigt eftersom du i PowerPoint måste kopiera och klistra in varje bild (och masterbilder). När du gör det kommer den nya presentationen inte att ha några tidigare bakgrundslagringar, automatisk återställning eller tidigare versioner av filen. Det kan leda till en minskning i filstorlek.
Vi kan inte säga exakt hur mycket det minskar filstorleken, eftersom alla presentationer är olika, men det är värt ett försök.
Möjlighet: Packa upp och komprimera presentationen
Som vi nämnde tidigare är PPTX-filer komprimerade (vilket är anledningen till att de är mindre än gamla PPT-filer). Det betyder att du kan öppna den med verktyg som 7-Zip eller WinRar, extrahera alla filer, lägga dem i ett komprimerat arkiv och sedan byta namn på arkivet till PPTX.
Vi hade dock några problem här.
I ett test minskades ett Word-dokument från 721 KB till 72 KB, men filen skadades i processen. I ett annat test skadades inte en 2 614 KB-fil, men minskade endast till 2 594 KB. Vi är osäkra på vad som orsakar detta, så om du vill testa det bör du ha en säkerhetskopia av filen innan du gör det.
Det var