Att skydda känsliga data är avgörande, och det finns flera krypteringsprogram för Windows 11 som gör det möjligt att säkra hela volymer och enheter. Men hur gör man om man vill skydda enskilda filer och mappar med robust kryptering? I denna artikel går vi igenom sex enkla metoder för att lägga till lösenordsskydd till dina känsliga filer, dokument och mappar. Så låt oss direkt dyka ner i hur man skyddar filer och mappar i Windows 11 med lösenord.
Lösenordsskydda filer och mappar i Windows 11 (2022)
Vi presenterar sex olika metoder för att lösenordsskydda dina filer och mappar i Windows 11. Dessa metoder kan även användas för att skydda dokument som skapats i Word, PowerPoint och PDF-format. Nedan följer en översikt av tillgängliga lösningar.
Använd 7-Zip för att lösenordsskydda filer och mappar
Många känner till 7-Zip som ett utmärkt alternativ till WinZIP och WinRAR, men det är så mycket mer än bara ett packningsprogram. Med 7-Zip kan du lösenordsskydda dina filer och mappar i Windows 11. Dessutom använder verktyget den senaste AES-256-bitars krypteringen, vilket garanterar att dina filer och mappar är skyddade från obehörig åtkomst. Den enda begränsningen är att de krypterade filerna fortfarande är synliga för alla användare, vilket innebär att de kan tas bort.
Trots det, om du överför den krypterade filen till en annan dator och försöker öppna den med ett annat packningsprogram som WinRAR, krävs fortfarande lösenordet för att dekryptera filen. Krypteringen är alltså kompatibel med andra program och plattformar. Låt oss gå igenom stegen för att kryptera dina filer och mappar med 7-Zip.
1. Börja med att ladda ner 7-Zip härifrån. Det är en gratis app med öppen källkod och anses vara en av de bästa apparna för Windows 11. När du har laddat ner filen, installera programmet.
2. För att lösenordsskydda en fil eller mapp, högerklicka på den och välj ”Visa fler alternativ” från snabbmenyn. I detta exempel väljer vi en mapp.
3. Navigera till ”7-Zip” och klicka på ”Lägg till i arkiv”.
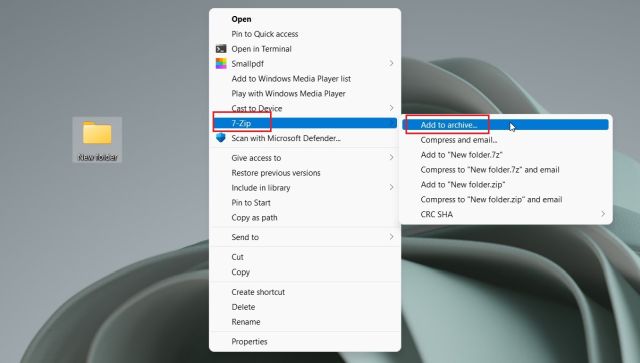
4. Ett nytt fönster öppnas. Klicka på rullgardinsmenyn bredvid ”Kompressionsnivå” och välj ”Lagra”. Under ”Kryptering”, ange ett lösenord för att skydda filen eller mappen. Du kan även aktivera ”Ta bort filer efter komprimering” om du vill att originalfilen ska raderas efter krypteringen. Klicka slutligen på ”OK”.
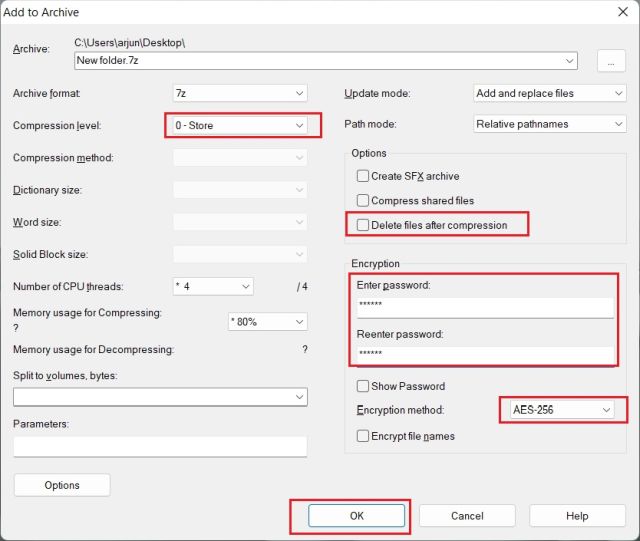
5. En fil med filändelsen .7z skapas omedelbart i samma mapp. Denna fil är lösenordsskyddad och innehållet är otillgängligt utan rätt lösenord. Vid försök att öppna filen krävs lösenordet för att dekryptera. Samma sak gäller om du försöker öppna filen med ett annat packningsprogram på en annan dator.
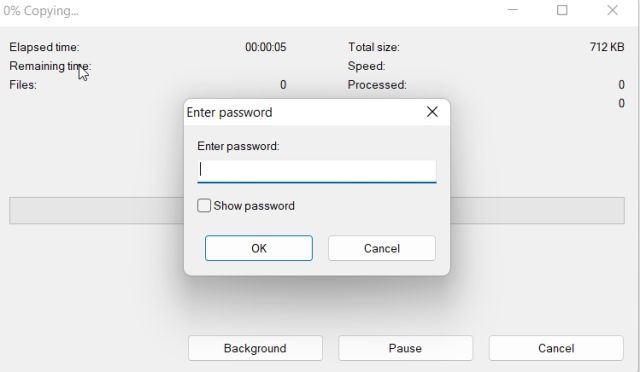
6. Du kan också dölja filen genom att högerklicka på den och välja ”Egenskaper”.
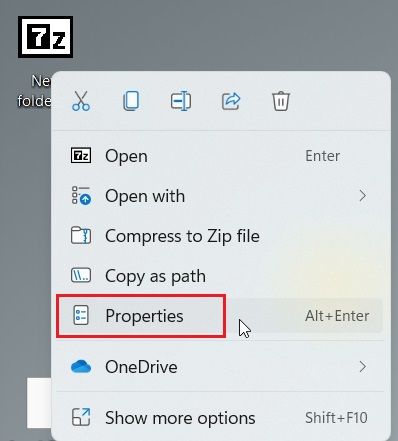
7. Markera rutan ”Dold” och du är klar.
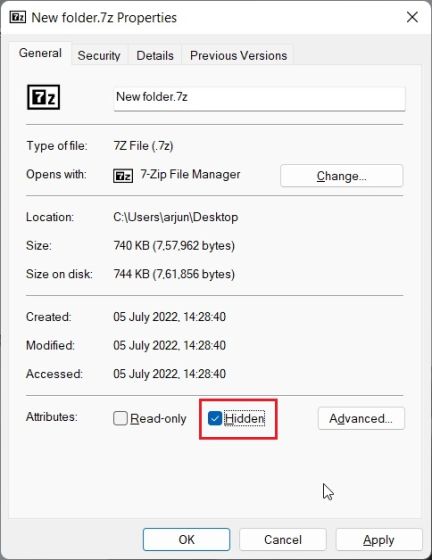
8. För att visa dolda filer i Windows 11, klicka på ”Visa” i menyraden och välj Visa -> Dolda objekt. Det är allt.
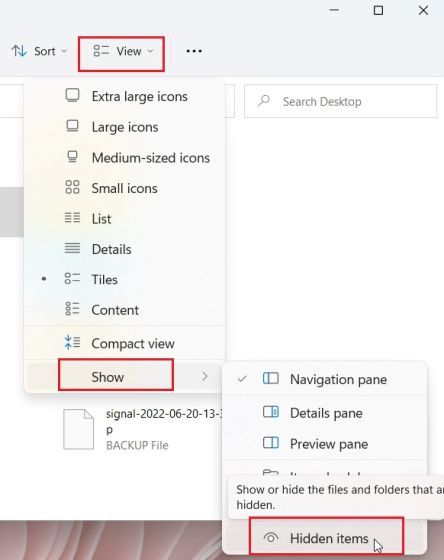
Lösenordsskydda filer och mappar med OneDrive
Om du vill skydda filer och mappar både lokalt och i molnet är OneDrive ett starkt alternativ. Den har en funktion som kallas ”Personligt valv” där du kan lagra viktiga filer, mappar och dokument. Även om du inte har ett Microsoft 365-abonnemang har du tillgång till den här funktionen, men är begränsad till 3 filer. För betalande användare finns det inga begränsningar.
En av fördelarna med OneDrives Personliga Valv är att du måste ange en 2FA-kod, som skickas till din e-postadress, varje gång du försöker få åtkomst till det. Dessutom använder funktionen Bitlocker för att kryptera filer lagrade i valvet. Filerna cachas inte heller, och valvet låses automatiskt efter 20 minuters inaktivitet. Sammantaget är OneDrives Personal Vault en utmärkt funktion för att lagra känsliga filer och mappar i Windows 11 med extra säkerhet via 2FA.
1. OneDrive är ofta förinstallerat i Windows 11, men om du inte har det, kan du ladda ner och installera det här.
2. Öppna OneDrive från aktivitetsfältet. Klicka på ikonen ”Inställningar” och välj ”Lås upp personligt valv”.
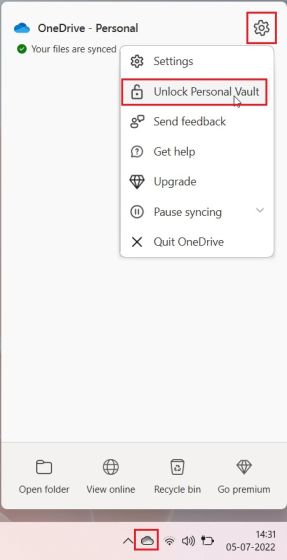
3. Klicka på ”Nästa” och ställ in Personal Vault i din OneDrive-mapp.
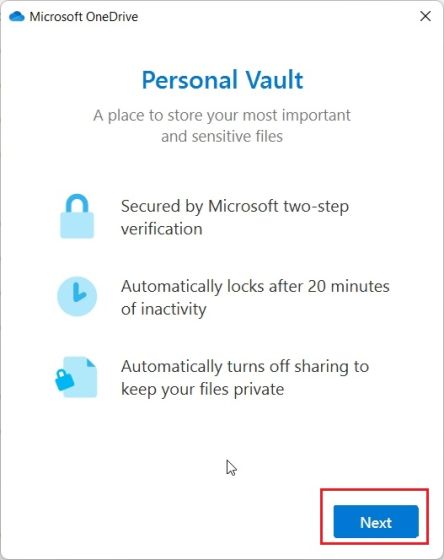
4. När det är klart, öppna OneDrive från din användarprofil. Du hittar ”Personligt valv” där. Öppna den.
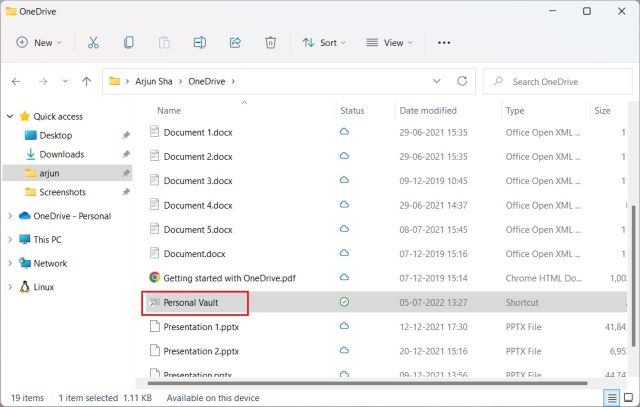
5. Ange nu 2FA-koden som skickats till ditt e-postkonto, så får du tillgång till valvet.
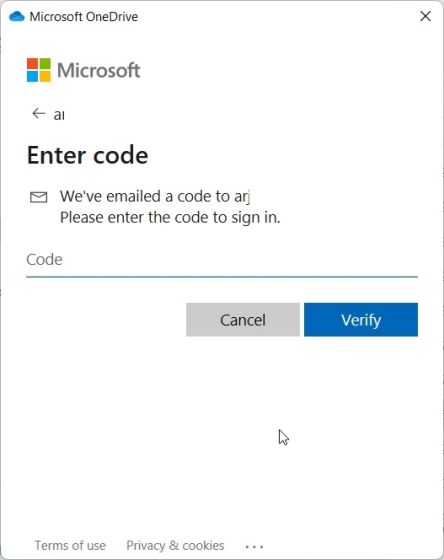
6. Här kan du lagra dina känsliga filer, dokument och mappar.
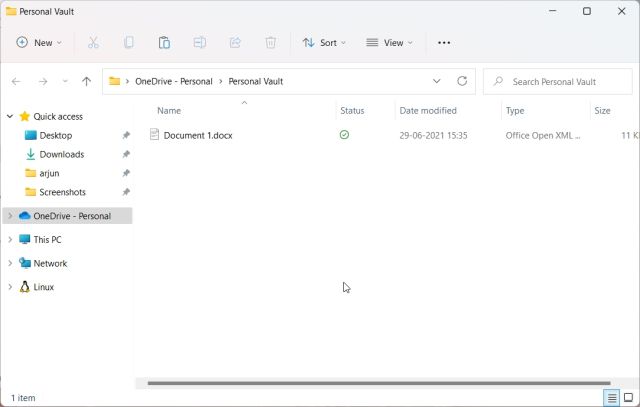
7. Efter 20 minuters inaktivitet låses valvet automatiskt. Du kan också högerklicka på det i OneDrive-mappen och gå till Visa fler alternativ -> Lås personligt valv. Så här kan du lösenordsskydda filer och mappar med OneDrive i Windows 11.
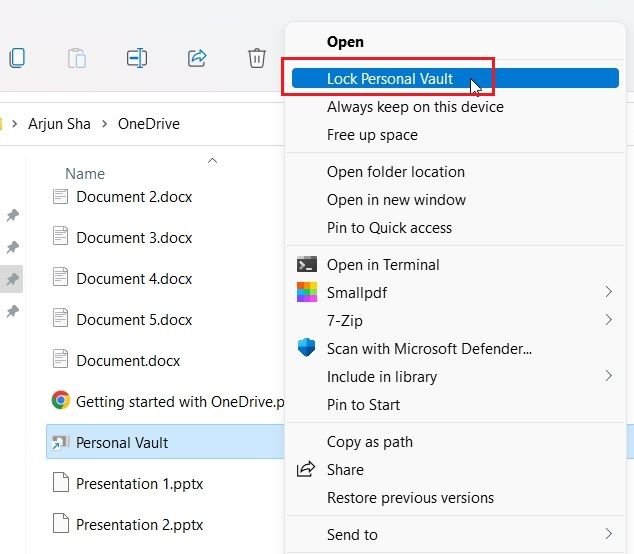
Lösenordsskydda Microsoft Office-dokument
För att lösenordsskydda Word-dokument, PowerPoint-presentationer och Excel-ark i Windows 11 behöver du inte installera något tredjepartsprogram. Säkerhetsfunktionen är inbyggd i Microsoft Office. Så här går du tillväga:
1. Öppna Office-dokumentet på din Windows 11-dator och klicka på ”Arkiv” i menyraden.
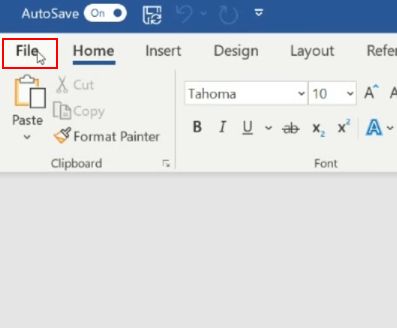
2. Gå till ”Info” och klicka på ”Skydda dokument”. Välj ”Kryptera med lösenord”.
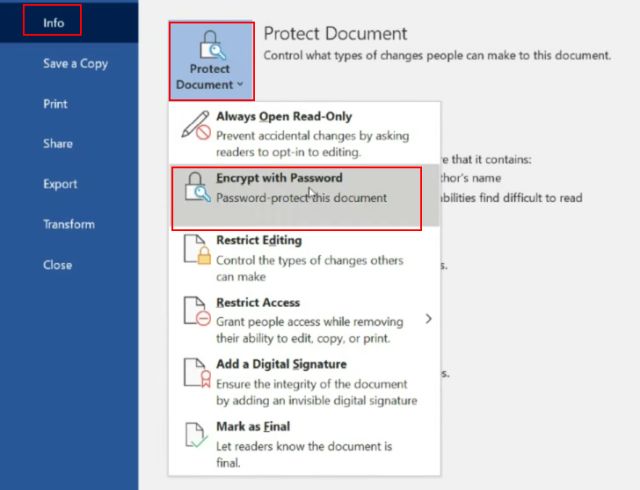
3. Ange lösenordet och klicka på ”OK”. Observera att om du glömmer lösenordet, finns det inget sätt att få tillgång till dokumentet. Skriv ner lösenordet på ett säkert ställe.
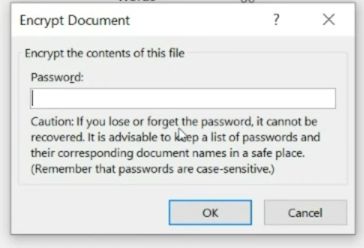
4. När du öppnar Office-dokumentet igen kommer du att behöva ange lösenordet. Lösenordsskyddet fungerar även på andra plattformar.
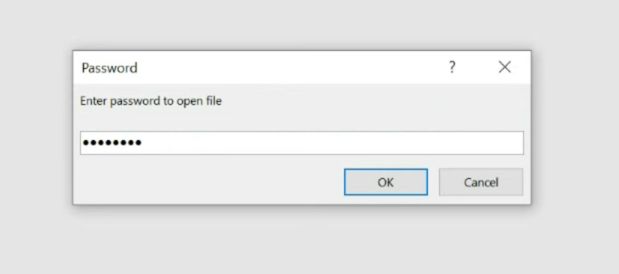
Hur man lösenordsskyddar PDF-filer i Windows 11
Du kan också lösenordsskydda dina PDF-filer i Windows 11 med Smallpdf, en av de bästa PDF-redigerarna. Appen låter dig snabbt kryptera dina PDF-filer med ett lösenord, så här gör du:
1. Ladda ner Smallpdf här och installera det på din Windows 11-dator.
2. Välj ”Skydda PDF” från menyn till vänster.
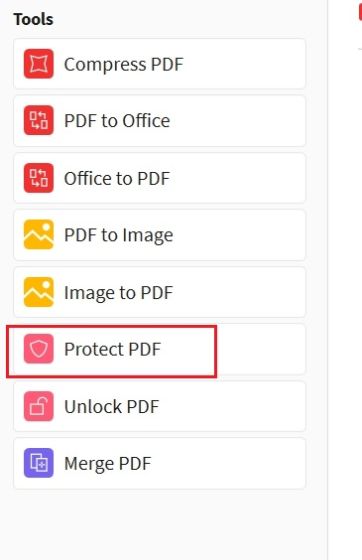
3. Lägg till din PDF-fil och ange ett lösenord. Klicka på ”Lägg till lösenord”. En skyddad PDF-fil sparas i samma mapp.
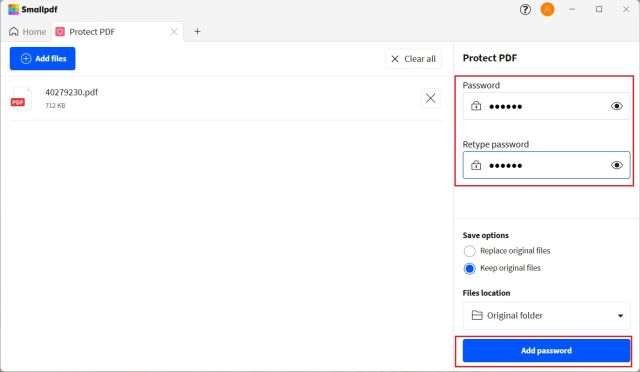
4. När du öppnar den skyddade PDF-filen kommer du att bli ombedd att ange lösenordet. Så här skyddar du dina PDF-filer i Windows 11.
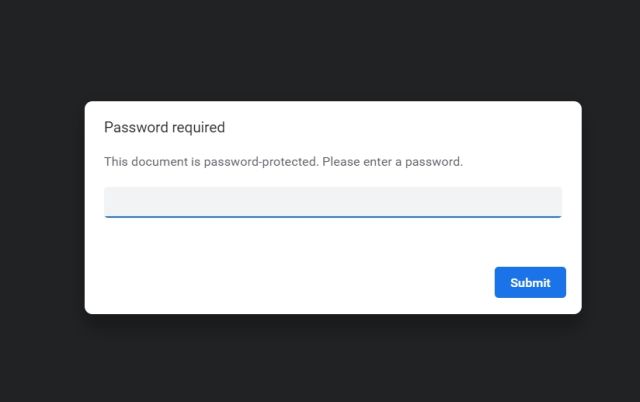
Lösenordsskydda enheter med BitLocker-kryptering
BitLocker-kryptering finns tillgängligt i vissa versioner av Windows 11, inklusive Windows 11 Pro, Enterprise och Education. Det är en säkerhetsfunktion som är avsedd att förhindra datastöld om din dator eller hårddisk blir stulen. Eftersom enheterna krypteras med ett lösenord kan ingen få tillgång till datan utan rätt lösenord eller krypteringsnyckel. Så här gör du för att lösenordsskydda enheter med BitLocker-kryptering.
1. Tryck på Windows-tangenten och sök efter ”BitLocker”. Öppna ”Hantera BitLocker”. Detta tar dig till kontrollpanelen i Windows 11.
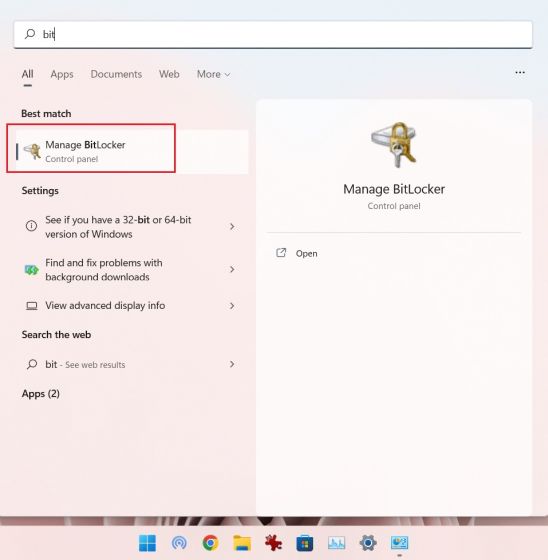
2. Klicka på ”Aktivera BitLocker” under ”C”-enheten. Du kan upprepa samma sak för andra enheter efter att processen är slutförd för C-enheten.
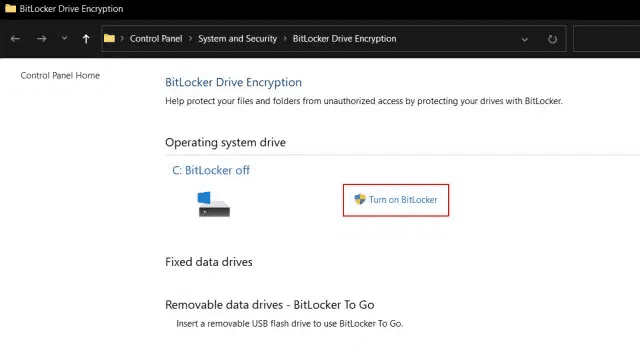
3. Du kommer nu att bli ombedd att spara en återställningsnyckel. Du kan spara den på ditt Microsoft-konto, i en fil eller skriva ut den. Observera att om något går fel är det bara återställningsnyckeln som ger dig tillgång till datorn, så förvara den säkert. Behåll standardinställningarna och klicka på ”Nästa”.
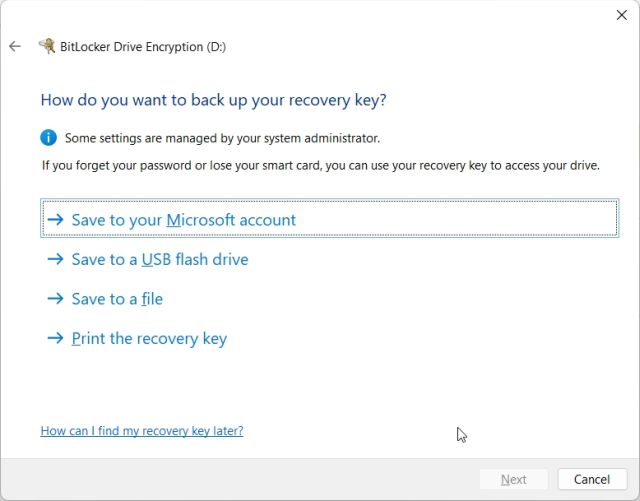
4. Starta om din dator. Windows 11 kommer nu att börja kryptera C-enheten. När processen är klar kan ingen komma åt C-enheten utan rätt lösenord eller krypteringsnyckel. Följ samma steg för andra enheter.
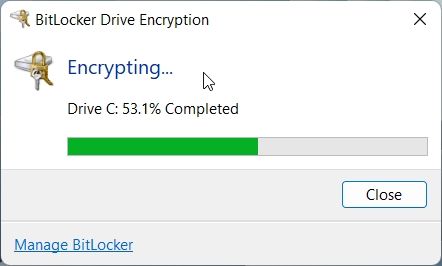
5. För att inaktivera BitLocker-kryptering, öppna kontrollpanelen igen och klicka på ”Stäng av BitLocker”.
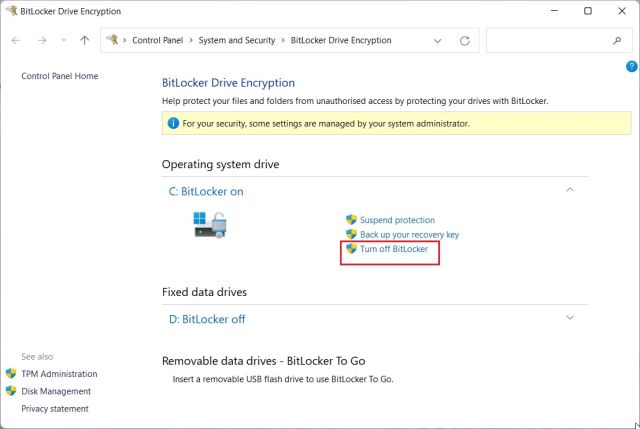
Lösenordsskydda filer och mappar från andra användare på samma dator
Om flera användare delar en dator kan du begränsa åtkomsten till vissa filer och mappar med ett inbyggt krypteringsalternativ i Windows 11. När en annan användare försöker komma åt en krypterad fil eller mapp kommer Windows 11 att be om lösenordet för det specifika användarkontot. Endast då kommer filen att dekrypteras. Så här gör du:
1. Högerklicka på en fil eller mapp och välj ”Egenskaper”.
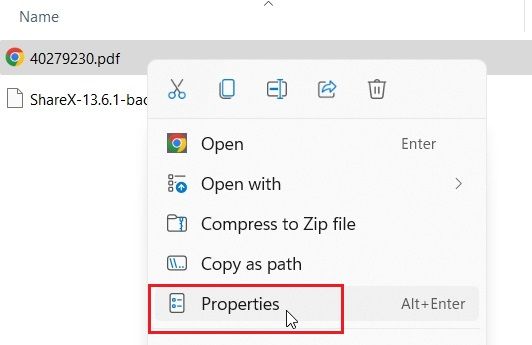
2. Klicka på ”Avancerat”.
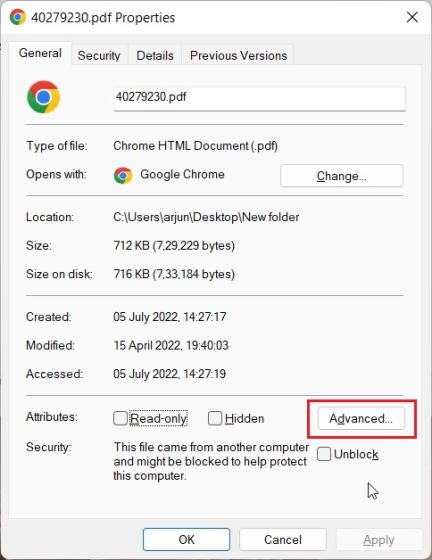
3. Markera rutan ”Kryptera innehåll för att säkra data” och klicka på ”OK”.
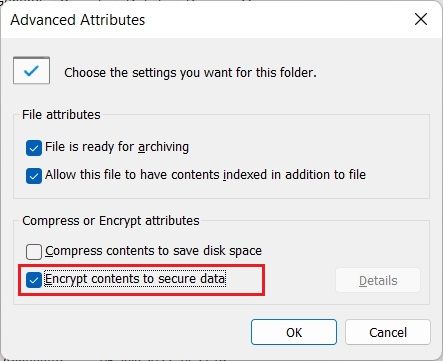
4. Klicka på ”Använd” och välj ”Kryptera endast filen”. Klicka på ”OK”.
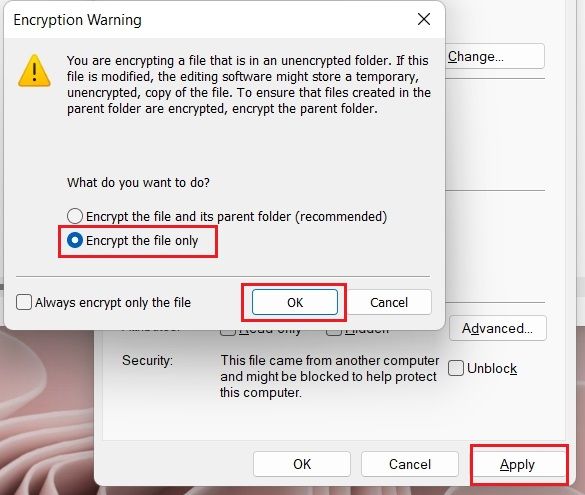
5. En låsikon visas på filen, vilket indikerar att den är krypterad och inte kan nås från ett annat användarkonto. Du kan upprepa processen för alla filer och mappar.
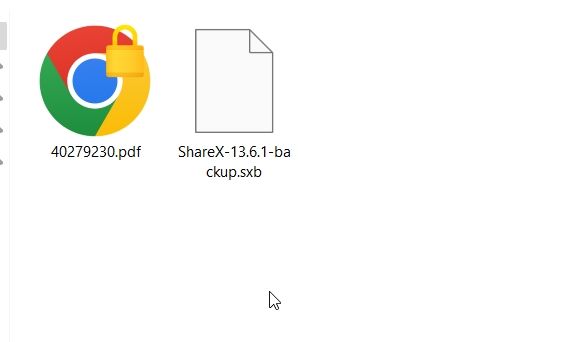
6. För att ta bort krypteringen, högerklicka på filen eller mappen och välj Visa fler alternativ -> Filägande -> Personligt.
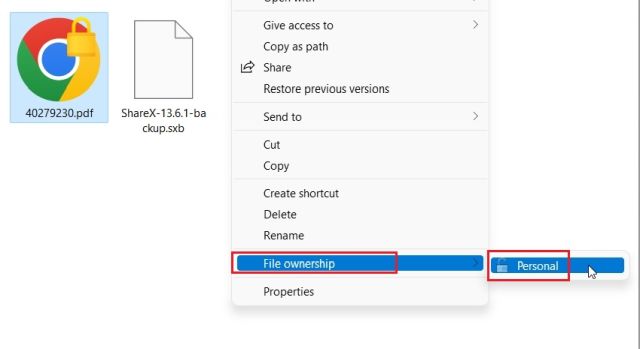
Skydda dina filer och mappar i Windows 11 med ett lösenord
Detta är några av de tillgängliga metoderna för att skydda filer, mappar och enheter i Windows 11 med lösenord eller 2FA-koder. Det hade varit önskvärt om Microsoft hade inkluderat en enkel fil- och mappkrypteringsfunktion med stöd för anpassade lösenord direkt i operativsystemet, då hade det förenklat processen betydligt. Men, oavsett, nu har du ett antal olika metoder till ditt förfogande. Om du vill förbättra din integritet i Windows 11 kan du kolla in vår relaterade guide. För att få den bästa upplevelsen på Windows 11, se till att gå igenom vår artikel om de bästa Windows 11-inställningarna. Om du har några frågor kan du ställa dem i kommentarsfältet.