Som vi alla vet är Xbox populärt för att njuta av den aldrig tänkbara och oförglömliga spelupplevelsen på det mest fantastiska sätt som möjligt. Ändå möter vissa användare olika typer av problem med sina Xbox-konsoler. Ett av felen är uppdateringsfelkoden 0x8b0500b6 som kan överraska Xbox-användarna när de försöker uppdatera. Läs den här artikeln till slutet för att lära dig metoderna för att fixa Xbox-felkoden 0x8b0500b6 och återuppta att njuta av den upplevelse du en gång brukade ha.
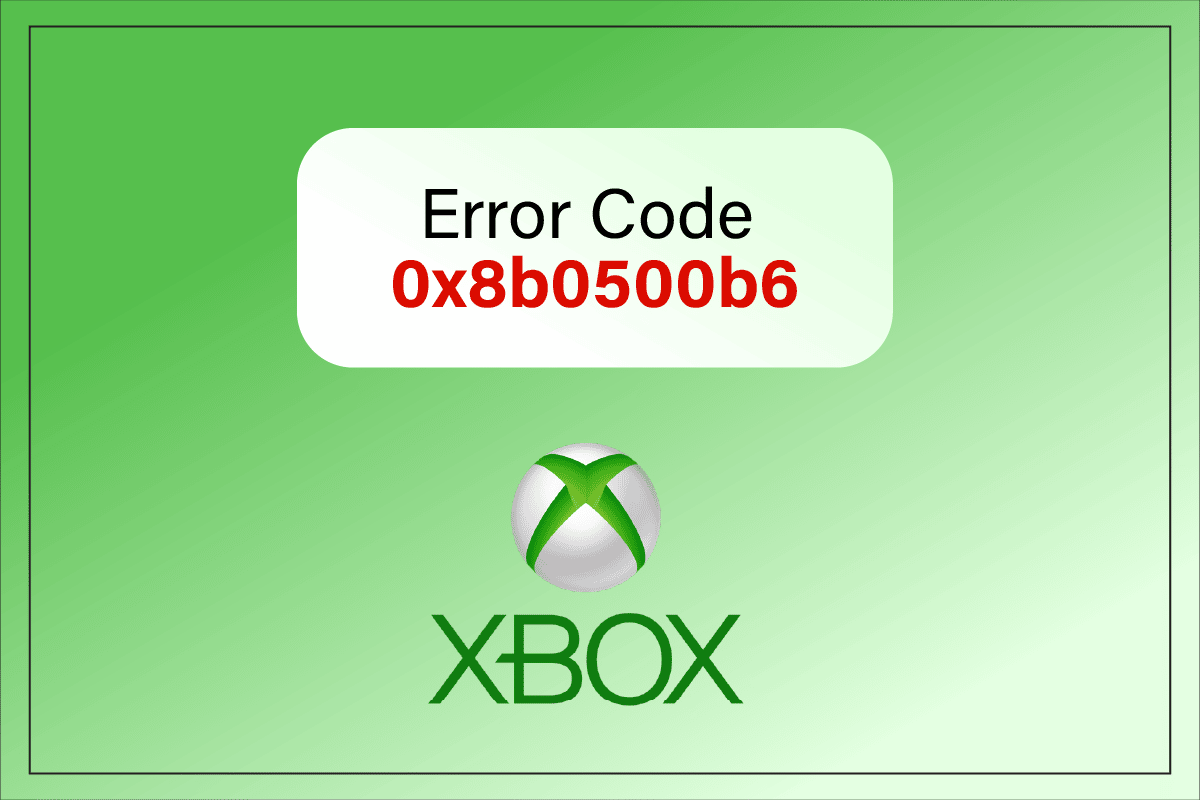
Innehållsförteckning
Så här åtgärdar du Xbox-felkod 0x8b0500b6
Nedan finns några av anledningarna till att uppdateringsfelkoden 0x8b0500b6 inträffade på din Xbox.
- Störda Xbox-servrar
- Felaktig trådlös anslutning
- Korrupta nätverksinställningar
- Konsekvensproblem med Xbox-profilen
Fortsätt läsa vidare för att hitta lämpliga metoder för att åtgärda det diskuterade problemet på din Xbox-konsol direkt.
Metod 1: Grundläggande felsökningssteg
Utför de nedan nämnda grundläggande felsökningsstegen innan du försöker fixa Xbox-felkoden 0x8b0500b6 med de komplexa.
1. Kontrollera Xbox Servers Status
För det första kan du kontrollera statusen för Xbox-servrarna för att bekräfta om servrarna är igång utan några störningar. Besök sidan för Xbox Live-status för att säkerställa det.
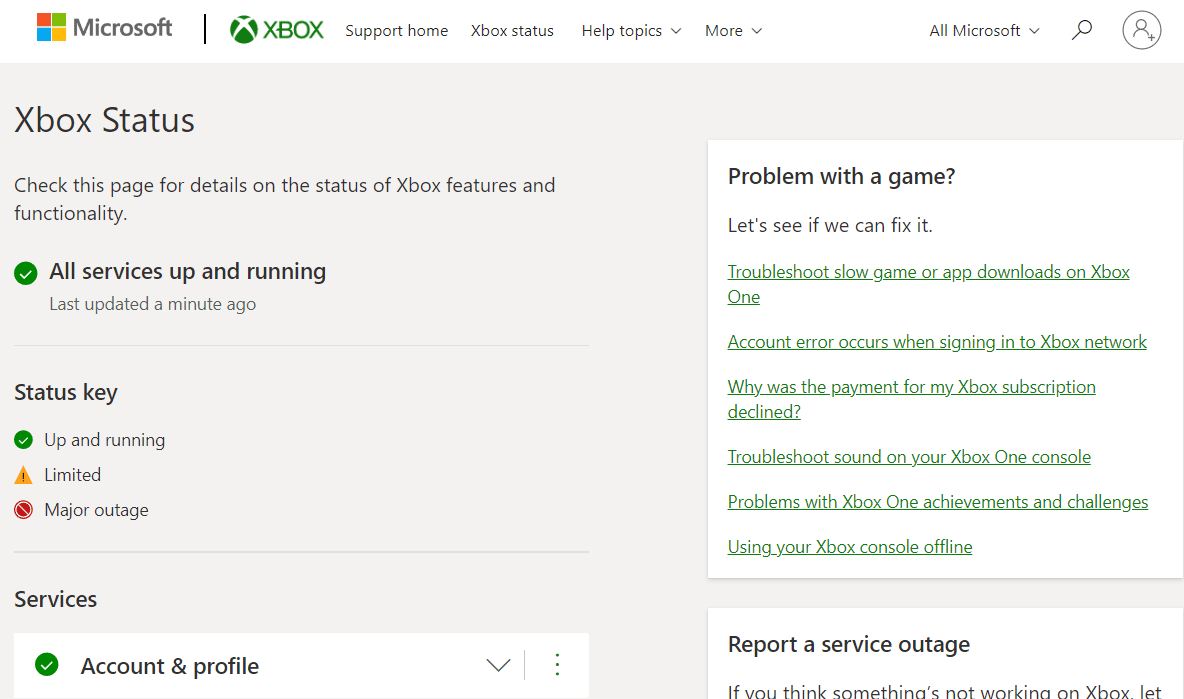
2. Använd trådbunden Xbox Controller
Ibland kan en trådlös Xbox-kontroller orsaka vissa anslutningar och konfigurationsproblem med konsolen. I så fall bör du försöka använda en trådbunden Xbox-kontroll för att minska avbrott och undvika frånkopplingsproblem över huvud taget. Du kan använda en Micro USB Type-A-kabel för att ansluta styrenheten till din PC eller konsol.

Metod 2: Slå av och på Xbox-konsolen
Du kan också slå på din Xbox-konsol för att fixa den diskuterade felkoden. Nedan följer stegen som visar just det:
1. Tryck och håll in Xbox-knappen på konsolen i 10 sekunder.

2. Koppla ur kablarna som ansluter till konsolen och sätt tillbaka dem efter en stund.
3. Tryck på Xbox-knappen en gång till på konsolen och vänta tills den slås på helt medan den gröna startanimeringen visas på skärmen.
Obs: Om den gröna uppstartsanimeringen inte visas när du startar om processen, upprepa de ovannämnda stegen igen för att säkerställa att den aktiveras korrekt.
Efter detta, kontrollera om du kunde fixa uppdateringsfelkoden 0x8b0500b6 eller inte.
Metod 3: Testa nätverksanslutning
Uppdateringsfelkoden 0x8b0500b6 på din Xbox kan uppstå om din Wi-Fi-anslutning är instabil eller har ett befintligt fel. Du kan testa Wi-Fi-anslutningen på din Xbox för att se om den kan fixa nämnda felkod.
1. Välj alternativet Inställningar från startskärmen på din Xbox-konsol.
2. Välj Alla inställningar > Nätverk > Nätverksinställningar, som visas nedan.
3. Välj sedan alternativet Testa nätverksanslutning, som visas nedan.
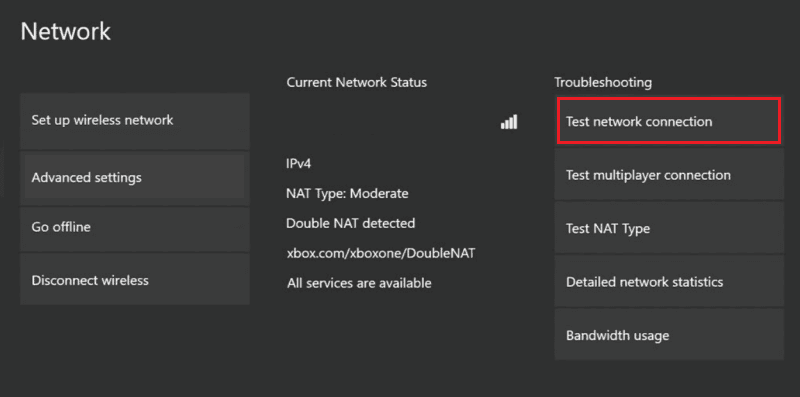
Se till att din anslutning fungerar bra efter att testningen är klar.
Metod 4: Ta bort och lägg till användarprofil igen
När användarprofilen du har loggat in på har konsistensproblem på Xbox kan det orsaka Xbox One-uppdateringsfelkoden 0x8b05000f. På grund av dessa problem kommer du inte att kunna komma åt de nödvändiga resurserna. Följ de kommande stegen för att ta bort och lägga till användarprofilen på din Xbox-konsol igen.
1. På Xbox-startskärmen, tryck på Xbox-knappen från handkontrollen för att öppna guiden.
2. Välj Inställningar > Alla inställningar.
3. Välj Konto > Ta bort konton, som markerats nedan.
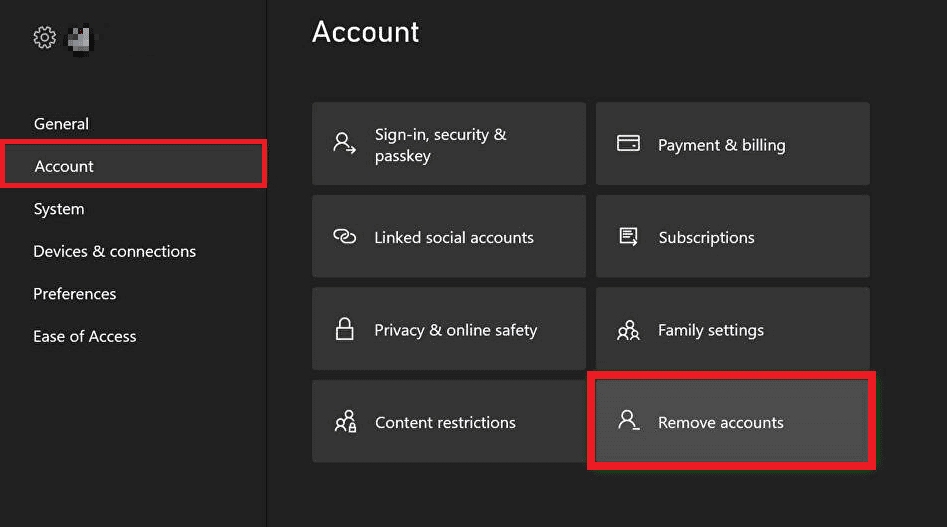
4. Välj Ta bort för kontot du vill ta bort och klicka på Stäng när du är klar.
5. Öppna guiden igen genom att trycka på Xbox-knappen på handkontrollen.
6. Klicka på Lägg till och hantera på fliken Logga in.
7. Välj alternativet Lägg till ny, som visas nedan.
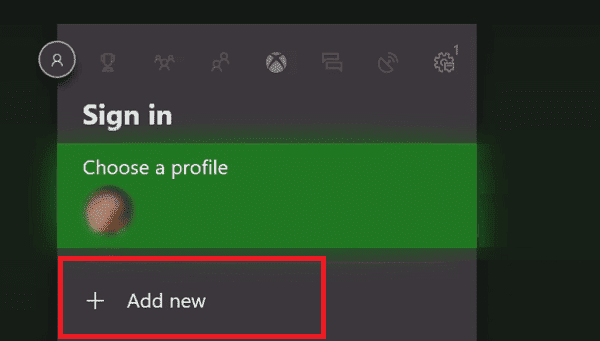
8. Fyll i dina inloggningsuppgifter för ditt Microsoft-konto och klicka på Enter.
9. Läs och godkänn Microsofts serviceavtal och sekretesspolicy.
10. Anpassa inställningarna för inloggning och säkerhet genom att följa instruktionerna som nämns på skärmen.
Metod 5: Återställ Xbox-konsolen
Om ingenting har fungerat med att lösa uppdateringsfelkoden 0x8b0500b6 på Xbox, måste du slutligen återställa Xbox-konsolen. Låt oss se stegen för att återställa din konsol.
1. Tryck på Xbox-knappen från handkontrollen för att öppna guiden.
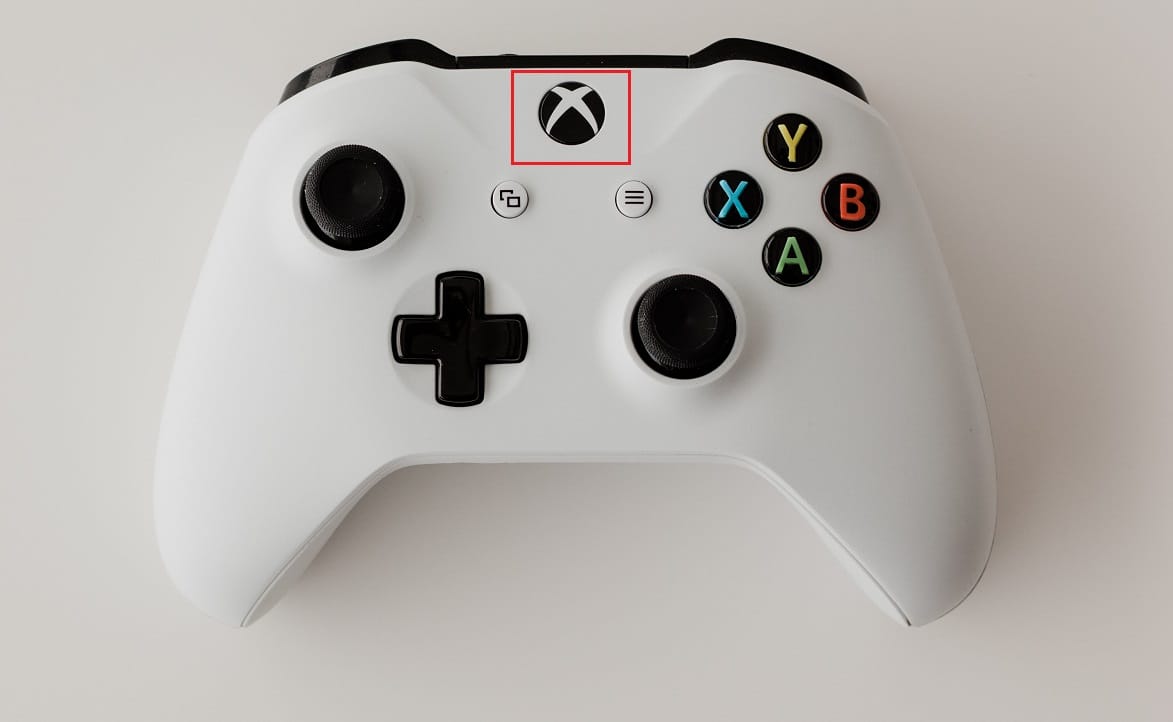
2. Välj Inställningar > System > Konsolinfo, som markerats nedan.
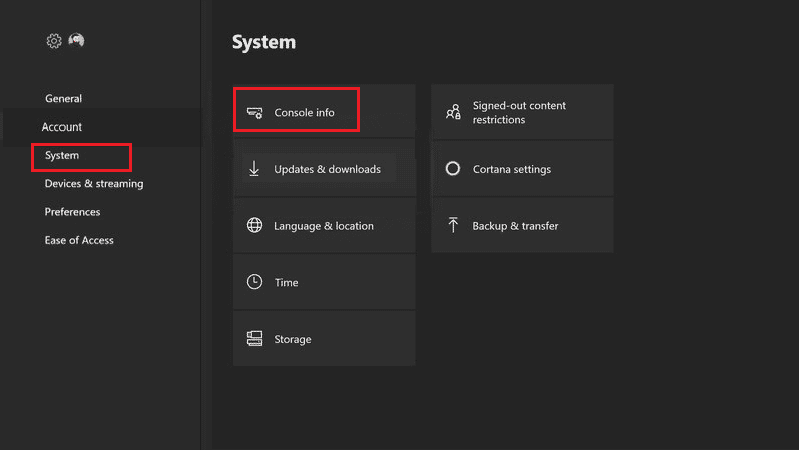
3. Välj alternativet Återställ konsol, som visas nedan.
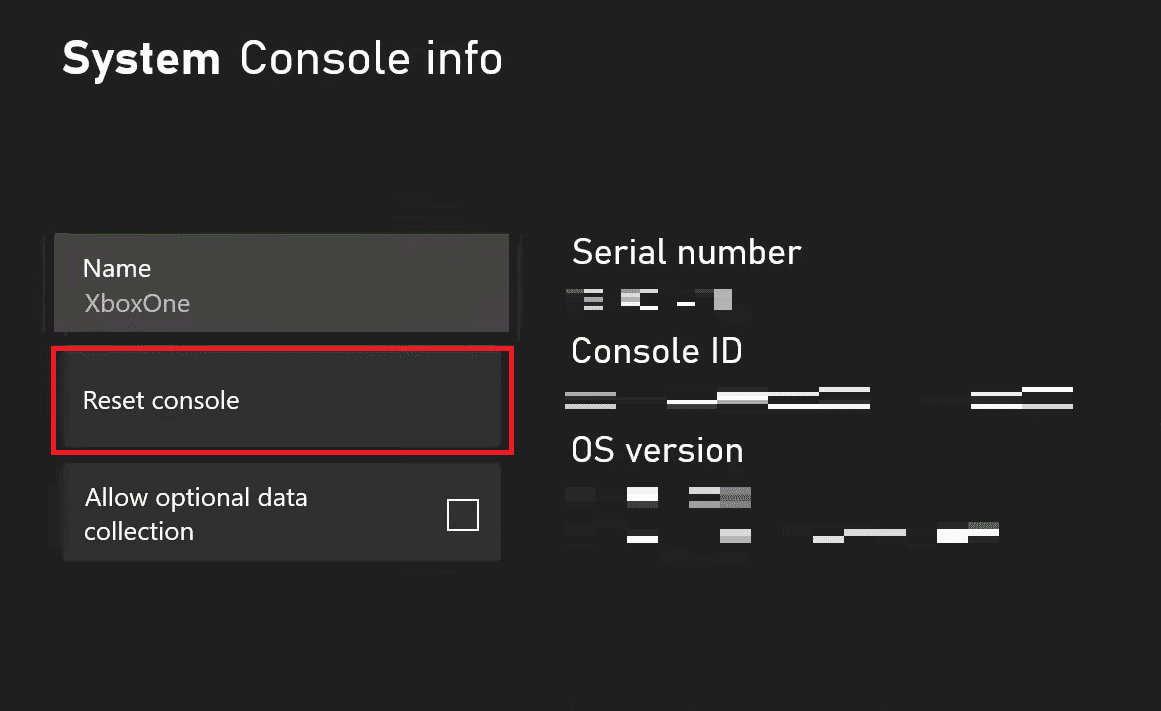
4. Välj ÅTERSTÄLL OCH BORT ALLT.
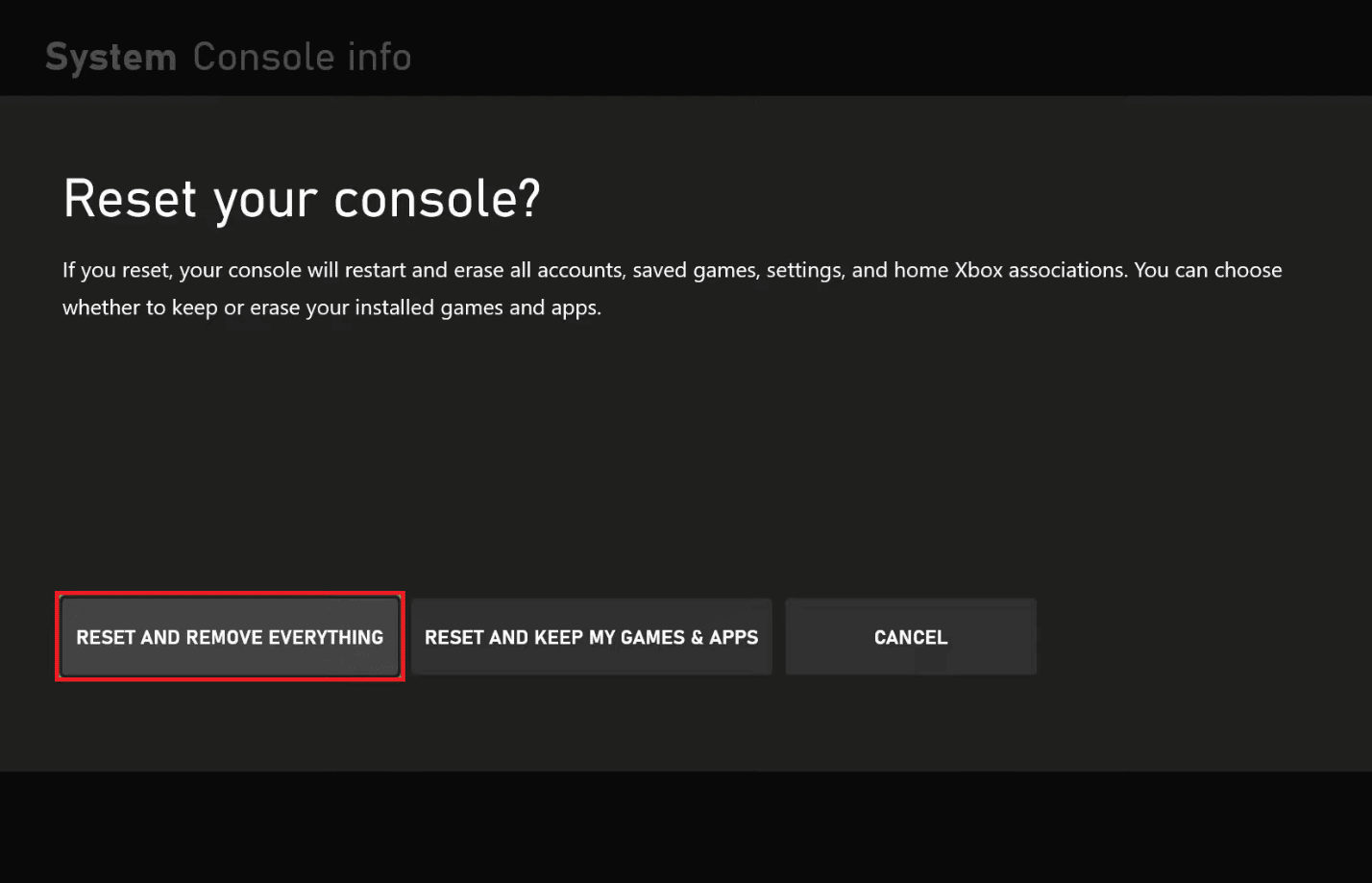
Metod 6: Kontakta Xbox Support
Om uppdateringsfelkoden 0x8b0500b6 kvarstår efter att ha provat varje metod som nämns ovan, måste du kontakta Xbox-supportteamet för att förmedla problemet. Supportteamet kommer att förstå felet du står inför och kommer att tillhandahålla lösningar för att åtgärda dem så tidigt som möjligt. Du kan besöka Xbox-supportsidan för att starta processen från din stationära webbläsare.
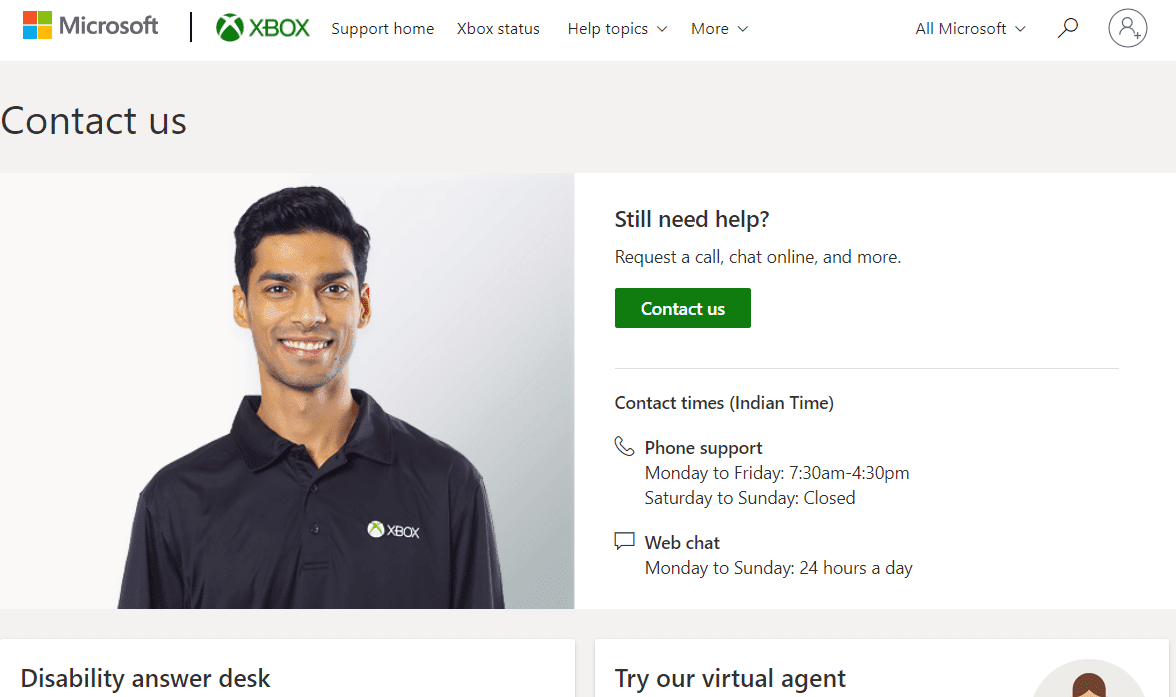
***
Så vi hoppas att du har förstått hur du fixar Xbox-felkoden 0x8b0500b6 med de detaljerade stegen till din hjälp. Du kan låta oss veta alla frågor om den här artikeln eller förslag om något annat ämne som du vill att vi ska göra en artikel om. Släpp dem i kommentarsfältet nedan för att vi ska veta.

