Med Google Docs har du möjlighet att skapa dokument och lagra dem digitalt för framtida bruk. Det har blivit en vanlig metod för att spara textdokument online. Funktionerna som erbjuds är omfattande och förbättras kontinuerligt. En av dessa funktioner är att lägga till pilar i dokument, liksom att använda upphöjd text. I den här artikeln kommer vi att gå igenom hur du infogar pilar och symboler i Google Docs.
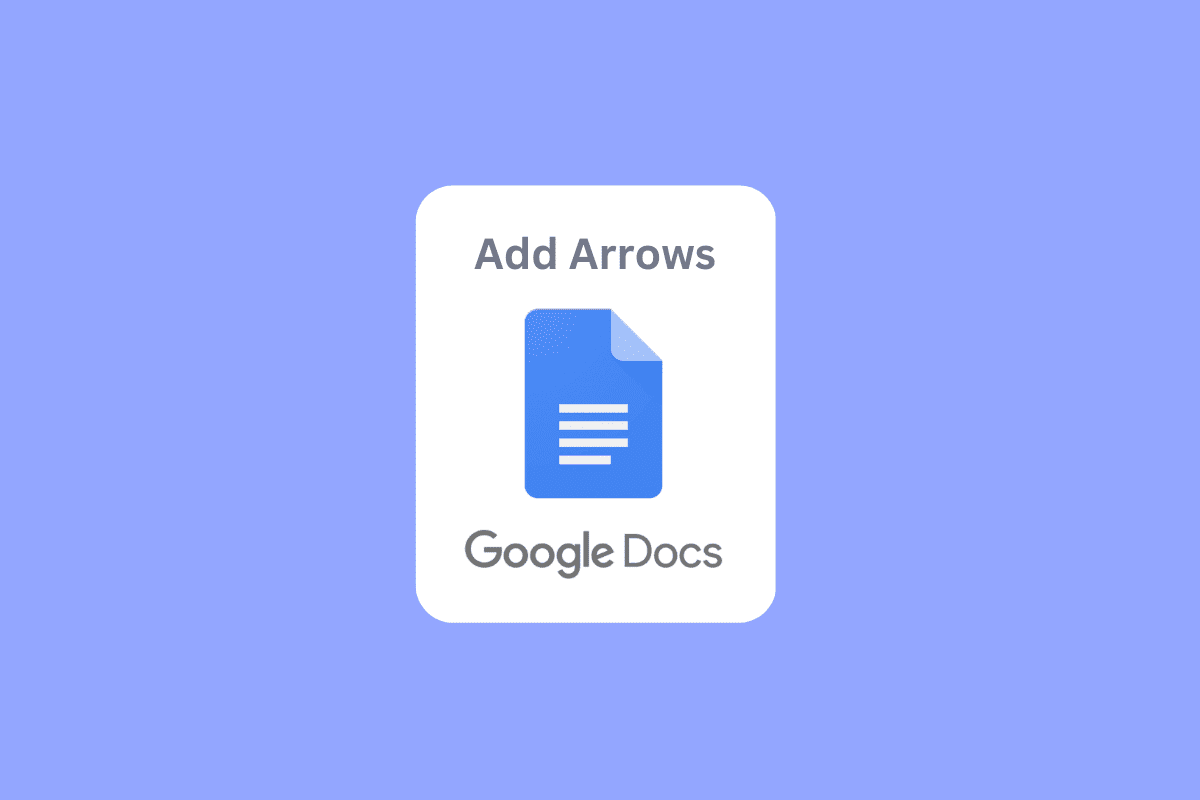
Guide för att infoga pilar, upphöjd text och symboler i Google Dokument
Här kommer vi att beskriva olika metoder för att lägga till pilar, upphöjd text och symboler i Google Dokument.
Hur man infogar pilar i Google Dokument
Nedan följer flera sätt att skapa pilar i Google Dokument.
Metod 1: Använd tangentbordsgenvägar för att infoga pilar
Du kan även lägga till pilar med hjälp av tangentbordsgenvägar. Genom att trycka ner vänster Alt-tangent tillsammans med en specifik sifferkombination kan du infoga en motsvarande pil.
- Pil uppåt – Vänster Alt + 24
- Pil nedåt – Vänster Alt + 25
- Pil höger – Vänster Alt + 26
- Pil vänster – Vänster Alt + 27
- Pil vänster och höger – Vänster Alt + 29
- Pil upp och ned – Vänster Alt + 23
Observera: Det är endast den vänstra Alt-tangenten som fungerar, den högra Alt-tangenten kommer inte att ge önskat resultat.
Metod 2: Infoga pilar ovanför bokstäver eller tecken
Detta är särskilt användbart för naturvetenskapsstuderande som behöver använda vektoralgebraiska symboler eller helt enkelt en vektor i Google Docs.
1. I menyraden, klicka på Infoga och välj sedan Ekvation.
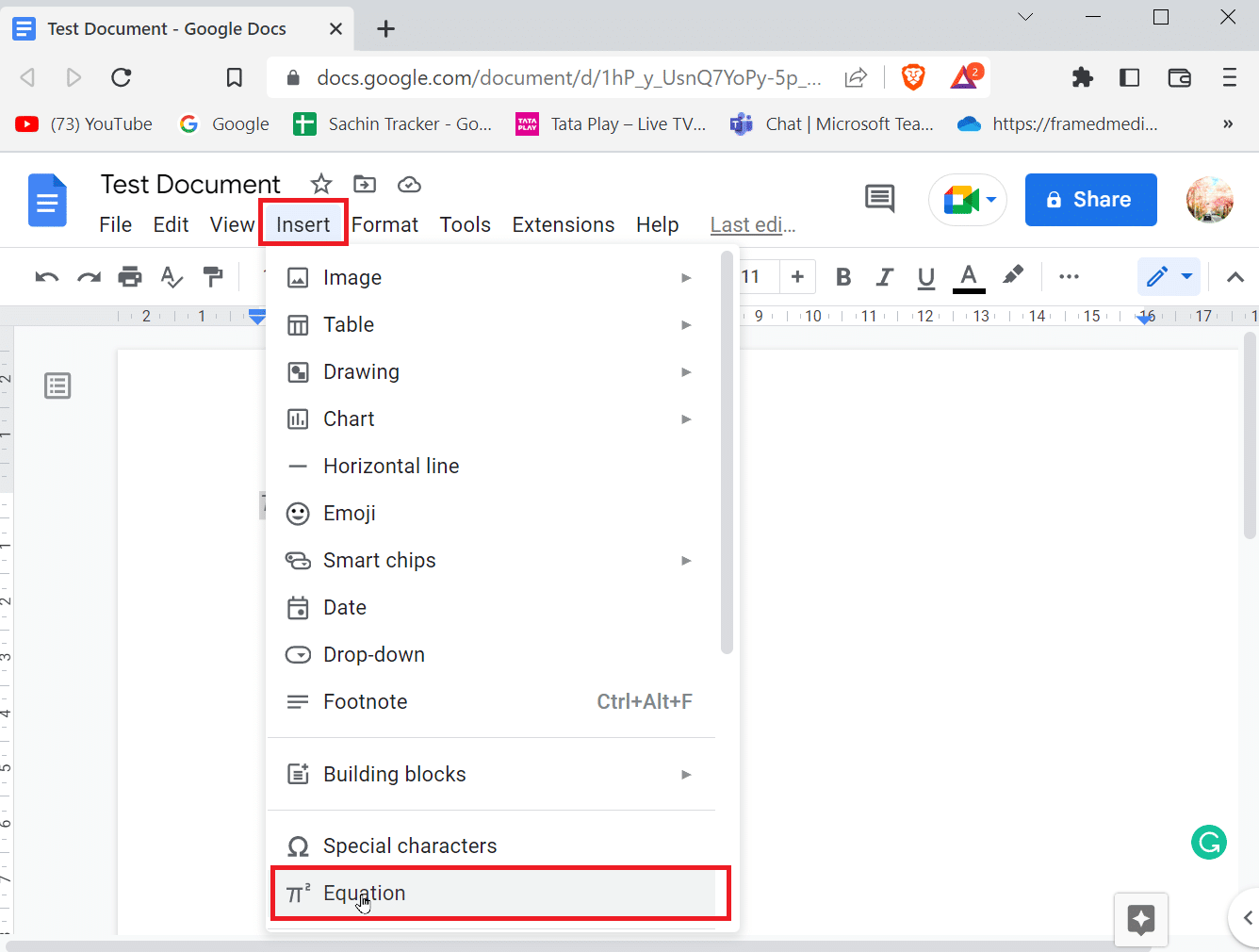
2. En ruta kommer att öppnas. Skriv ”vec” och tryck på mellanslagstangenten. En pil kommer då att visas över ett tomt utrymme där du kan skriva.
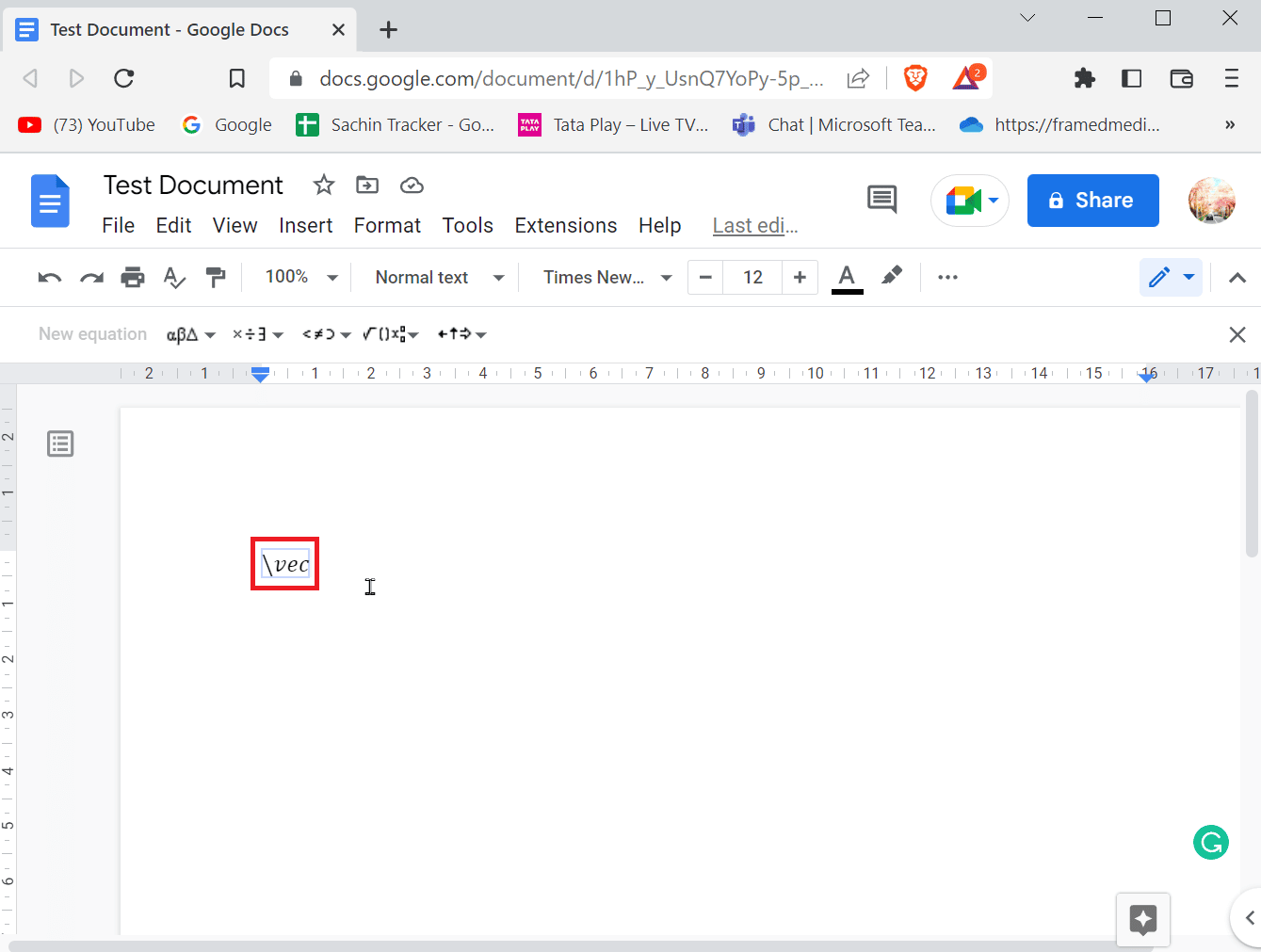
3. Nu kan du skriva in vektorn eller pilen ovanför tecknet.
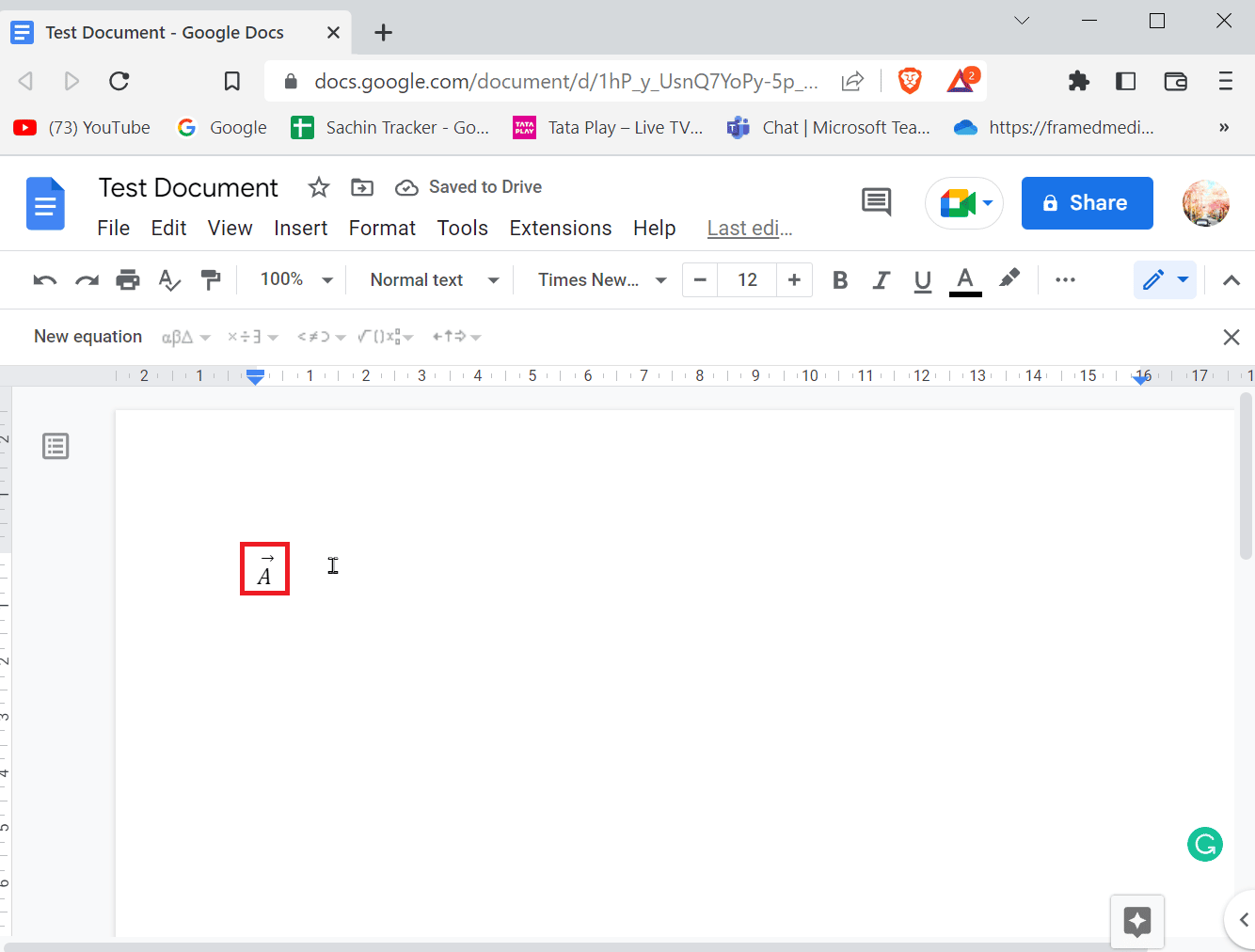
Du kan också lägga till pilar via menyn för specialtecken. Följ stegen nedan för att se hur.
1. I menyraden, gå till fliken Infoga.
2. Klicka på Specialtecken för att öppna menyn.
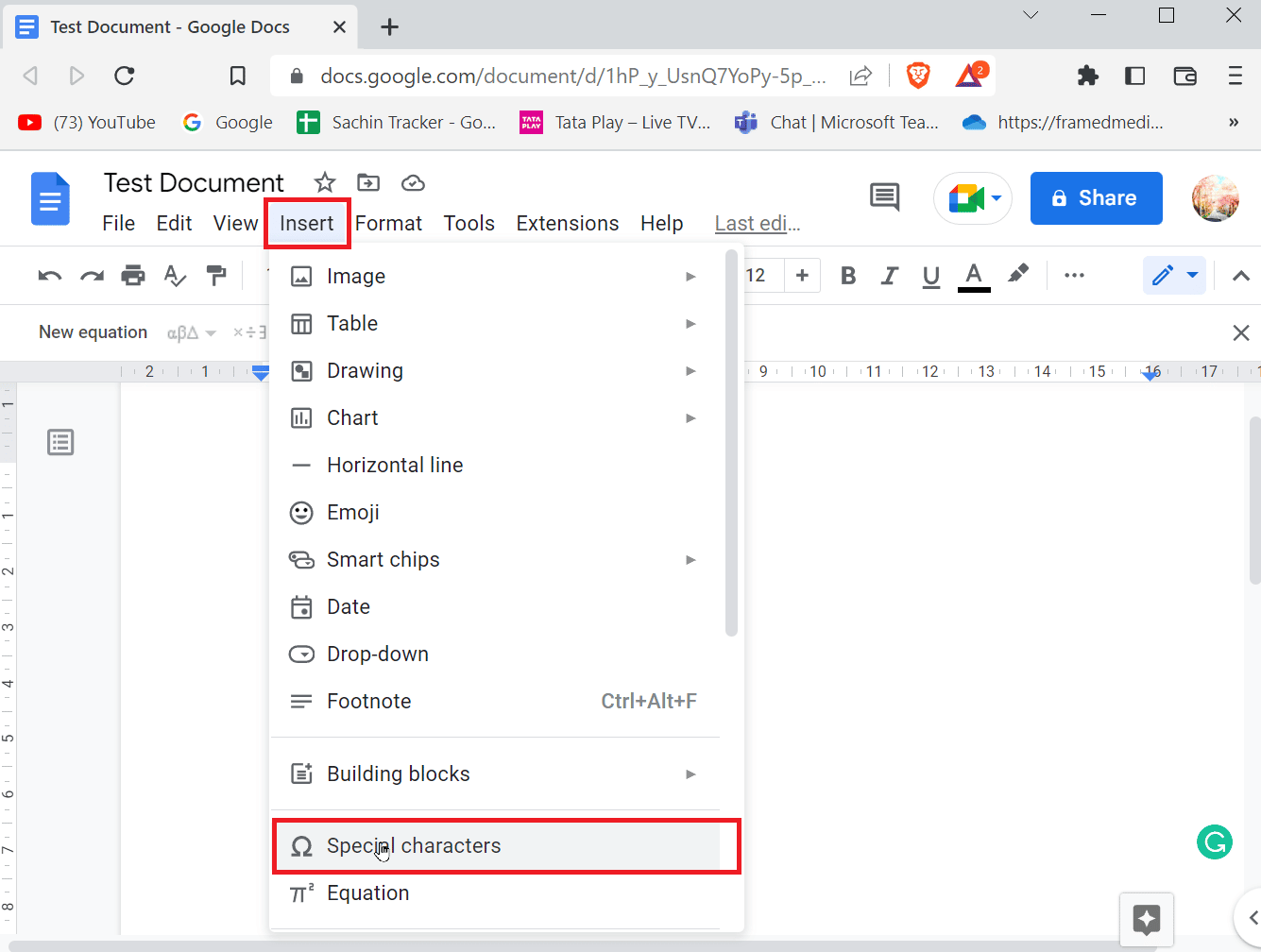
3. Nu visas en ruta med en mängd olika specialtecken. Du kan söka efter önskad pil och infoga den genom att klicka på den.
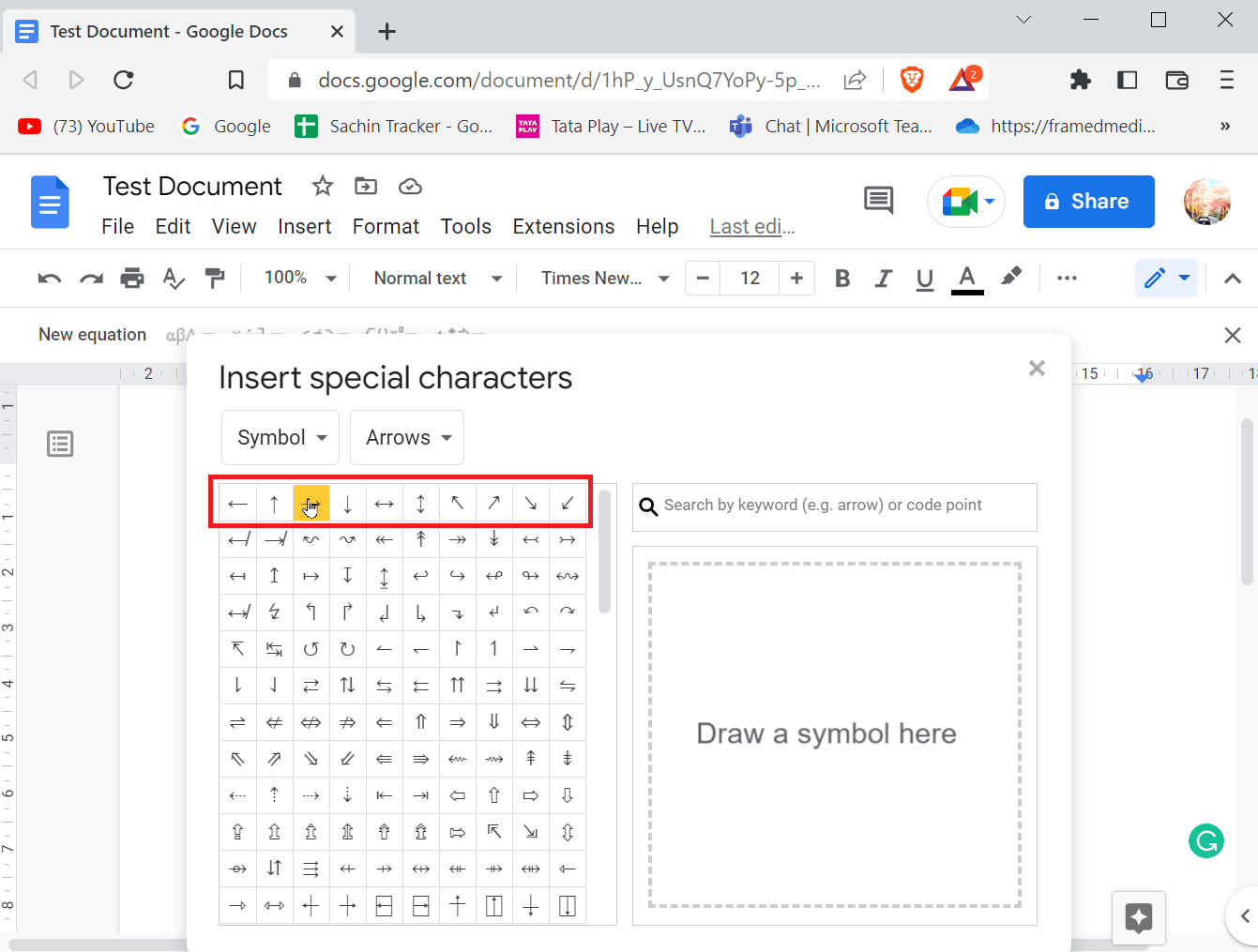
4. Du kan även söka efter pilar genom att använda sökord (t.ex. ”pil”) eller ange kodpunkten.
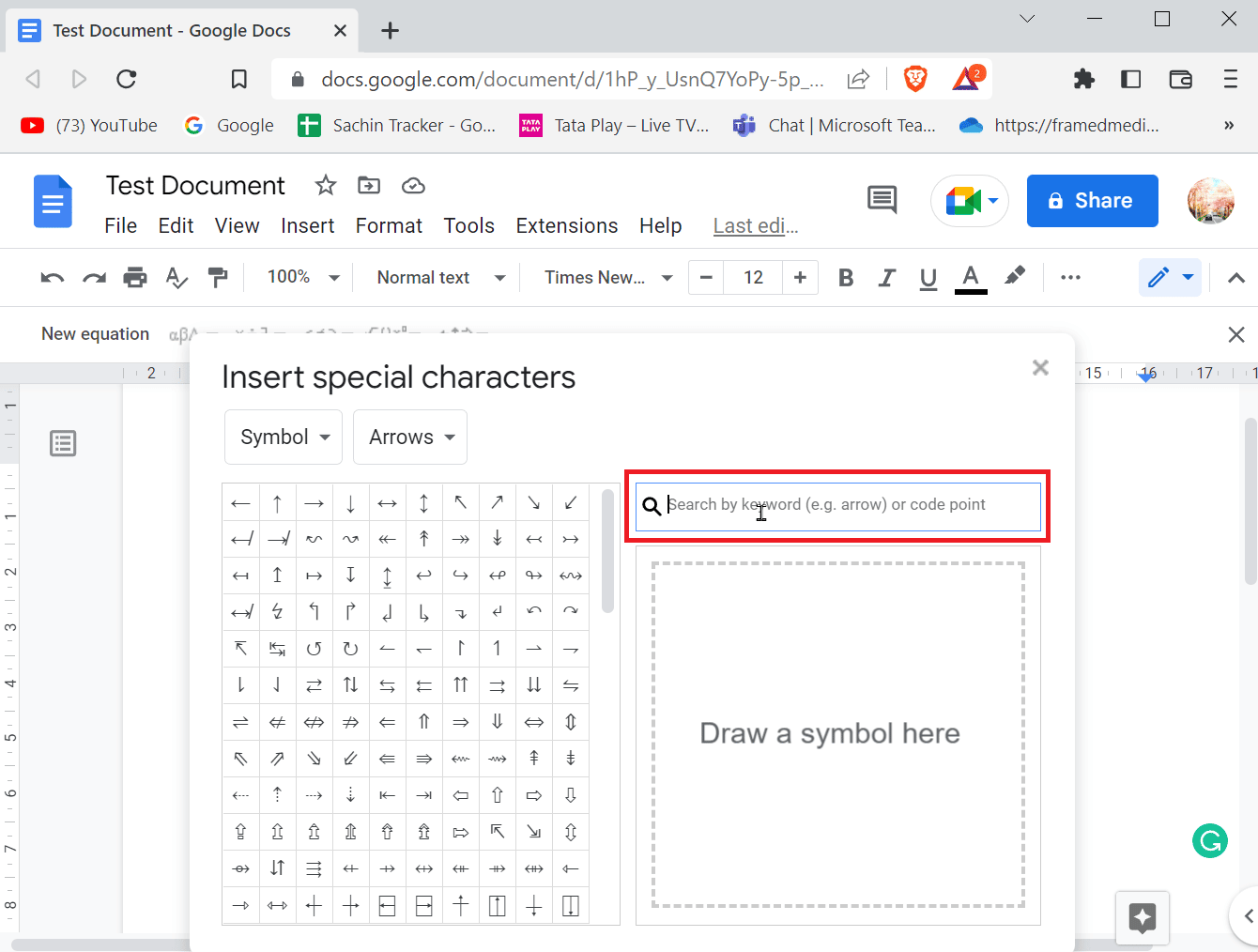
Metod 4: Använd ritverktyget för att skapa en pil
Ritverktyget är ett enkelt sätt att infoga pilar och du behöver inte rita pilen helt från grunden. Denna metod är bra för att infoga pilar från mallar, och pilens storlek kan enkelt ändras. Om du vill lära dig att rita pilar i Google Docs, är detta ett perfekt alternativ.
1. I menyraden, gå till Infoga och klicka på Ritning och därefter + Ny.
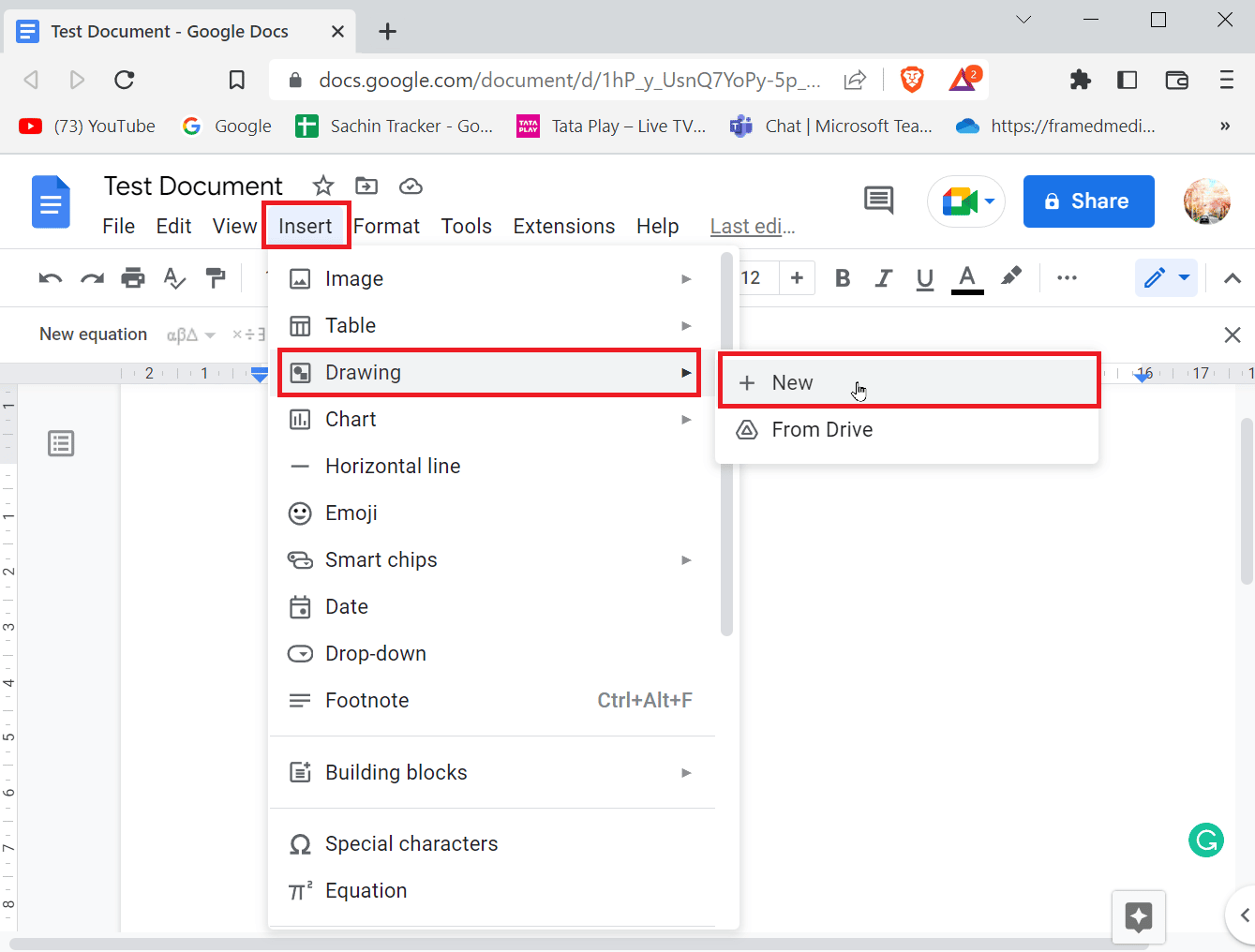
2. När du har gjort detta kommer en ritpanel att visas.
3. Klicka på ikonen Former och välj sedan Pilar.
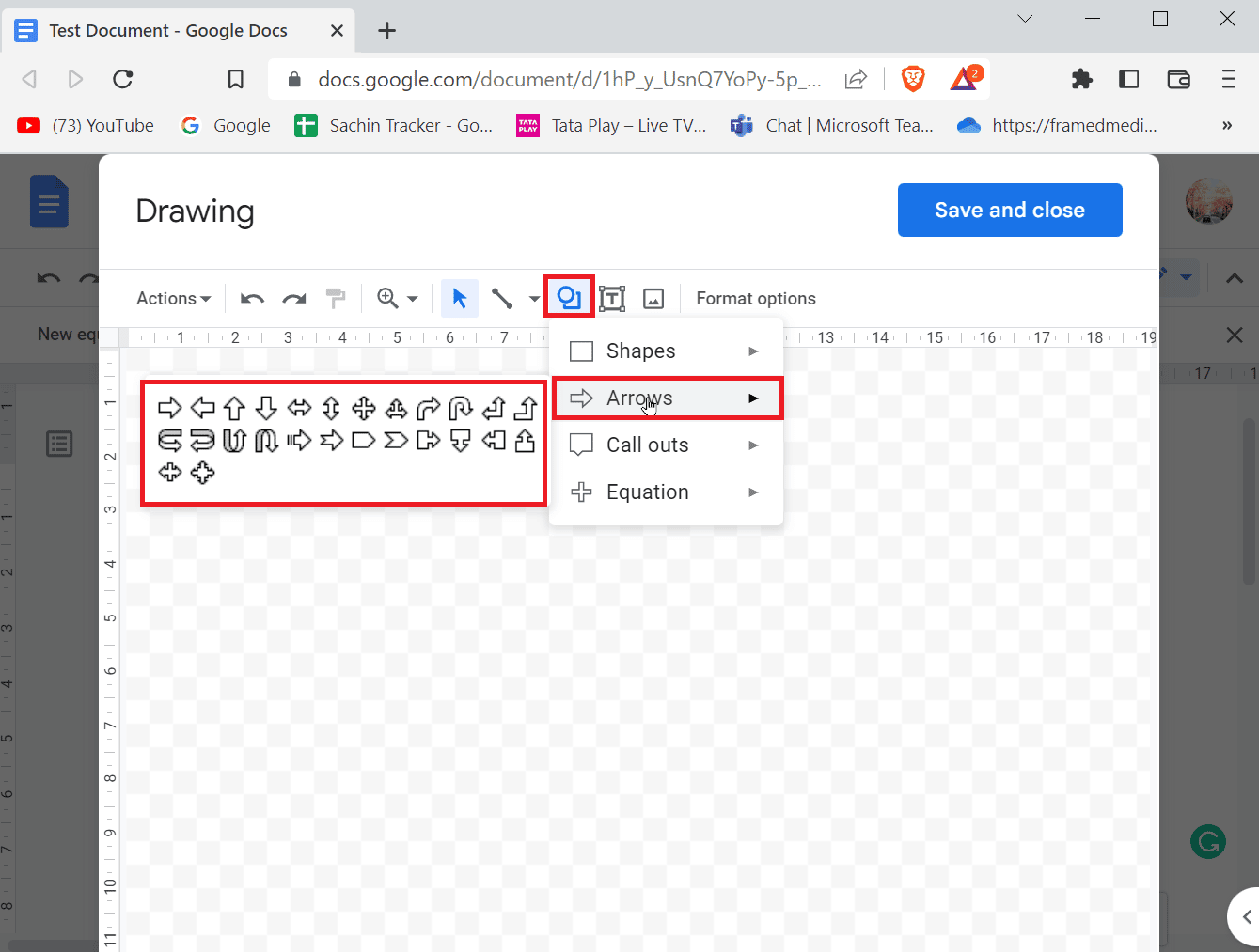
4. Du ser nu alla tillgängliga pilar. Klicka på den du vill skapa.
5. Efter att ha valt en pil, rita den på sidan.
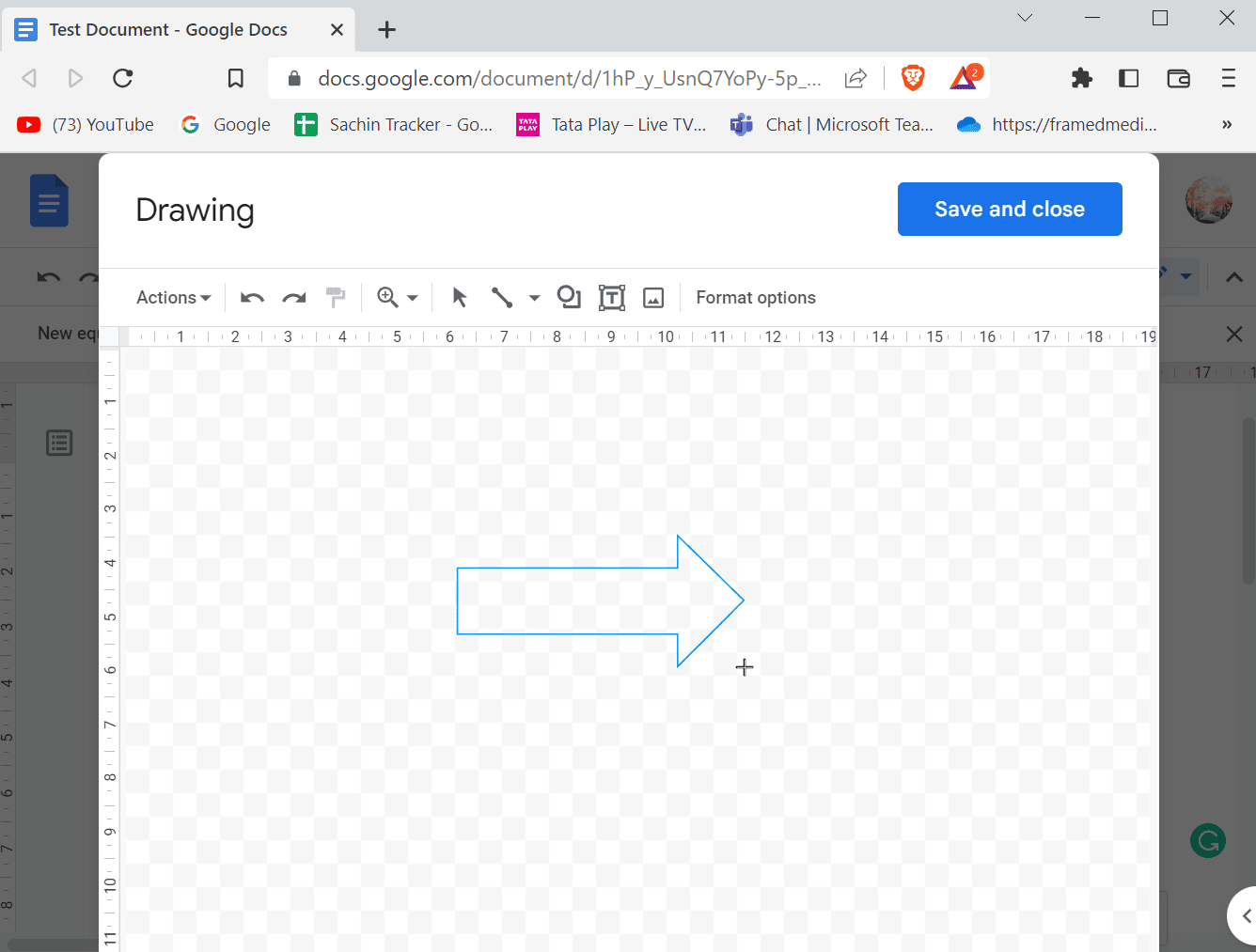
6. Under tiden du ritar pilen kan du justera formen.
7. Klicka slutligen på Spara och stäng för att infoga din pil i dokumentet.
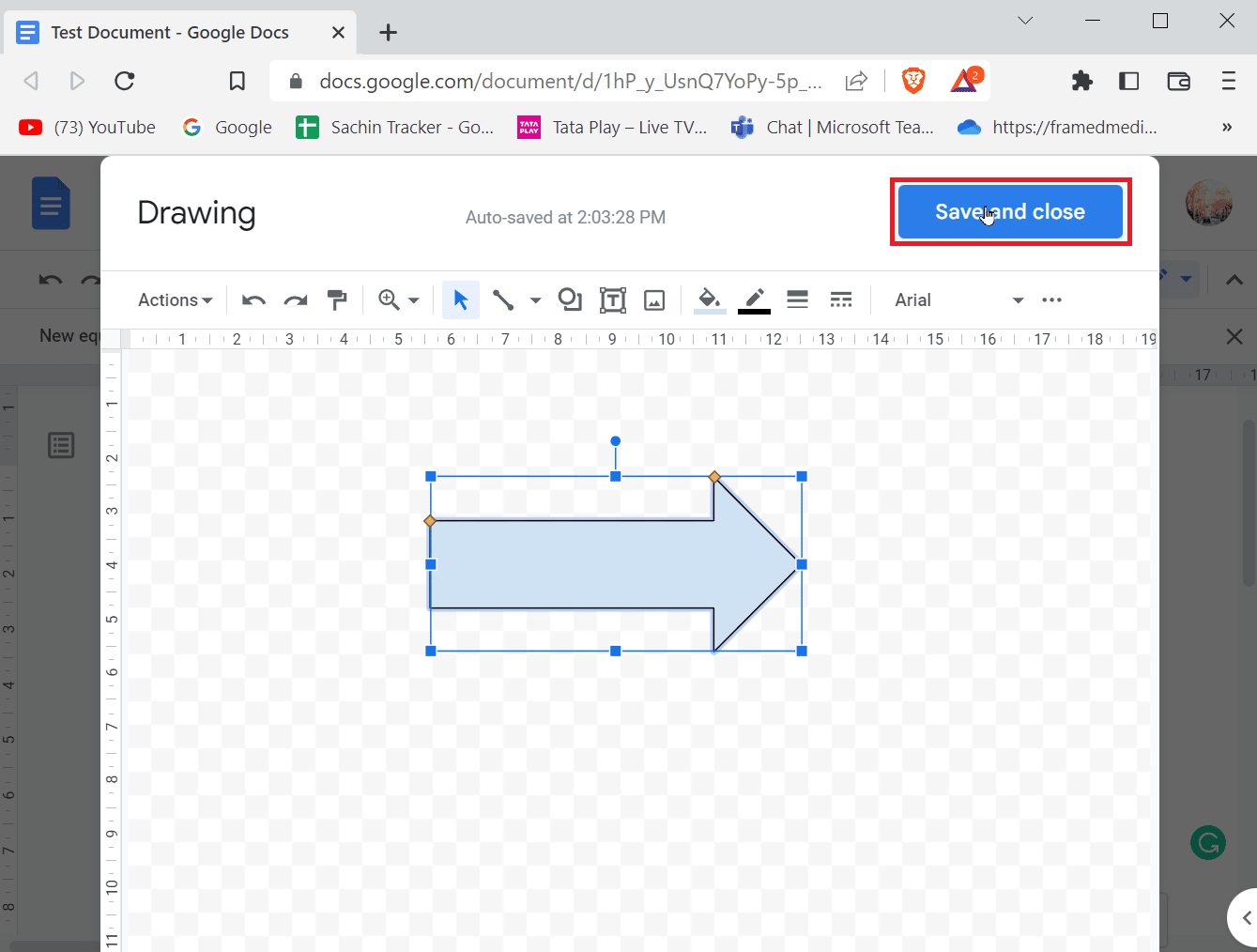
Hur man lägger till upphöjd text
När du skriver ett dokument består de flesta tecken av siffror och bokstäver för att förmedla ditt budskap. Om du skriver vetenskapliga texter kan det ofta vara nödvändigt att använda upphöjda eller nedsänkta tecken för tydlighet. I Microsoft Word och andra textredigerare finns ett lättanvänt verktygsfält för detta, men i Google Docs fungerar det lite annorlunda. Oroa dig inte, det är inte svårt. Låt oss se hur du lägger till upphöjda och nedsänkta tecken.
Metod 1: Använd kortkommandon
Här är stegen för att lägga till upphöjd text i Google Dokument med hjälp av kortkommandon.
Alternativ I: På Windows
1. Upphöjd text i Google Docs aktiveras med kortkommandot Ctrl + . (punkt).
2. Allt du skriver nu kommer att vara i upphöjt format.
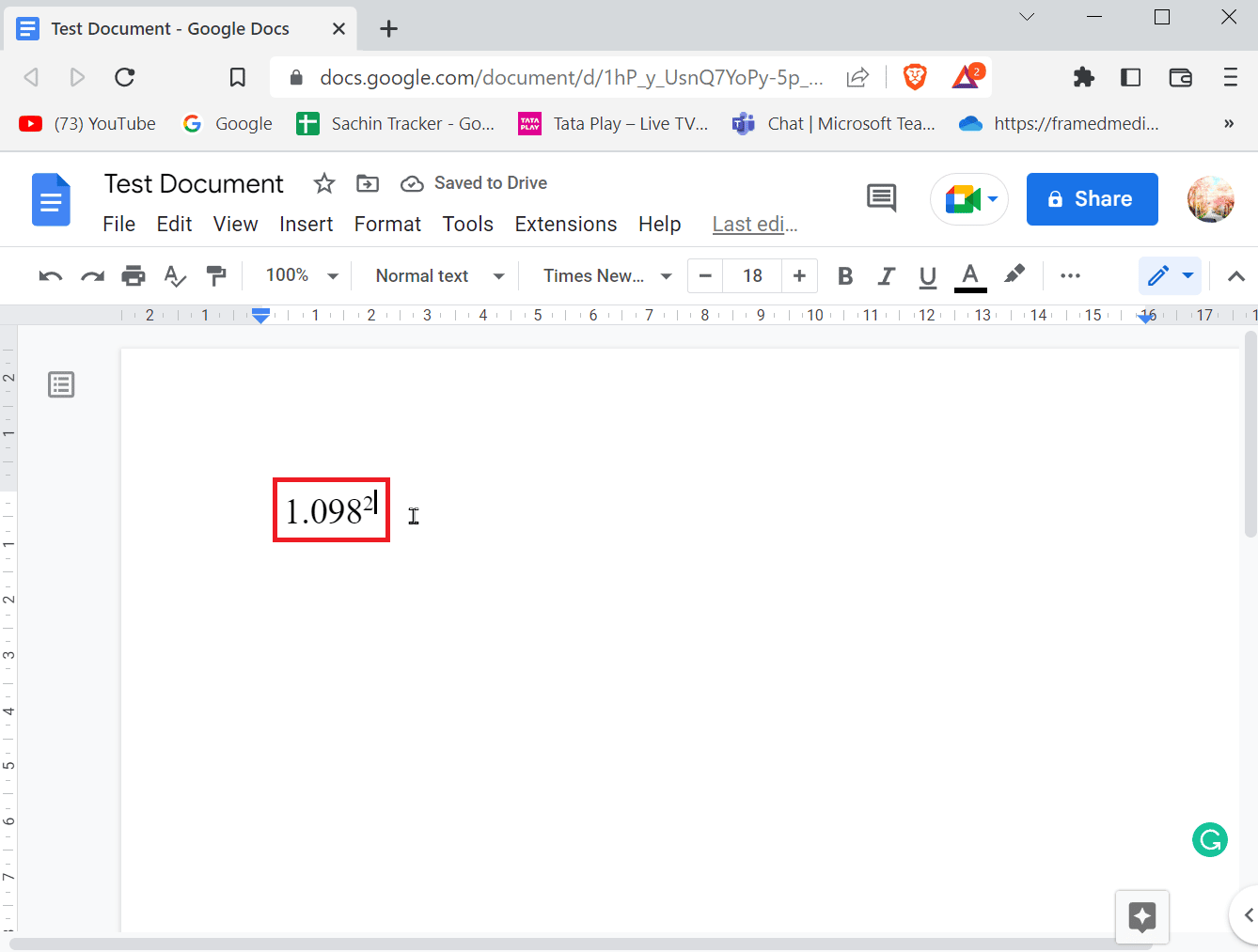
3. För att avsluta upphöjt format, tryck Ctrl + . (punkt) igen.
4. För nedsänkt text, tryck Ctrl + , (komma) för att aktivera det nedsänkta formatet.
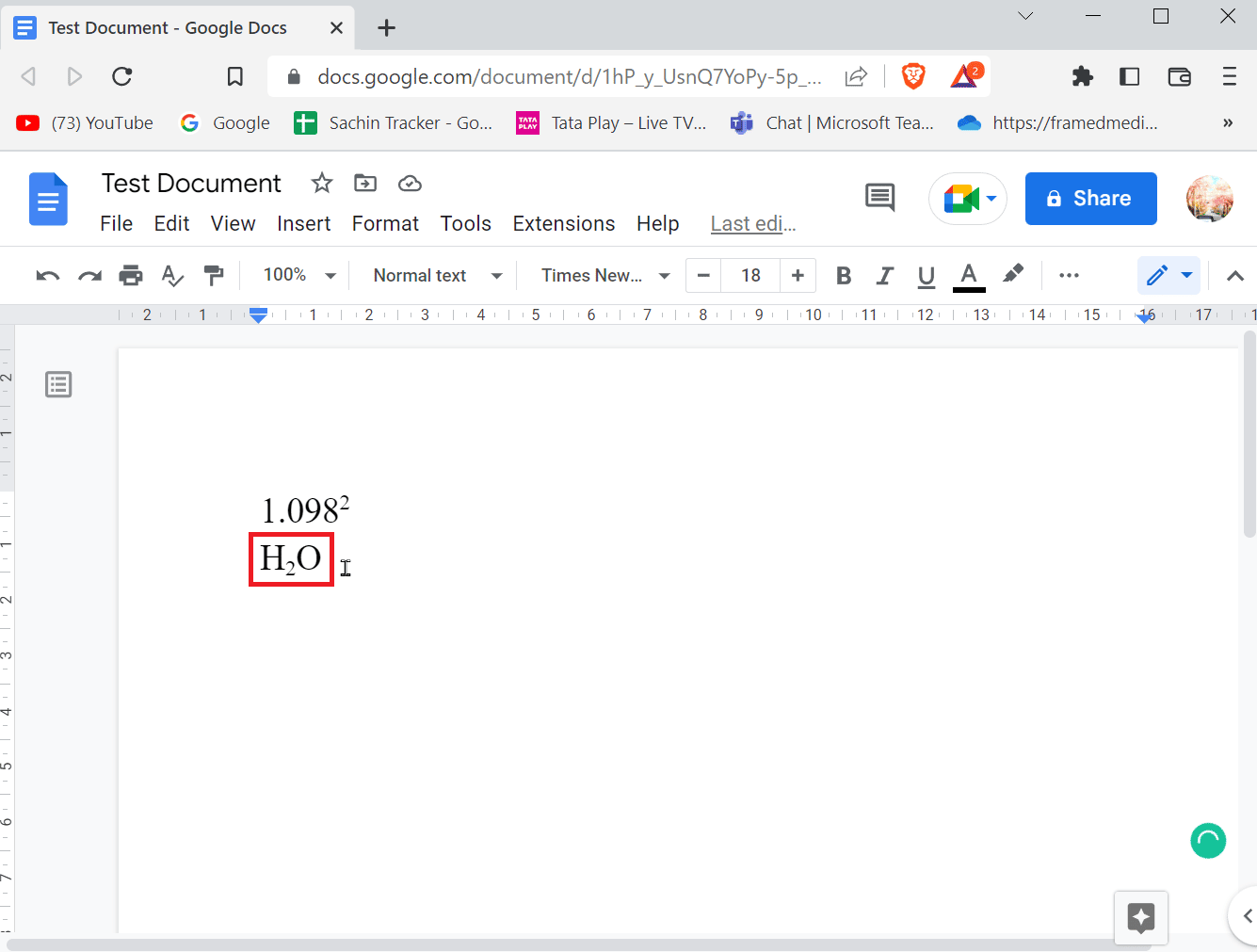
5. Tryck Ctrl + , (komma) igen för att avsluta det nedsänkta formatet.
Alternativ II: På Mac
- För upphöjd text på Mac, tryck Kommando + . (punkt) samtidigt. För att avsluta, tryck Kommando + . (punkt) igen.
- För nedsänkt text, tryck Kommando + , (komma) samtidigt för att aktivera det nedsänkta formatet. Avsluta genom att trycka Kommando + , (komma) samtidigt.
Ett annat sätt att infoga upphöjda och nedsänkta tecken är via menyn.
1. Klicka på Infoga i menyraden och välj Ekvationer.
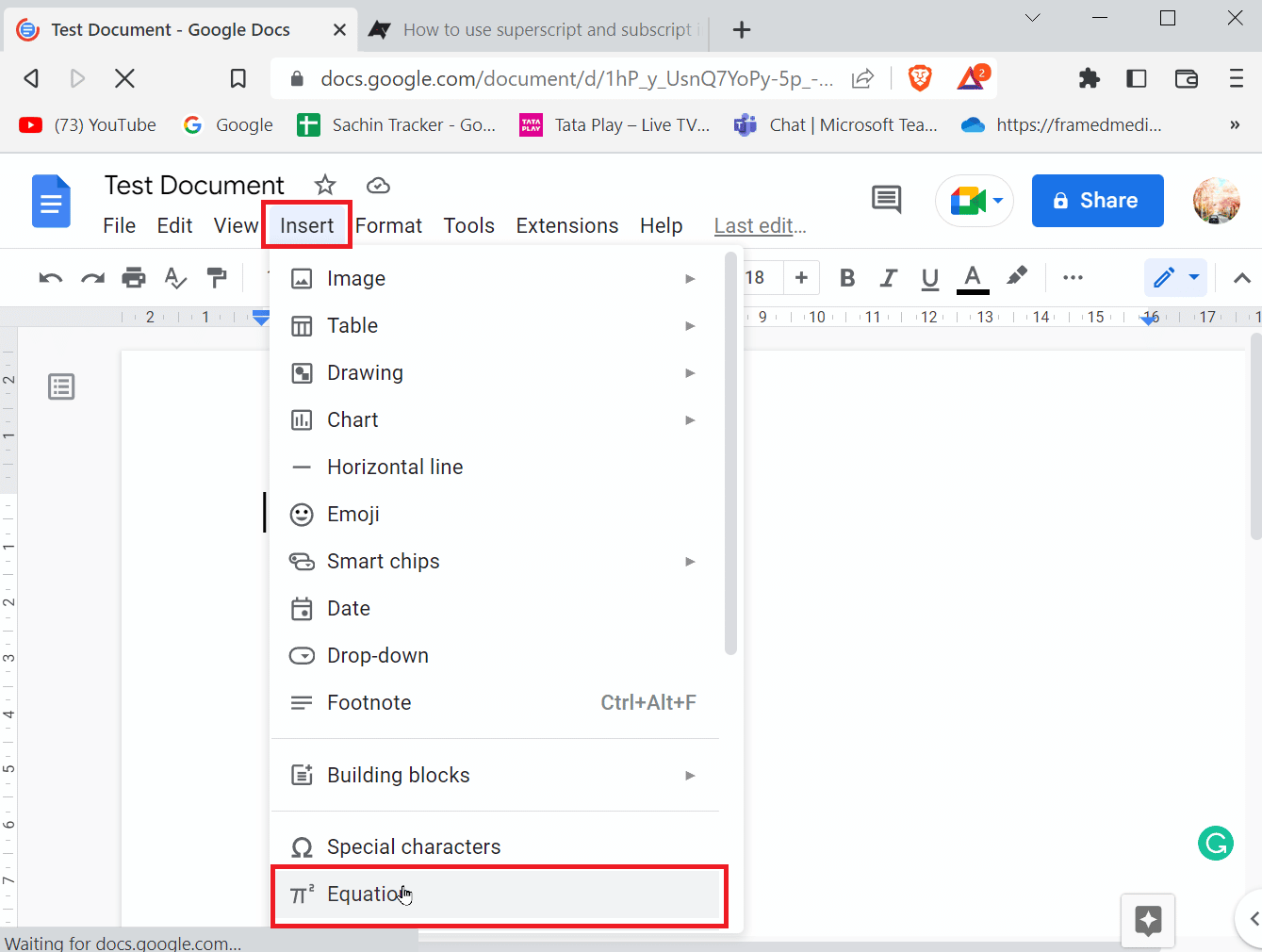
2. För att infoga upphöjd text, tryck Shift + 6 samtidigt efter att ha skrivit ett tecken.
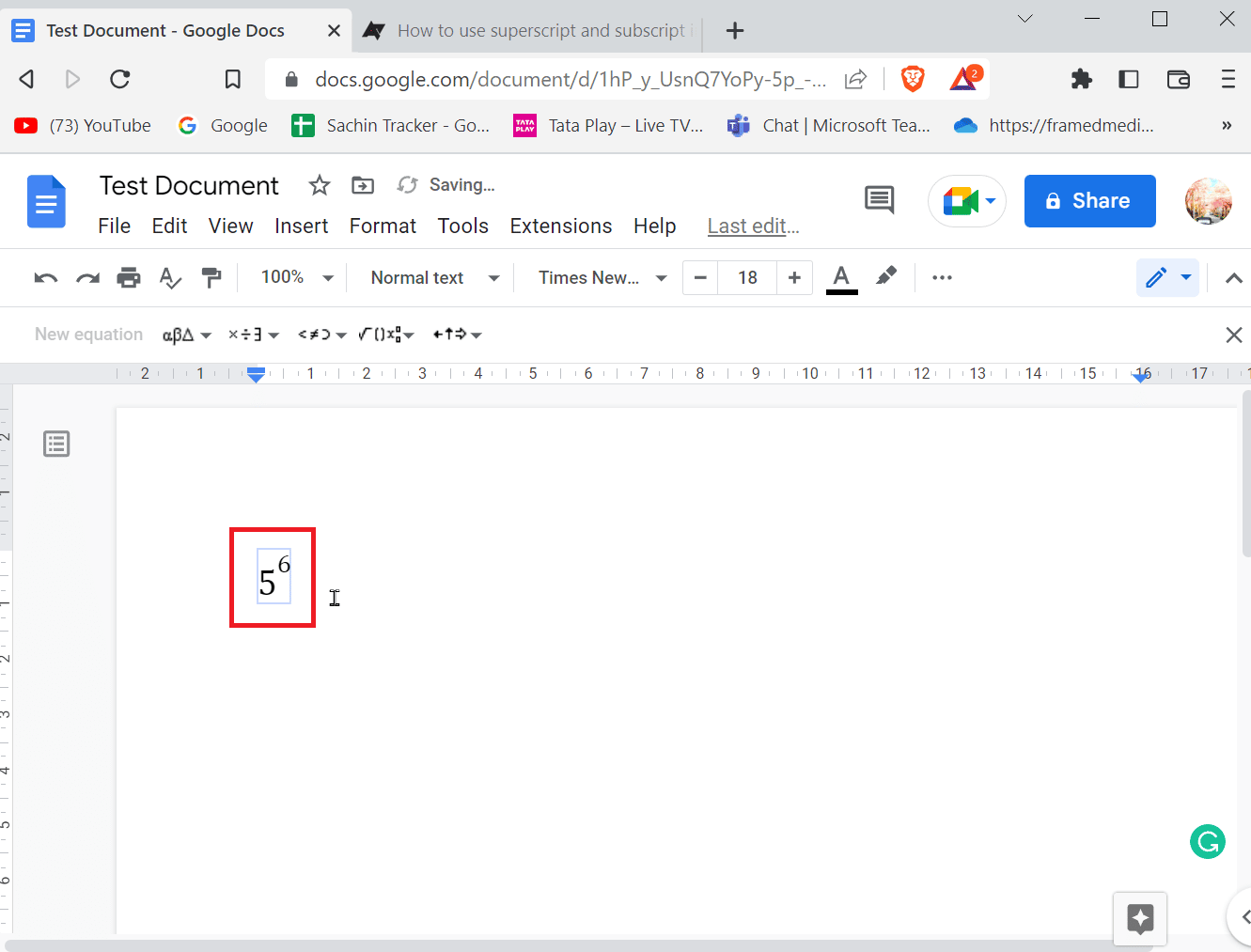
3. För nedsänkt text, tryck Shift + – (minus) samtidigt efter att ha skrivit ett tecken.
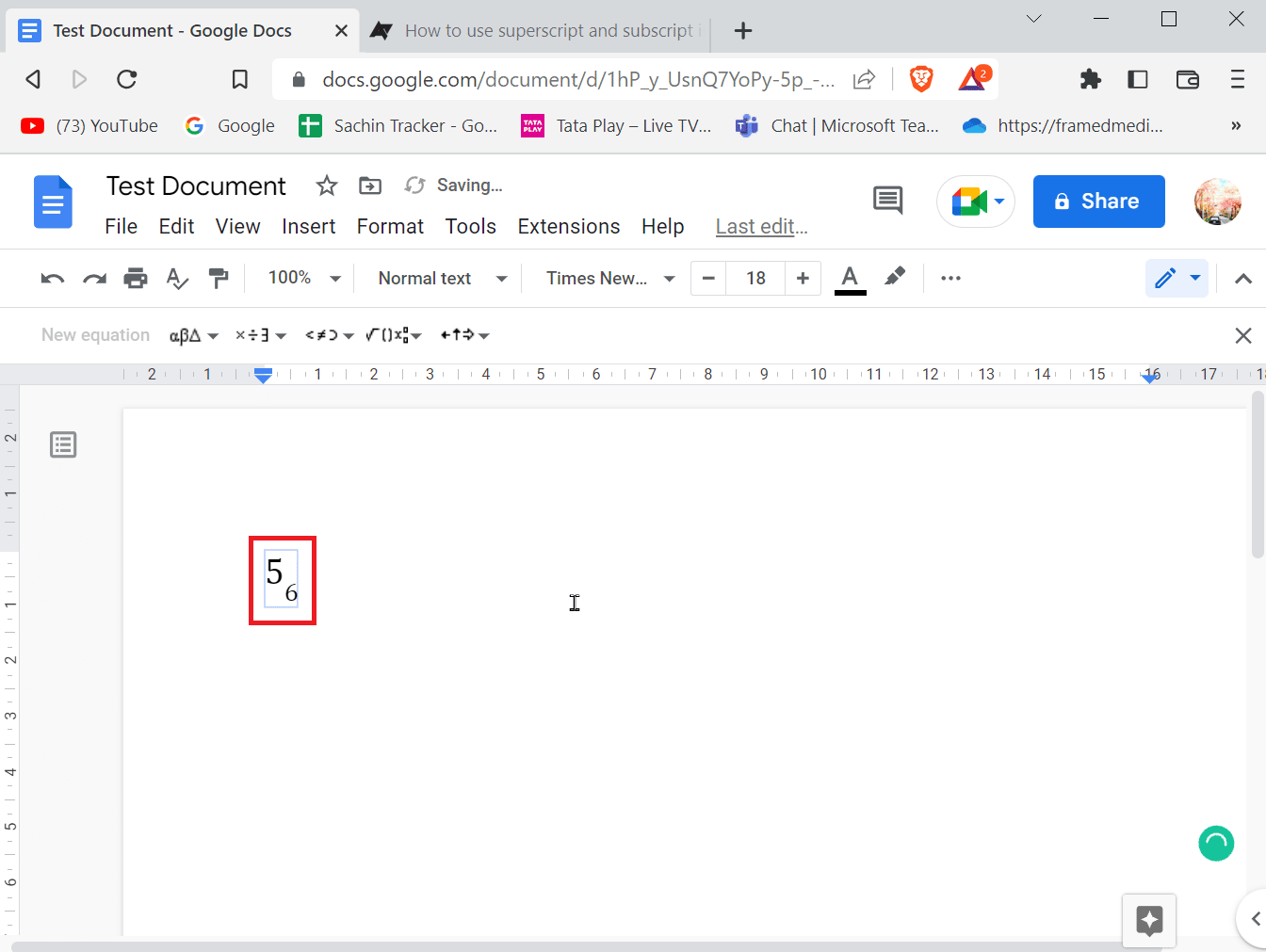
4. När du har skrivit in den upphöjda eller nedsänkta texten, tryck Enter för att avsluta formatet.
Alternativ III: På mobil
Om du använder Google Docs på din mobil kan du lägga till eller avsluta upphöjd och nedsänkt text med följande steg.
1. Markera texten du vill ändra till upphöjd eller nedsänkt.
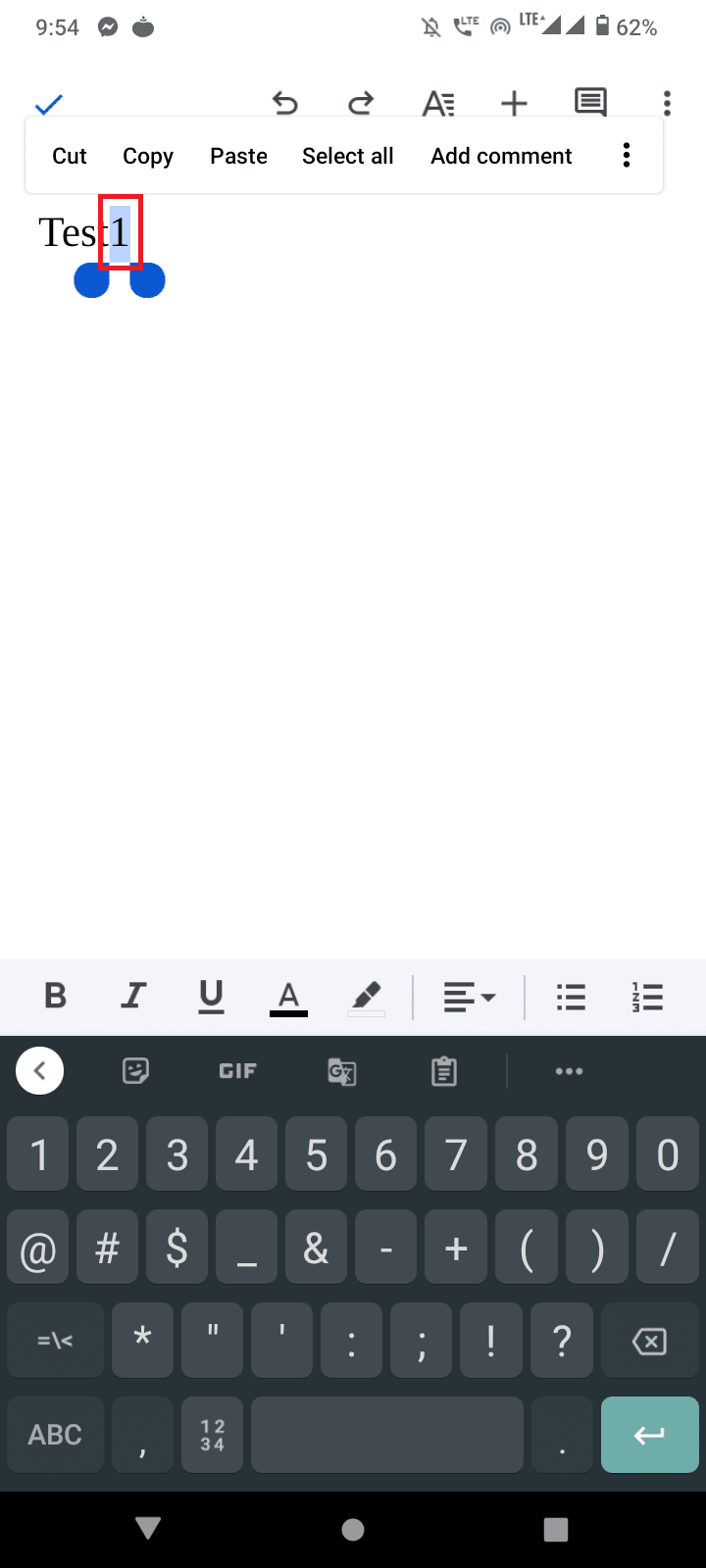
2. Klicka på knappen Formatera längst upp på skärmen.
3. Gå till fliken Text och tryck på X2 för upphöjd och X2 för nedsänkt text.
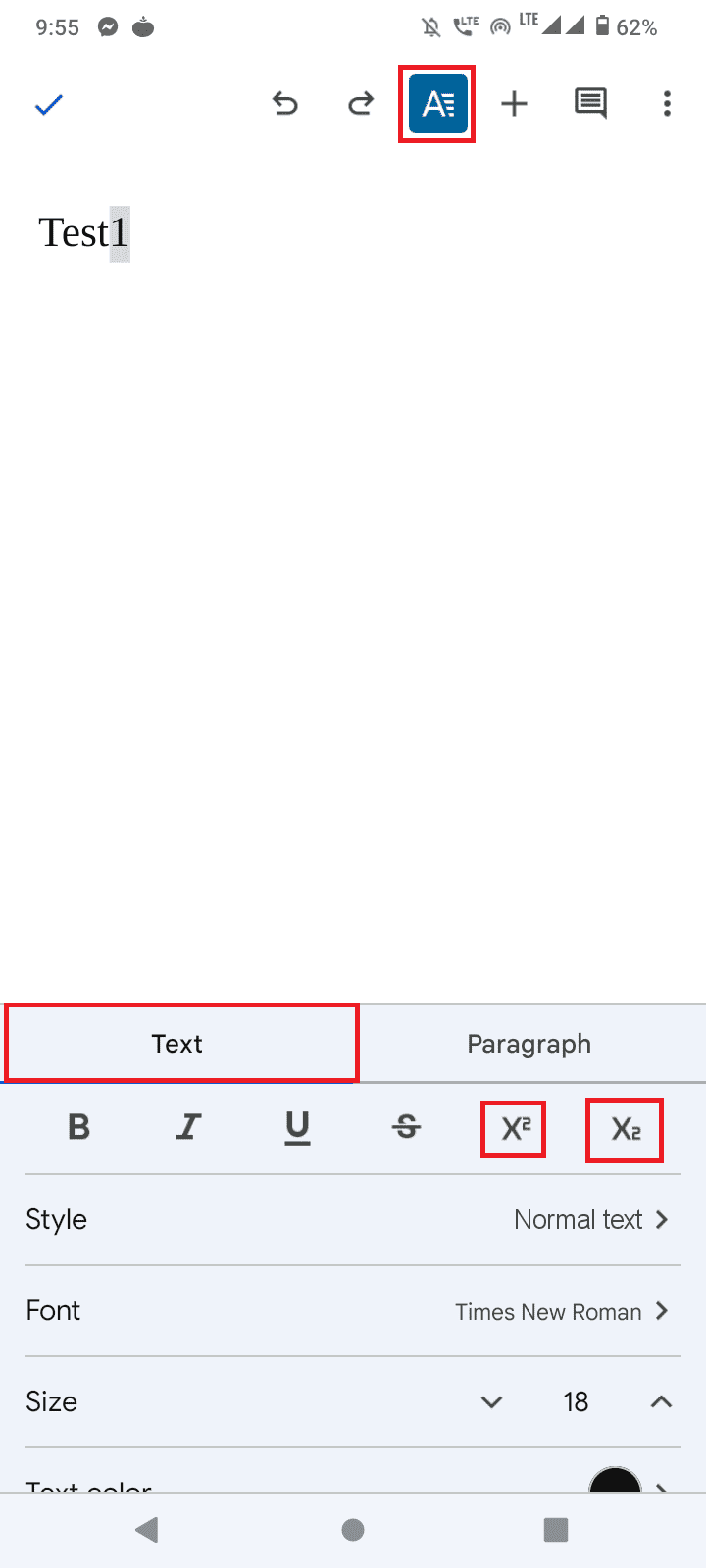
4. Efter att ha lagt till upphöjd eller nedsänkt text, kan du avsluta formatet genom att trycka på Formatera-knappen igen.
Hur man lägger till symboler i Google Dokument
Ibland kan du behöva infoga specialsymboler som copyright-symbolen eller en liten cirkel ovanför en bokstav. Följ stegen nedan för att lägga till symboler i Google Docs.
1. Öppna Google Dokument och klicka på Infoga i menyraden.
2. Välj menyn Specialtecken.
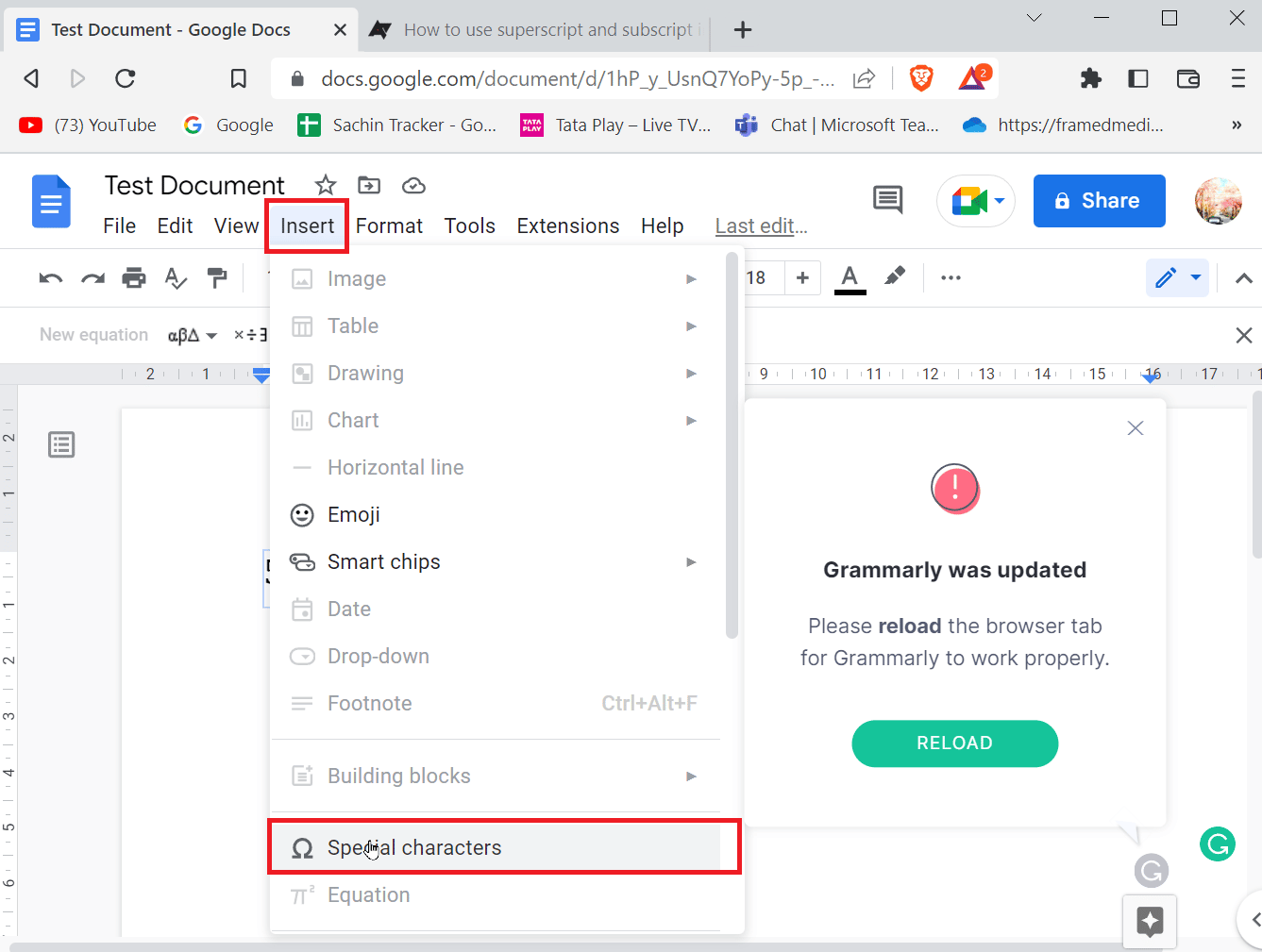
3. Välj den första rullgardinsmenyn för symboler.
4. Nu kan du välja kategori för symbolen du söker genom att klicka på den andra rullgardinsknappen.
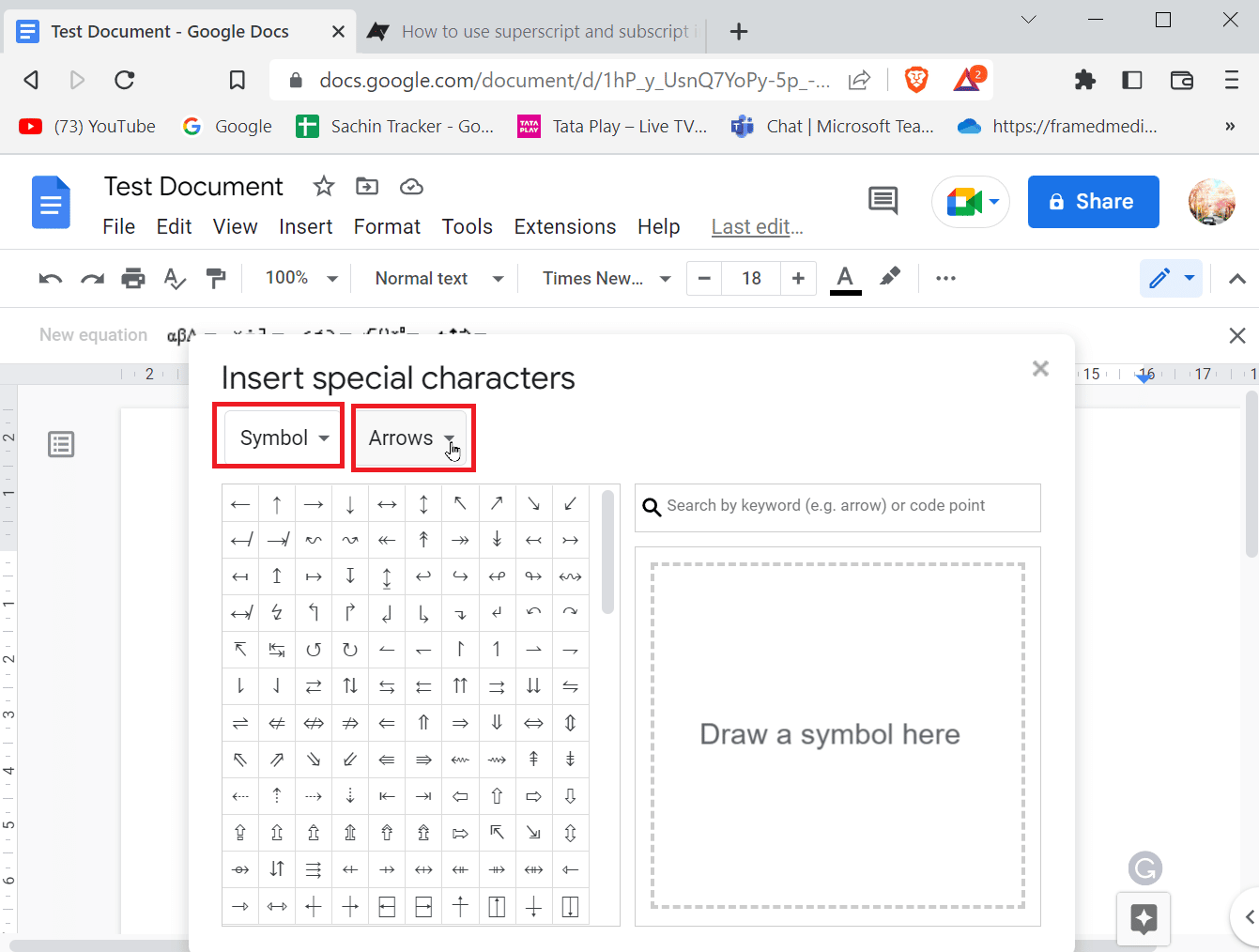
5. Här kan du enkelt välja vilken specialtecken eller symbol som helst från den givna listan.
Metod 1: Rita specialtecken
Ibland finns det så många tecken och symboler att välja mellan, som dessutom kan vara dolda under vissa kategorier. Om du vet hur du ritar symbolen du söker kan du enkelt använda ritverktyget för att infoga pilar eller en specialsymbol i Google Docs.
1. Gå till Infoga och klicka på Specialtecken.
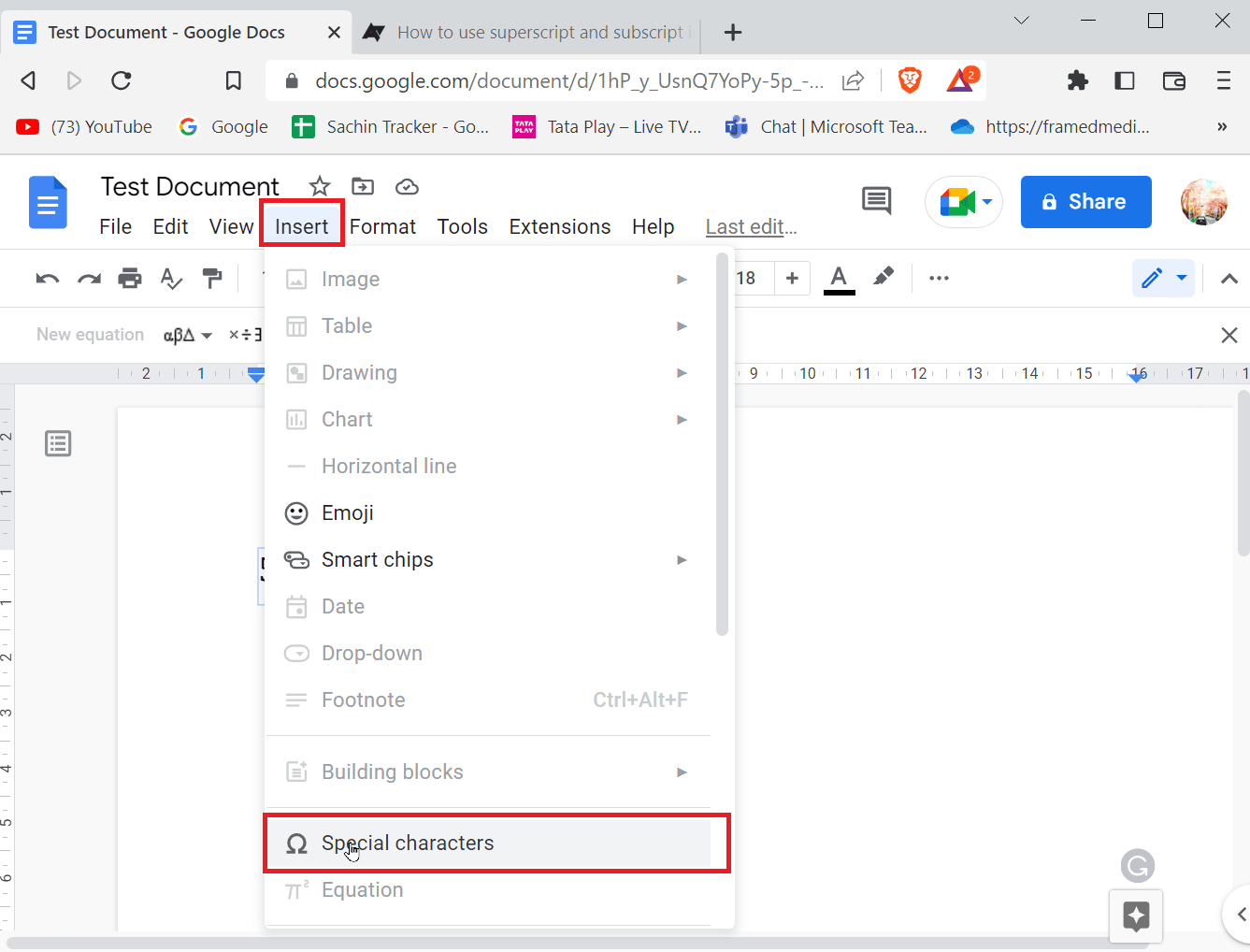
2. Skissa den symbol du vill infoga i det angivna utrymmet.
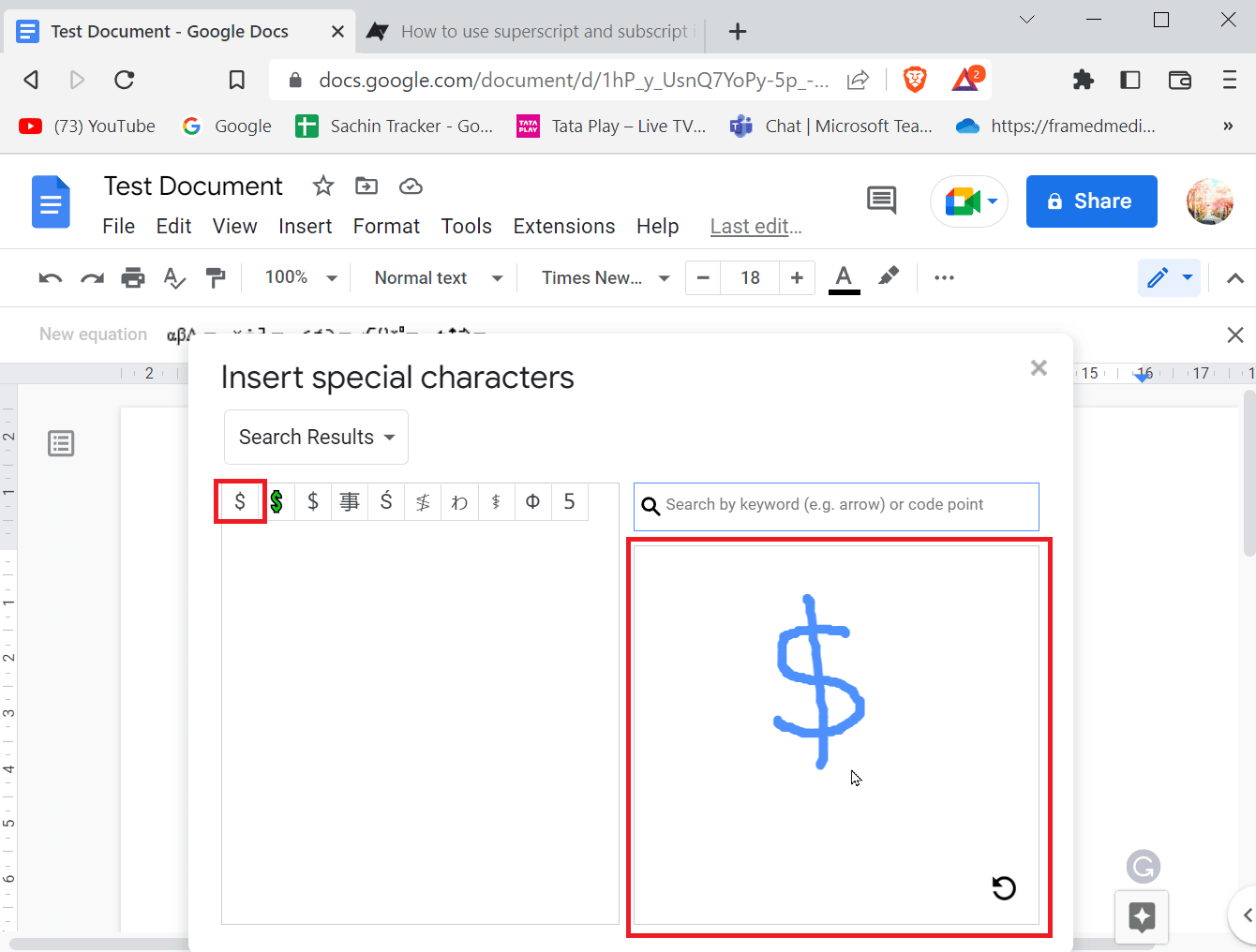
3. Google Docs kommer automatiskt att känna igen ritningen och föreslå symboler som matchar din skiss.
4. Du kan välja symbolen genom att trycka på den motsvarande symbolen.
5. Du kan även söka efter en motsvarande symbol i menyn för specialtecken. Ange symbolnamnet och Google Docs kommer att föreslå den bästa matchningen.
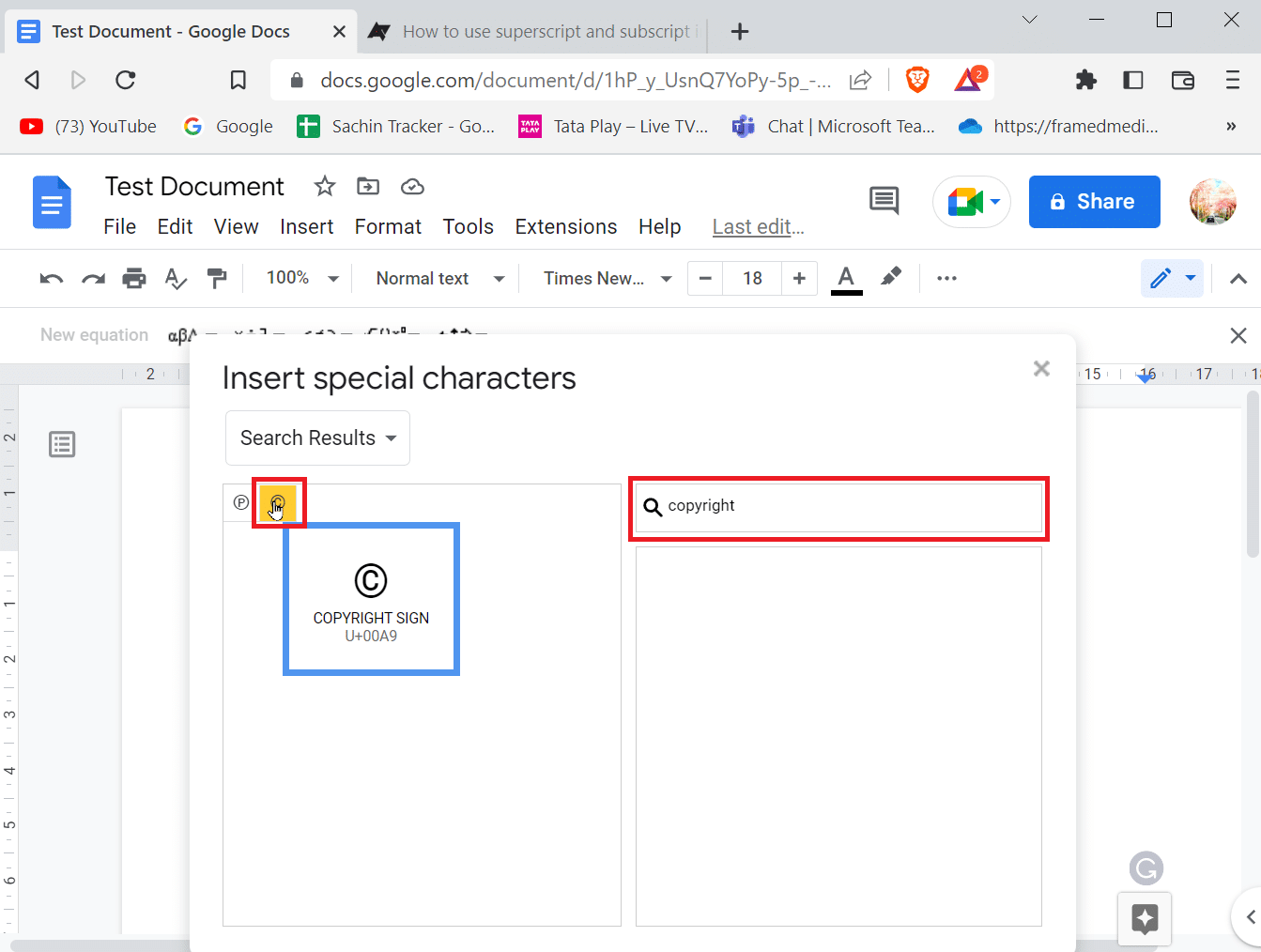
Metod 2: Infoga Unicode-värde
Om du tycker att det är besvärligt att söka efter eller rita ett tecken kan du använda Unicode-värden för att mata in specialsymboler. Innan du använder denna metod behöver du veta vilken kod som motsvarar symbolen du vill infoga.
1. Gå till Infoga och klicka på Specialtecken.
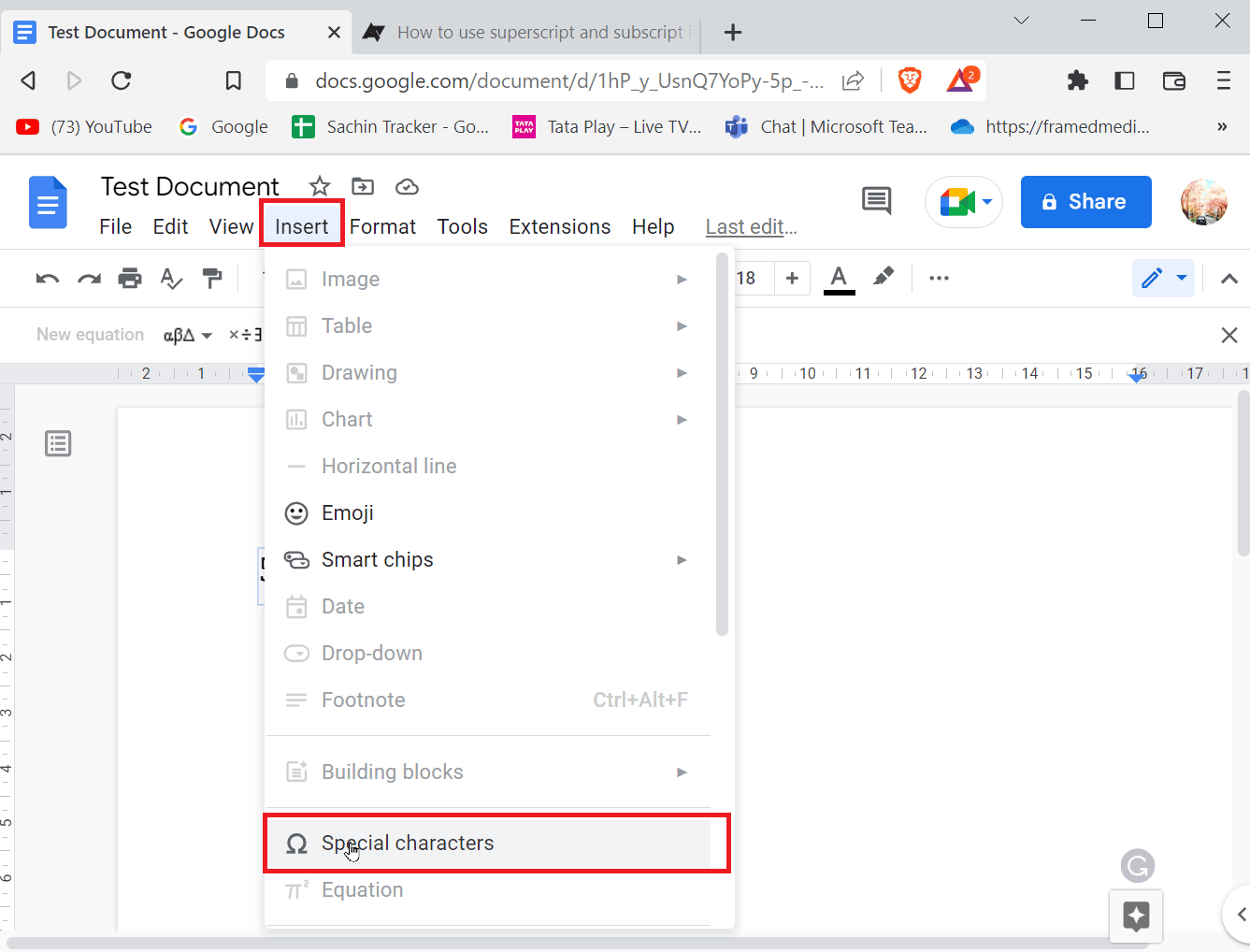
2. Sök efter symbolen. Håll muspekaren över symbolen och notera värdet under den.
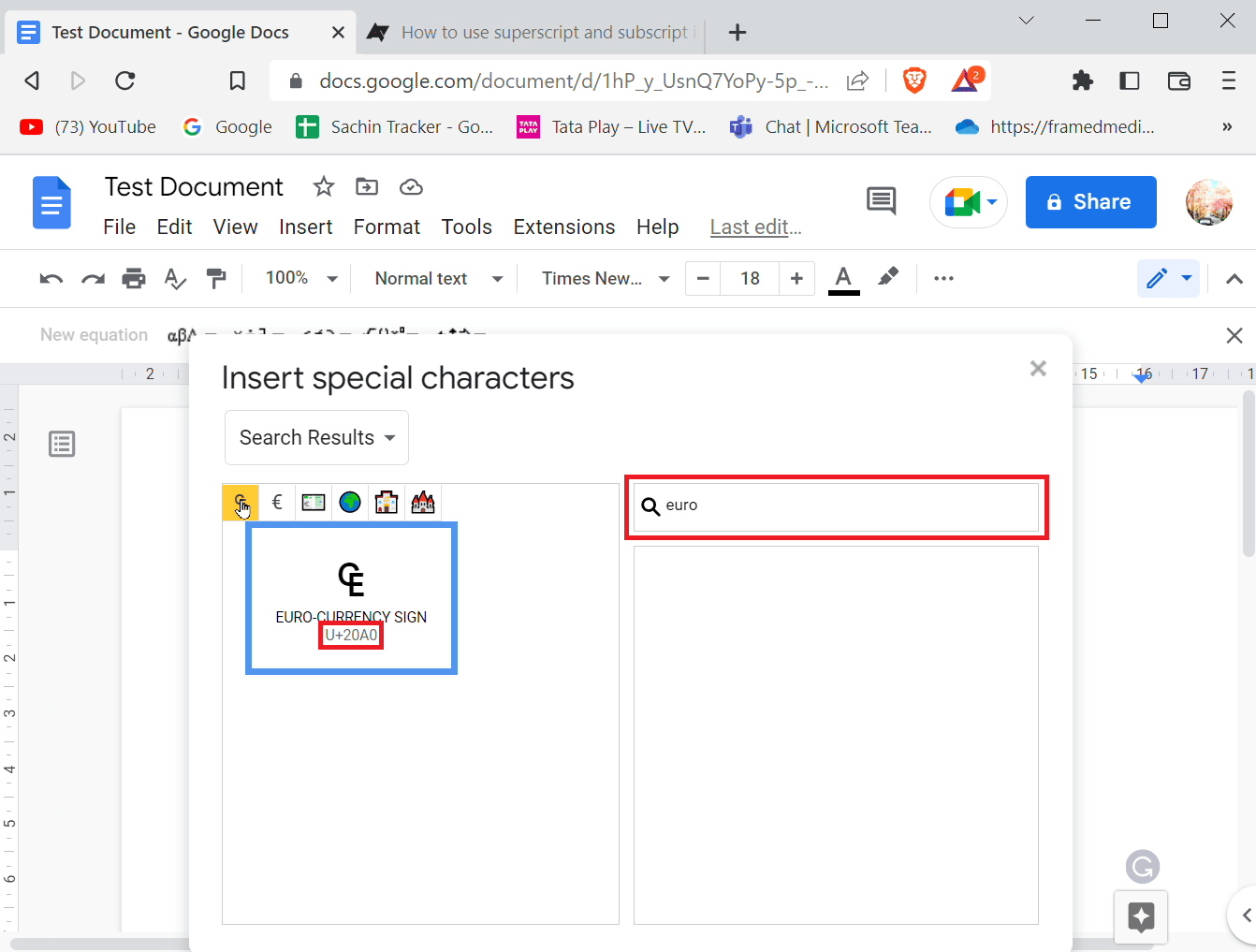
3. Nu ser du Unicode-värdet för specialtecknet. Du kan använda detta i sökfältet för att snabbt hitta symbolen i framtiden.
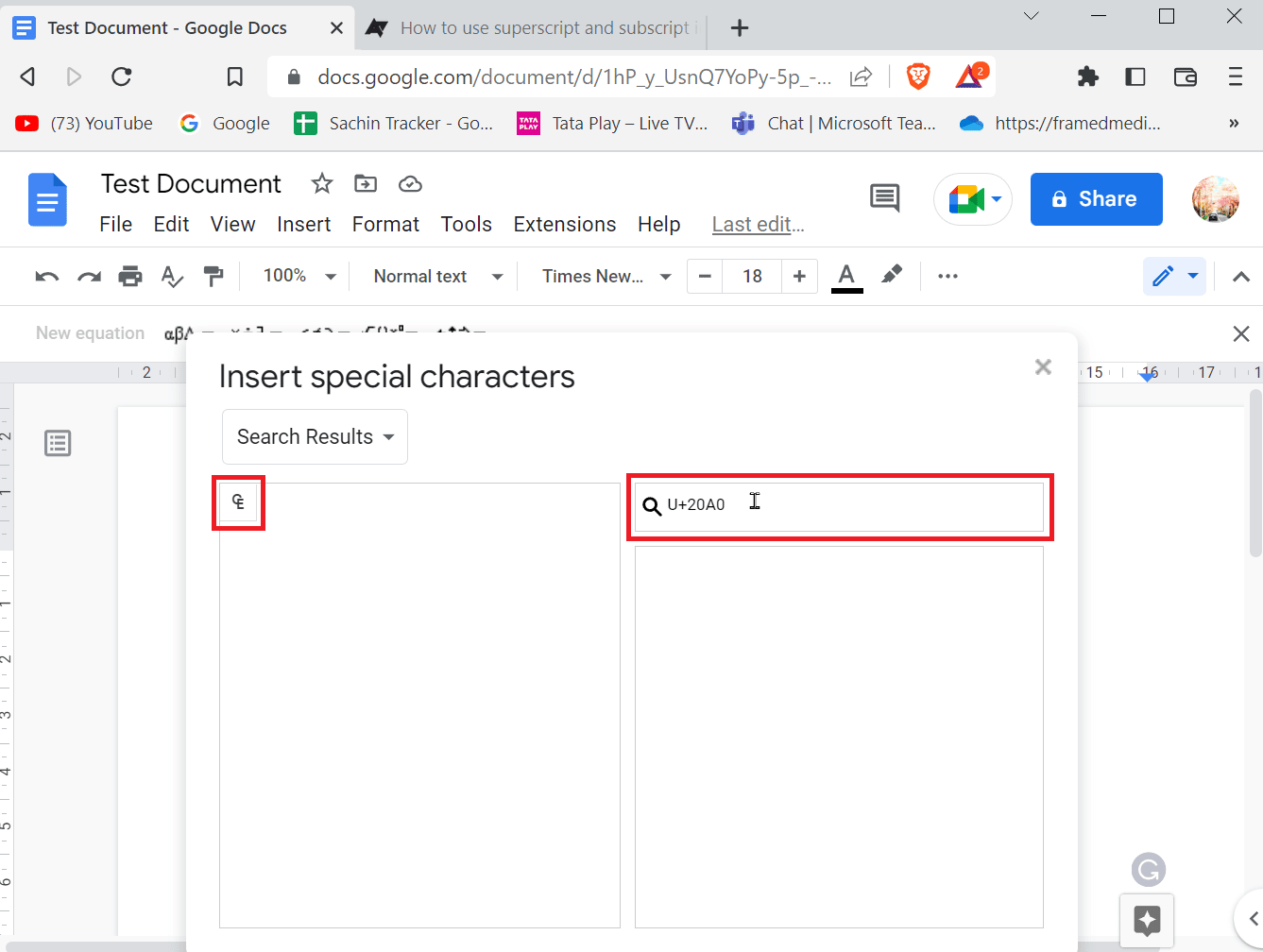
Metod 3: Använd funktionen för substitutionstecken
Om du ofta använder någon av specialsymbolerna och inte vill gå till en viss meny för att infoga dem finns det ett alternativt sätt. Även om det kräver lite förberedelse blir det enklare efteråt.
1. Infoga först en specialsymbol från menyn för specialtecken.
2. Du hittar menyn för specialtecken genom att klicka på Infoga och sedan Specialtecken.
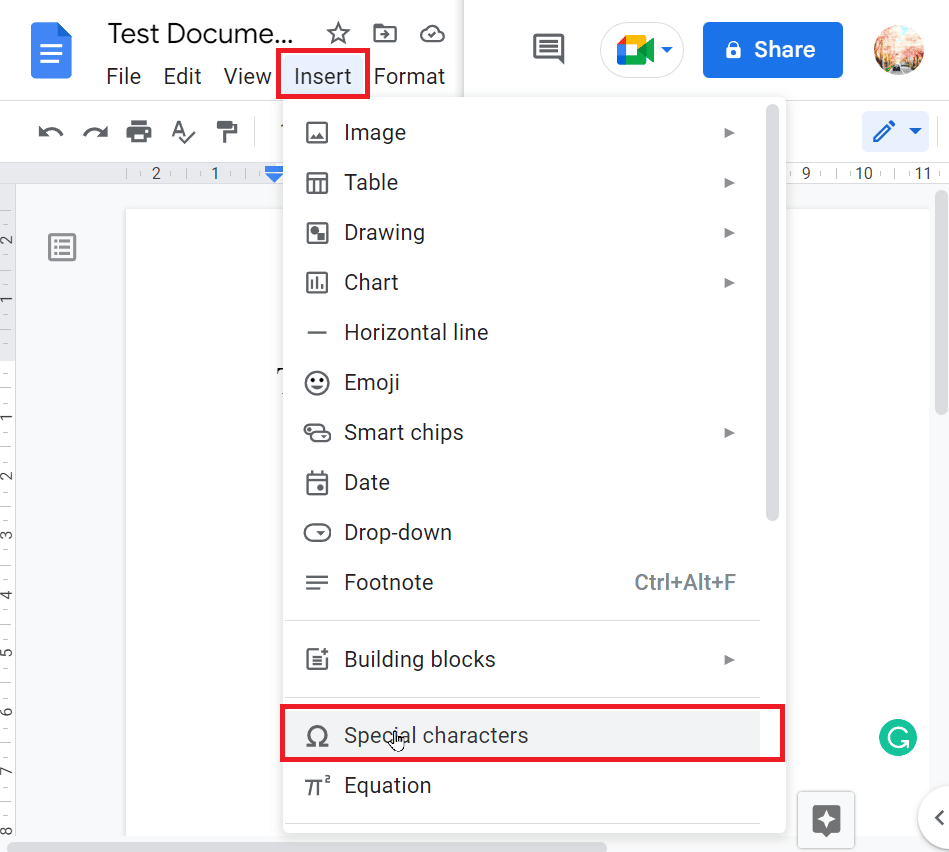
3. Markera symbolen, högerklicka på den och välj Kopiera.
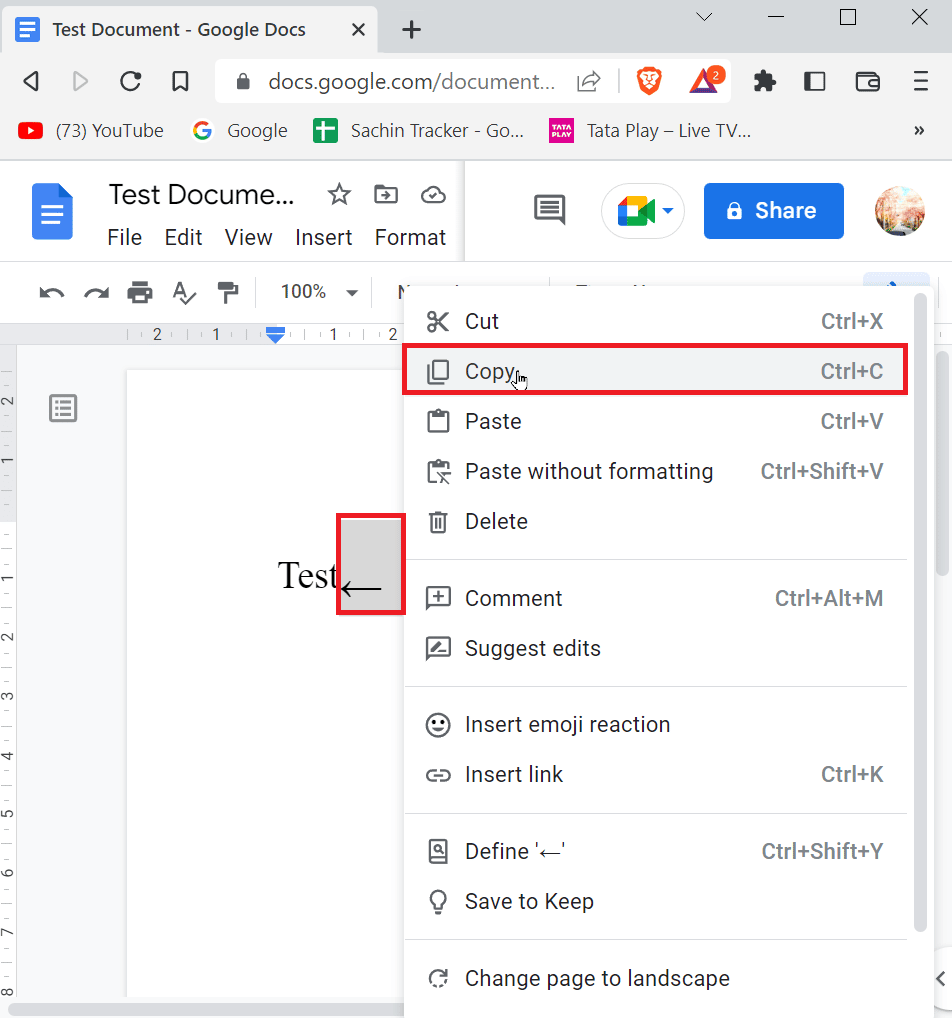
4. Klicka på Verktyg i menyraden och välj sedan Inställningar.
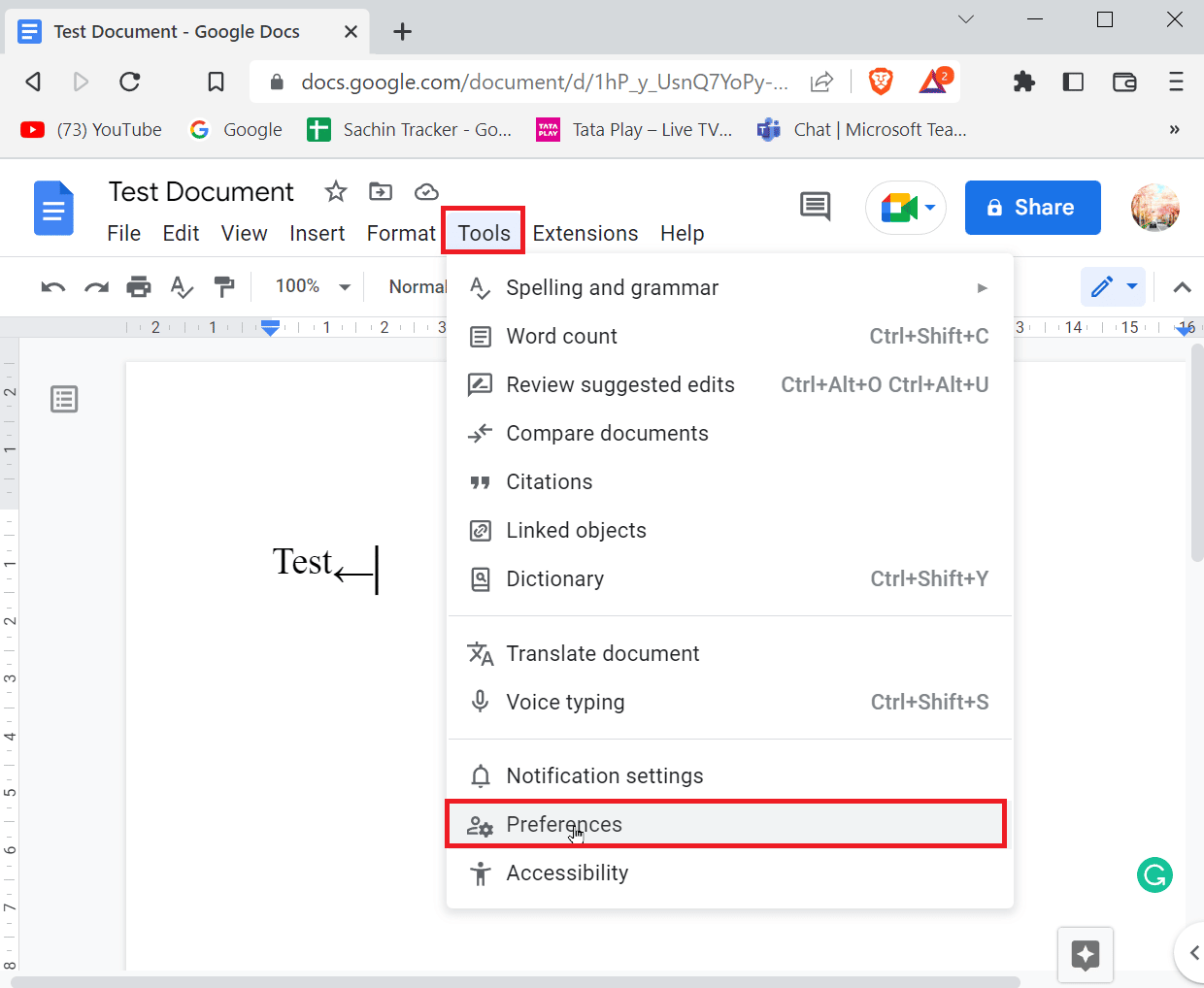
5. Gå till fliken Ersättning och ange en symbol på fliken Ersätt.
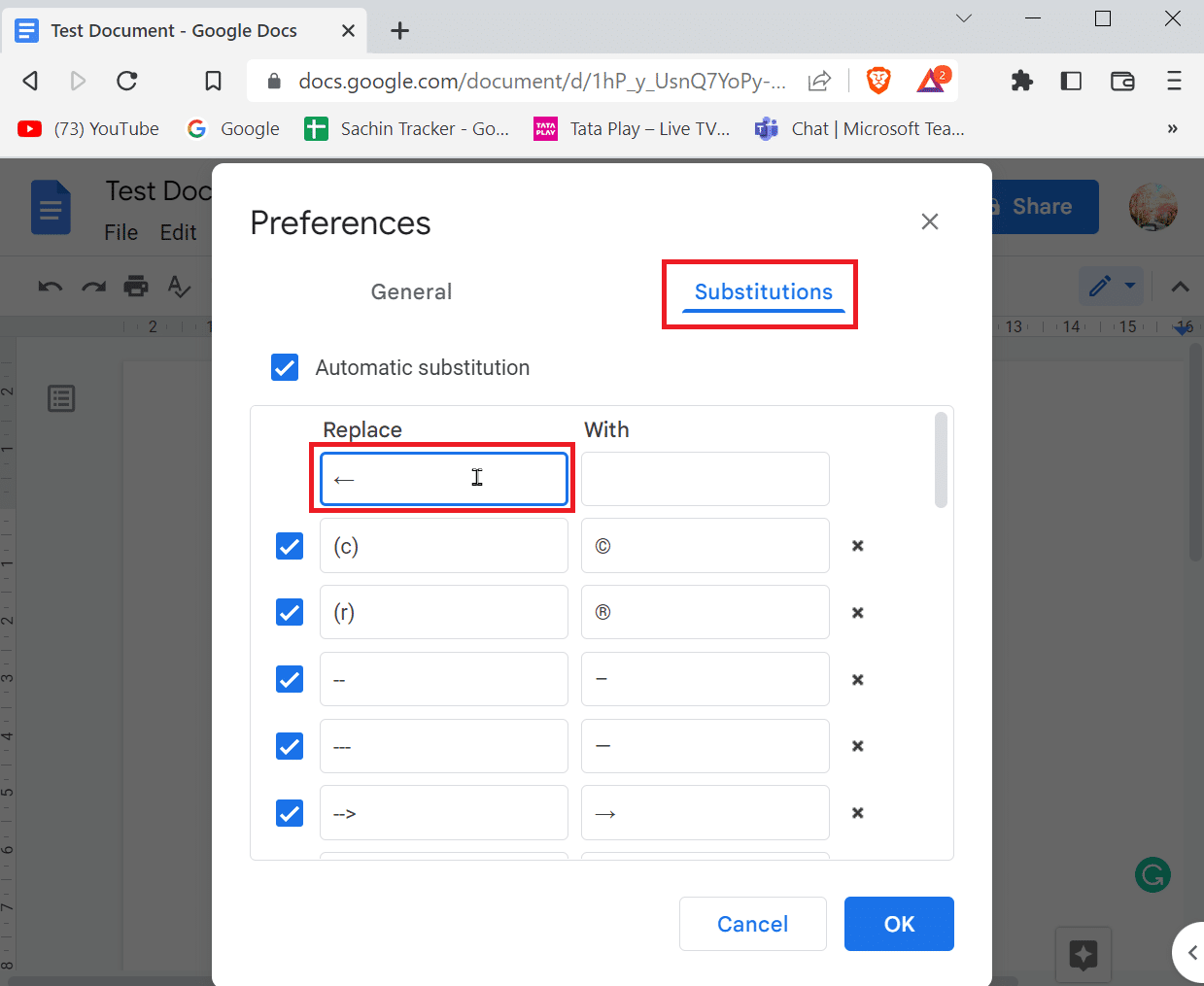
6. Ange en symbol som du måste skriva som genväg på Med-sidan.
7. Klicka på OK för att spara.
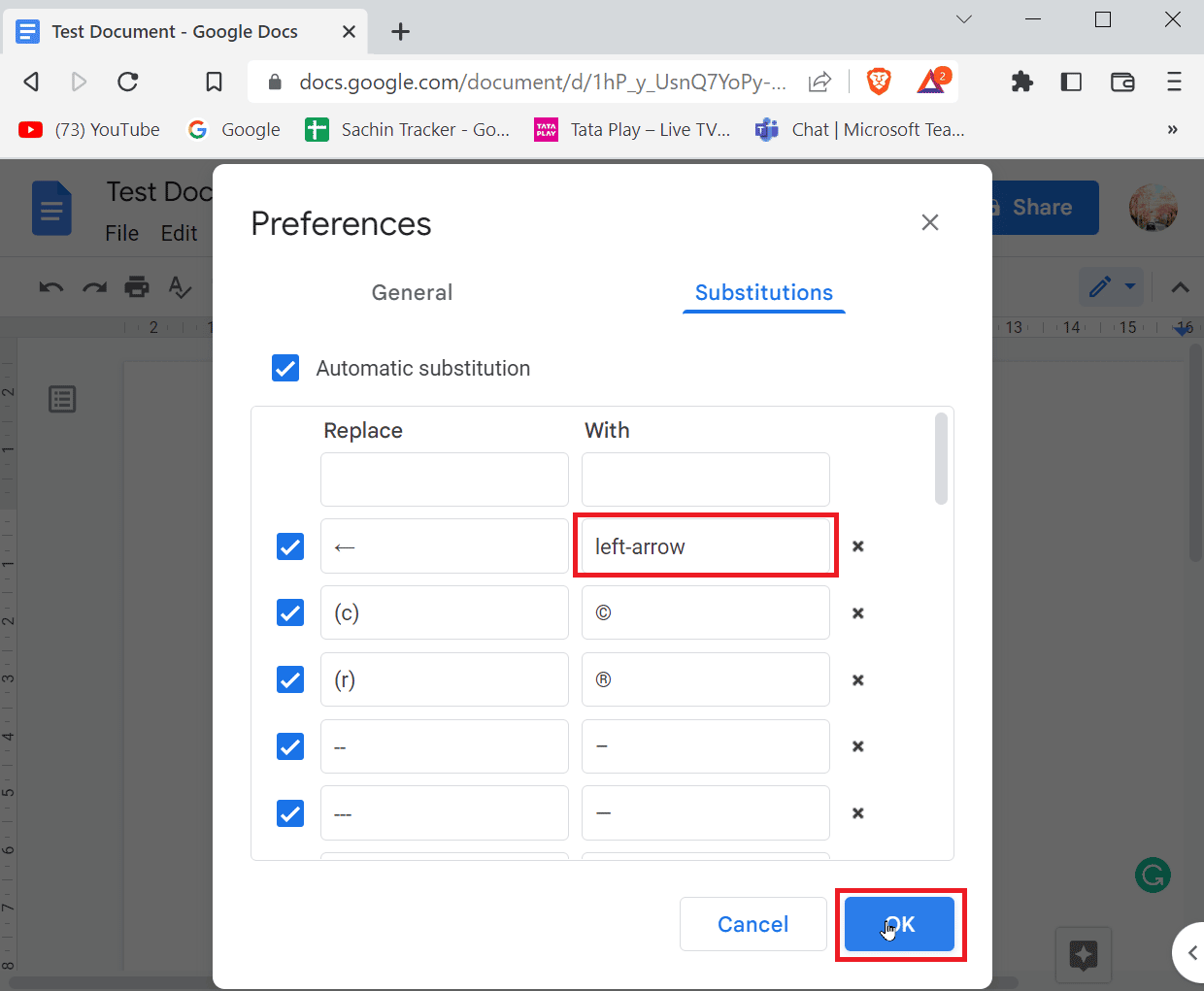
8. När du nu skriver vänsterpilen i dokumentet kommer Google Docs automatiskt att byta ut tecknet mot den vänsterpil som du kopierade.
Metod 4: Använd genväg för motsvarande symbol
Du kan använda tangentbordsgenvägar för att ange en motsvarande specialsymbol. Det finns många genvägar som kan användas för detta.
- För copyright-symbolen anger du till exempel Alt + 0169 samtidigt.
Obs: På tangentbord utan dedikerad numerisk knappsats kan du använda FN (funktionstangent) tillsammans med Alt-tangenten och skriva de numeriska tecknen på sifferraden.
- På Mac, tryck Option + G samtidigt för att infoga en copyright-symbol.
Vanliga frågor (FAQs)
F1. När behöver jag använda upphöjd text?
Svar. När du skriver dokument, till exempel för ordningstal (1:a, 2:a, 3:e), är upphöjd text ett användbart verktyg. Du kan också använda det i matematiska formler.
F2. När behöver jag använda nedsänkt text?
Svar. Nedsänkt text används mest i kemiska formler (H2O, CO2 etc.) och i fysiken.
***
Vi hoppas att denna artikel om hur man lägger till pilar i Google Dokument har varit till hjälp och att du nu kan infoga pilar i dina dokument. Lämna gärna en kommentar och berätta vilken metod som fungerade bäst för dig. Om du har några frågor eller förslag, dela dem gärna med oss. Tack.