
Har du någonsin hört talas om Kodi-programvara? Om inte, så saknar du den smartaste applikationen som kan fylla tomrummet för att göra ditt digitala liv enklare. De flesta känner sig lata att organisera, speciellt att hålla ordning på dina medieappar är något vi aldrig gör. Här kommer Kodi att rädda dig från det och ge dig kontroll över förinstallerade och tredjeparts medieapplikationer på en gång. Tidigare känd som XBMC, det är en öppen källkod och gratis plattform som gör det möjligt för användare att se videor, foton, filmer, podcasts, strömmar och så vidare. Sammantaget är det ett enda digitalt underhållningsnav. Vi ger dig en användbar guide som lär dig hur du laddar ner musik på Kodi och lägger till dem.

Innehållsförteckning
Hur man lägger till musik till Kodi
Är du en musikälskare? Då är Kodi-hubben ditt bästa alternativ. Så lägg till en musiksektion och ladda ner musik från Kodi. Du behöver inte oroa dig för att komma åt musikfiler eftersom Kodi spelar det oavsett filformat. Dessutom kan du anpassa musiksektionen efter din användning och komfort.
Hur man håller Kodi säker
Ni vet alla vid det här laget att Kodi kan hantera alla medieuppgifter du bjuder på dem. Du kan dock inte hålla Kodi säker online hela tiden. Detta beror på att osäkerheten om dataintegritet och säkerhet är ett problem som har dykt upp under de senaste åren. Ändå finns det en lösning för detta, där du kan skydda dig själv genom att använda en pålitlig och pålitlig VPN. Det virtuella privata nätverket skapar ett exklusivt nätverk från en internetanslutning anonymt. Det kamouflerar all din onlineaktivitet och gör din identitet ospårbar. Några andra ytterligare funktioner i VPN som håller dig hemlig listas nedan.
- Gör att du kan se alla regionlåsta filmer online oavsett var du befinner dig.
- Ger säker internetåtkomst för alla dina enheter, särskilt via offentligt Wi-Fi.
- Skyddar din IP-adress och gör din enhet ospårbar.
- Döljer din webbhistorik.
- Fungerar som en alternativ väg för att korsa censurbrandväggar.
Alla funktioner som nämns ovan är användbara och låter dig komma åt internet utan några sekretessproblem. Det säkrar också Kodi-tillägg. Därför rekommenderas det att installera VPN om du inte har en. Följ stegen för att installera VPN.
Notera: Vi har förklarat steg för IPNVanish VPN som ett exempel här.
1. Ladda ner IPVANISH Windows VPN app.
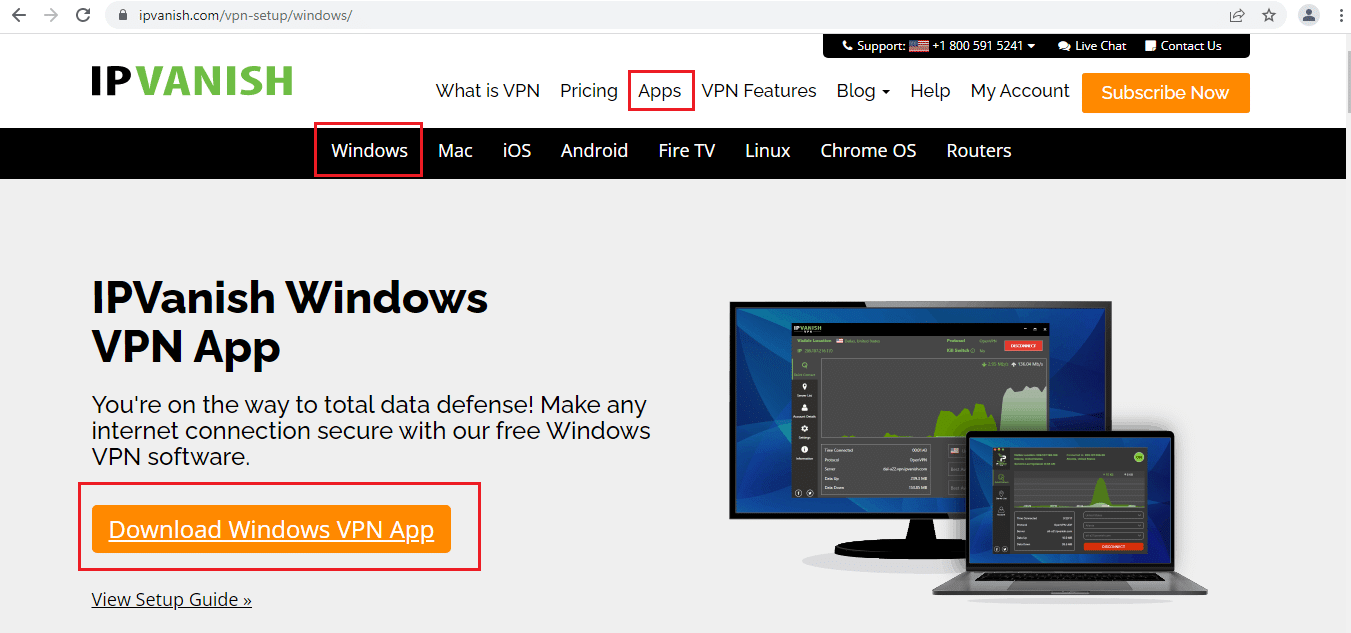
2. Högerklicka på ipvanish-setup.exe och välj Öppna för att köra installationen.
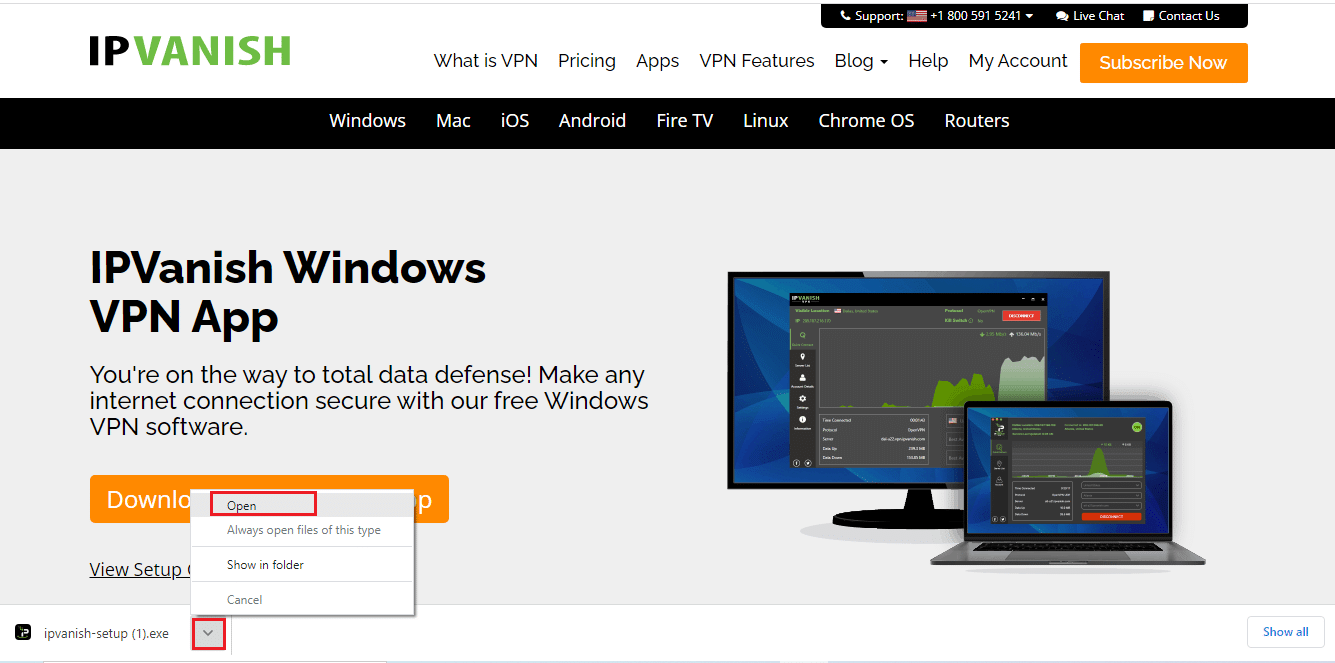
3. Välj knappen Installera för att starta installationsprocessen.
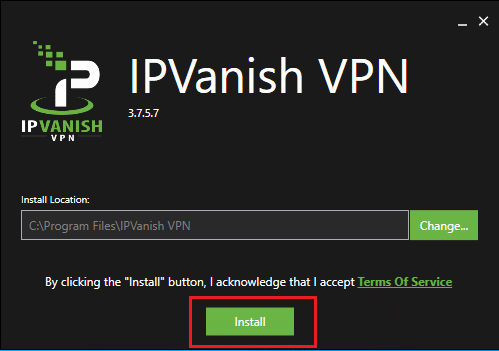
4. Välj knappen Kör för att starta IPVanish VPN-appen.
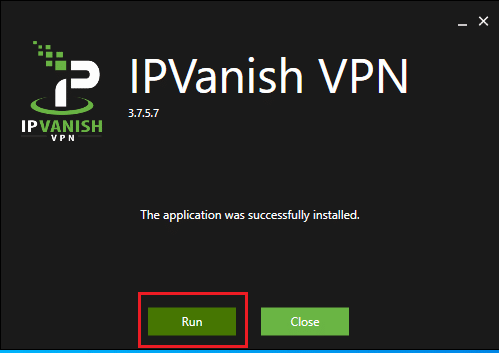
5. Skriv in dina inloggningsuppgifter och klicka på LOGGA IN-knappen.
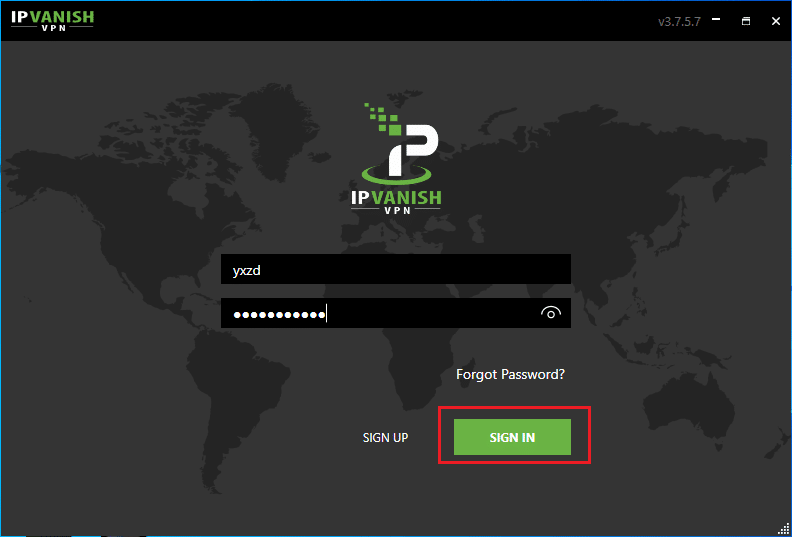
Ibland finns det en möjlighet att inte kunna hitta alternativet Musik på Kodis huvudmeny. Detta beror på att Kodi är öppen källkod, och du kan anpassa vad som helst. Du kanske undrar hur? Vid anpassning tar vissa teman bort musik från hemmenyn. Så här kan du lägga till det igen. Följ stegen nedan:
Steg I: Ändra till Kodi Default Skin
Kodis standardtema är Estuary. Om din Kodi-applikation skiljer sig från standardtemat kan det finnas ett annat sätt att lägga till musik. Se därför till att ändra Kodi med standardskaltemat genom att följa stegen som ges eftersom det inte är möjligt att tillhandahålla instruktioner för varje Kodi-skinn.
Obs: Om du använder standardskalet får du gärna hoppa över denna procedur.
1. Starta Kodi-applikationen och välj ikonen Inställningar.
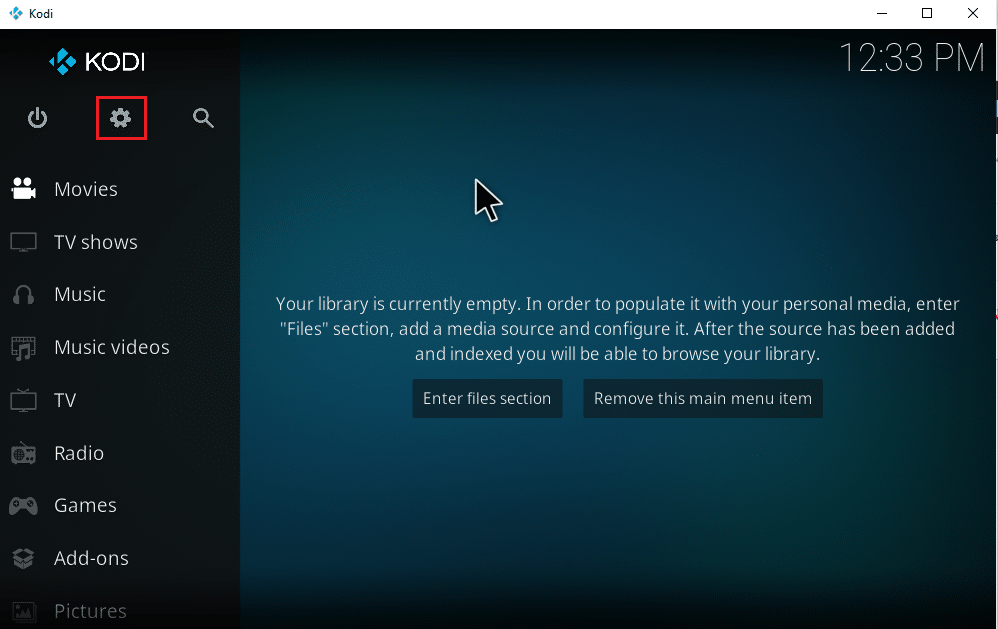
2. Välj gränssnittsinställningar.
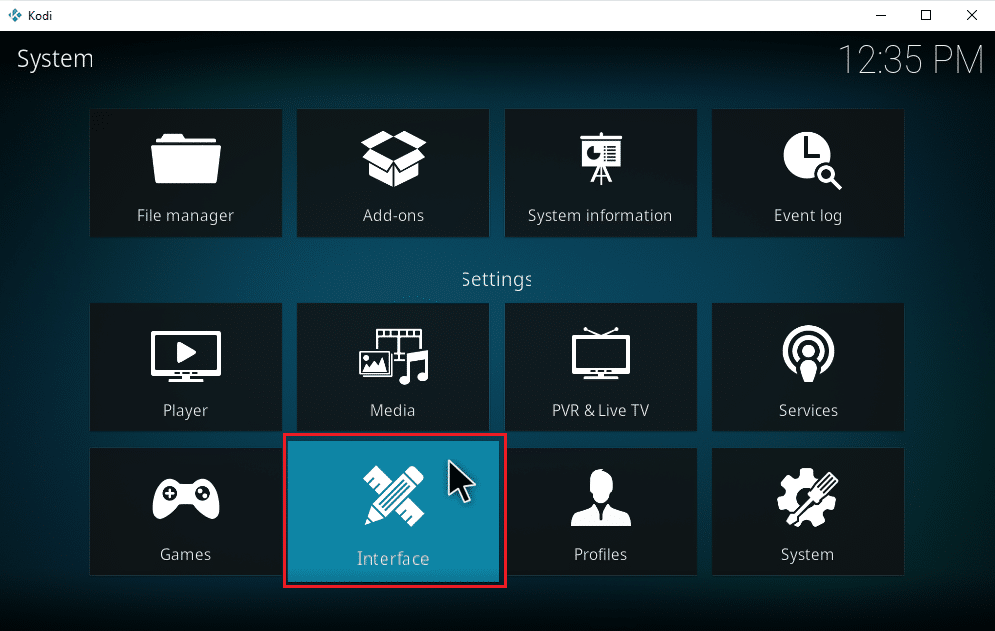
3. Välj fliken Hud och klicka igen på Huden.
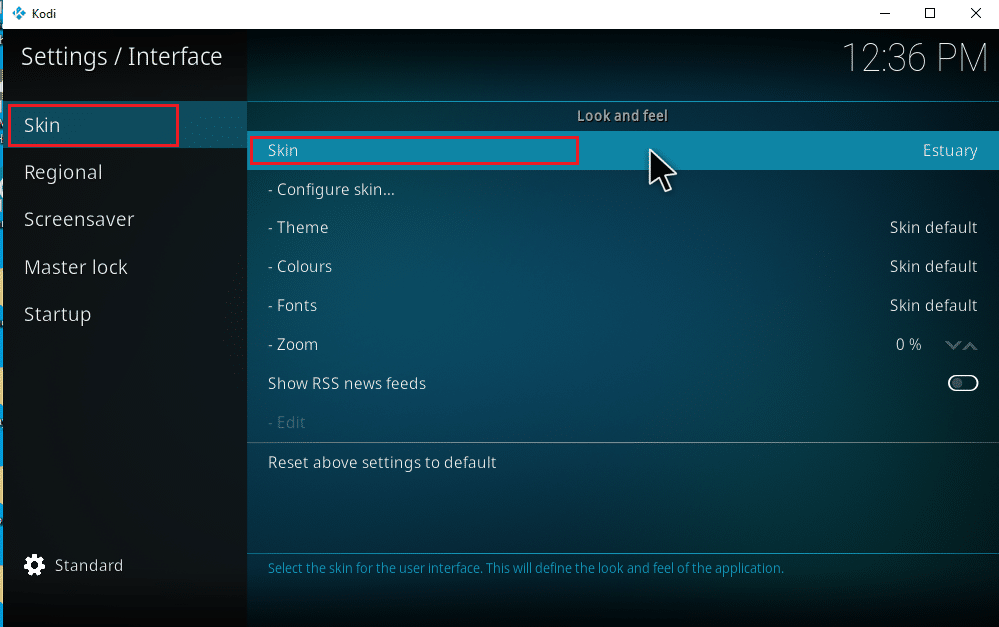
4. Välj standardtema Estuary.
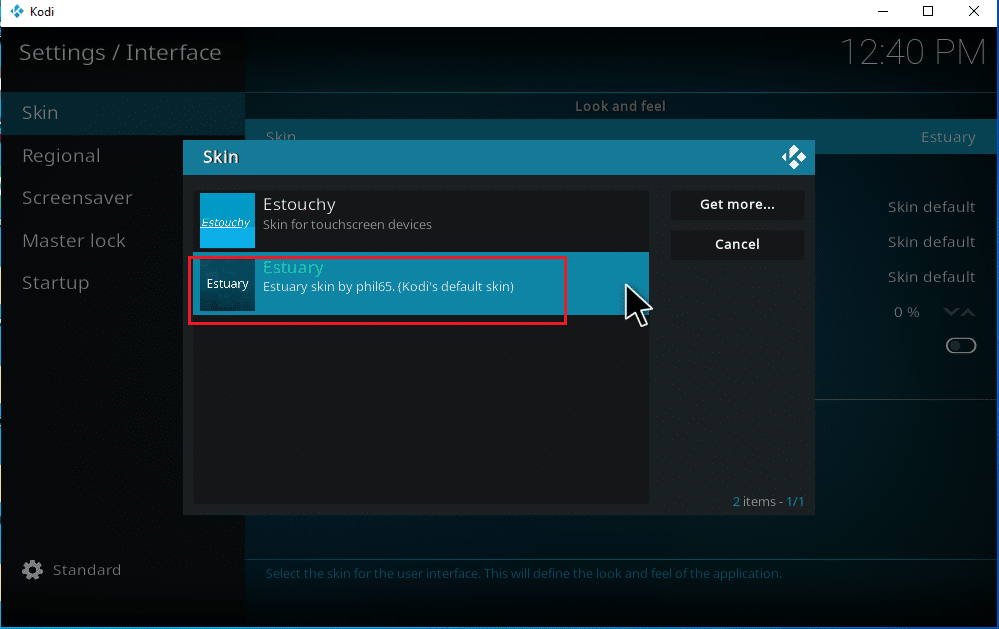
5. För att bekräfta de förinställda hudändringarna, klicka på Ja.
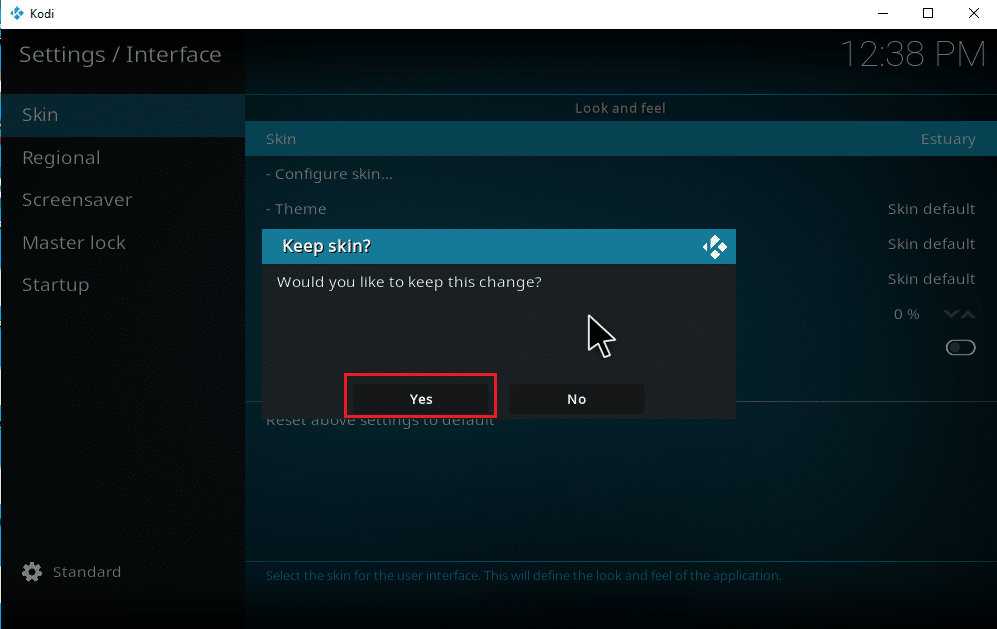
6. När temat i Kodi är inställt på standard, starta om programmet.
Även efter att ha ändrat Kodi-temat till standard, kanske vissa inte hittar alternativet Musik på huvudmenysidan. Står du inför detta? Det finns inget att oroa sig över. En enkel växling på menyalternativet på inställningar kommer att rätta till det. För att göra detsamma, följ stegen nedan:
Obs: Om du kan komma åt musikalternativet från Kodis huvudmenysida, hoppa över den här instruktionen och fortsätt med att lägga till musik till Kodi.
1. Starta Kodi och välj ikonen Inställningar.
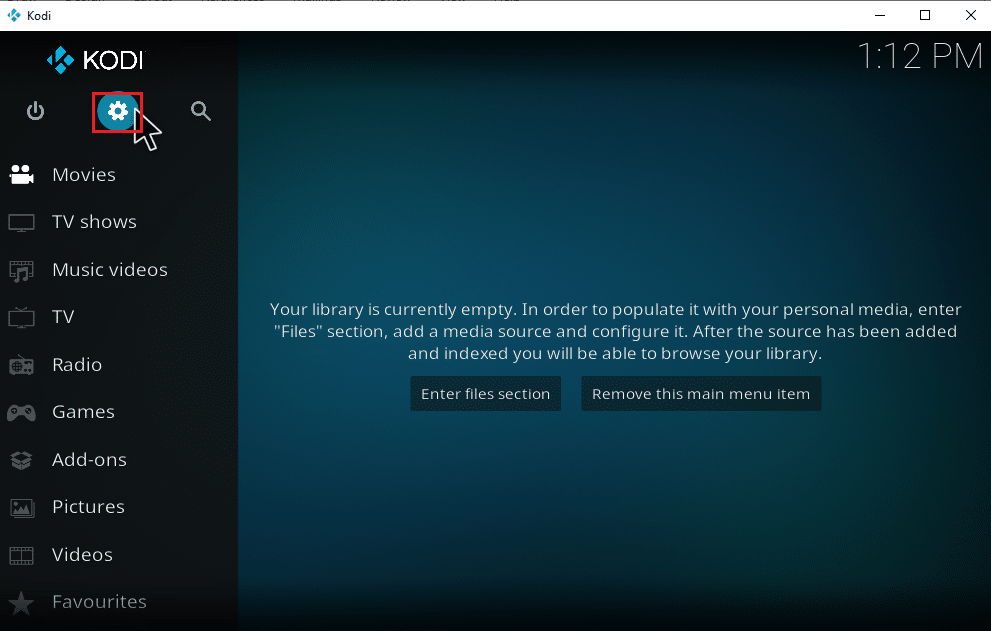
2. Välj alternativet Gränssnitt.
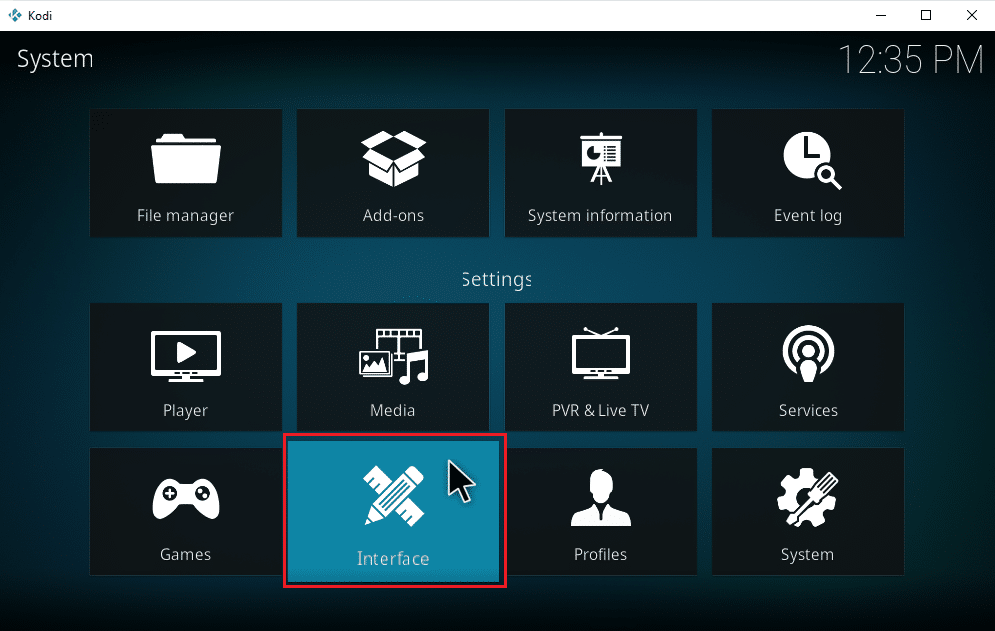
3. Navigera till fliken Skal och välj alternativet Konfigurera skal.
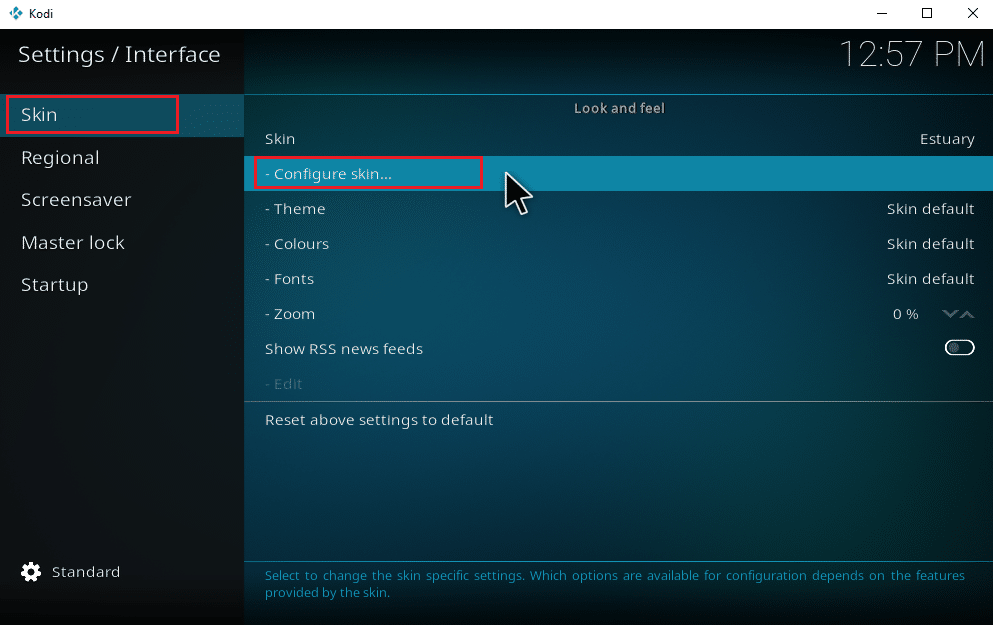
4. Klicka på huvudmenyn. Aktivera alternativet Musik.
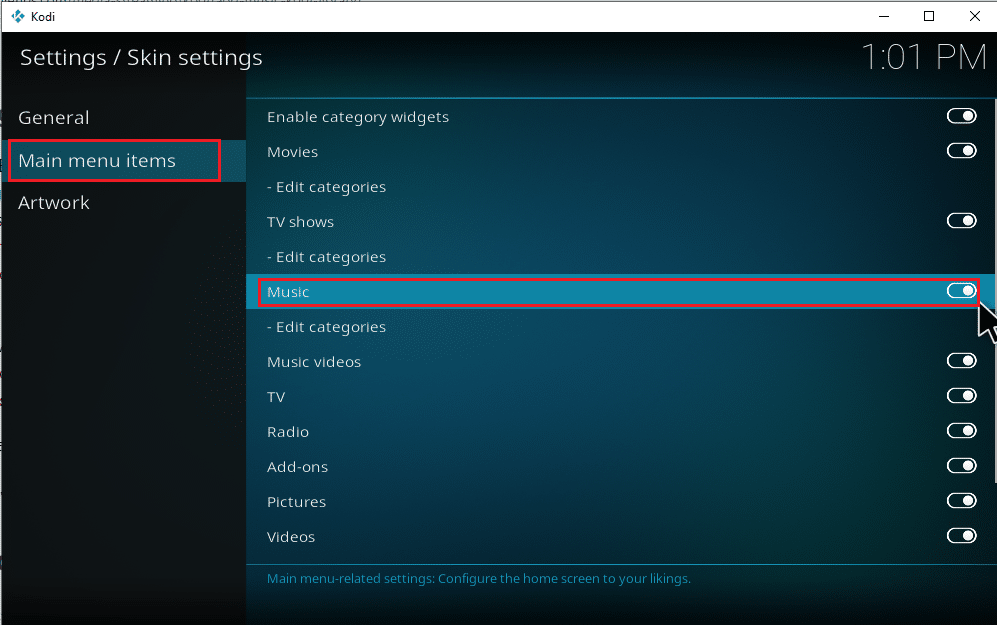
5. Tryck på Esc-tangenten några gånger för att gå tillbaka till startsidan. Du hittar Musik som det tredje alternativet, under Filmer och TV-program.
Följ stegen nedan för att börja lägga till musik till Kodi och utforska fler alternativ som är relevanta för den.
Steg III: Ställ in musiken
Att lägga till musik till Kodi är en enkel process. Det är okej om du inte har gjort det tidigare. Om du vill lägga till musik till Kodi för första gången, följ stegen ett efter ett nedan.
1. Starta Kodi-applikationen och välj kategorin Musik.
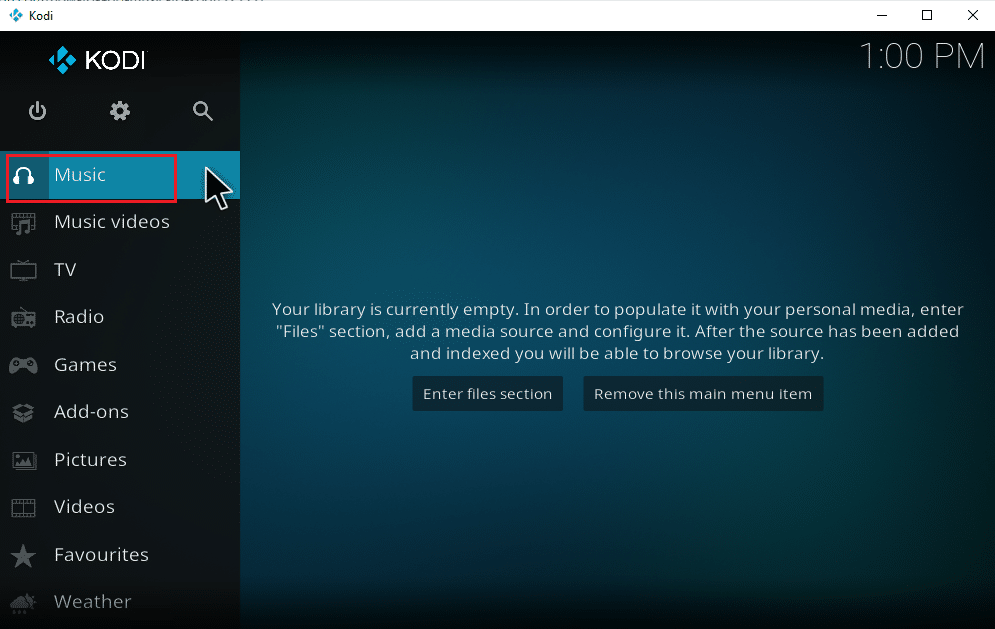
2. Välj alternativet Filer.
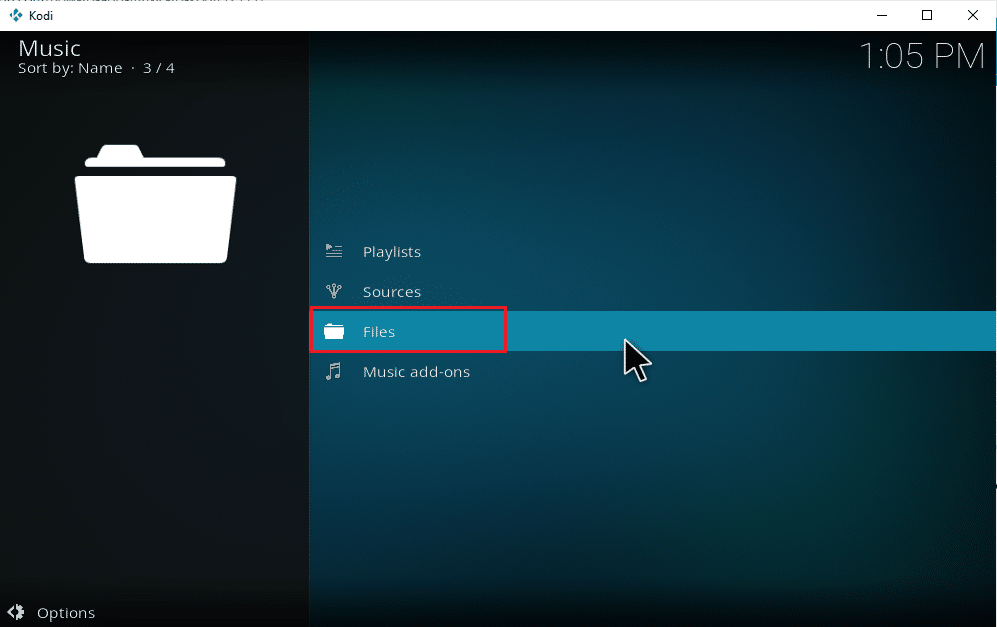
3. Klicka på knappen Lägg till musik.
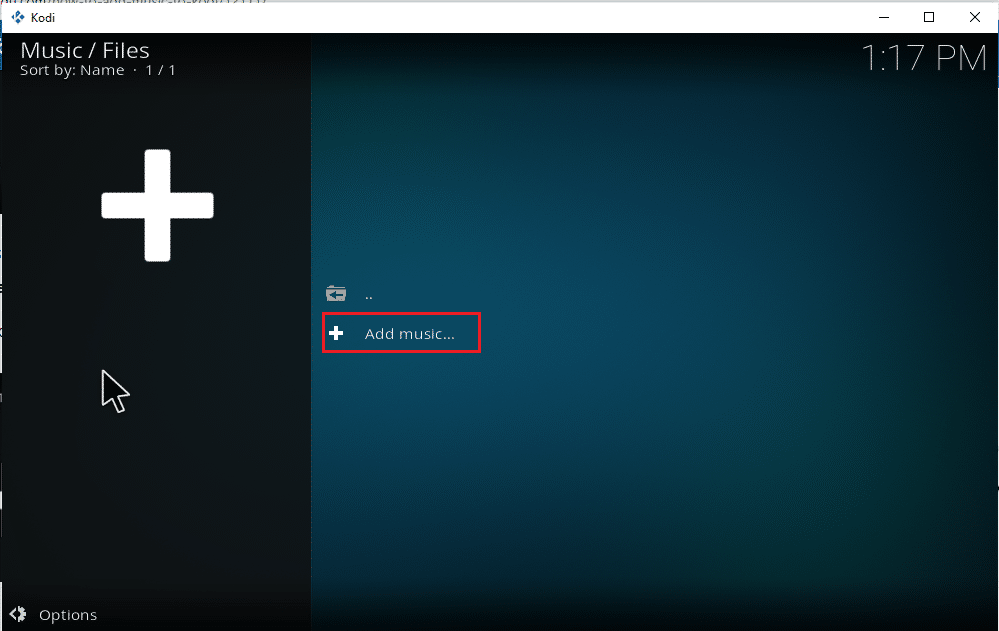
4. Välj alternativet Bläddra för att hitta den önskade musikmappen som redan finns på din PC.
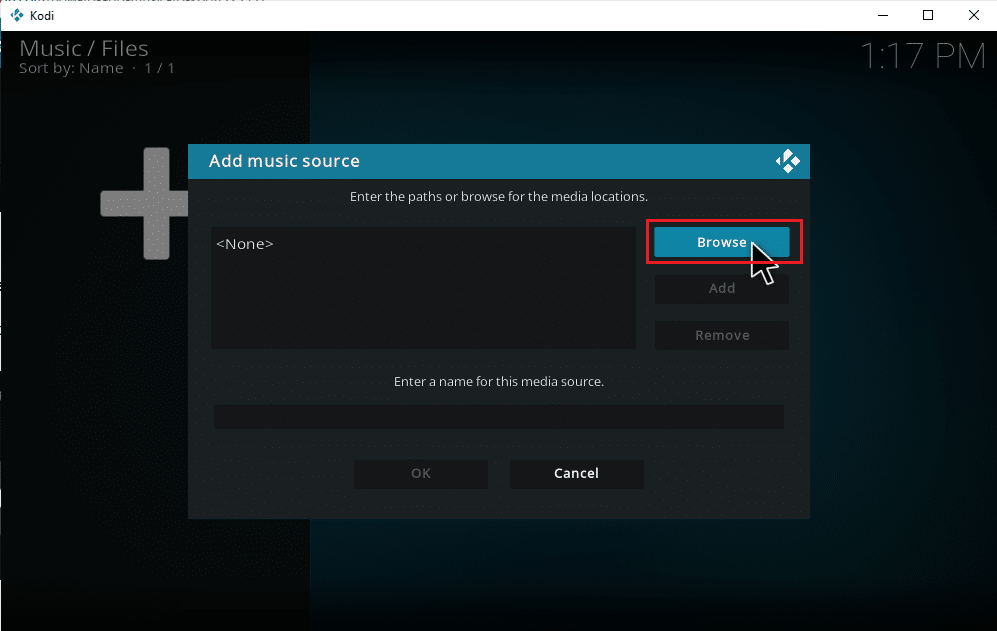
5. Navigera till målmappen på fliken Bläddra efter ny delning. Här är alternativet E: (Ny volym) valt som ett exempel. Välj därför din relevanta platsväg.
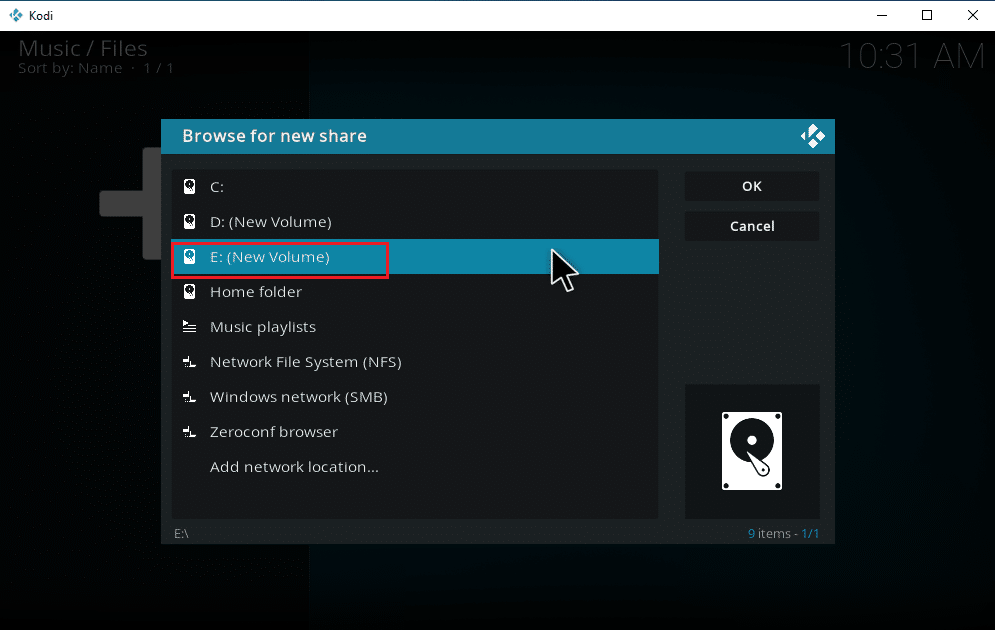
6. Välj önskad mapp där du har din musik sparad. Här väljs mappen Songs som ett exempel.
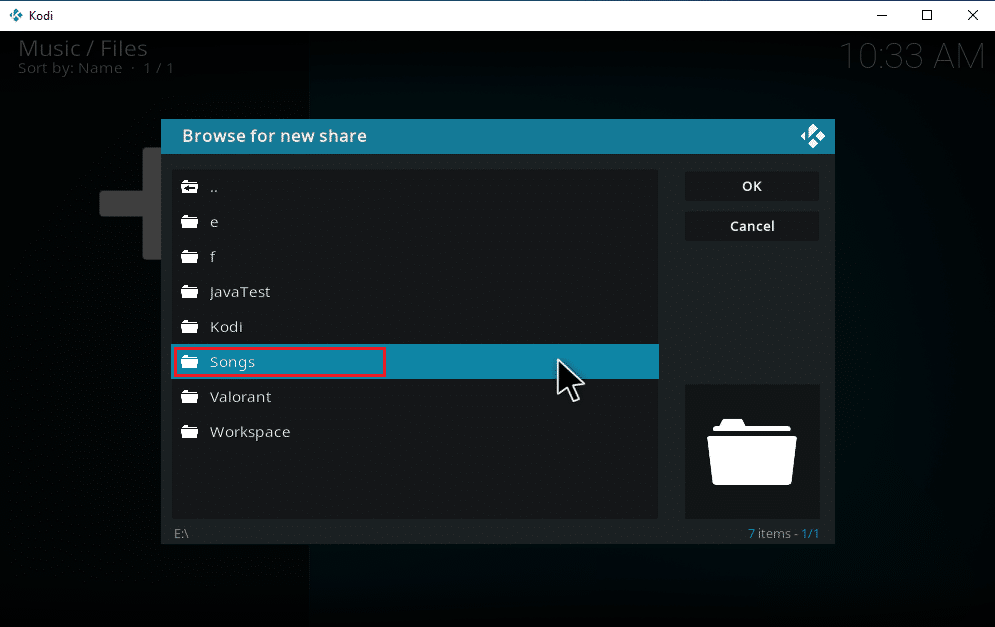
7. När sökvägen är vald klickar du på OK i popupfönstret Lägg till musikkälla.
Obs: Om du vill ändra namnet på mappen klickar du på Ange ett namn för den här mediekällan och byter namn på den.

8. Välj Ja på meddelandet Lägg till i bibliotek.
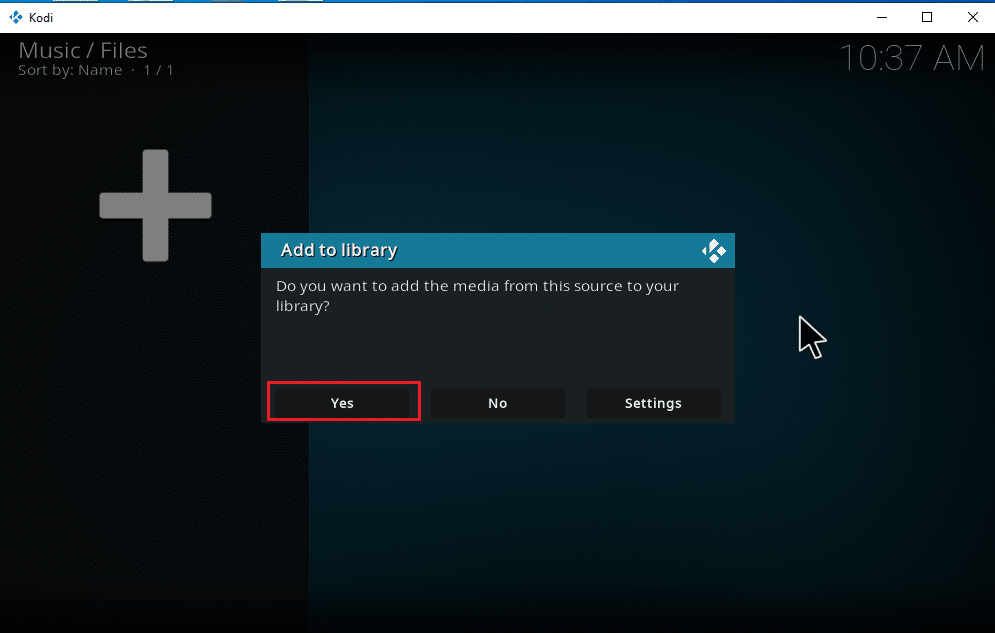
9. Vänta ett tag tills Kodi slutför skanningsprocessen. Gå sedan tillbaka till Kodi-hemsidan och välj alternativet Musik.
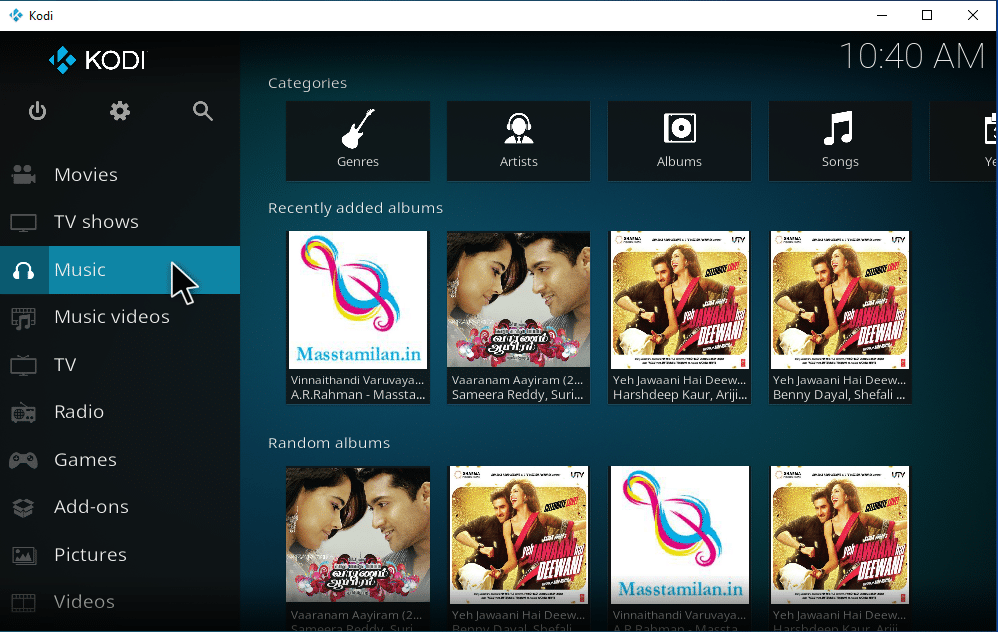
Äntligen laddas nu dina låtar upp till Kodi för första gången. Börja nu spela låtar och njut av dem. På detta sätt kan du ladda ner musik på Kodi.
Hur man lägger till en ny musikkälla till Kodi
Om du redan har en musikinställning i Kodi och nu försöker lägga till en ny musikkälla, så här kan du göra det.
1. Starta Kodi och klicka på Musik. Bläddra åt höger och välj ikonen Filer.
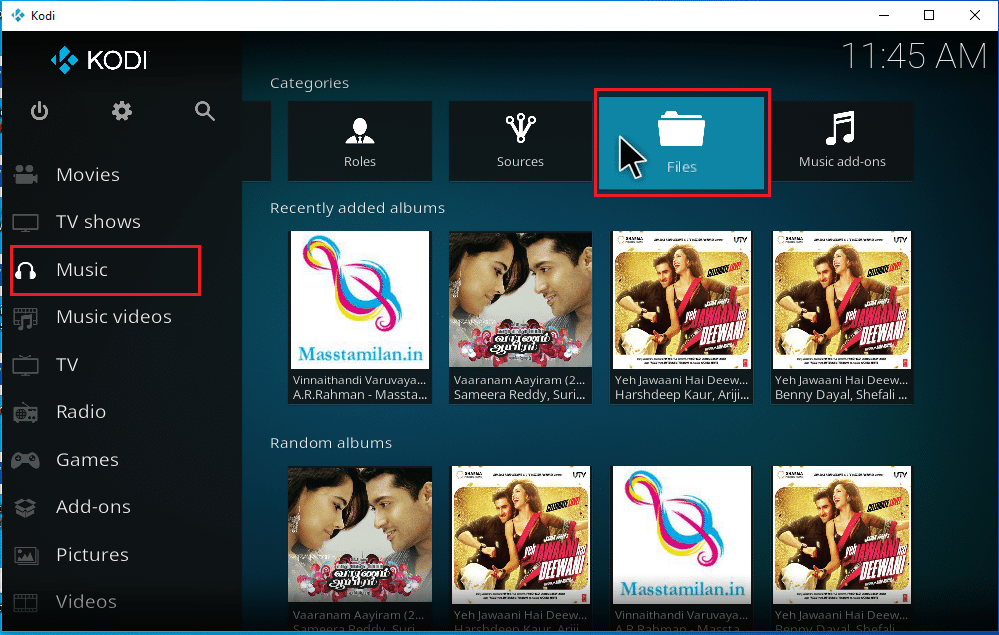
2. Klicka på alternativet Lägg till musik….
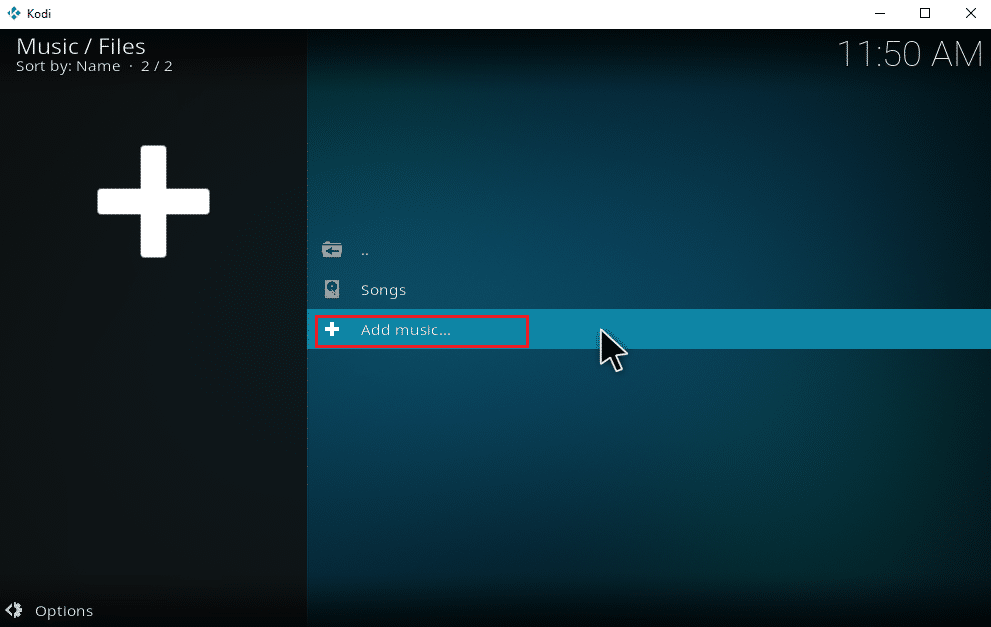
3. Välj knappen Bläddra.
Obs: Du kan också manuellt ange katalogen för sångmappen i prompten, men det är tillrådligt att bläddra i mappsökvägen.
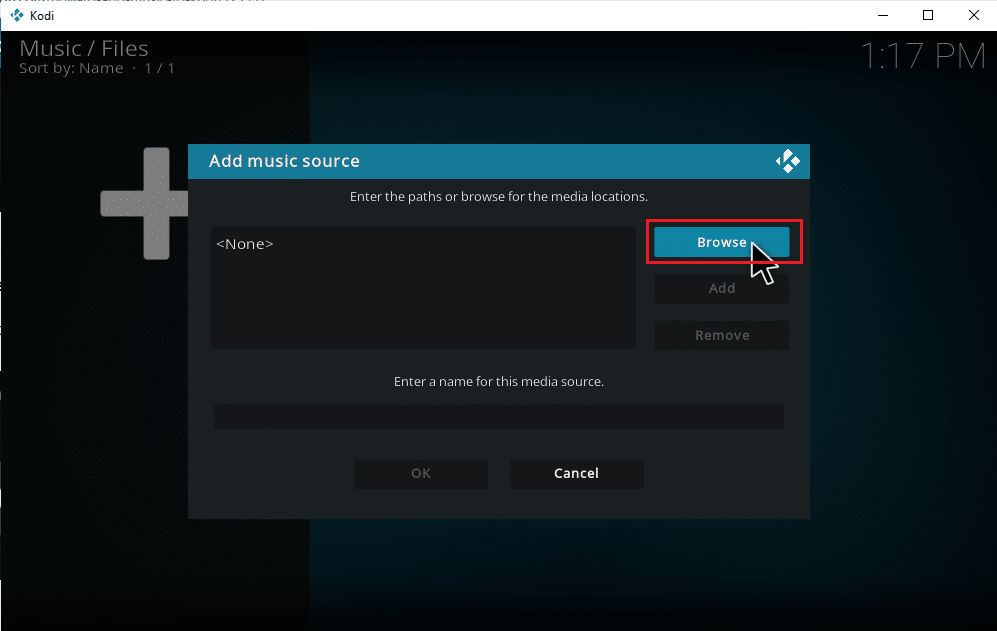
4. Navigera till målmappen på fliken Bläddra efter ny delning. Här är alternativet E: (Ny volym) valt som ett exempel. Välj därför din relevanta platsväg.
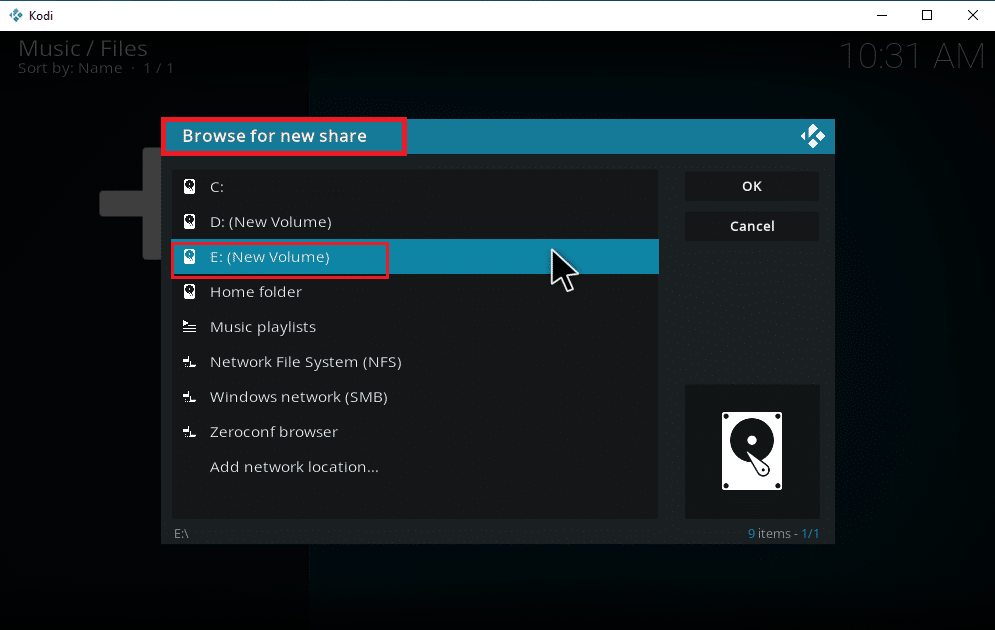
5. Välj önskad mapp där du har din musik sparad. Här är mappen Senaste_låtar vald som ett exempel.
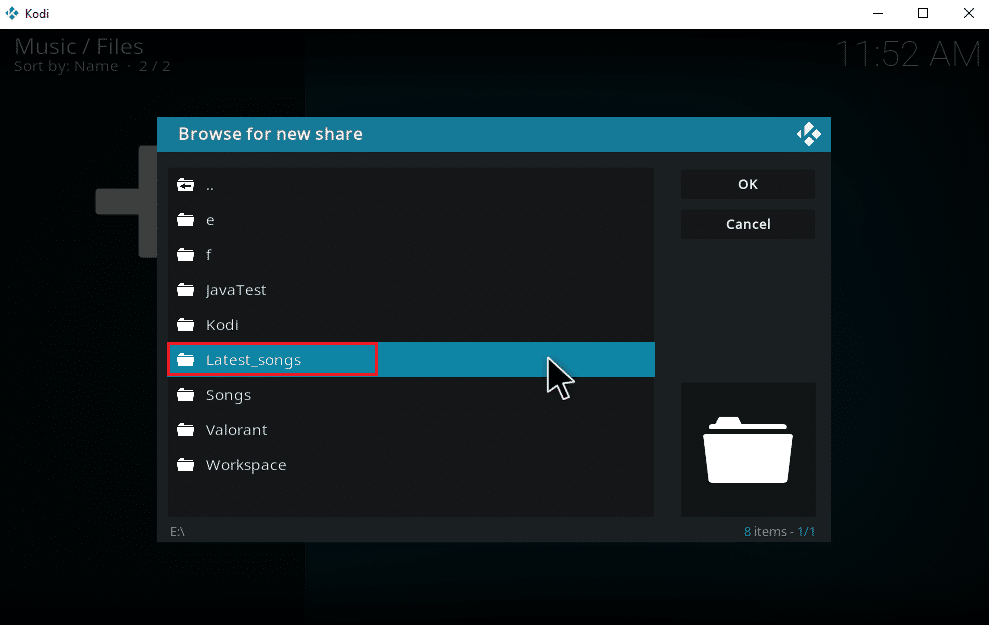
6. Klicka på OK på importfilerna som finns på den navigerade sökvägen.
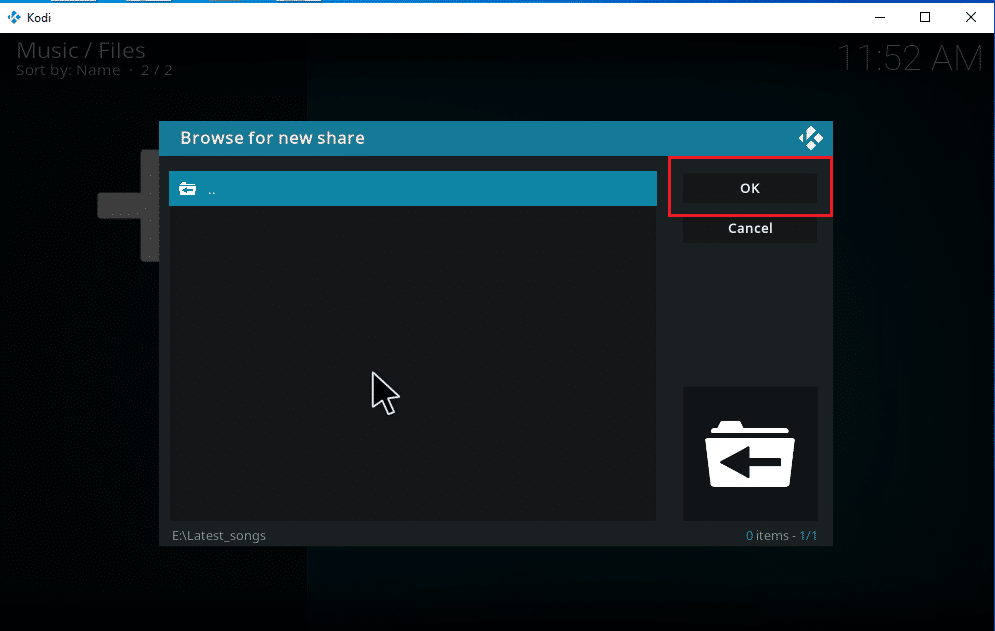
7. Byt namn på den valda mappen under textrutan Ange ett namn för denna mediekälla, om det behövs, och klicka på OK för att spara ändringarna.
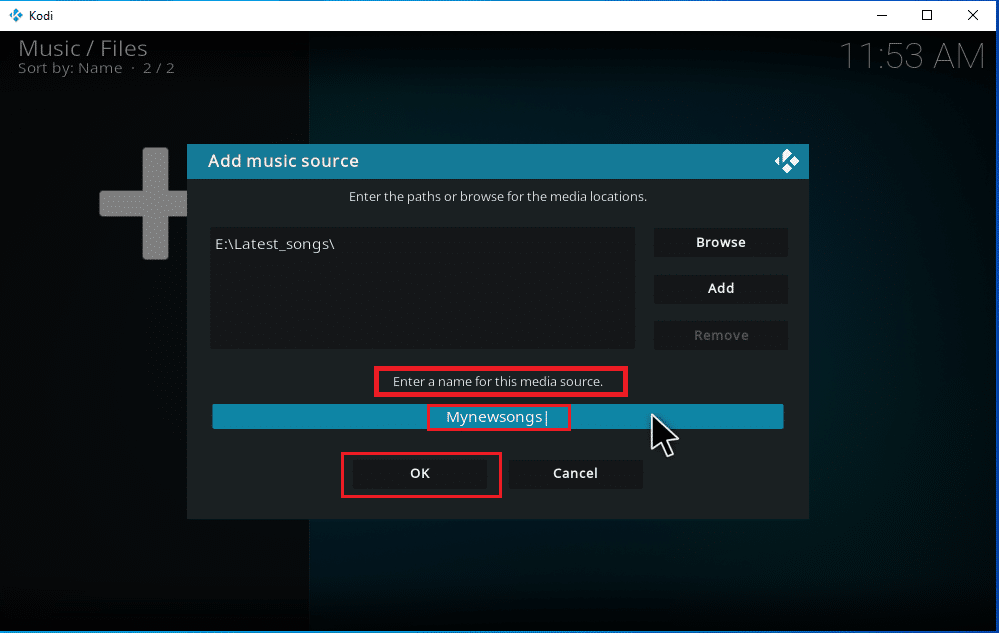
8. Välj Ja i fönstret Lägg till i bibliotek.
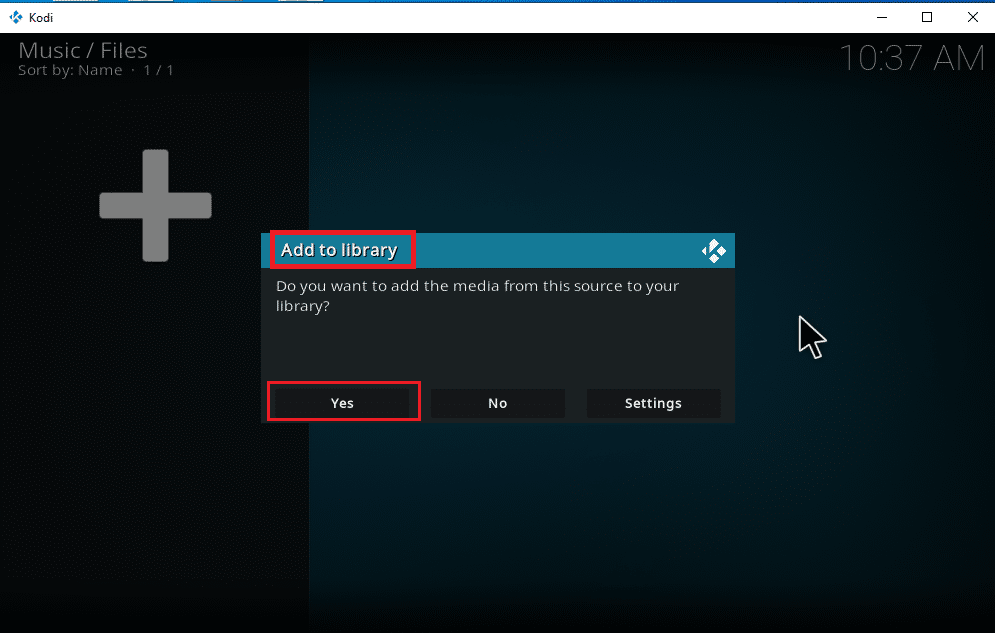
9. Om du har en stor samling låtar kan det också ta ett tag att slutföra skanningen. Så, luta dig tillbaka och koppla av tills Kodi skannar ditt nya musikinnehåll. När du är klar, gå tillbaka till musikens hemmeny och börja lyssna.
När alla dina album är inkluderade i Kodi börjar det verkliga arbetet här. Kodi erbjuder ett brett utbud av alternativ och verktyg för att lägga till, ta bort, ändra och ladda ner låtar. Det finns några eftertraktade uppgifter som Kodi-användare gör ofta.
Hur man installerar musiktillägg
Det faktum att officiella Kodi inte tillhandahåller något innehåll är välkänt vid det här laget. Genom att installera tillägg via officiella Kodi kan du utforska dem till fullo. Du kan hämta alla mediekällor fritt från onlineströmmar och njuta av dem offline, du kan också ladda ner musik på Kodi via tillägg. För att göra det är Kodi-förvaret ditt bästa alternativ. De är lagliga och säkra. Dessutom uppdateras tilläggen som är installerade i Kodi-förvaret automatiskt om en ny version av det släpps. Det här är väl bra? Detta är anledningarna bakom deras massiva hit. Följ de givna stegen för att ladda ner musik från Kodi.
Notera: Se upp och installera endast lagliga tillägg eftersom det finns tillägg med piratkopierat innehåll.
1. Starta Kodi och välj ikonen Inställningar som visas.
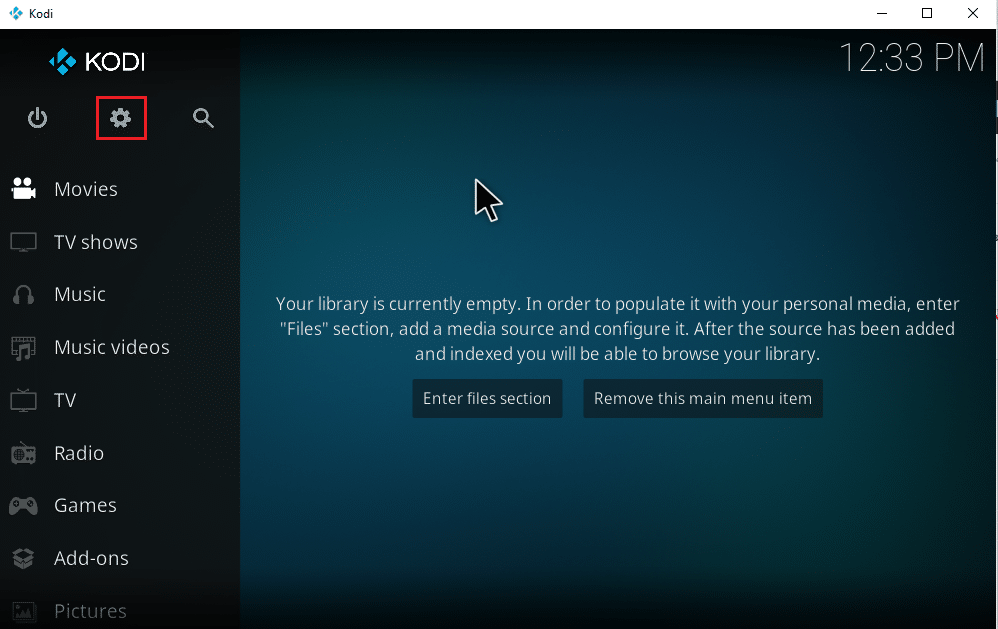
2. Leta upp systeminställningen och klicka på den.
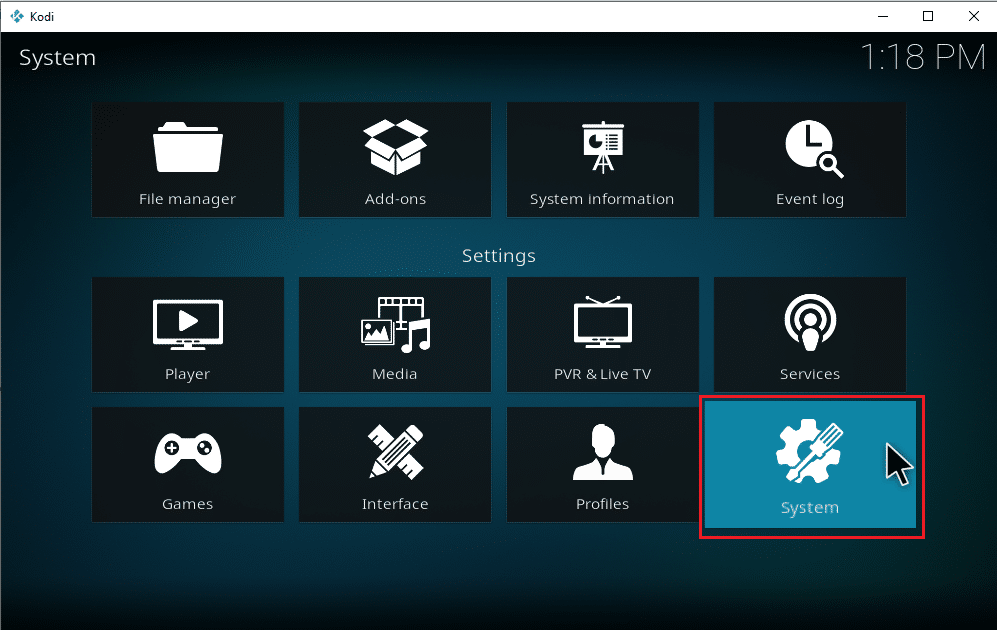
3. Välj fliken Tillägg och växla till Okända källor för att installera musiktillägg från tredje part.
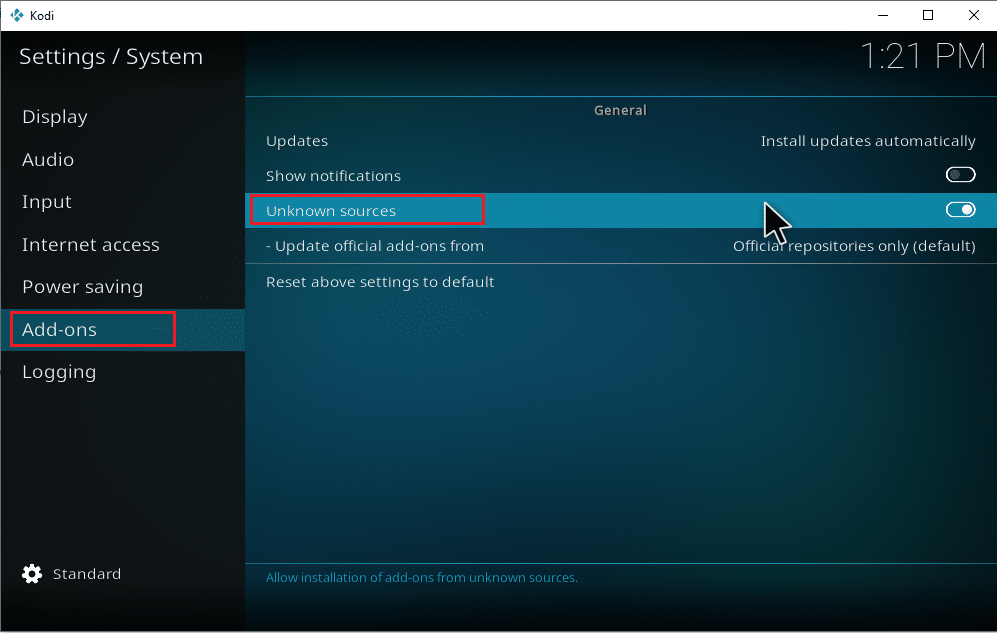
4. Välj Ja för att acceptera popup-fönstret Varning som visas.
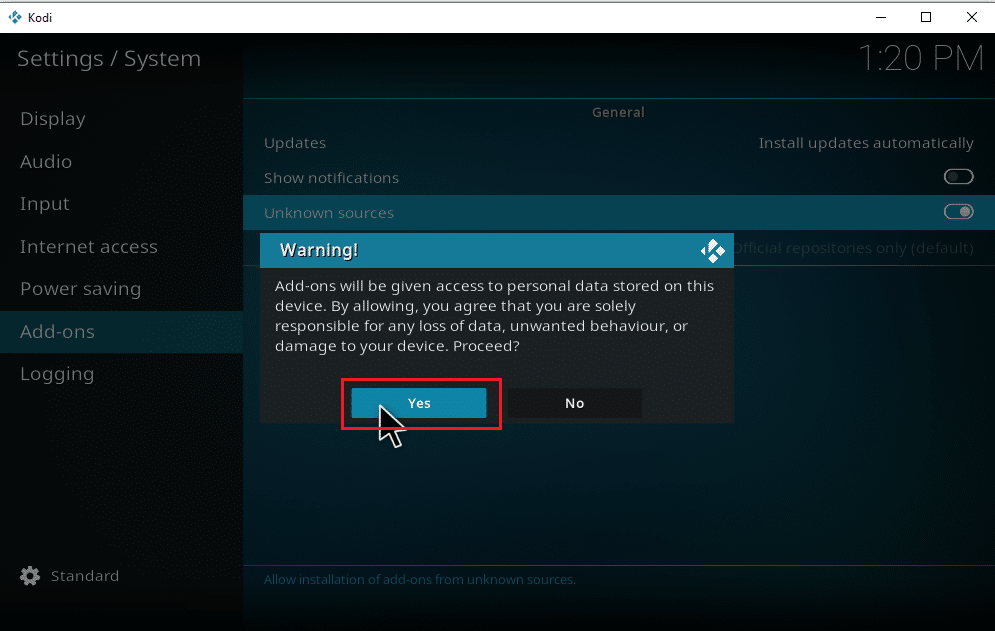
När systemets inställningsalternativ för okända källor är aktiverat kan du enkelt fortsätta med tilläggsinstallationen och ladda ner musik på Kodi.
5. Starta om Kodi-applikationen. Välj ikonen Inställningar.
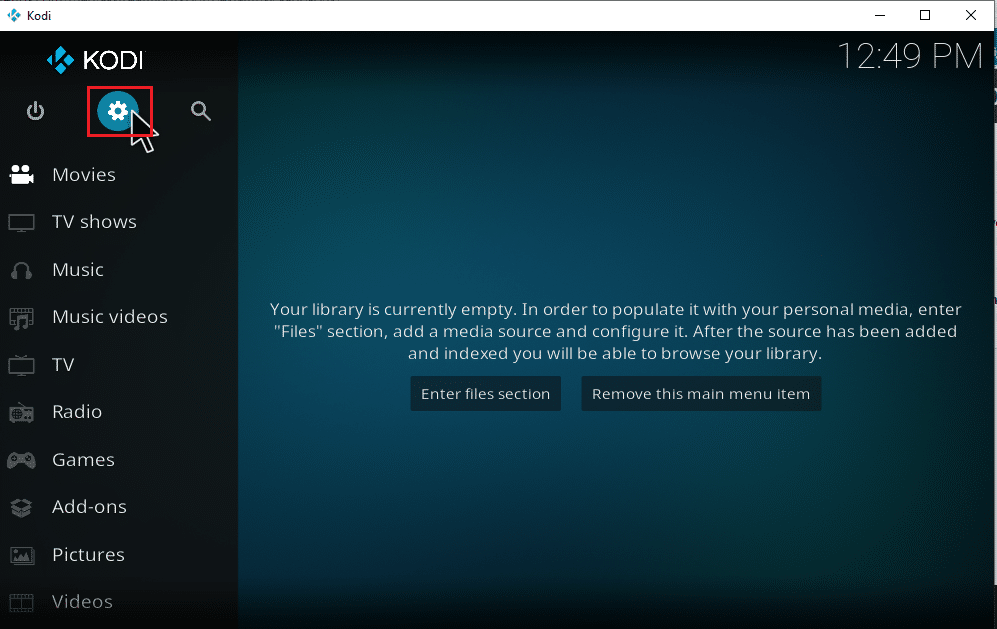
6. Leta upp och välj alternativet Filhanterare.
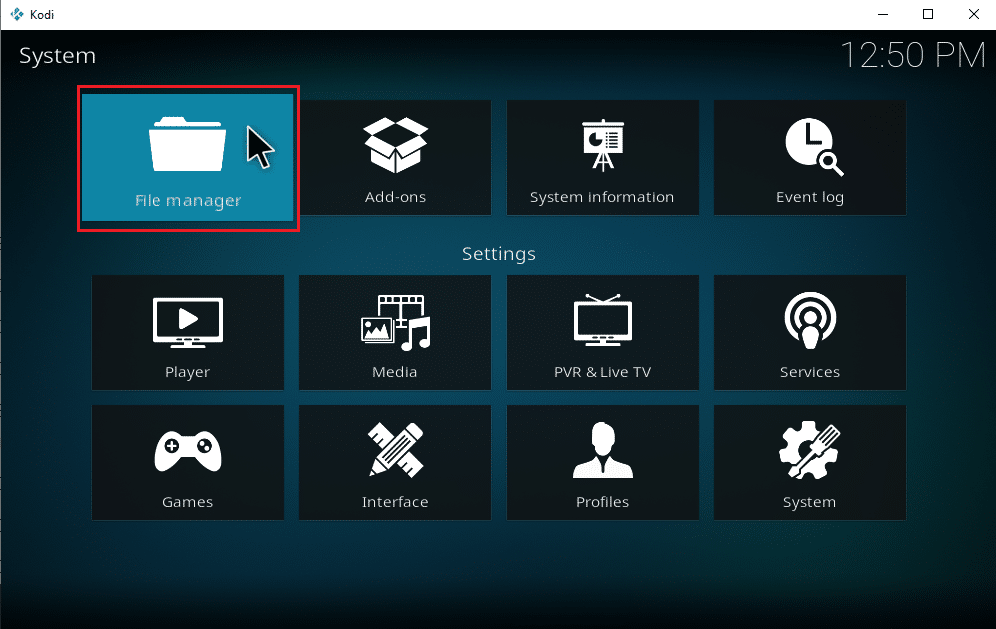
7. Dubbelklicka på mappen Lägg till källkod som visas i den vänstra rutan.
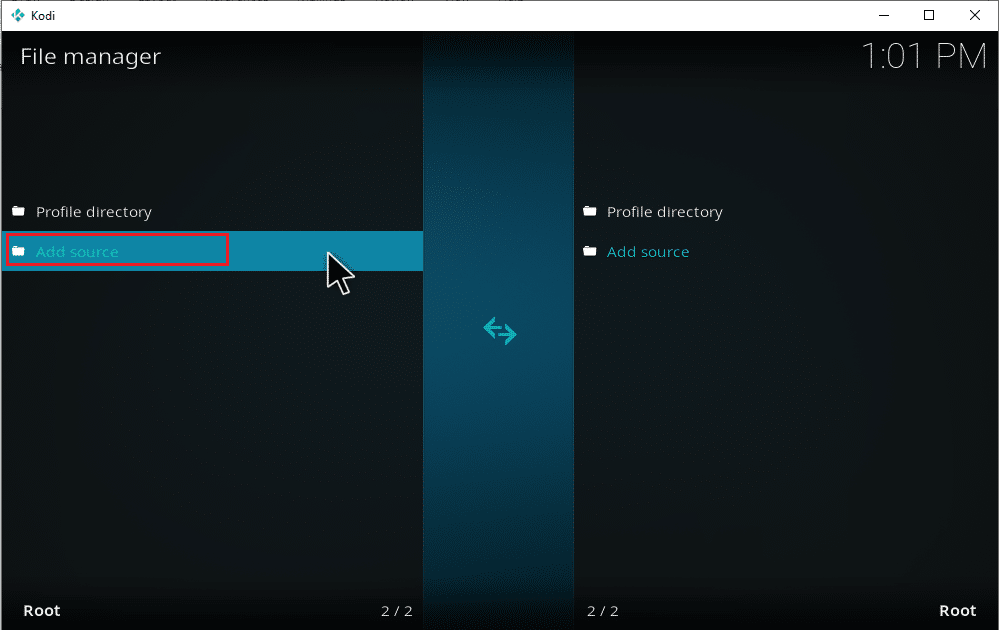
8. Klicka på Ingen i fönstret Lägg till filkälla.
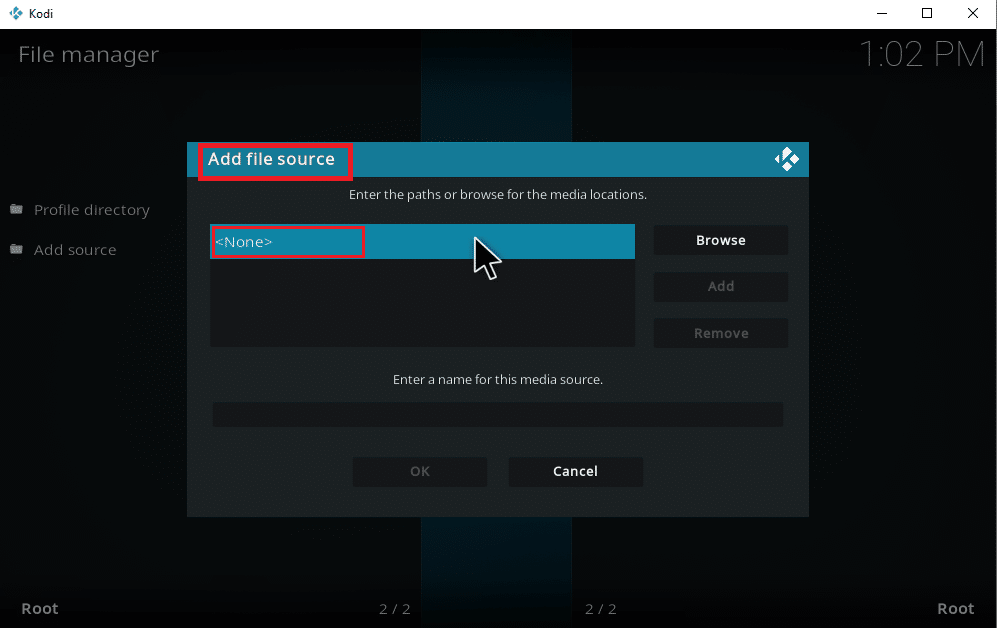
9. Kopiera och klistra in eller skriv mediekällans URL och klicka på OK.
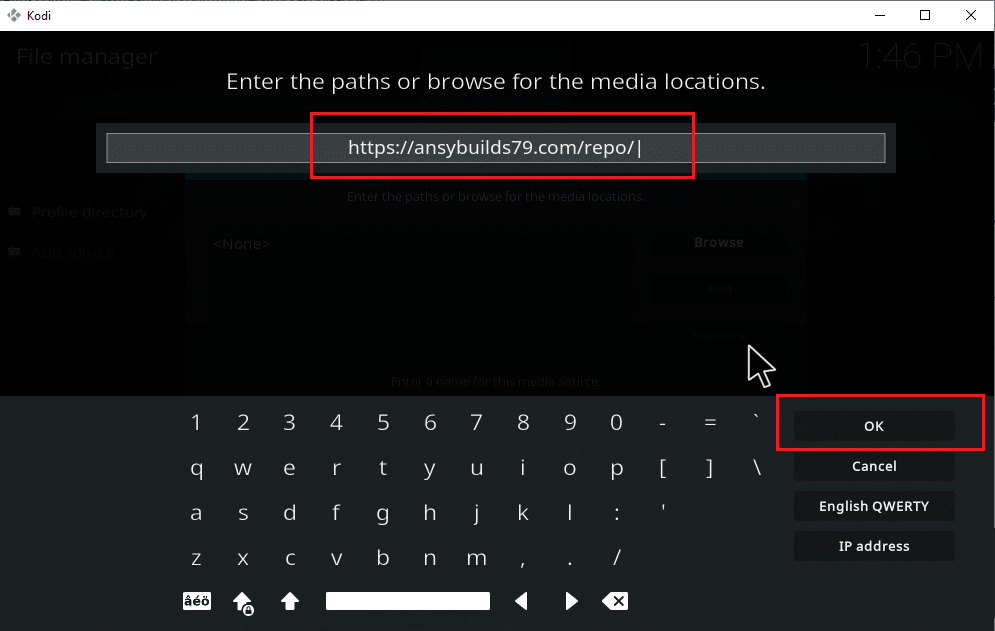
10. Byt namn på den tillagda mediekällan, om det behövs, och klicka på OK-knappen.
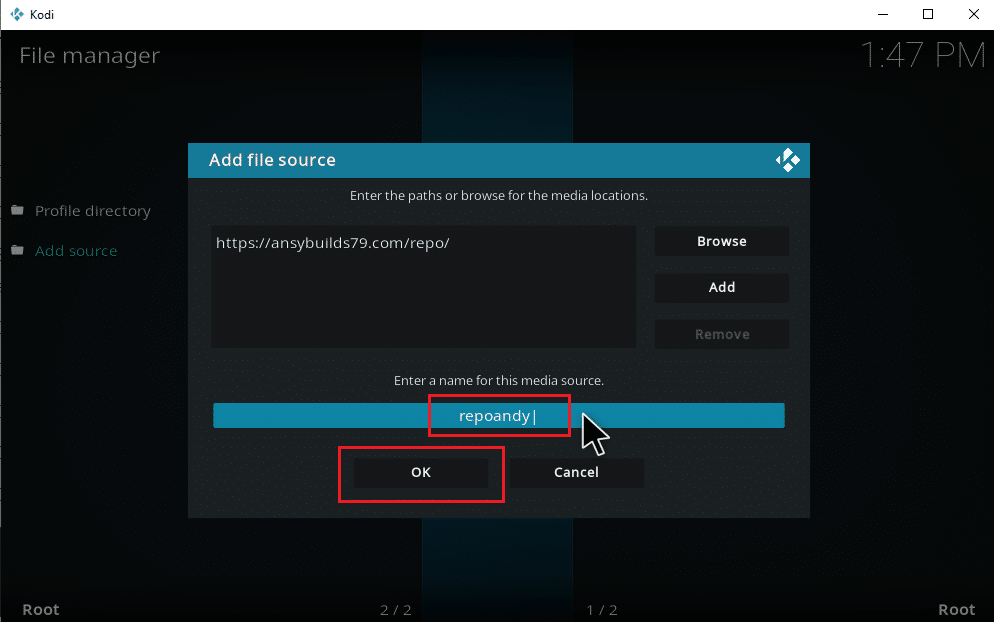
11. Tryck på Esc-tangenten tills du kommer till Kodis huvudmeny. Rulla ned och välj alternativet Tillägg.
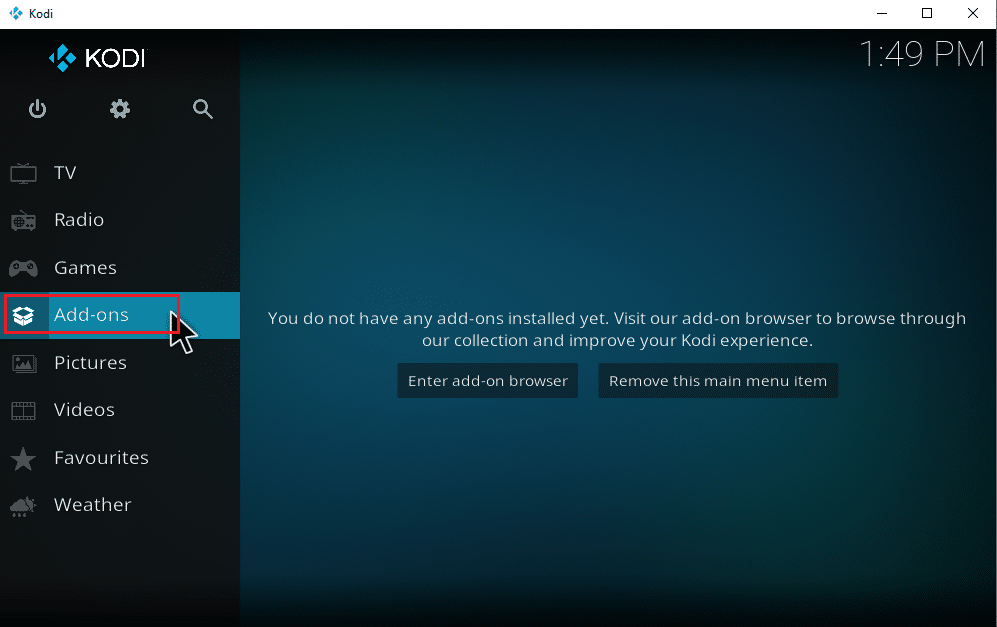
12. Klicka på ikonen för den öppna rutan.
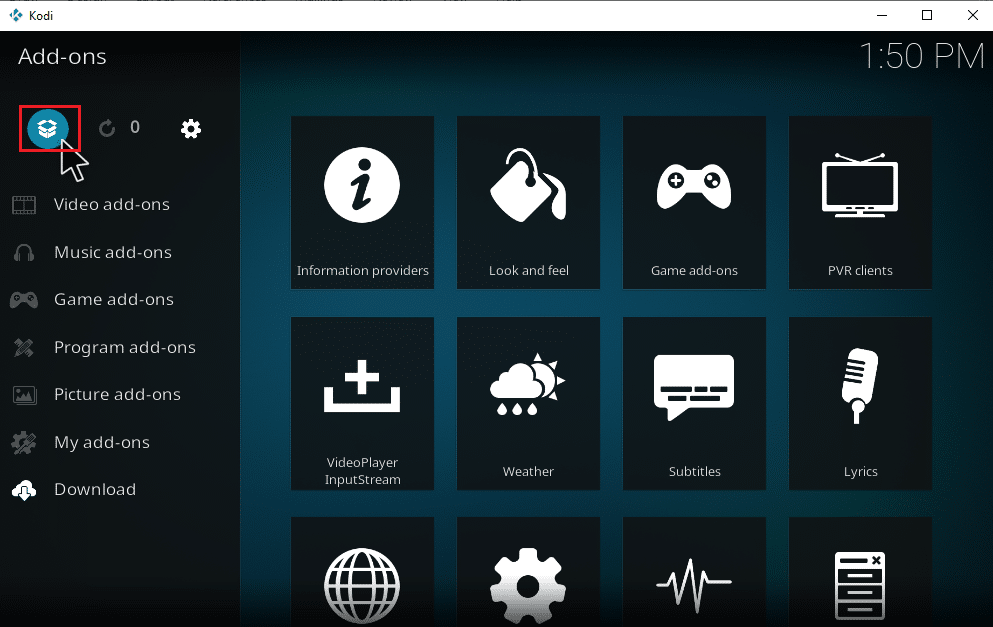
13. Välj filen Installera från zip
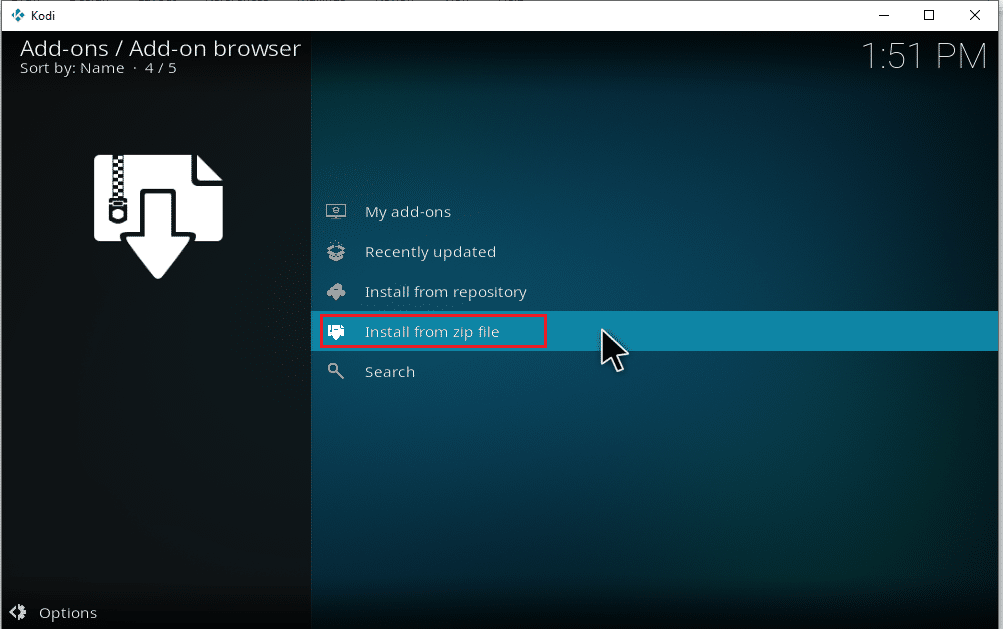
14. Klicka på Ja i popup-fönstret för varning.
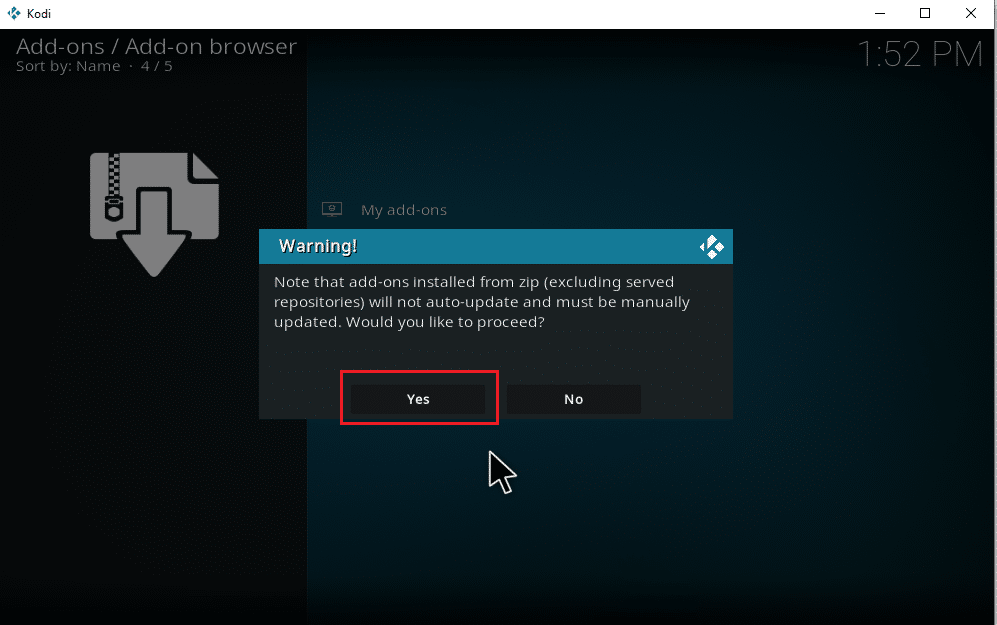
15. Välj mediekällan du just lade till i Kodi. Välj sedan mappen och klicka på Ok för att installera tillägget till musikarkivet.
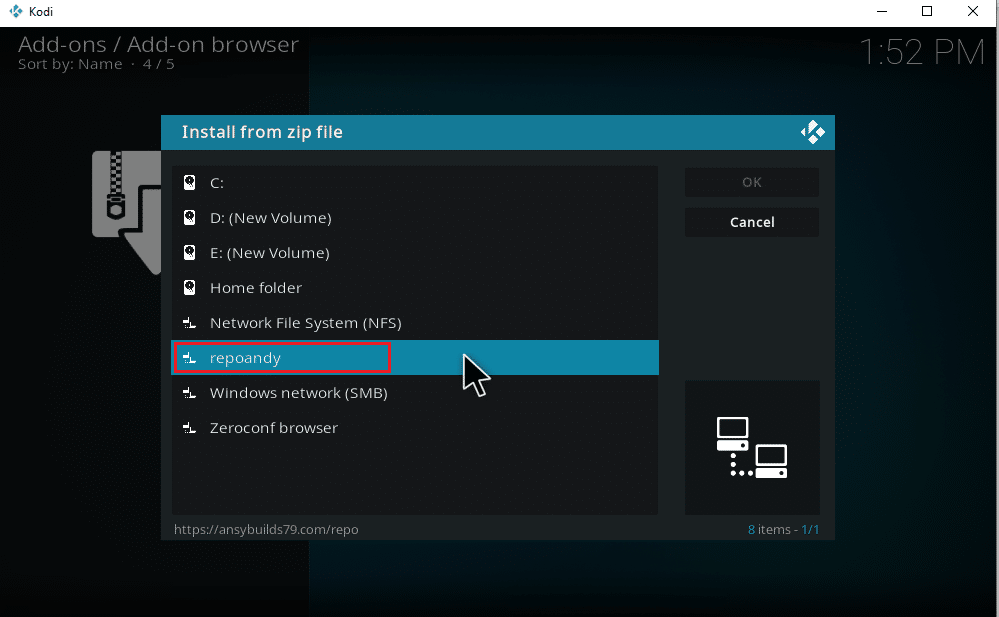
16. När tillägget är installerat visas ett popup-fönster, klicka på Installera från arkivet.
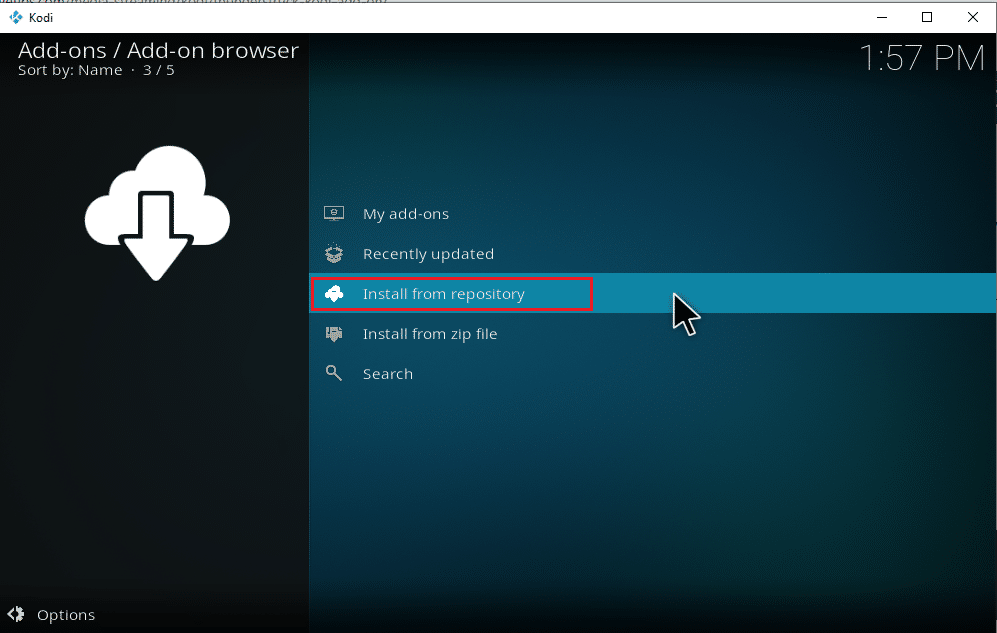
17. Välj tilläggen Musik.
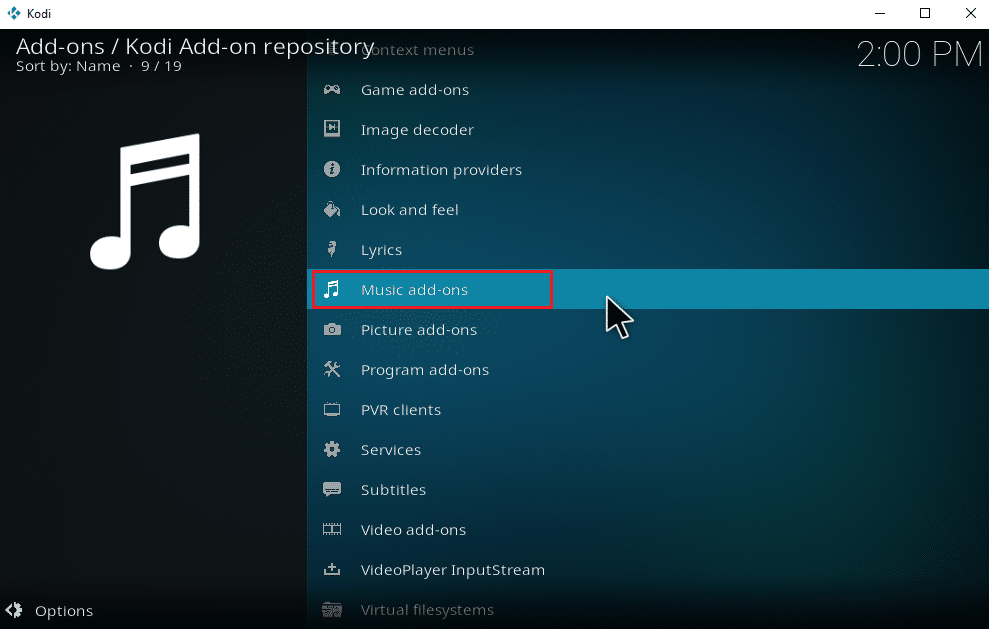
18. Välj önskade musiktillägg.
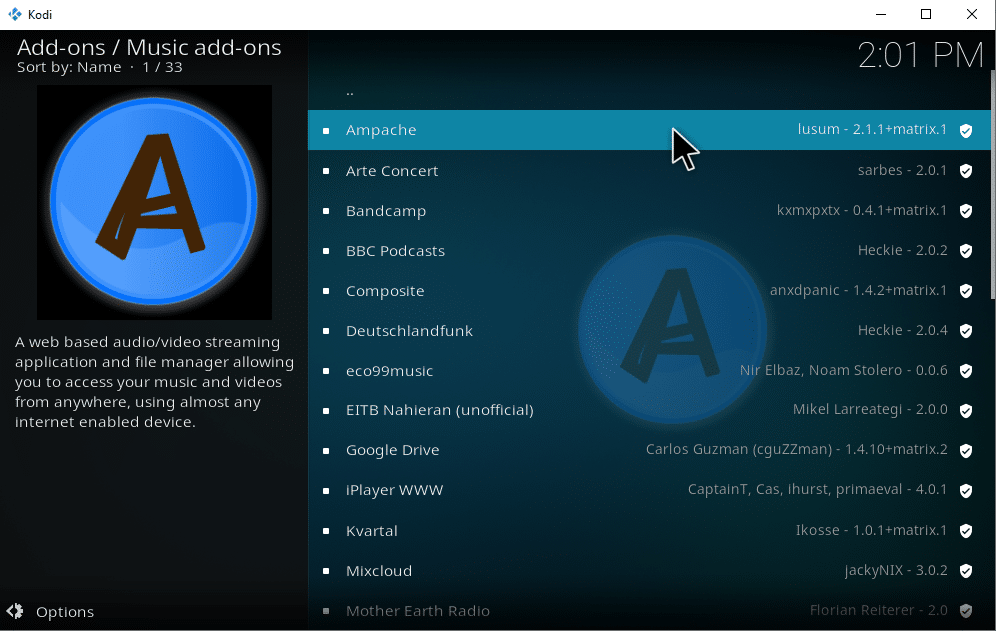
19. Klicka på knappen Installera för att installera det musiktillägg som behövs.
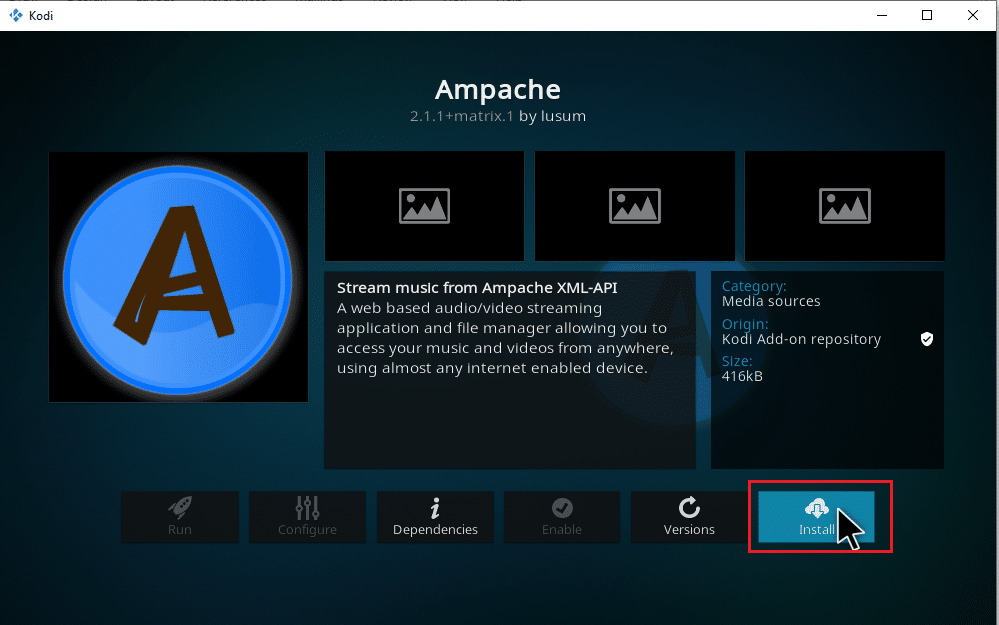
Vänta tills installationsprocessen är klar. När det är klart, kommer du att hitta ett meddelande popup med meddelandet om installationen slutförd på den övre högra sidan. Slutligen är detta en sammanfattning, och du kan ladda ner musik från Kodi. Du kan börja lyssna på musik via tillägg.
Hur man tar bort musikkällor från Kodi
Du kan ta bort musikkällan från Kodi genom att följa stegen nedan.
Obs: Denna process tar helt bort alla låtar som finns i källmappen.
1. Starta Kodi och klicka på Musik. Bläddra åt höger och välj ikonen Filer.
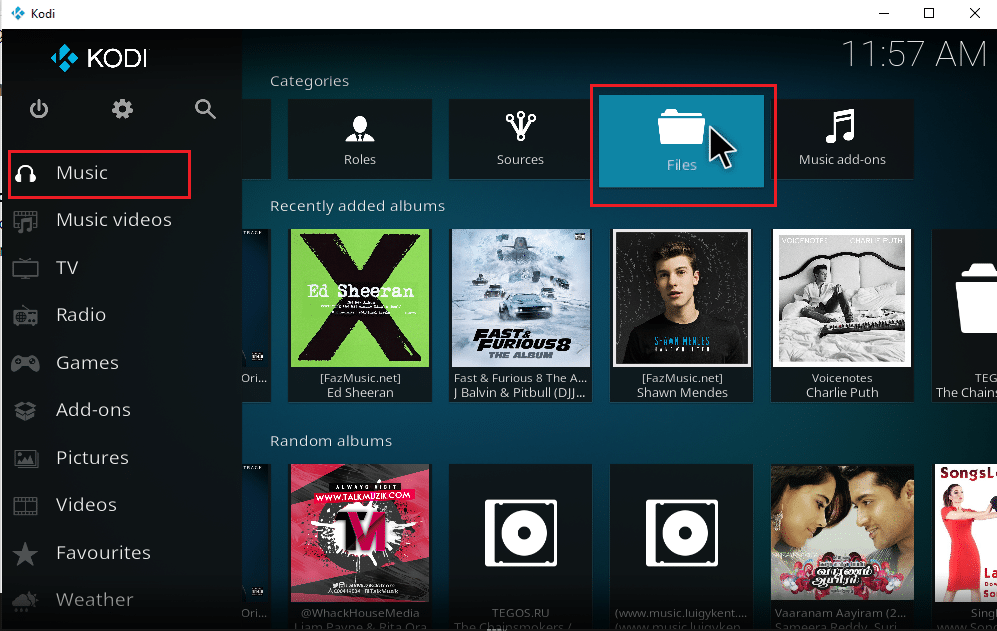
2. Välj önskad mapp som du vill radera. Högerklicka på den.
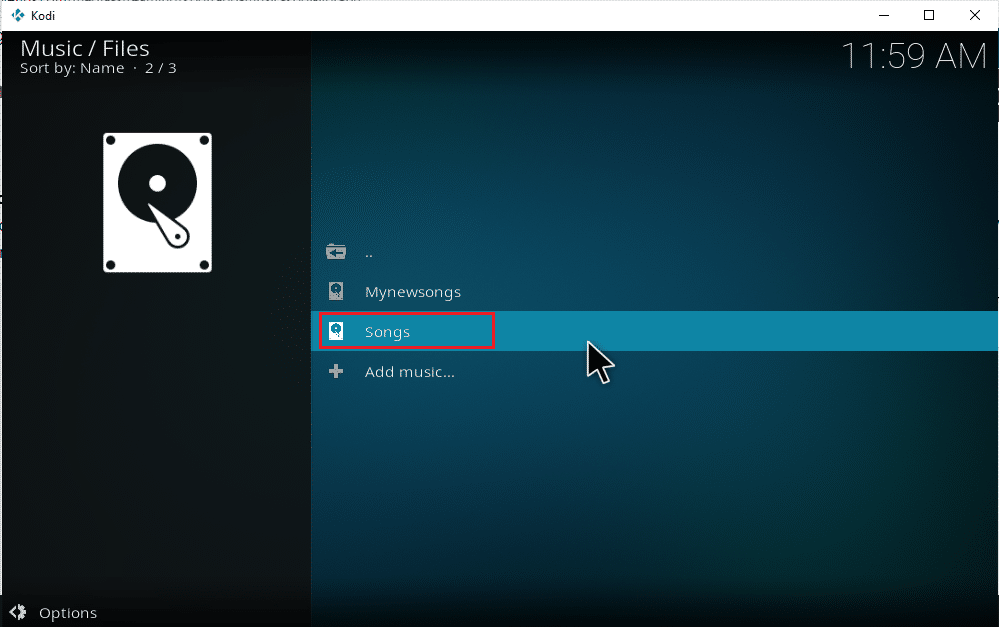
3. Välj alternativet Ta bort källa.
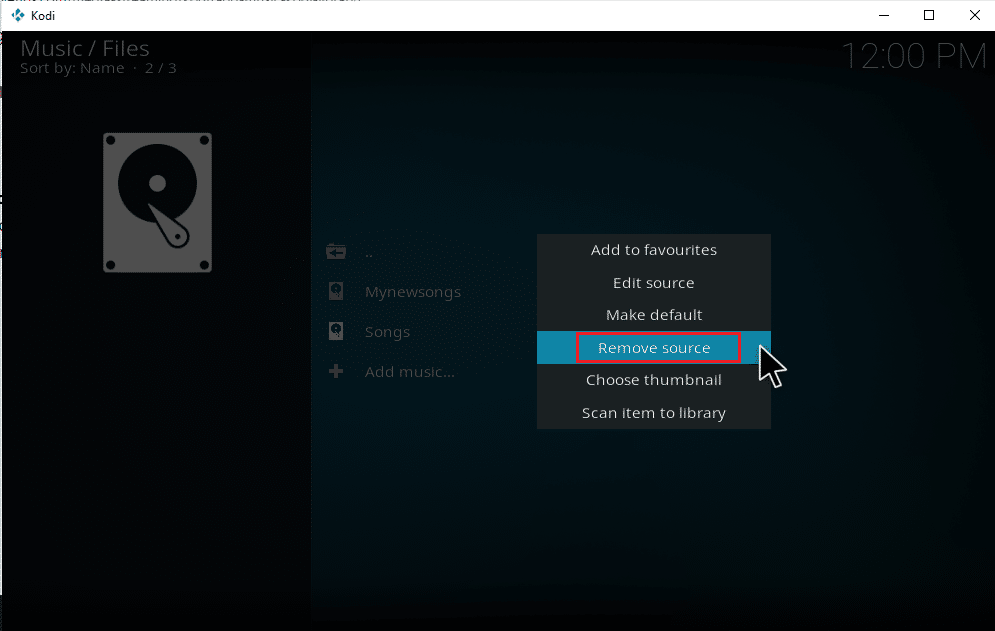
4. Välj knappen Ja för att bekräfta den valda mappraderingsprocessen.
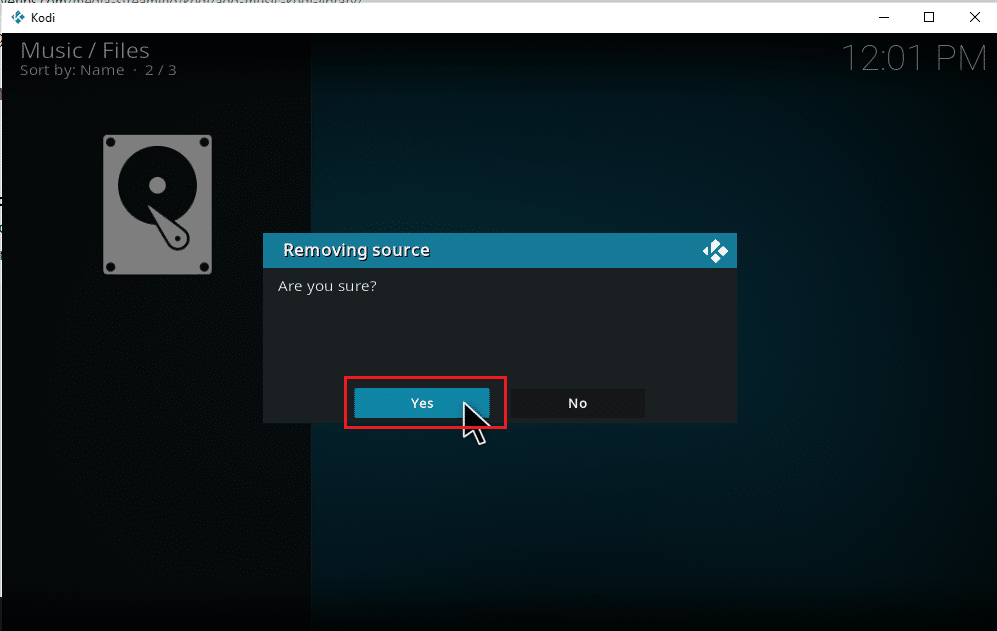
5. Gå tillbaka till Kodi hemmusikmeny. När borttagningsprocessen är klar kommer du inte att hitta de album och låtar som är relaterade till den borttagna mappen.
Hur man skannar om musik till Kodi
När du fäller lokala musikkällor i ditt Kodi-bibliotek, utökas det när du lägger till musik i källorna. När du startar Kodi-applikationen uppdaterar den automatiskt dessa ändringar i bakgrunden. Men det är också möjligt för Kodi att missa dessa listor ibland. Om det händer måste du störa manuellt för att aktivera det. Följ stegen nedan för att göra omskanning.
1. Starta Kodi och klicka på Musik. Bläddra åt höger och välj Filer.
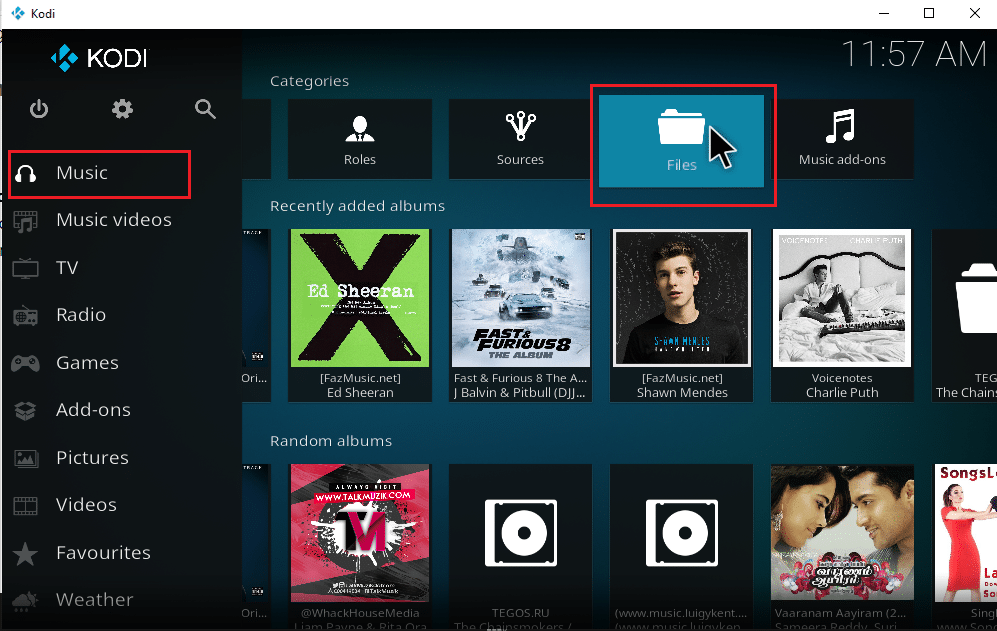
2. Välj önskad katalog som du vill skanna om på Kodi-musikkällfilerna.
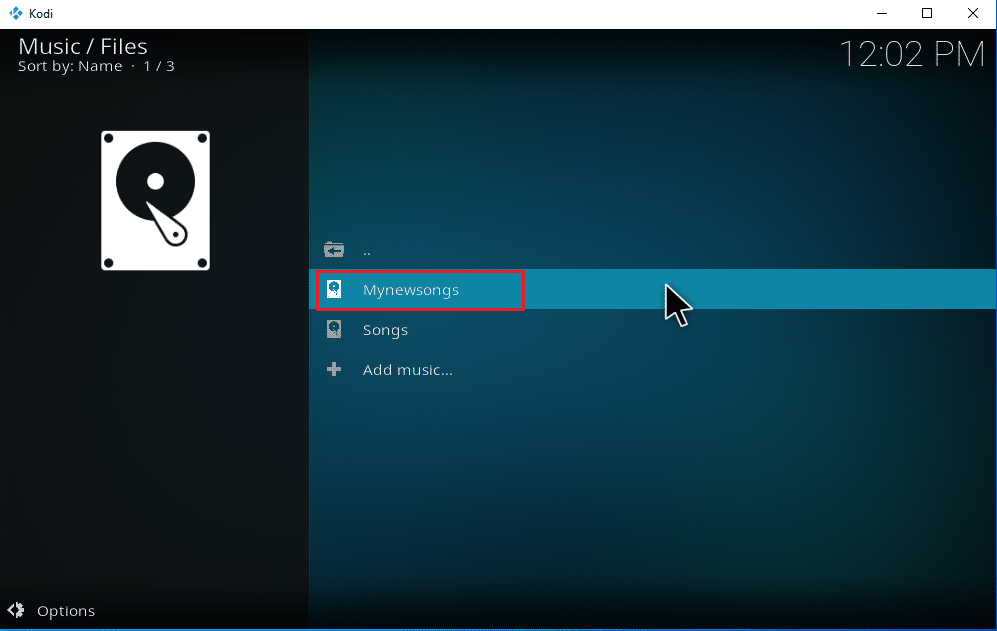
3. Högerklicka på den markerade mappen och välj alternativet Skanna objekt till bibliotek.
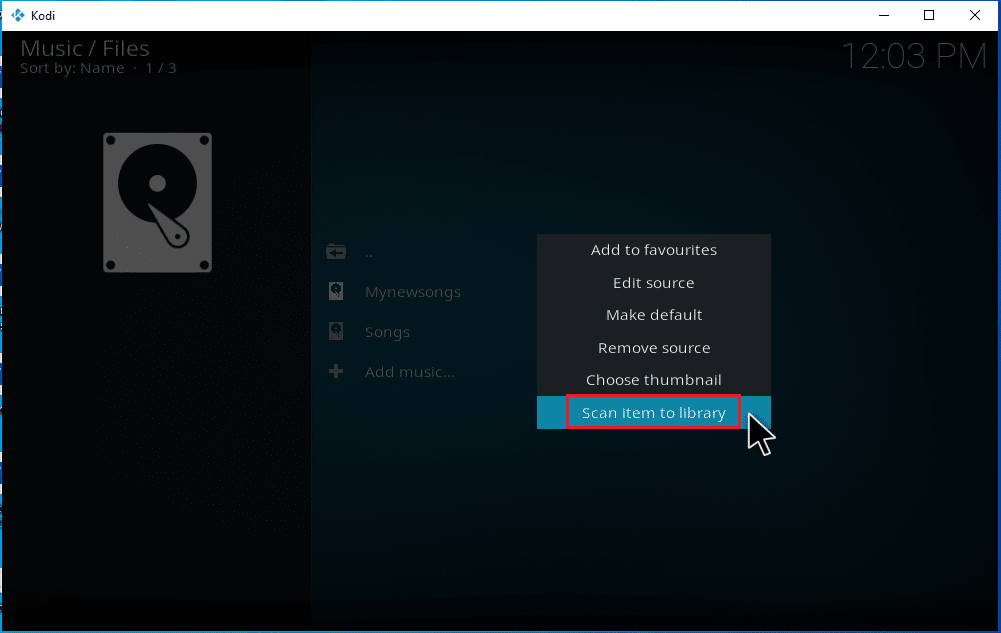
4. Klicka på knappen Ja för att skanna musikfilerna.
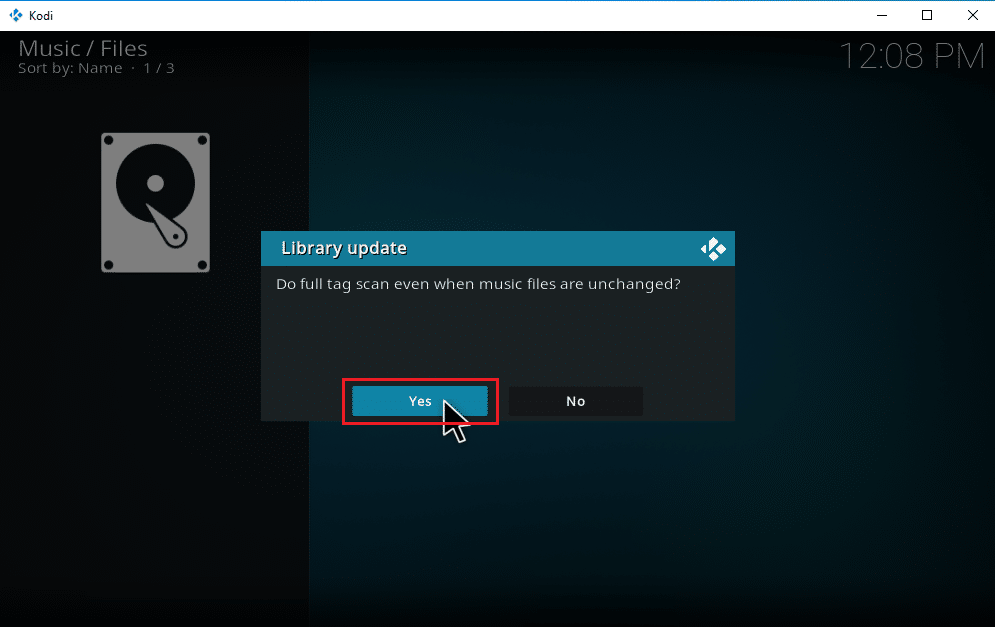
5. Kodi-biblioteket startar skanningsprocessen. Det kommer att ta lite tid att slutföra det. När du är klar är du fri att lyssna på din musik.
***
Vi hoppas att den här guiden var till hjälp och att du kunde lära dig hur du lägger till musik till Kodi-applikationen. Om du har några frågor eller förslag, skriv dem gärna i kommentarsfältet.

