Nyckelpunkter
- macOS Sonoma introducerar möjligheten att placera användbara widgets direkt på din Macs skrivbord, vilket ger snabb tillgång till information och interaktiva funktioner.
- Att lägga till widgets är en enkel process. Du kan antingen dra och släppa dem från notifikationscentret eller använda den integrerade widgetbläddraren.
- Det finns flexibilitet att anpassa widgetarnas utseende, välja var de ska visas på skärmen och justera den information de visar.
Har du någonsin önskat att kunna lägga till praktiska informationsrutor direkt på din Mac-skrivbord? macOS Sonoma gör detta nu till verklighet. Inte bara kan du snabbt se viktig data, utan du kan även interagera direkt med dessa widgets. Vi ska visa dig hur du kommer igång.
Om den widget du vill använda redan finns i notifikationscentret, kan du helt enkelt dra den till den önskade platsen på skrivbordet. Alternativt, högerklicka (eller Ctrl-klicka) på skrivbordsbakgrunden och välj ”Redigera widgets” för att öppna widgetbläddraren.
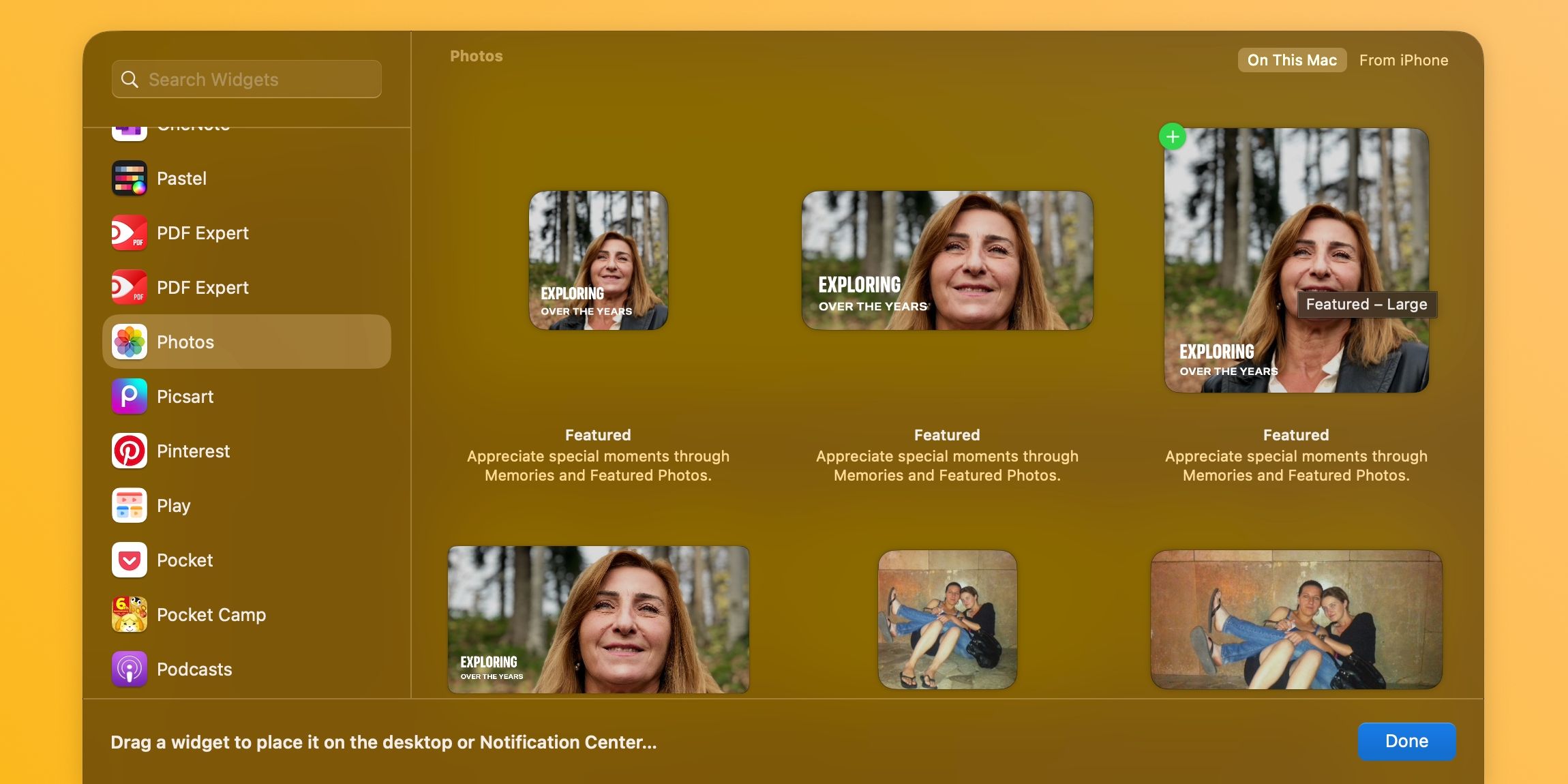
I sidofältet i widgetbläddraren kan du välja en app under ”Alla widgets” eller söka efter en specifik. Klicka sedan på den storlek du föredrar på höger sida för att direkt lägga till den på skrivbordet. Om en widget härstammar från din iPhone, kommer den att ha en ”iPhone”-markering i det övre högra hörnet av widgetbläddraren.
För att iPhone-widgets ska fungera interaktivt på din Mac krävs att din telefon kör iOS 17 eller senare, använder samma iCloud-konto som din Mac och har den app som hör till widgeten installerad.
För att manuellt placera widgeten, dra den till önskad position på skärmen. Fortsätt att lägga till fler widgets efter behov och avsluta genom att klicka på ”Klar” i det nedre högra hörnet.
För att ta bort en widget från din Mac, högerklicka (eller Ctrl-klicka) på widgeten och välj ”Ta bort widget”. Om du önskar ta bort flera widgets samtidigt, högerklicka (eller Ctrl-klicka) på skrivbordsbakgrunden eller en widget och välj ”Redigera widgets”. Klicka sedan på minustecknet (-) i det övre vänstra hörnet av varje widget du vill ta bort.
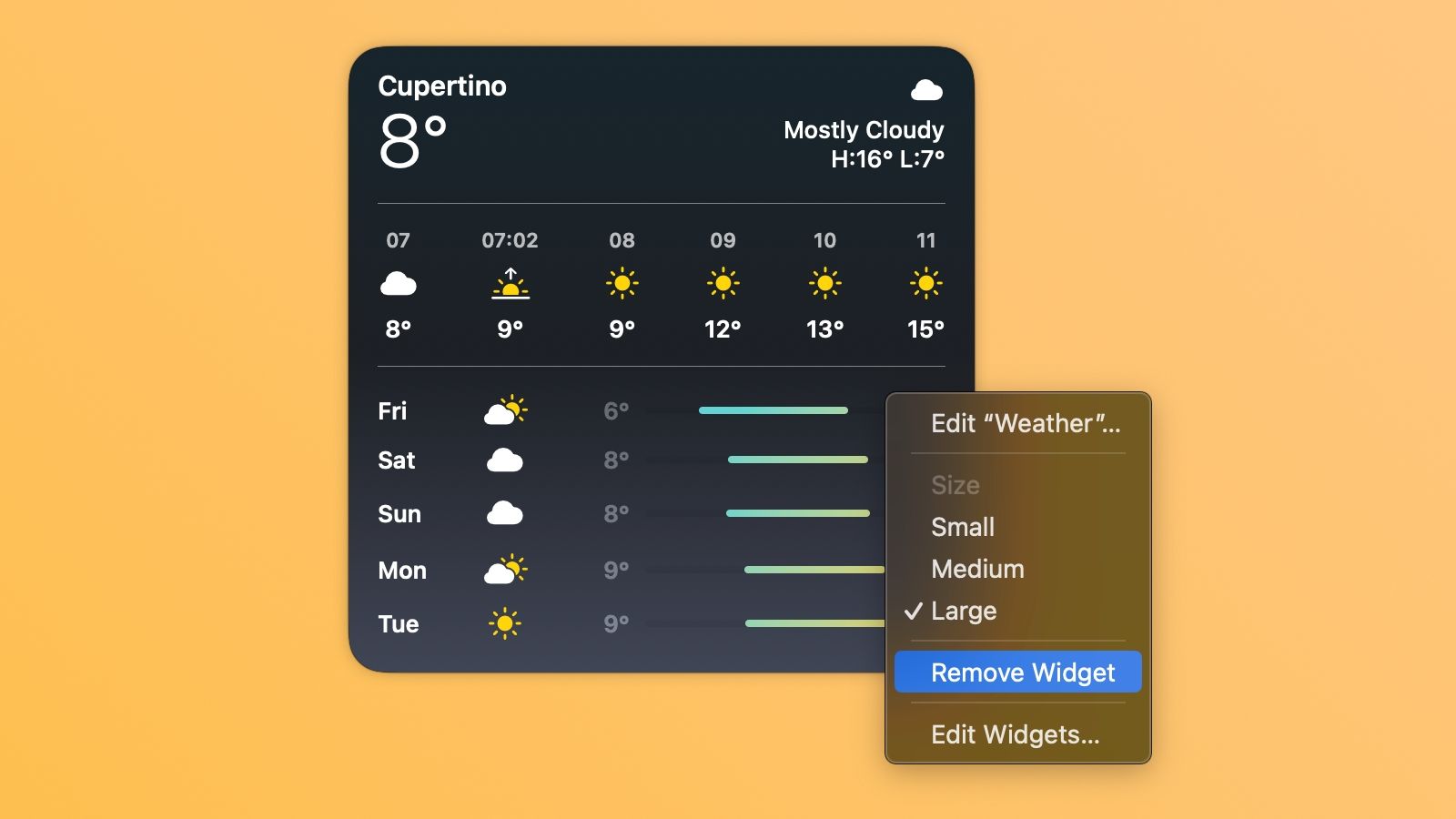
Att ta bort en widget från skrivbordet avinstallerar inte appen eller raderar någon av dess data.
För att justera inställningar för widgets globalt, klicka på Apple-logotypen i menyraden och välj ”Systeminställningar” i menyn. Välj sedan ”Skrivbord & Dock” i sidofältet och scrolla ner till sektionen ”Widgets” till höger.
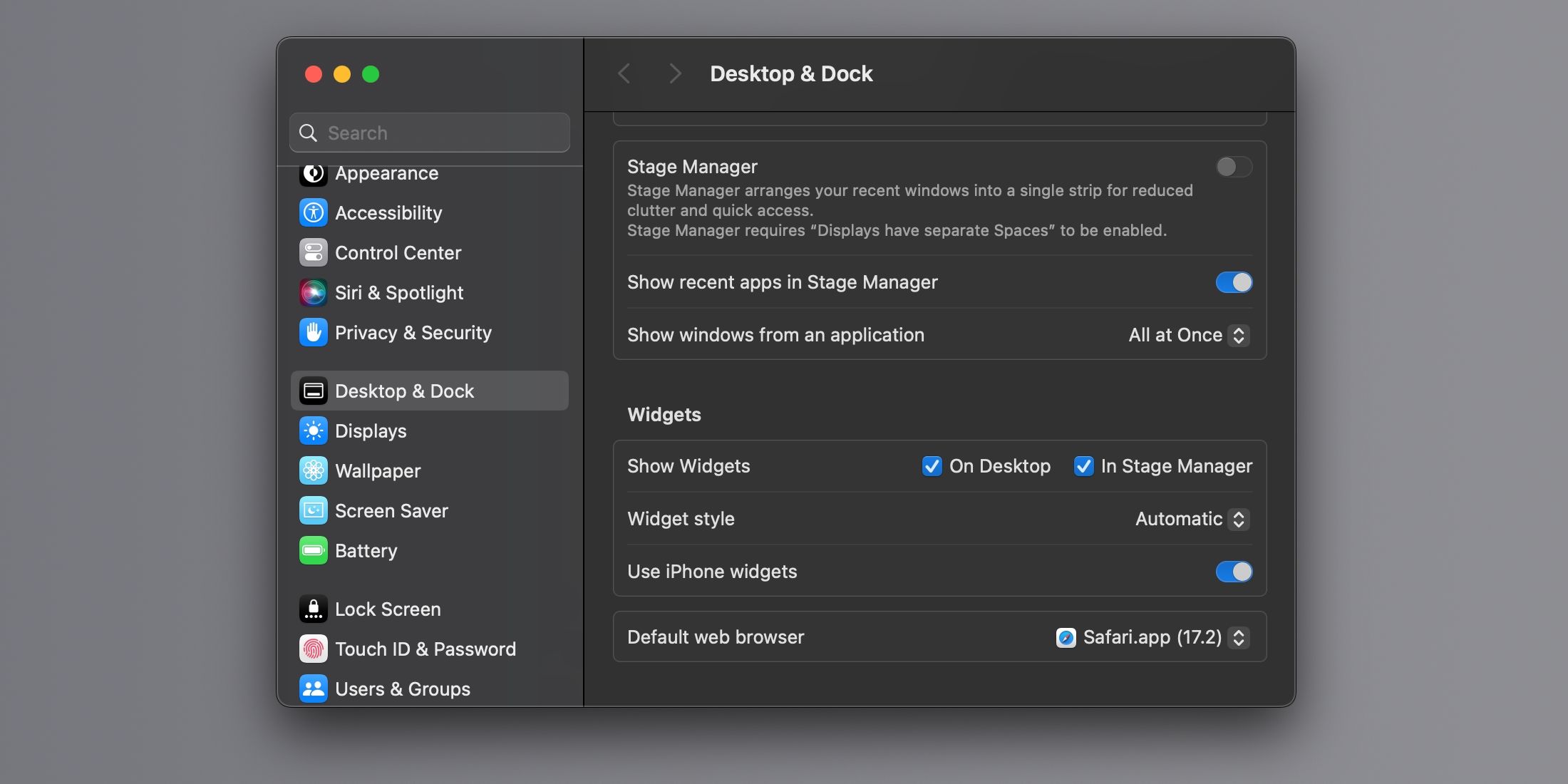
Här kan du välja var dina widgets ska visas, ändra deras utseende och aktivera eller inaktivera iPhone-widgets på din Mac.
Vissa widgets, som ”Kalender” och ”Väder”, erbjuder alternativ för att redigera den information som visas – till exempel att välja en specifik stad för väderprognosen. För att anpassa enskilda widgetinställningar, högerklicka (eller Ctrl-klicka) på en widget på skrivbordet och välj ”Redigera [Widgetens Namn]”. Du kan även justera widgetens storlek genom att välja mellan ”Liten”, ”Medium”, ”Stor” eller ”Extra Stor”.
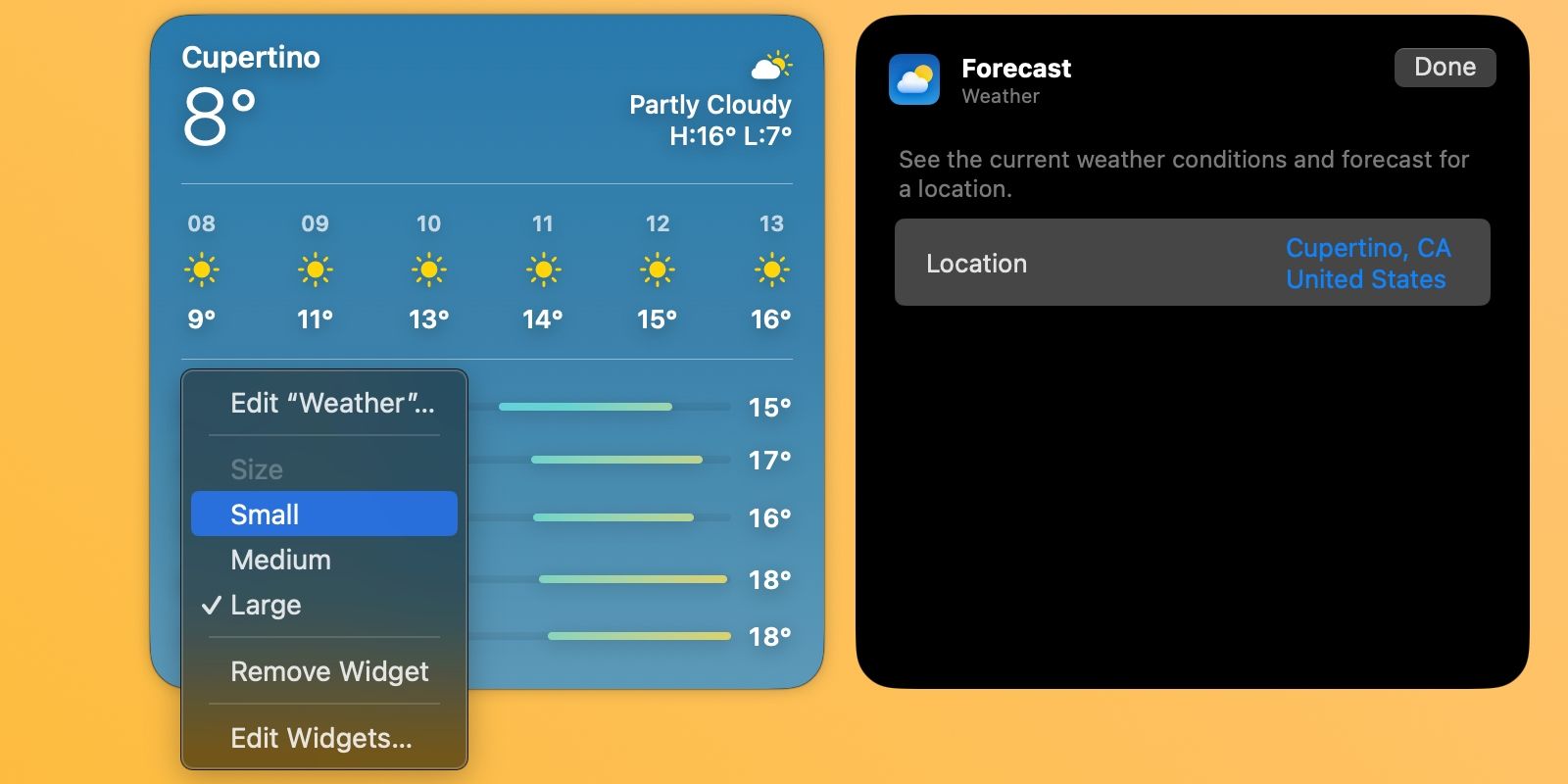
Interaktiva widgets är en av de mest framstående funktionerna i macOS Sonoma, men de är inte helt perfekta. De syns till exempel på alla skärmytor och kan inte begränsas till en specifik. Dessutom kräver iPhone-widgets ofta att du öppnar appen på din iPhone innan du kan använda dem på din Mac.
Trots detta kan widgets vara en stor tidsbesparare och kan öka din produktivitet. Det är värt att prova dem, särskilt om du gillar dem på din iPhone och ännu inte har utforskat motsvarigheterna på din Mac.