Att skapa ett gästkonto i Windows brukade vara en ganska enkel process som vem som helst kunde göra med några få klick. Så är det inte längre, men du kan fortfarande skapa ett gästkonto i nyare versioner av Windows, till exempel Windows 11. I den här artikeln har vi förklarat hur du skapar ett Windows 11-gästkonto med hjälp av Inställningar, Kommandotolken och PowerShell. Så utan vidare, låt oss dyka in.
Innehållsförteckning
Skapa gästkonto i Windows 11 (2022)
Lägg till gästkonto med Windows 11 Inställningar App
1. Öppna appen Inställningar med Windows 11-kortkommandot ”Win+I” och växla till avsnittet ”Konton” från det vänstra sidofältet. Härifrån klickar du på ”Andra användare” för att skapa ett gästkonto. Om du använder en äldre version av Windows 11, hittar du det här alternativet som ”Familj och andra användare” istället.
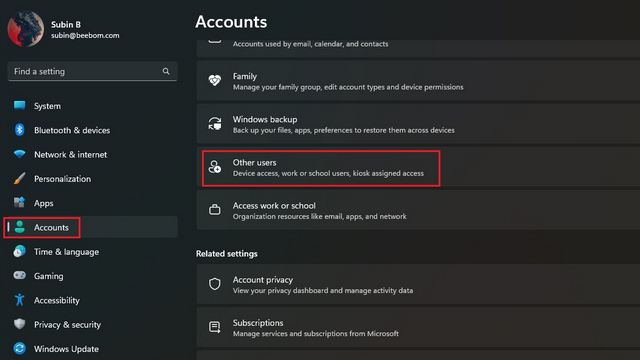
2. Därefter klickar du på ”Lägg till konto” för att skapa ett nytt användarkonto.
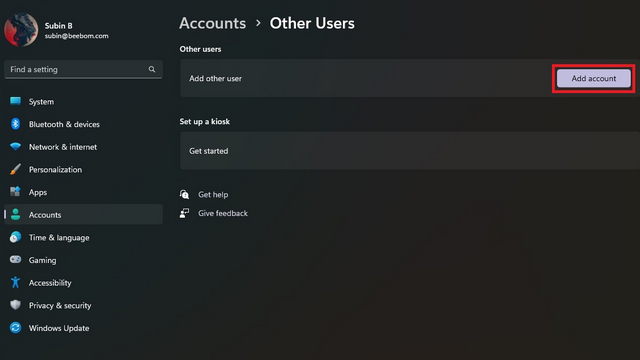
3. När Microsofts skärm för att skapa konto visas väljer du ”Jag har inte den här personens inloggningsinformation”.
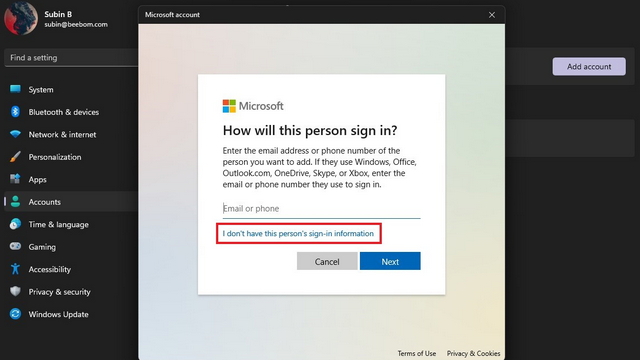
4. Från nästa sida, klicka på ”Lägg till en användare utan ett Microsoft-konto” för att skapa gästkontot utan att länka ett Microsoft-konto.
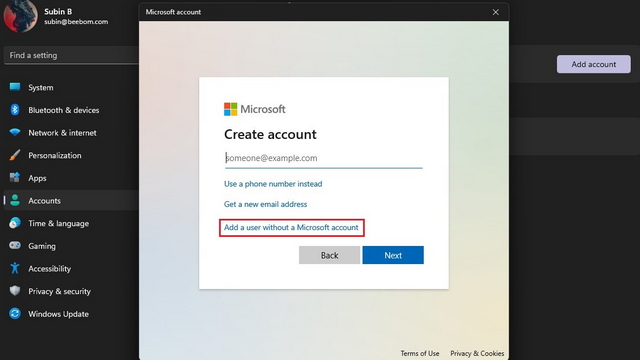
5. Du bör nu ställa in användarnamn, lösenord och tre säkerhetsfrågor för gästkontot. Observera att du inte kan använda ”Gäst” som användarnamn eftersom det är reserverat i operativsystemet. Klicka på ”Nästa” och du har nu ett andra konto i Windows 11.
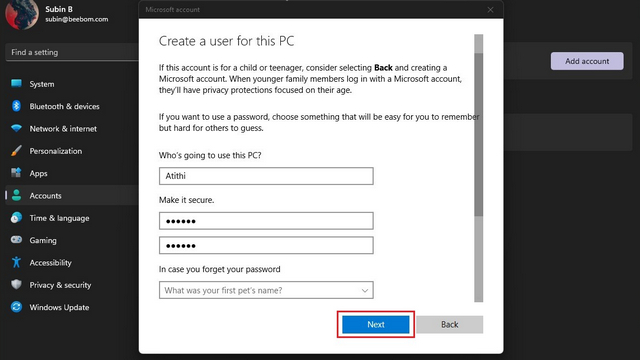
Lägg till nytt konto i gästanvändargruppen
1. Nu när du har skapat ett konto bör du lägga till det i gästanvändargruppen så att kontot inte har fullständig åtkomst till din PC. För att göra detta, öppna Windows Search och öppna ”Datorhantering” som administratör.
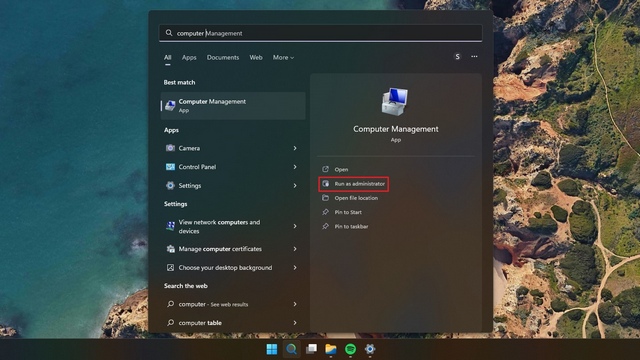
2. När Datorhantering visas, navigera till Systemverktyg -> Lokala användare och grupper -> Användare för att lägga till kontot i användargruppen. Noterbart kommer du inte att hitta alternativet ”Lokala användare och grupper” om du är på Home-utgåvan av Windows 11. Som en lösning kan du installera och använda verktyget Lokala användare och grupphantering från GitHub. För att komma igång, dubbelklicka på användaren du just skapade.
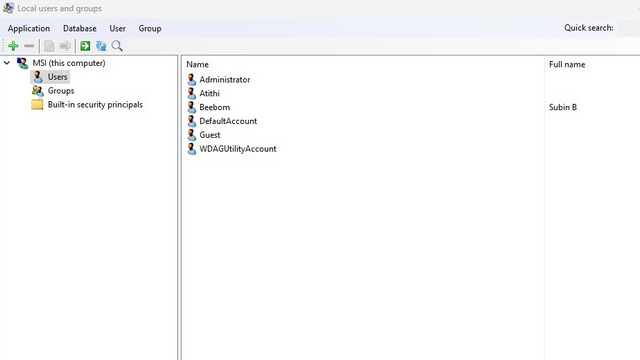
2. Byt till fliken ”Gruppmedlemskap” och välj ”Lägg till medlemskap” för att välja gästanvändargruppen.
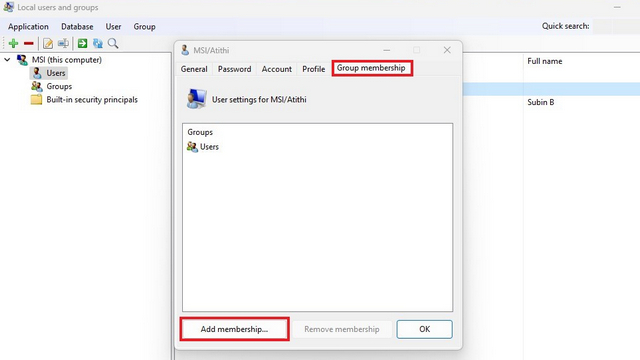
3. Välj ”Gäster” från listan över grupper och klicka på ”Välj” för att bekräfta valet.
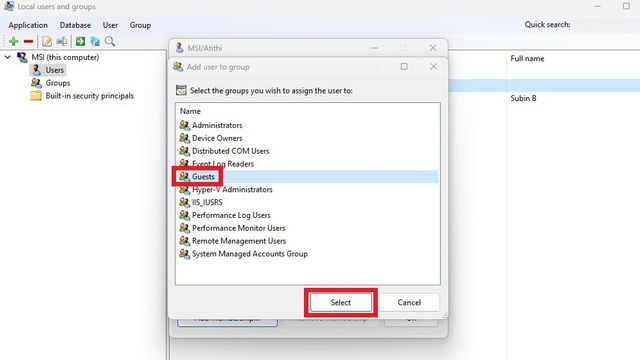
4. När du har lagt till gästanvändargruppen, klicka på ”Användare” och tryck på knappen ”Ta bort medlemskap”. Du har framgångsrikt skapat ett gästkonto i Windows 11.
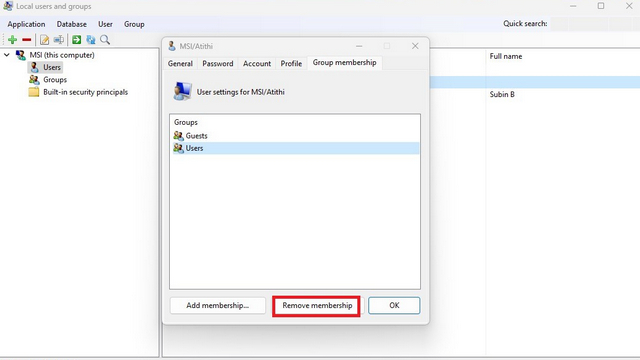
Använd kommandotolken för att skapa gästkonto
1. Sök efter ”Kommandotolken” i Windows Search och kör den som administratör.

2. Skriv följande kommando för att skapa en ny gästanvändare. Observera att du kan ersätta ”Gästanvändare” i kommandot med ett valfritt namn.
net user Guestuser /add /active:yes
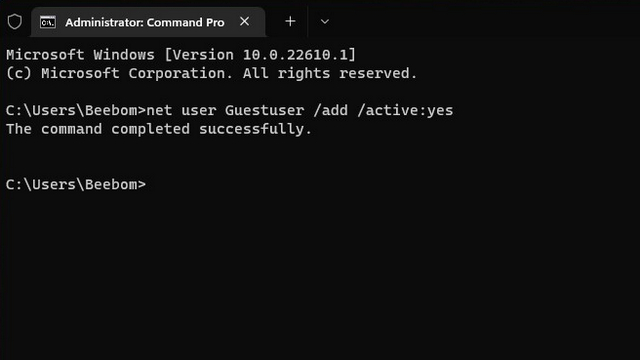
3. Använd kommandot nedan för att ställa in ett lösenord för gästkontot. Och det är det, du har skapat ett gästkonto i Windows 11 med kommandotolken.
net user Guestuser *
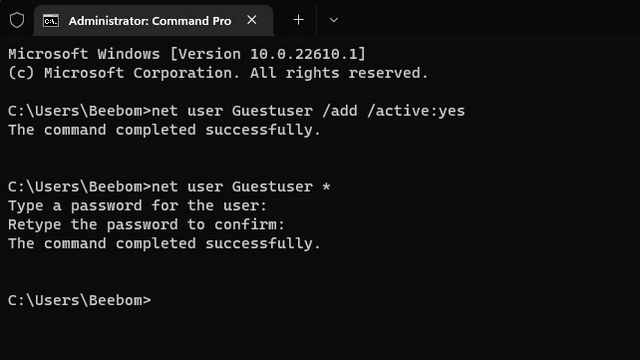
Skapa Windows 11 gästkonto med PowerShell
1. Ett annat sätt att skapa Windows 11 gästkonto är att använda PowerShell. Sök efter ”Powershell” i Windows Search och kör det som administratör för att öppna ett förhöjt PowerShell-fönster.
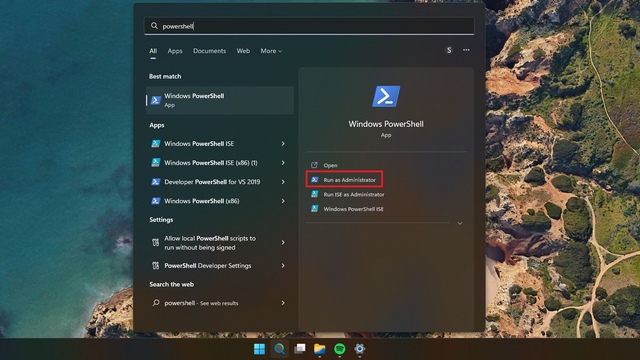
2. Använd kommandot nedan för att ställa in ett lösenord för ditt gästkonto.
$GuestPassword = Read-Host -AsSecureString
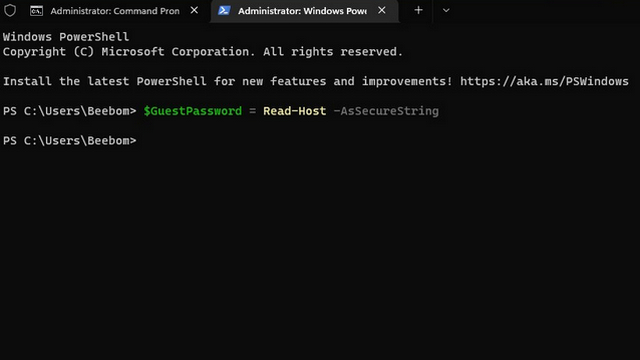
3. Därefter använder du kommandot nedan för att ställa in namnet på gästkontot.
New-LocalUser "TheGuest" -Password $GuestPassword
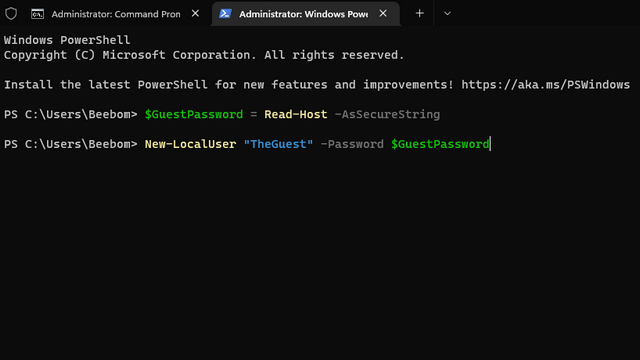
4. Som ett sista steg använder du kommandot nedan för att lägga till kontot i gästanvändargruppen. Du kan nu dela din dator med andra med hjälp av gästkontot.
Add-LocalGroupMember -Group "Guests" -Member "TheGuest"
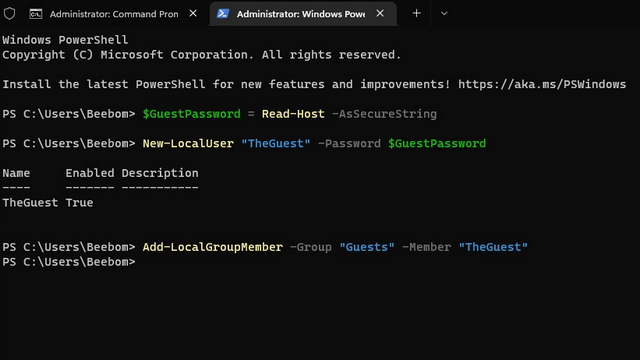
Använd gästkonto medan du delar din dator
Så det är tre sätt att skapa ett gästkonto i Windows 11. Alternativet att skapa ett gästkonto kommer att vara praktiskt, speciellt om du ofta kommer på att du delar ditt system med kamrater eller bekanta. Under tiden, om du istället föredrar ett offlinekonto som inte är kopplat till ditt Microsoft-konto, gå till våra länkade guider för att skapa ett lokalt konto i Windows 11 och ta bort ditt Microsoft-konto från Windows 11.

