Om du är en hängiven spelare är Steam-applikationen säkert välbekant för dig. En av de viktiga filerna som ser till att den fungerar som den ska är steam_api64.dll. Ett fel som indikerar att steam_api64.dll saknas kan uppstå på grund av felaktig programvara, skadliga program eller problem i Windows-registret. Om du letar efter en lösning genom att ladda ner steam_api64.dll, är det klokt att först pröva de metoder som beskrivs nedan, innan du tar till den lösningen.
Åtgärda fel som uppstår när steam_api64.dll saknas i Windows 10
Innan du gör något mer avancerat, testa först några grundläggande felsökningssteg för att lösa problemet med att steam_api64.dll-filen saknas. Enkelt sagt, om det finns ett mindre fel i Steam-applikationen eller på din dator, kan detta potentiellt lösas på ett enkelt sätt.
1. Starta om datorn: Om det finns ett mindre fel som hindrar dig från att använda Steam-applikationen effektivt, kan en omstart av datorn vara lösningen. För att starta om datorn, tryck på Windows-tangenten, klicka på strömbrytaren och välj alternativet ”Starta om”.

2. Inaktivera antivirusprogram: Om du har ett antivirusprogram, särskilt ett från en tredje part, kan det störa funktionen hos Steam-applikationen. Det kan leda till att steam_api64.dll-filen inte hittas. Att tillfälligt inaktivera antivirusprogrammet kan hjälpa dig att använda appen som det är tänkt.
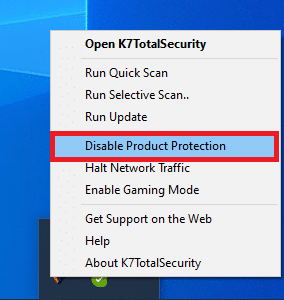
3. Kör Windows Defender Offline-sökning: Om problem på din dator hindrar dig från att hitta steam_api64.dll-filen, kan du försöka köra en Windows Defender Offline-sökning. Sökningen kan identifiera problem på datorn, och genom att åtgärda dessa kan du lösa ditt problem.
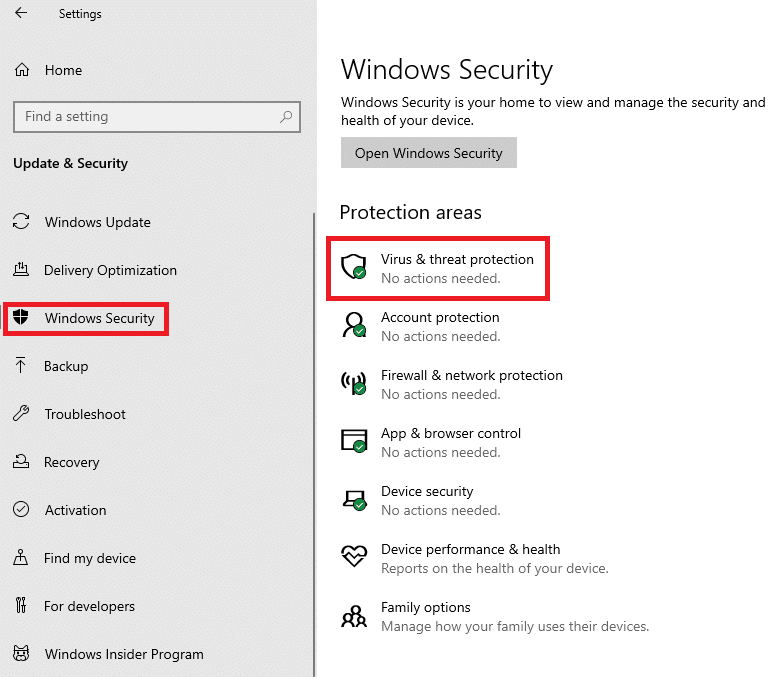
4. Reparera systemfiler: Om steam_api64.dll-problemet beror på korrupta systemfiler, kan du försöka köra en SFC-skanning (System File Checker). Detta verktyg kan hitta och reparera skadade filer. Genom att göra det, kan du rensa bort fel och därefter använda Steam-applikationen utan problem.
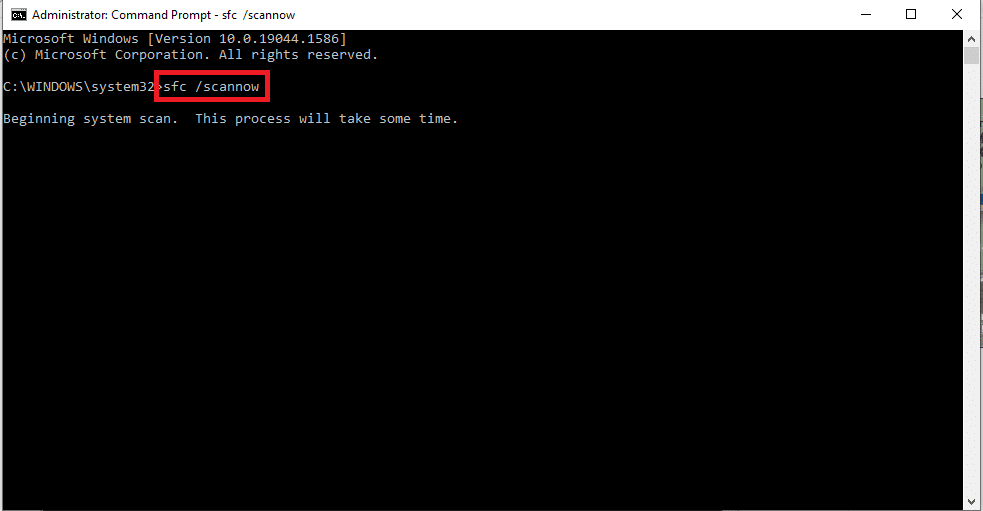
5. Utför systemåterställning: Om din dator fungerade bra med en tidigare version av Windows eller om problem uppstod efter en uppdatering, kan du prova en systemåterställning. Detta återställer datorn till ett tidigare tillstånd. På detta sätt kan du eventuellt hitta steam_api64.dll i C-enheten eller den valda destinationsmappen.
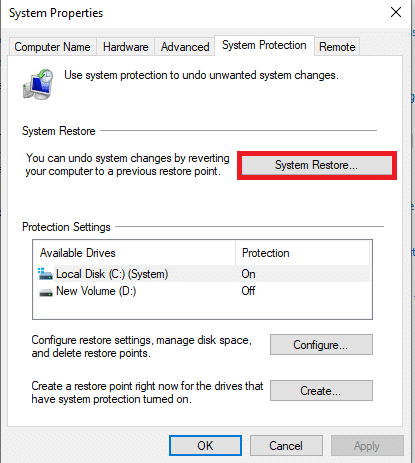
6. Installera den senaste C++-versionen: En föråldrad C++-version kan hindra dig från att använda moderna applikationer som Steam. Detta kan i sin tur leda till att steam_api64.dll saknas. Därför är det viktigt att installera den senaste C++-versionen från den officiella webbplatsen.
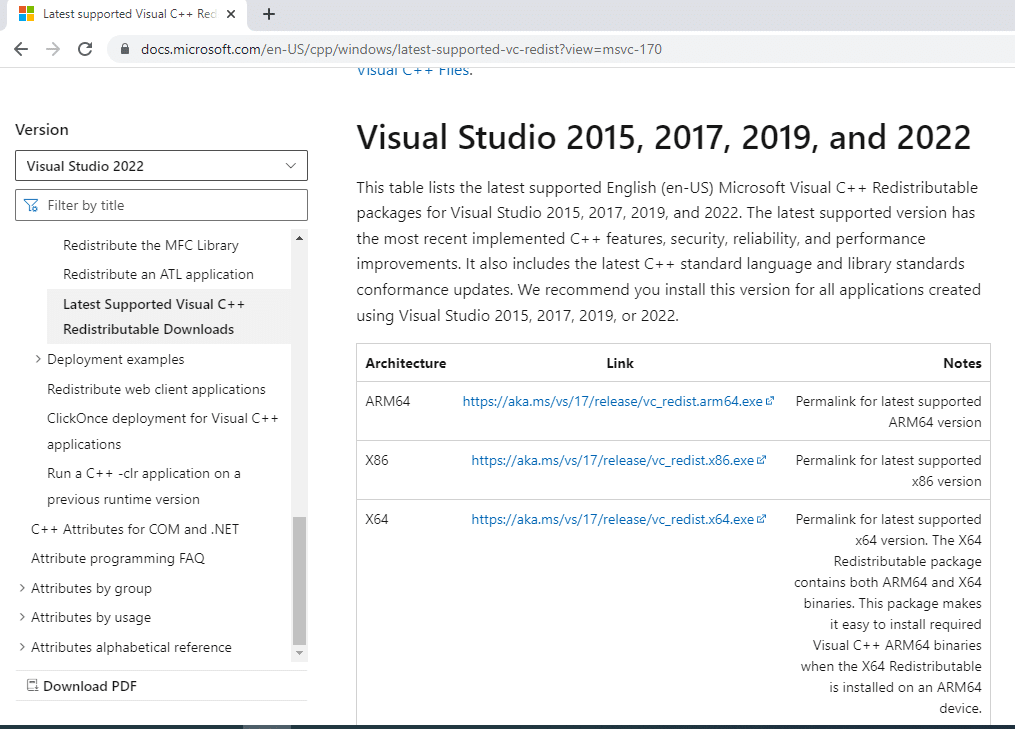
7. Uppdatera grafikdrivrutinen: En inaktuell grafikdrivrutin kan vara en anledning till problem med Steam, eftersom det är en applikation som kräver god grafikprestanda. Att uppdatera grafikdrivrutinen kan lösa detta problem, och kan även hjälpa dig med det saknade dll-felet.
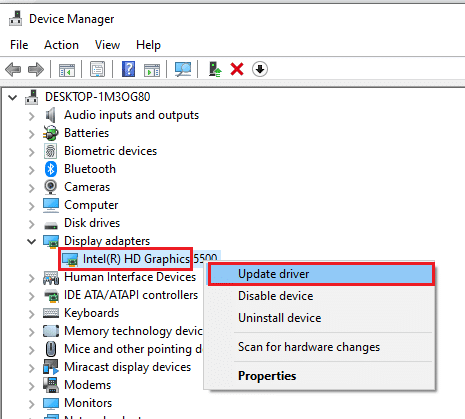
8. Kontakta systemadministratören: Om ingen av de ovanstående metoderna löser problemet, kan det vara lämpligt att kontakta systemadministratören. Med hjälp av expertis kan de potentiellt lösa datorrelaterade problem och hjälpa dig att hitta steam_api64.dll i destinationsmappen.
Metod 1: Kör Steam som administratör
Om du inte kan använda Steam-applikationen på grund av att steam_api64.dll saknas för ett specifikt spel, kan det hjälpa att köra applikationen som administratör. Detta kan återställa alla DLL-filer för spel i Steam-applikationen.
1. Tryck ned tangenterna Windows + D för att visa skrivbordet. Högerklicka sedan på Steam-ikonen och välj ”Egenskaper” i menyn som dyker upp.
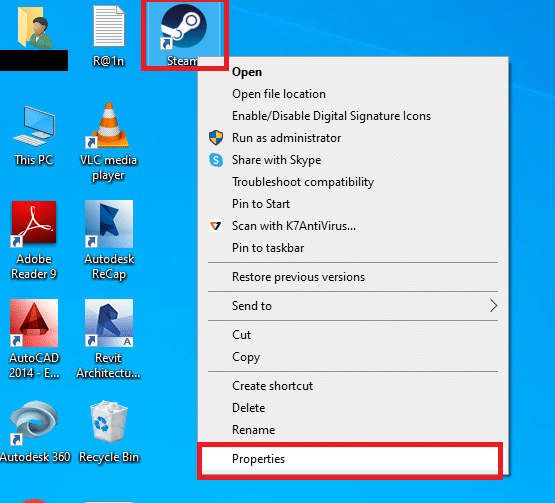
2. Gå till fliken ”Kompatibilitet” i fönstret Egenskaper och markera rutan ”Kör det här programmet som administratör”. Klicka sedan på ”Använd” och ”OK” för att köra Steam som administratör.
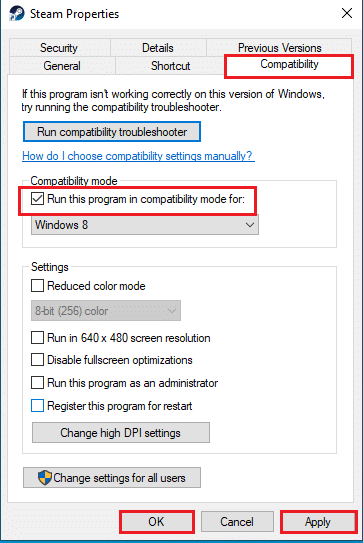
Metod 2: Kör Steam i kompatibilitetsläge
Om du har problem med att köra Steam i den senaste Windows-versionen, kan du försöka använda kompatibilitetsläget för att åtgärda steam_api64.dll-felet.
1. Tryck på tangenterna Windows+ D för att komma till skrivbordet, högerklicka på Steam-ikonen och välj ”Egenskaper” i menyn.
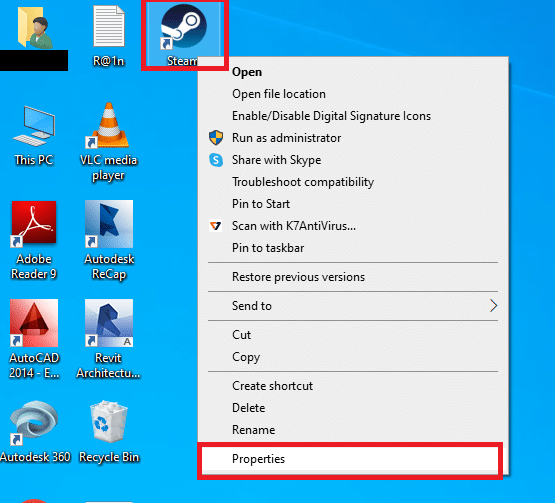
2. I fönstret ”Egenskaper”, gå till fliken ”Kompatibilitet” och markera rutan ”Kör det här programmet i kompatibilitetsläge för:”. Välj sedan en tidigare version av Windows i rullgardinsmenyn. Klicka sedan på ”Använd” och ”OK” för att köra Steam i kompatibilitetsläge.
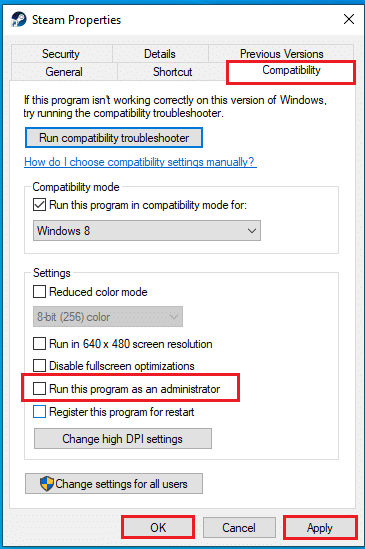
Metod 3: Verifiera integriteten för Steam-filer
Denna metod hjälper dig att kontrollera eventuella problem med spel som är installerade i din Steam-applikation. Det kan i sin tur hjälpa dig att åtgärda problemet med den saknade steam_api64.dll-filen. Börja med att kontrollera integriteten för Steam-filerna och därefter reparera den mapp som innehåller filerna.
1. Klicka på fliken ”Steam” längst upp till vänster i applikationen och välj ”Inställningar” i menyn.
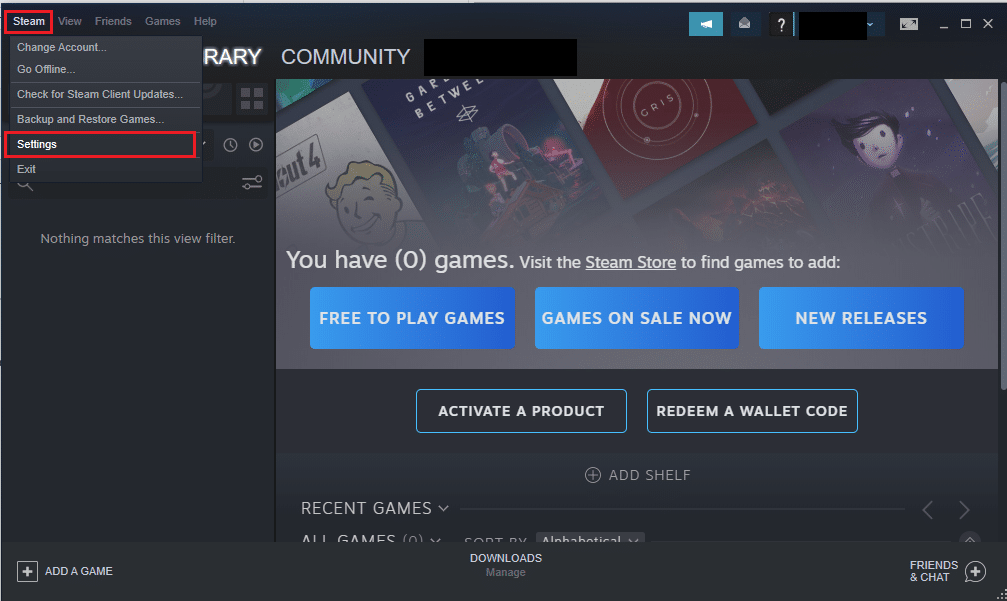
2. I fönstret ”Inställningar”, klicka på ”Nedladdningar” till vänster och därefter på ”STEAM LIBRARY FOLDERS” under ”Content Libraries”.
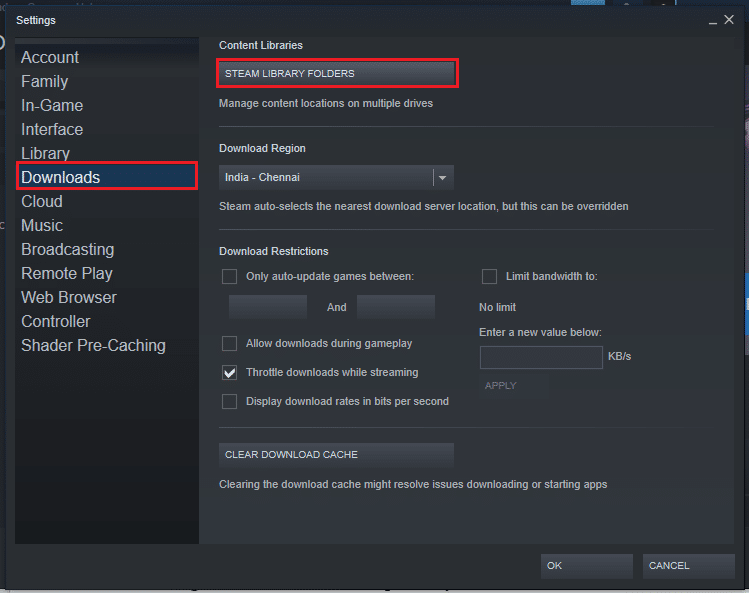
3. I fönstret ”Storage Manager” markerar du den lokala enheten (C:) och klickar på ellipsen (tre horisontella punkter). Välj ”Reparera mapp” i menyn för att reparera filerna i mappen.
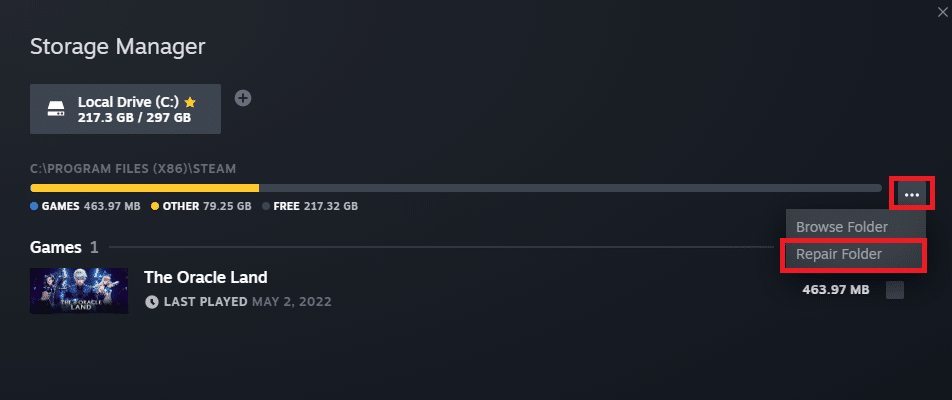
Metod 4: Ersätt DLL-fil
Detta avsnitt ger dig alternativ för att ersätta DLL-filen med en fungerande fil från en annan källa. Du kan välja den metod som passar dig bäst.
Alternativ I: Installera DLL-filen från en webbplats
I denna metod, ersätter du DLL-filen genom att ladda ner den från en extern webbplats. Observera att det inte finns några officiella webbplatser som erbjuder dll-filer, så du laddar ner på egen risk.
1. Besök en webbplats som erbjuder dll-filer, och ladda ner den lämpligaste filen för steam_api64.dll.
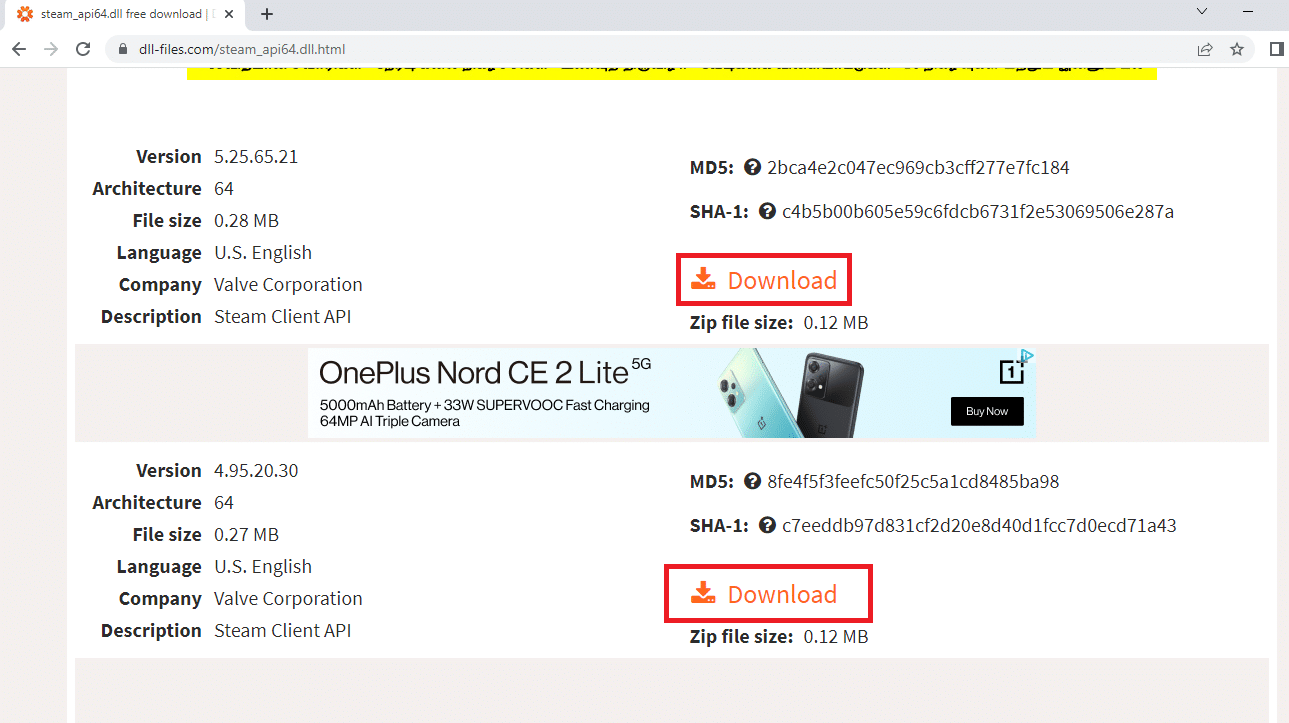
2. Följ instruktionerna på skärmen för att installera DLL-filen. Välj installationsplatsen: Lokal enhet (C:) > Windows > System32.
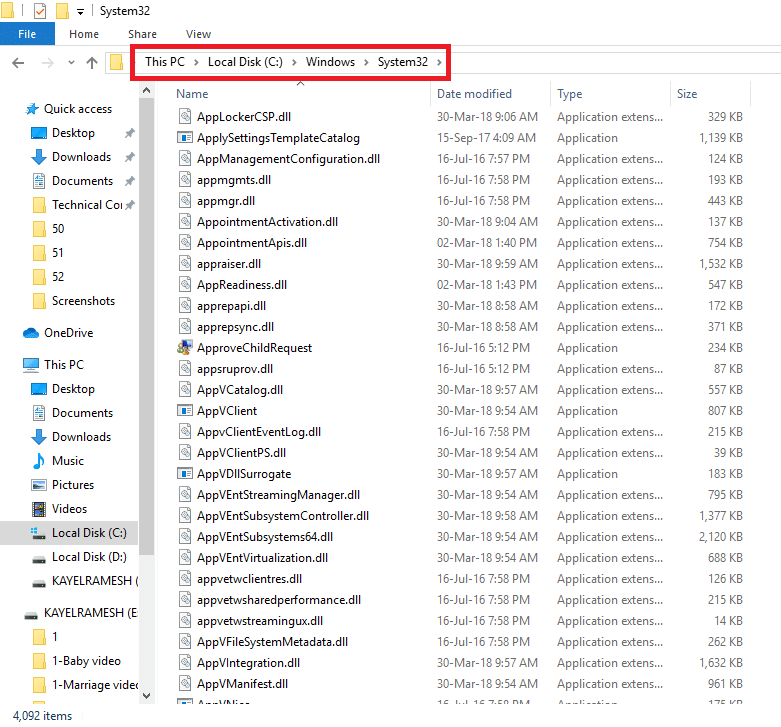
3. Starta sedan om datorn för att ändringarna ska träda i kraft.

Alternativ II: Kopiera DLL-filen från en annan dator
Med denna metod kan du kopiera DLL-filerna från en dator där Steam och spelen fungerar bra, och installera filen på din dator med valfritt lagringsmedium.
Som en förutsättning, kontrollera om datorerna är kompatibla. Du kan göra detta genom att kontrollera datorspecifikationerna. Följ stegen nedan på båda datorerna för att se om de har samma specifikationer:
1. Tryck ned tangenterna Windows + I för att öppna inställningarna.
2. Klicka på ”System” i huvudmenyn.
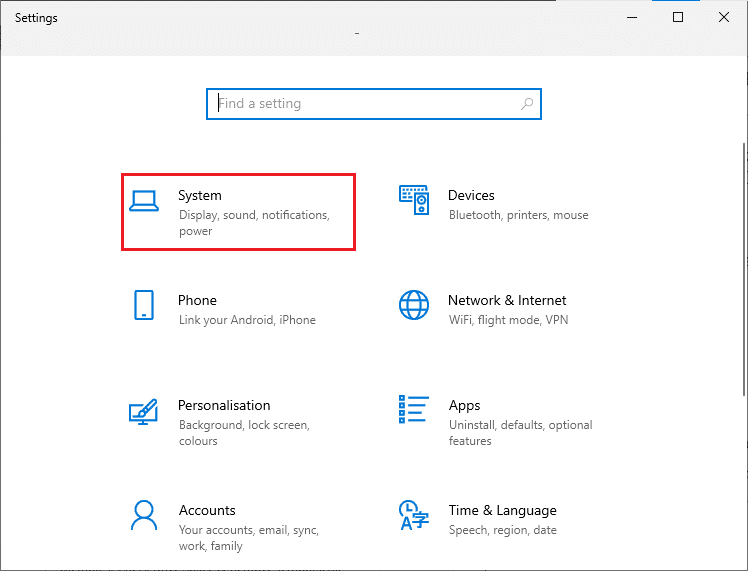
3. Klicka på ”Om” i den vänstra rutan och leta efter dator- och Windowsspecifikationerna.
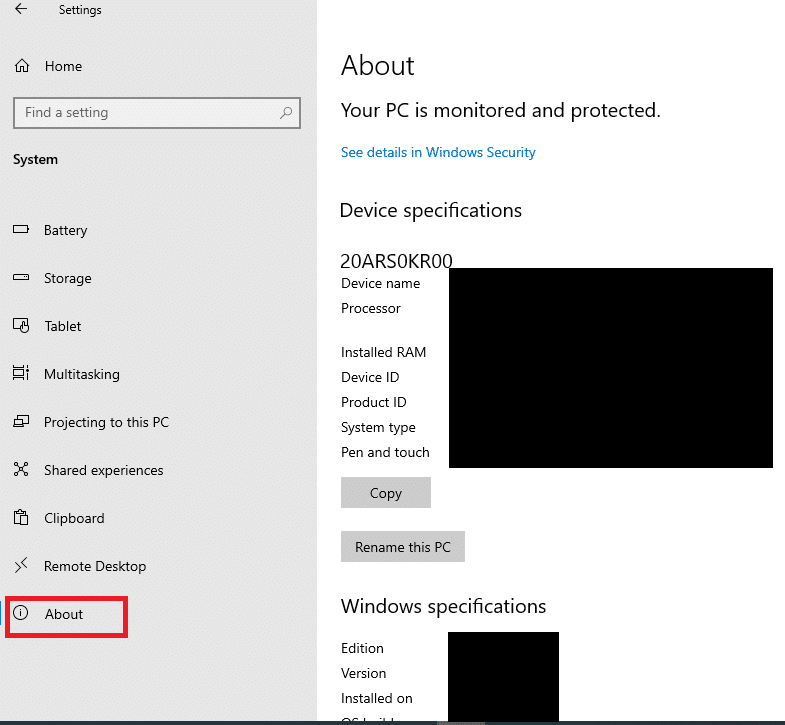
Följande steg hjälper dig att manuellt installera DLL-filen för spelet i Steam-appen.
4. Öppna Utforskaren genom att trycka på Windows + E. Navigera till Steam-mappen via Lokal enhet (C:) > Program Files (x86) > Steam.
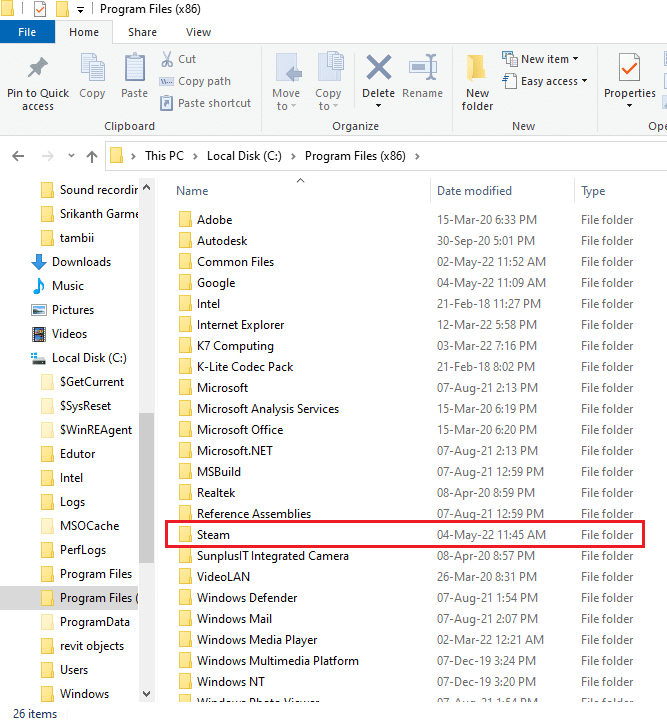
5. Navigera till spelmappen och klistra in DLL-filen med hjälp av ditt lagringsmedium.
6. Starta slutligen om datorn.
Metod 6: Installera om Steam-spel
Du kan försöka installera om spelen i Steam-appen för att fixa steam_api64.dll-felet. Detta kan ge spelen en ny DLL-fil och lösa problemet.
1. Öppna Steam på datorn genom att söka efter den i sökfältet och klicka på appresultatet.
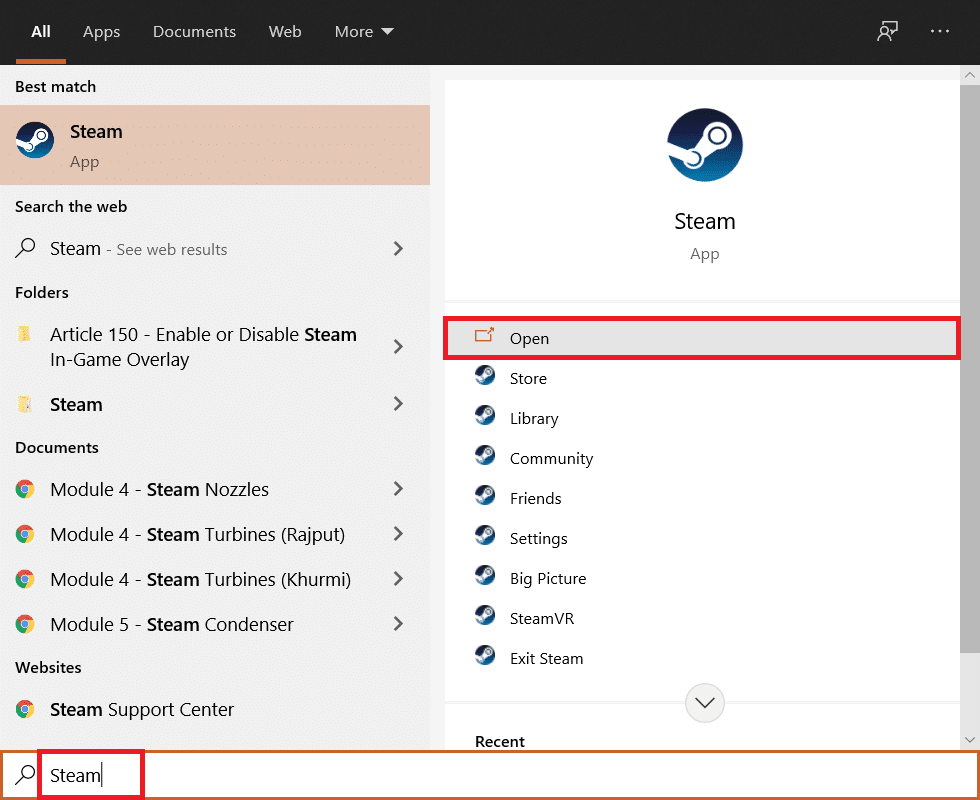
2. Gå till fliken ”BIBLIOTEK” överst på sidan, hitta spelet och högerklicka på det.
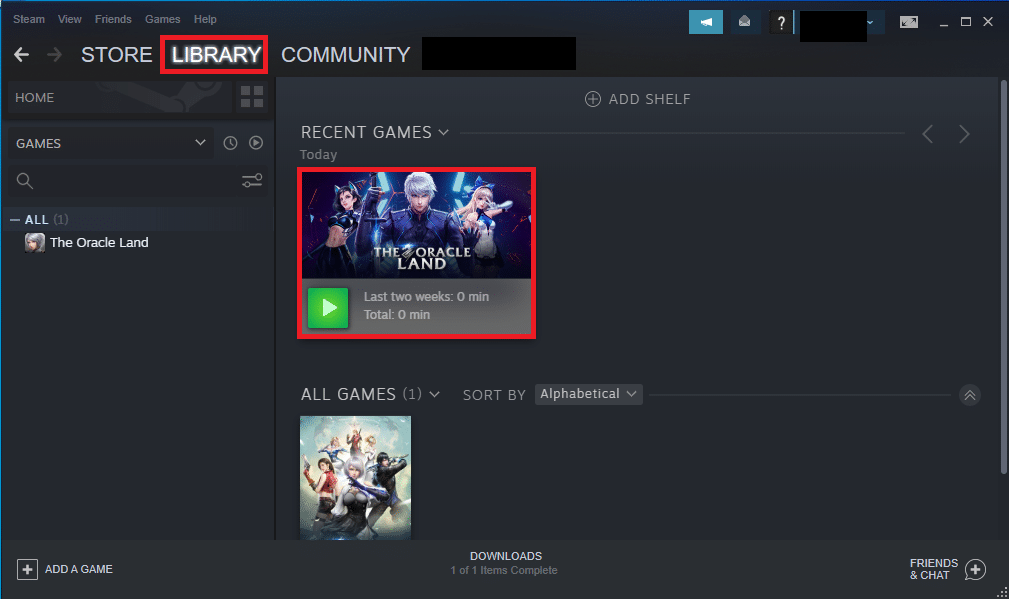
3. För muspekaren över ”Hantera” i menyn och välj ”Avinstallera” i listan bredvid för att påbörja avinstallationen av spelet.
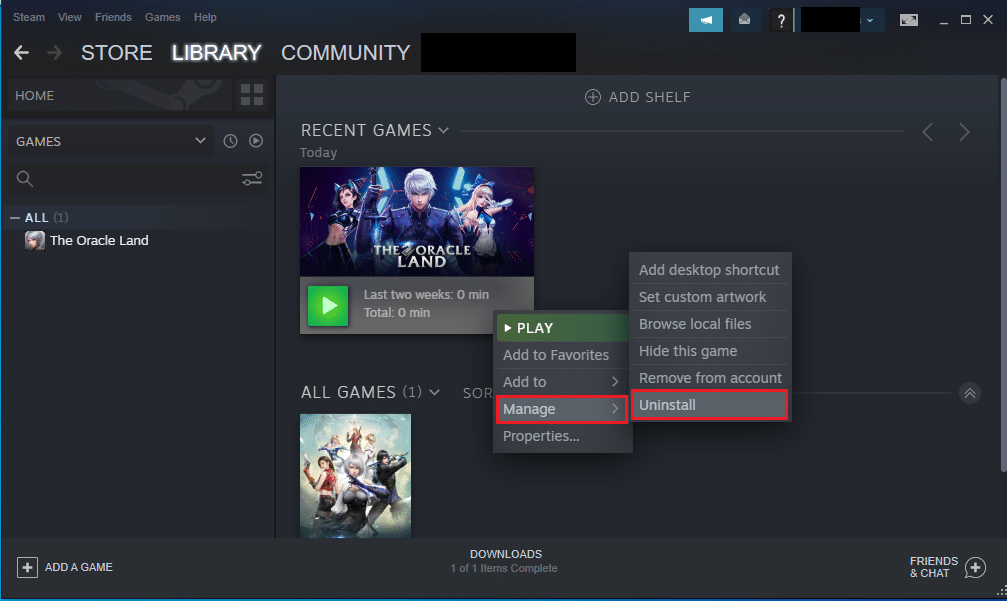
4. Klicka på knappen ”Avinstallera” i avinstallationsfönstret för att avinstallera spelet från Steam.
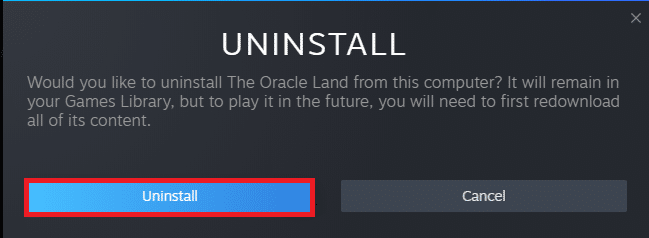
5. Gå till fliken ”BUTIK” på startsidan och sök efter spelet i sökfältet.
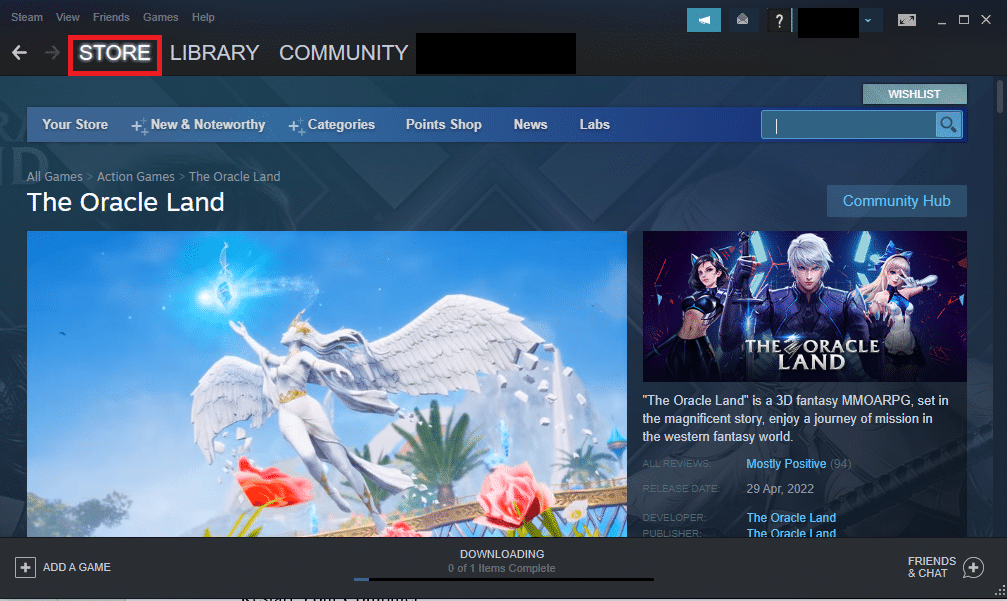
6. Klicka på spelet och klicka sedan på ”Spela spelet” för att installera spelet i Steam-appen.
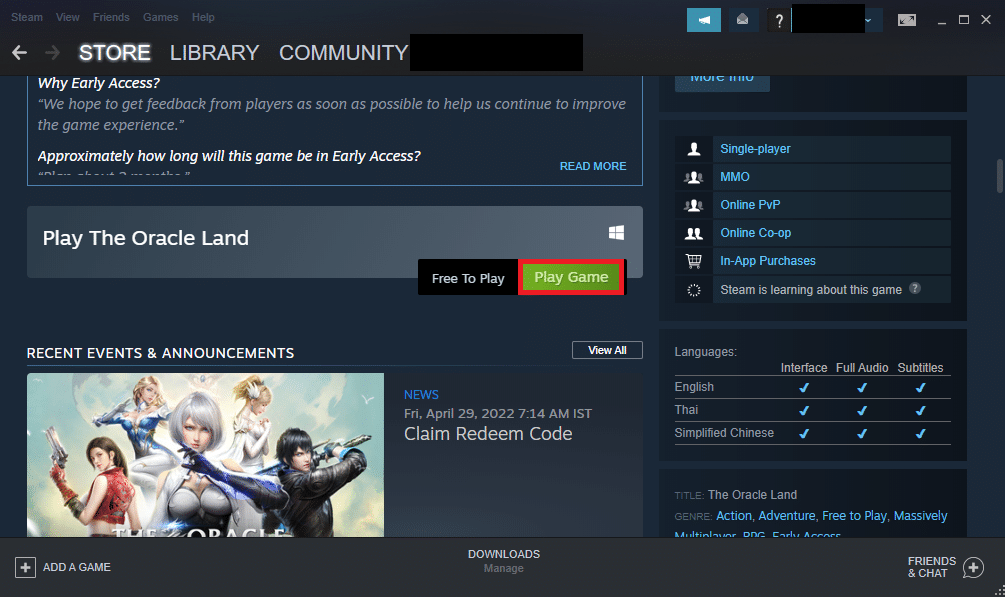
Metod 7: Installera DirectX
DirectX är ett API som används av många spel för grafiskt stöd och backend-mekanik i spelet. Det finns många DLL- eller Dynamic Link Library-filer som hjälper till att spelen fungerar korrekt. Du kan installera DirectX för att fixa steam_api64.dll-felet.
1. Öppna DirectXs officiella webbplats i webbläsaren och klicka på knappen ”Ladda ner” för att ladda ner installationsprogrammet.
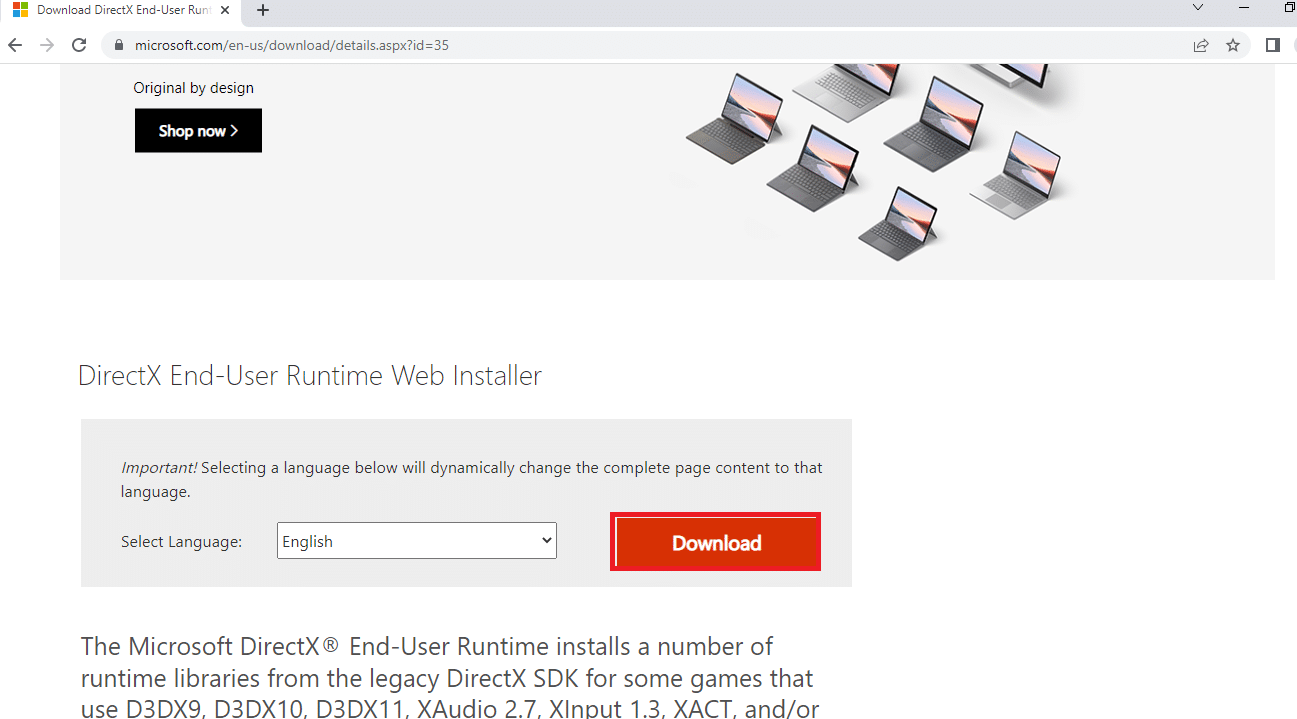
2. Kör den nedladdade filen och följ instruktionerna i guiden för att installera paketet.
3. Starta sedan om datorn.

Metod 8: Installera om Steam
Om ingen av de tidigare metoderna fungerar kan du prova att installera om Steam-applikationen. Avinstallera den befintliga Steam-appen och installera om den. Följande steg visar hur du avinstallerar Steam via Kontrollpanelen.
1. Tryck på Windowstangenten, skriv ”kontrollpanelen” och tryck Enter.
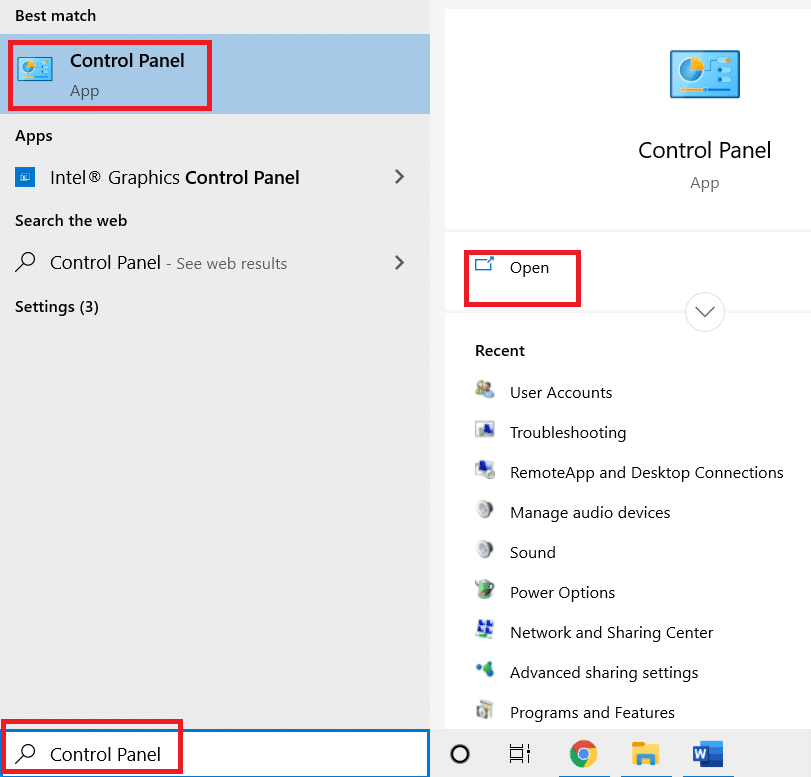
2. Välj ”Kategori” i rullgardinsmenyn ”Visa efter” längst upp till höger och välj sedan ”Avinstallera ett program” under ”Program”.
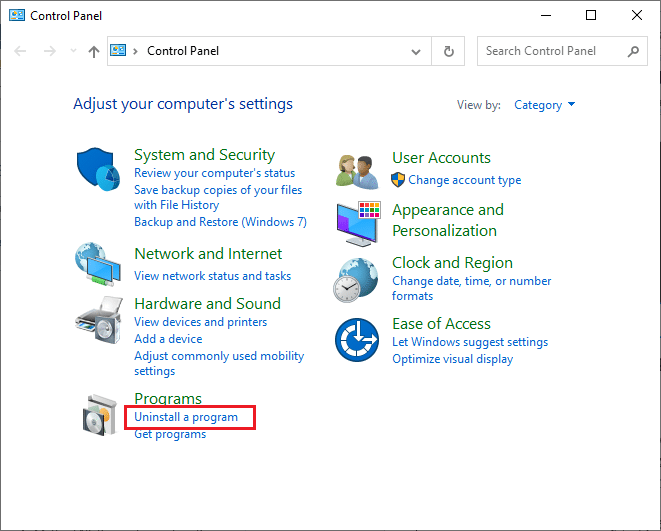
3. Välj Steam i listan och klicka på knappen ”Avinstallera” längst upp i fönstret för att påbörja avinstallationen.
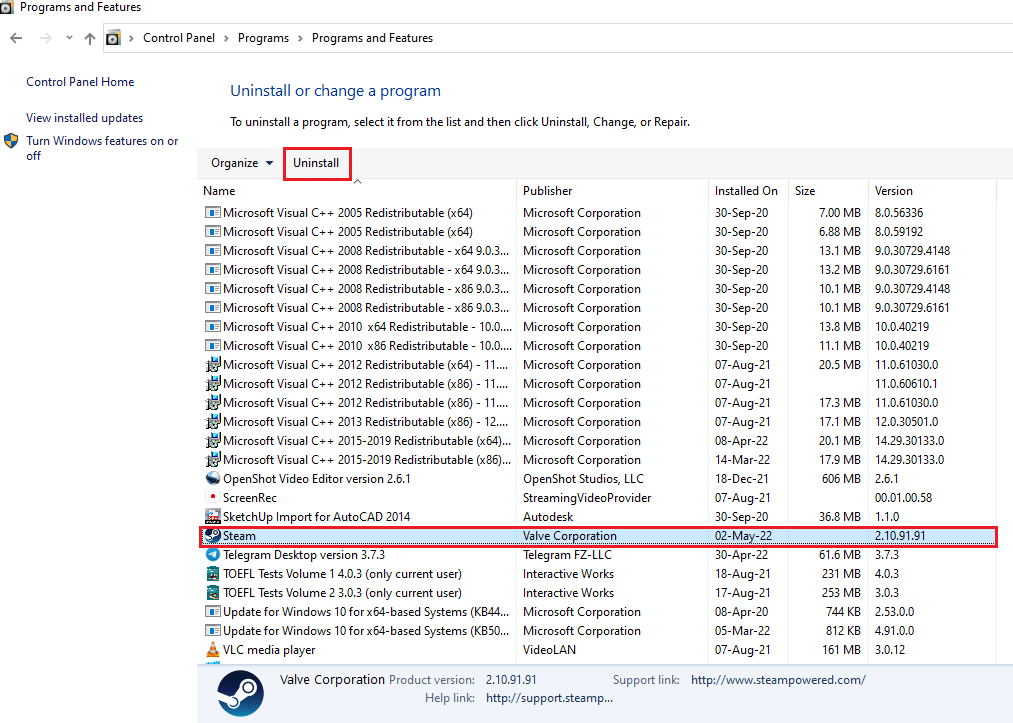
4. Klicka på ”Avinstallera” i Steam-avinstallationsfönstret för att avinstallera Steam på din dator.
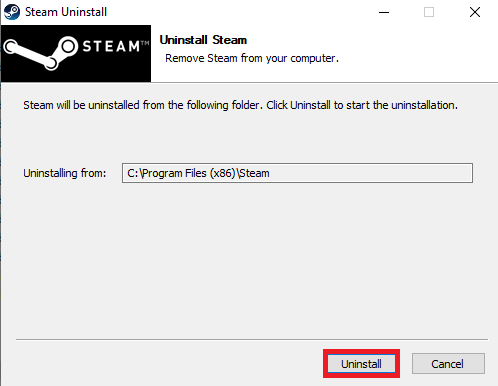
5. Ta bort Steam-mappen via Lokal disk (C:) > Programfiler (x86) genom att trycka på Delete-tangenten.
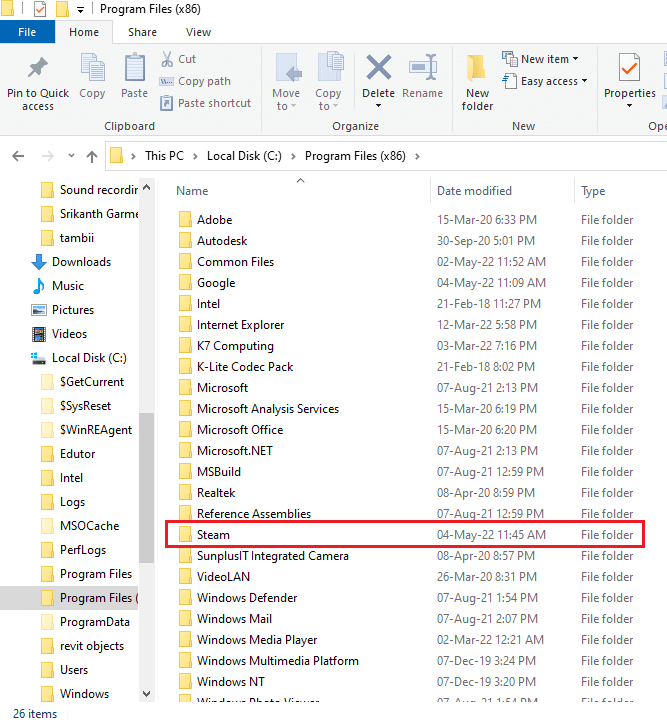
Följande steg hjälper dig att installera om Steam från grunden.
6. Gå till Steams officiella webbplats och klicka på ”Installera Steam” längst upp till höger.
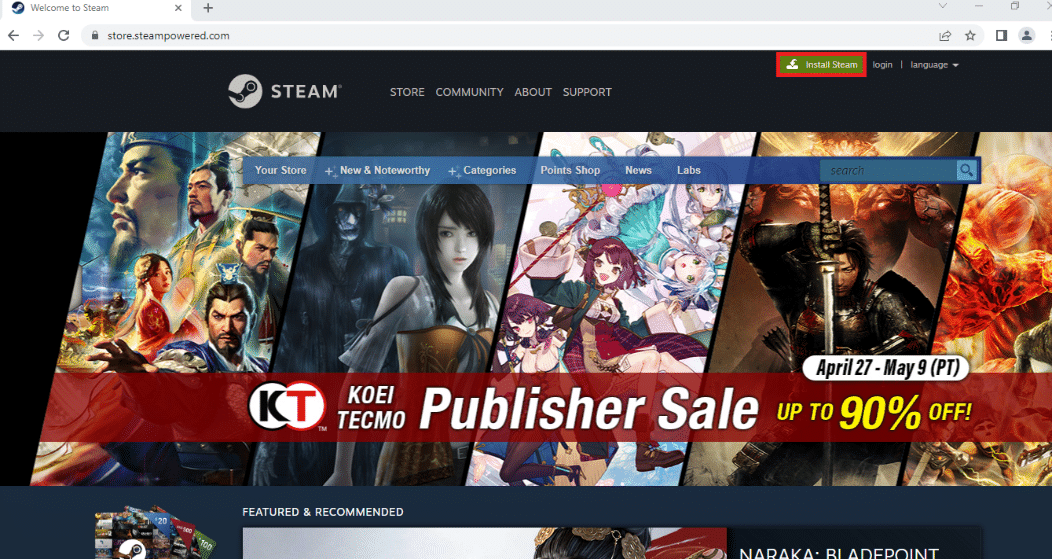
7. Klicka på ”INSTALLERA STEAM”-knappen på nästa sida för att ladda ner applikationen.
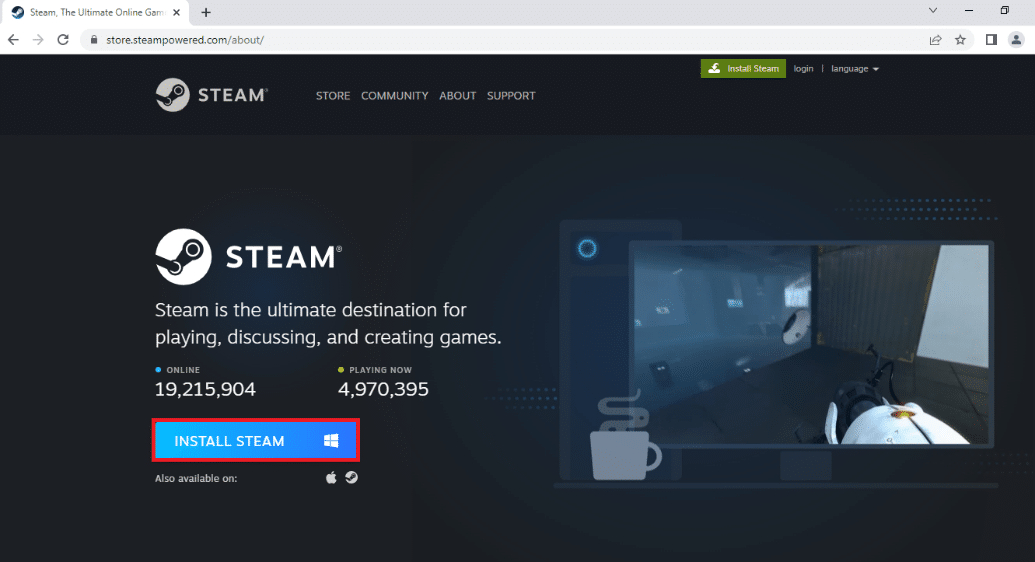
8. Klicka på den nedladdade filen SteamSetup.exe för att starta Steam-installationen.
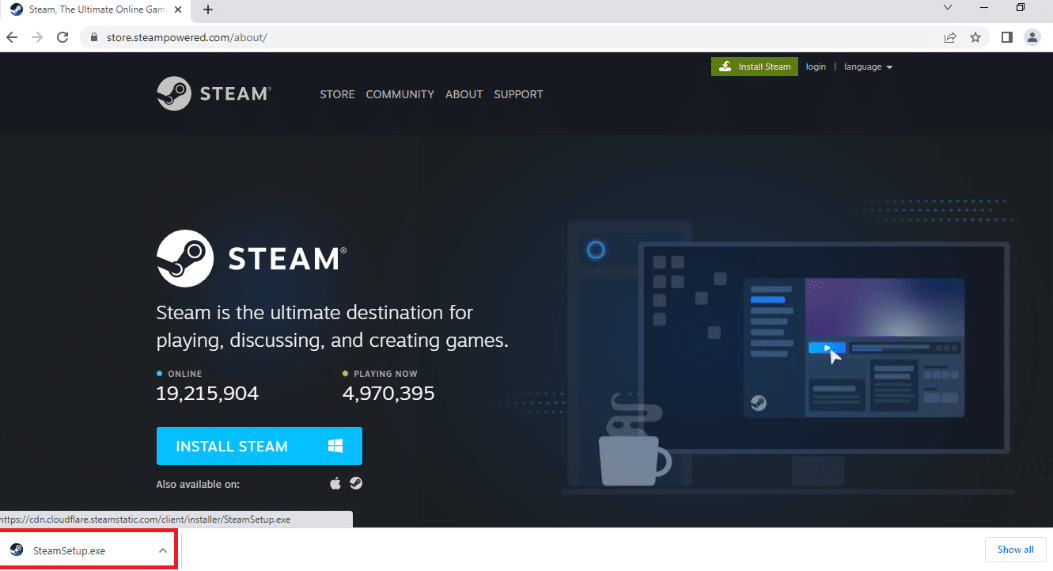
9. Klicka på knappen ”Nästa” i Steam Setup-fönstret för att starta installationen.
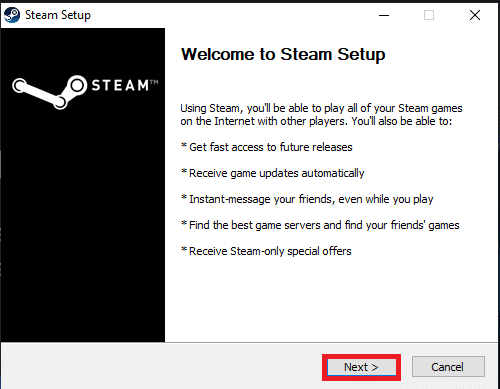
10. Välj önskat språk och klicka på ”Nästa”.
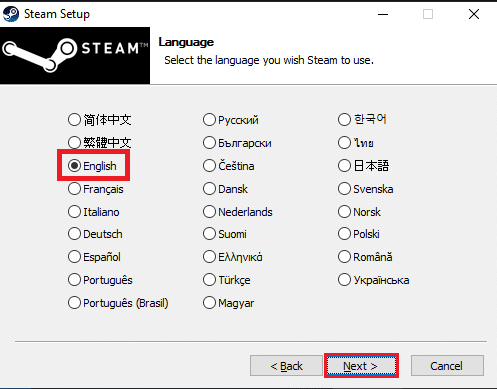
11. Välj destinationsmapp med knappen ”Bläddra” och klicka sedan på ”Installera”.
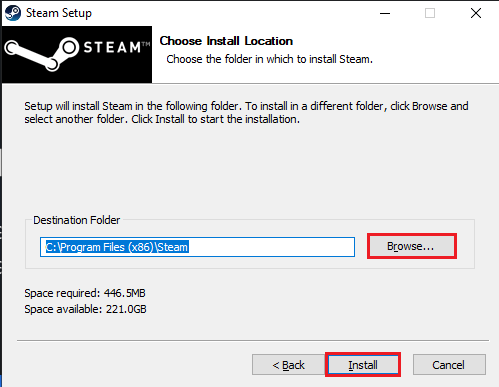
12. Klicka på ”Slutför” i fönstret ”Completing Steam Setup” för att slutföra installationen.
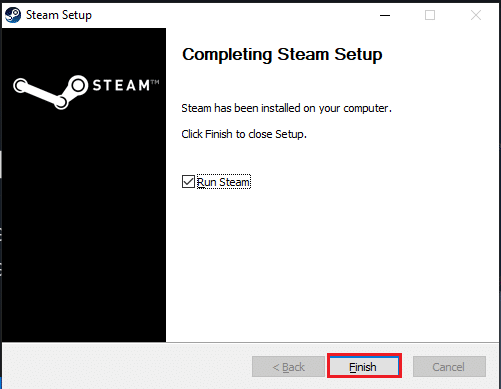
13. Skapa ett nytt konto eller logga in på ditt befintliga Steam-konto.
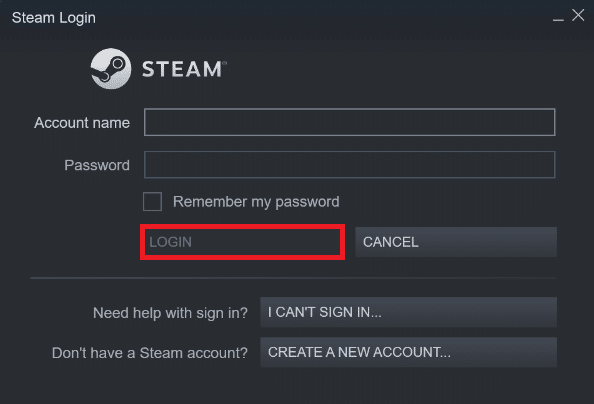
***
Denna artikel ger en översikt över olika metoder för att lösa problemet med den saknade steam_api64.dll-filen i Steam. För att åtgärda detta fel kan du testa alla metoder som beskrivs ovan. Artikeln har också berört nedladdningsprocessen för steam_api64.dll. Om du har förslag eller frågor, vänligen lämna en kommentar så att vi kan