Ett Google-konto är ofta nyckeln till ökad produktivitet. Många av oss har mer än ett konto, antingen för professionellt bruk eller av personliga skäl. Att hantera dessa konton kan dock vara komplicerat, särskilt om du ständigt måste logga in och ut, och dessutom växla mellan olika webbläsarfönster.
Som tur är, finns det ett smidigt sätt att lägga till flera Google-konton direkt i din webbläsare, vilket gör att du enkelt kan byta mellan dem vid behov. Här förklarar vi hur du gör detta i vilken webbläsare som helst.
Chrome-profiler kontra Google-konton
Det är viktigt att förstå skillnaden mellan en Google Chrome-profil och ett Google-konto. Du kan skapa en Chrome-profil för att hålla isär arbete och privatliv. Varje profil kan vara kopplad till ett Google-konto, men att lägga till ett konto direkt i webbläsaren skiljer sig från att skapa en profil. När du lägger till ett konto kan du arbeta med alla dina konton i samma profilfönster.
Vi rekommenderar dock att du skapar olika Chrome-profiler för att strukturera dina aktiviteter och sätta tydliga gränser. Du kommer åt dina Chrome-profiler genom att klicka på din profilbild i Chromes adressfält. Där kan du enkelt lägga till eller byta till andra Chrome-profiler.
Google-konton däremot, används när du loggar in på en Google-tjänst. De är inte bundna till just Chrome-profiler. Du måste alltså logga in på dina konton separat i andra webbläsare än Google Chrome.
Hur man lägger till ett nytt Google-konto
I den här guiden fokuserar vi på att lägga till ett nytt Google-konto via Gmail, men du kan använda samma metod i vilken Google-tjänst som helst, till exempel Google Foto, Google Drive eller Google Dokument. Följ dessa steg för att komma igång:
- Öppna Gmail och vänta tills sidan laddas.
- Leta upp din profilbild, som du hittar längst upp till höger på sidan, och klicka på den. Det är viktigt att du inte klickar på profilbilden i webbläsarens adressfält. De ser likadana ut, men är inte samma sak.
- Klicka på ”Lägg till ett annat konto” längst ner i menyn.
- En ny flik öppnas där du fyller i dina Google-kontouppgifter.
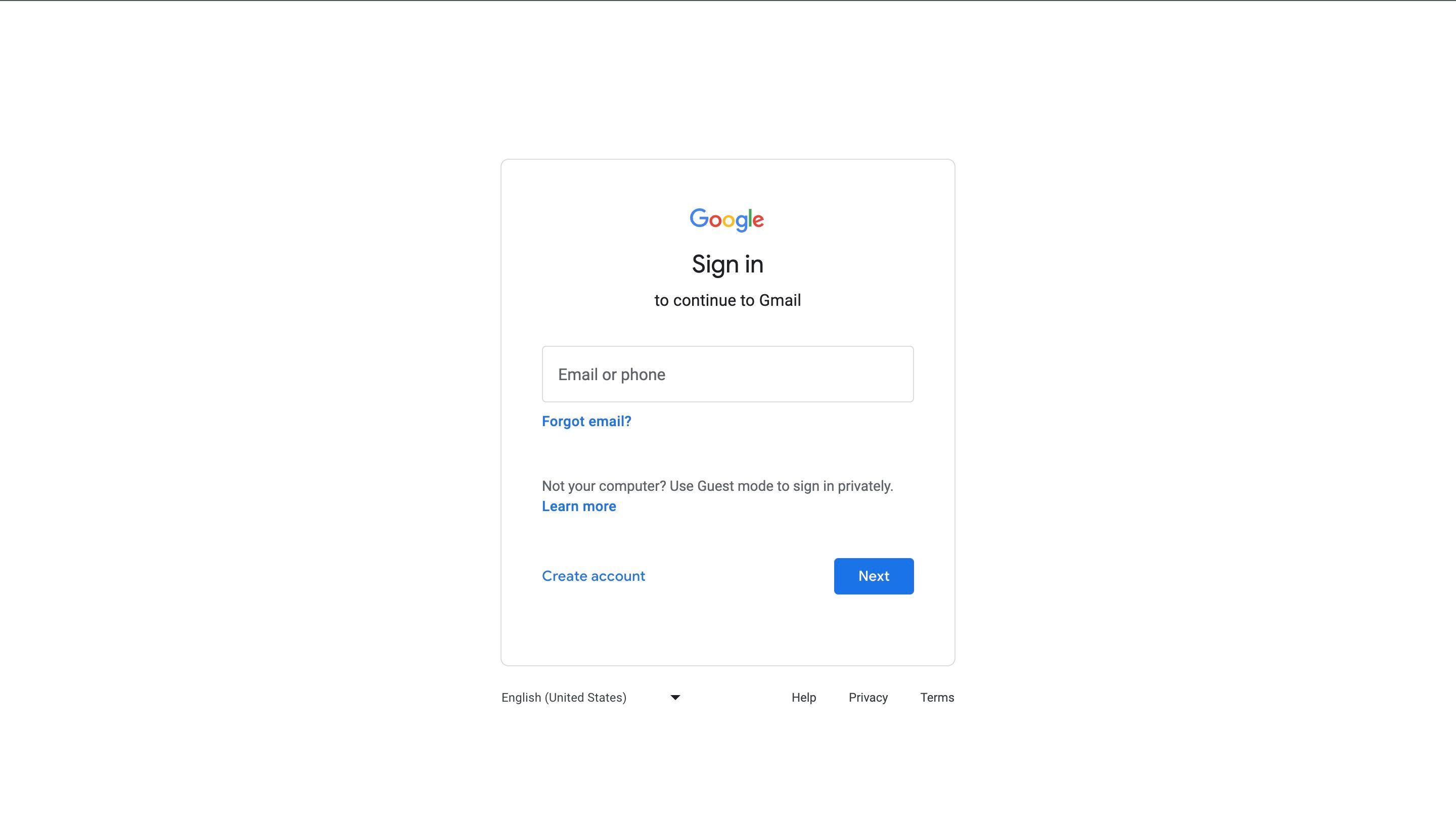
- Ange den alternativa e-postadressen och klicka på ”Nästa”. Skriv in lösenordet och klicka på ”Nästa” igen. Då öppnas en ny Gmail-flik där du är inloggad på det kontot.
- Gå tillbaka till den ursprungliga Gmail-fliken och uppdatera den.
- Öppna din Google-profilmeny igen. Nu bör det nya kontot synas som ett av de konton du kan växla till.
Dessa steg fungerar i alla webbläsare, till exempel Safari, Edge, Brave, Opera och Firefox.
Du kan lägga till flera konton och hålla dem inloggade för att undvika att de går förlorade. Google kan radera inaktiva konton, så det är en bra idé att hålla dem inloggade även om du inte använder dem regelbundet.
Hur man växlar mellan Google-konton
Att växla mellan Google-konton görs på samma sätt som när du lägger till ett nytt. Du letar efter din profilbild i valfri Google-tjänst, och väljer sedan det konto du vill byta till. En ny flik öppnas då med det valda kontot.
Det finns dock några saker som är bra att tänka på:
- Google öppnar automatiskt dokument (som formulär, dokument och kalkylblad) med kontot som skapade dem. Om du t.ex. använde konto A för att skapa ett Google Dokument, kommer Google automatiskt logga in dig på konto A om du klickar på en länk till det dokumentet, även om du använder konto B i webbläsaren. Du kan byta manuellt i efterhand.
- Vissa Google-tjänster, som t.ex. YouTube, har en annan typ av meny. Där behöver du klicka på din profilbild och sedan välja ”Byt konto” för att komma till Google-kontomenyn. I YouTube visas även information om vilka kanaler som är kopplade till kontot.
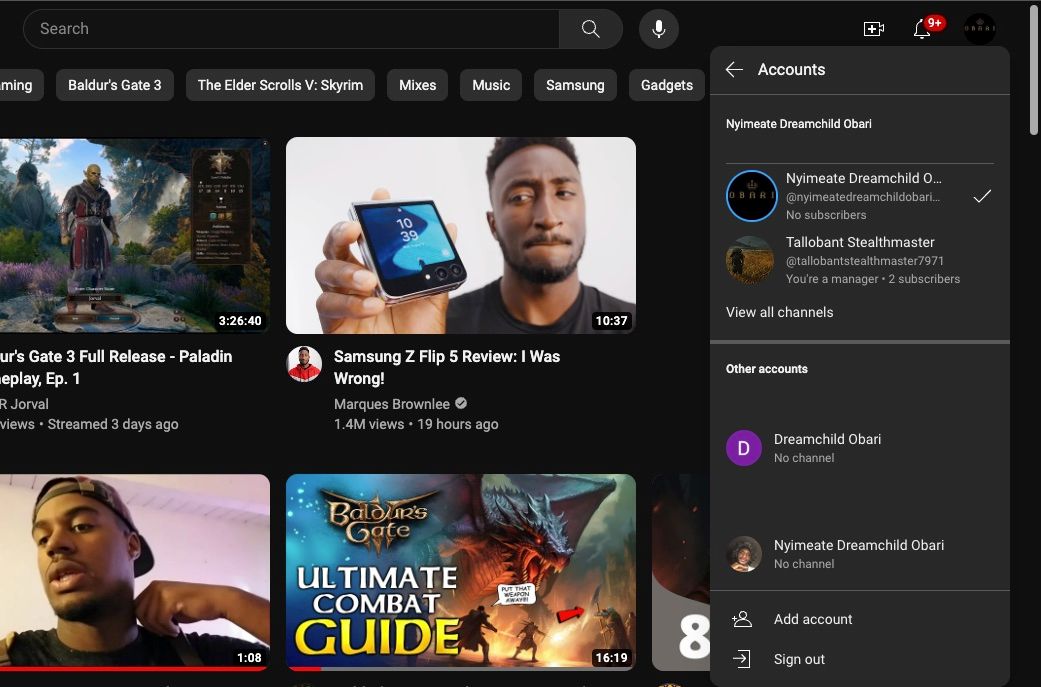
Google är medvetna om att många användare har flera konton och försöker därför anpassa sina tjänster för att göra det smidigt.
Hantera enkelt flera Google-konton
Med den här metoden behöver du inte längre byta mellan olika webbläsare eller fönster bara för att komma åt olika konton. Tack vare Googles smidiga integrering av kontohantering kan du göra allt från samma fönster och samma webbläsarprofil. Funktionen är inte begränsad till webbläsare. Du kan även använda den på din Android-telefon eller surfplatta.