Alternativ text, ofta kallad ”alt-text”, är en viktig funktion som gör det möjligt för skärmläsare att beskriva visuella element i en presentation. Detta är avgörande för personer med nedsatt syn, eftersom det ger dem tillgång till samma information som seende användare. Här går vi igenom hur du lägger till alt-text till objekt i PowerPoint.
Att Infoga Alternativ Text i PowerPoint
Trots skärmläsarnas avancerade teknik, kan de inte tolka vad ett objekt föreställer eller vad en bild förmedlar utan alt-textens hjälp. För att ge dina presentationer en inkluderande utformning, är det viktigt att lägga till beskrivande alt-text till alla relevanta objekt.
För att börja, öppna den PowerPoint-presentation som du arbetar med och markera det objekt (till exempel en bild, form eller diagram) som du vill lägga till alt-text till.
I menyfliken ”Format”, leta upp gruppen ”Tillgänglighet” och klicka på ”Alt Text”. Detta öppnar fönstret för alternativ text.

Ett annat sätt att komma åt inställningarna för alt-text är att högerklicka på objektet. I den meny som dyker upp, välj ”Redigera alt-text”.

Oavsett vilken metod du väljer, öppnas ett fönster med ”Alt Text” på höger sida. Här finns tre huvudalternativ: (1) Ange texten manuellt, (2) låt PowerPoint generera en beskrivning eller (3) markera objektet som endast dekorativt.

Om du markerar ett objekt som dekorativt, innebär det att det är avsett som ett estetiskt inslag och inte bär på någon viktig information. Ett exempel på det kan vara en stilistisk kantlinje i en presentation.
För att markera något som dekorativt, klicka i rutan bredvid ”Markera som dekorativt”. Då kommer textrutan där du annars skriver alt-text att tonas ut och visa ett meddelande som talar om att skärmläsare kommer att ignorera objektets beskrivning.
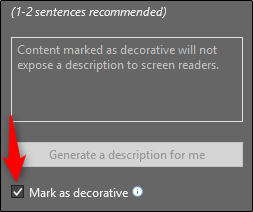
Du kan också använda PowerPoints funktion för att automatiskt skapa en beskrivning. Klicka på ”Generera en beskrivning åt mig”.

I exemplet genererade PowerPoint alt-texten ”En närbild av en logotyp” och markerade den som automatiskt genererad. Även om beskrivningen inte är felaktig, är den inte särskilt detaljerad.
Om du föredrar att skriva din egen alt-text, klicka i textrutan och skriv en beskrivning. En bra alt-text är kort och ger en tydlig bild av objektets innehåll. Det är onödigt att skriva ”bild av” eller ”foto av” i din text, eftersom skärmläsare redan känner igen objektet som en bild.

Det är allt du behöver göra för att lägga till alt-text till dina objekt. Om du vill förhindra att PowerPoint automatiskt genererar alt-text för nya bilder, kan du inaktivera den funktionen. För att göra detta, gå till fliken ”Arkiv” och välj ”Alternativ” längst ner i vänstra panelen.

Fönstret ”PowerPoint-alternativ” öppnas. Välj ”Hjälpmedel” i den vänstra menyn.

Leta reda på avsnittet ”Automatisk alt-text” och avmarkera rutan ”Generera automatiskt alt-text för mig” som är markerad som standard. Klicka sedan på ”OK”.

PowerPoint kommer nu inte längre att automatiskt generera alt-text för nytillagda bilder.