Behöver du installera en Ubuntu Desktop virtuell maskin (VM) i VMware Workstation på din dator, oavsett om den kör Windows, Mac eller Linux? Känner du dig osäker på hur du ska gå tillväga? Ingen fara, vi hjälper dig! Följ den här guiden för att steg för steg sätta upp din Ubuntu Desktop VM i VMware Workstation.
Ladda ner din VMware-avbildning
När du ska skapa en VMware-avbildning av Ubuntu för användning i VMware Workstation, finns det olika metoder du kan välja. Du kan besöka Ubuntu.com, ladda ner en ISO-fil och installera operativsystemet manuellt. Alternativt kan du ladda ner en färdig VMware-avbildning från OSBoxes. I den här guiden visar vi dig hur du gör båda.
Ladda ner från Ubuntu.com
Om du föredrar att bygga din Ubuntu VMware-avbildning från grunden, behöver du först ladda ner ISO-filen direkt från Ubuntu.com. Navigera till Ubuntus webbplats och leta efter sektionen för nedladdningar.
Klicka på knappen för nedladdning. Ett popup-fönster bör då dyka upp. I det här fönstret letar du efter avsnittet för ”Ubuntu Desktop” och väljer 20.04 LTS. Efter att du har valt detta alternativ kommer du att ledas genom nedladdningsprocessen.
Nedladdningen bör starta omedelbart. Ubuntu ISO-filen är ungefär 2,7 GB stor, vilket innebär att det kan ta några minuter. När nedladdningen är klar, fortsätt till nästa steg i guiden.
Hämta en OSBoxes VMware-avbildning
Om du inte är intresserad av den manuella installationsprocessen med ISO-filer, kan du ladda ner en förkonfigurerad version av Ubuntu, speciellt anpassad för VMware. Nackdelen med detta alternativ är att du inte kan anpassa varken lösenord eller användarnamn.
För att starta nedladdningen, gå till Ubuntu OSBoxes-sidan. Sök efter Ubuntu 20.04 LTS och klicka på ”VMware”-fliken. Där hittar du ”VMware (VMDK) 64bit” följt av en nedladdningslänk.
Klicka på nedladdningslänken för att hämta en komprimerad Ubuntu VMDK-fil. Nedladdningen bör gå snabbt, filen är bara cirka 1,9 GB. När nedladdningen är klar, öppna filhanteraren, gå till mappen ”Nedladdningar”, högerklicka på ”64bit.7z” och packa upp den för att få fram din VMware-avbildning.
Efter uppackningen av VMDK-filen från ”64bit.7z”-arkivet, byt namn på filen från ”Ubuntu 20.04.2 (64bit).vmdk” till ”Ubuntu.vmdk”.
Konfigurera din Ubuntu VMware-maskin
Nu när du har laddat ner Ubuntu, antingen som ISO-fil eller som VMDK från OSBoxes, är det dags att konfigurera den virtuella maskinen i VMware. Följ de instruktioner som passar bäst för din situation.
Konfigurera Ubuntu i VMware med nedladdad ISO-avbildning
Börja med att öppna VMware Workstation 16 på din Linux-, Windows- eller Mac-dator. När programmet är öppet, leta reda på knappen ”Skapa en ny virtuell maskin” på hemskärmen. Alternativt kan du gå via menyn ”Arkiv” och välja ”Ny virtuell maskin”.
När du klickat på ”Ny virtuell maskin” öppnas en guide som hjälper dig att konfigurera den nya virtuella datorn. Välj alternativet ”Typisk (rekommenderas)” och klicka på ”Nästa” för att gå vidare.

På nästa sida, leta upp ”Använd ISO-avbildning” och klicka på den. Klicka sedan på ”Bläddra” och leta reda på din Ubuntu ISO-fil på datorn.

När ISO-filen är laddad i VMware Workstation, ser du avsnittet ”Enkel installationsinformation”. På den här sidan fyller du i ditt fullständiga namn, önskat Ubuntu-användarnamn och ett lösenord. Klicka sedan på ”Nästa”.

Nu ska du ange ett namn för din virtuella maskin. Som standard anges det till ”Ubuntu 64-bitars”. Du kan antingen behålla det och klicka på ”Nästa”, eller byta namn och klicka på ”Nästa”.
På nästa sida väljer du alternativet ”Lagra virtuell disk som en enskild fil”. Klicka sedan på ”Nästa” för att fortsätta. Slutligen, när du kommer till nästa sida, väljer du ”Slutför” för att stänga guiden.

När du klickar på ”Slutför” bör Ubuntu startas direkt och börja installera den virtuella maskinen. När installationen är klar är den redo att användas!
Konfigurera Ubuntu i VMware med OSBoxes VMDK
För att konfigurera en Ubuntu VM med den nedladdade OSBoxes VMDK-filen, gör följande. Först, klicka på fliken ”Hem” och välj ”Skapa en ny virtuell maskin”. Välj sedan alternativet ”Typisk (rekommenderas)”.

På nästa sida väljer du ”Jag kommer att installera operativsystemet senare”. Vi behöver inte installera operativsystemet eftersom det redan finns i VMDK-filen som vi laddade ner från OSBoxes.
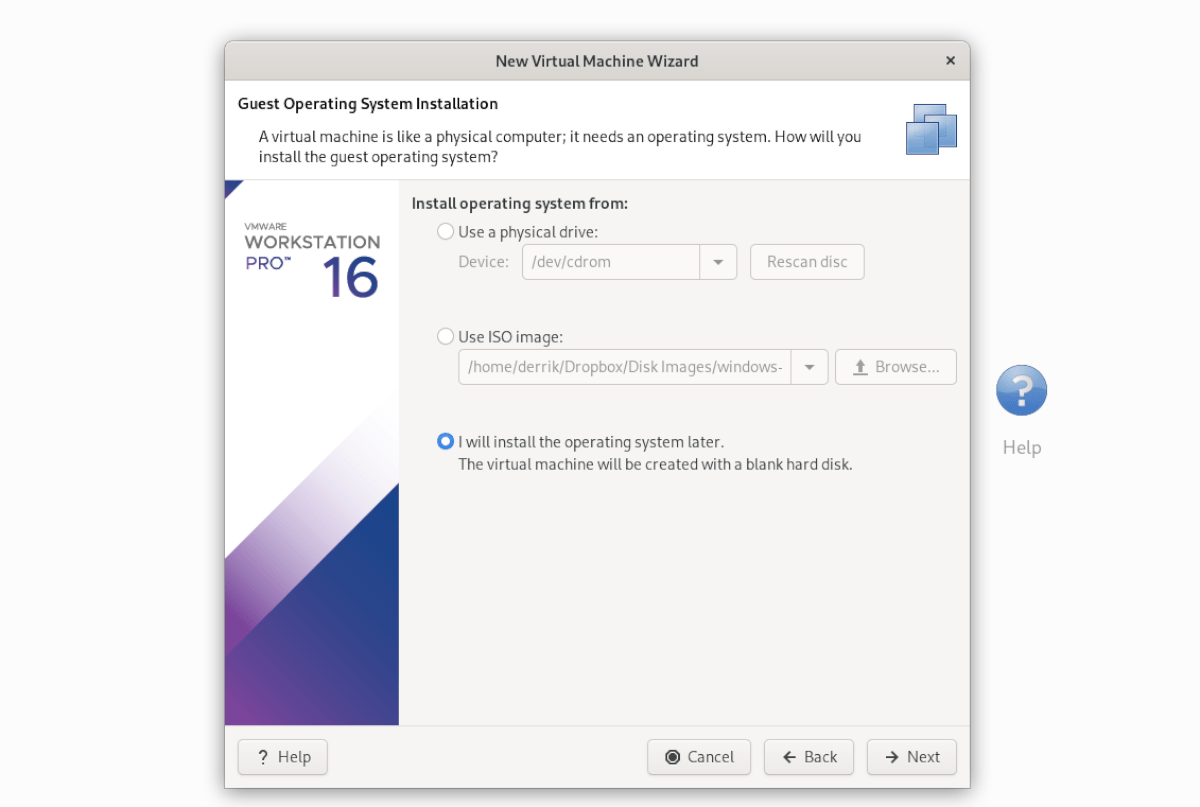
Under rubriken ”Välj ett gästoperativsystem” väljer du ”2. Linux” och klickar på ”Nästa”.

På nästa sida, ange ”Ubuntu” som namn och klicka på ”Nästa” för att fortsätta. När du har valt namn väljer du även ”Lagra virtuell disk som en enskild fil”.

Klicka på ”Slutför” för att stänga guiden. När installationsprogrammet stängts, gå till din ”Ubuntu” VM i sidomenyn och högerklicka på den. Välj sedan alternativet ”Öppna VM-katalog”.
När du öppnat VM-katalogen, ta bort filen Ubuntu.vmdk. Öppna sedan en till filhanterare och dra in den Osboxes ”Ubuntu.vmdk”-filen (den som du döpte om från ”Ubuntu 20.04.2 (64bit.vmdk” till ”Ubuntu.vmdk” tidigare) till VM-katalogen.

Efter att du har bytt ut VMDK-filen, gå tillbaka till din ”Ubuntu” VM i sidomenyn och klicka på ”Starta detta gästoperativsystem” för att sätta på den!
