GPS-sökare har kommit in i våra liv med en blixtsnabb hastighet som många av oss kommer att gå vilse utan dem i staden eller någon annan plats vi vill utforska. Men det blir värre om du inte vet hur man laddar ner Google maps för Windows 10/11. När vi pratar om GPS-kartor är Google maps det första man tänker på. Trots Google Earth-applikationen som styrde våra datorer på 2000-talet är moderna telefoner och surfplattor smarta nog att använda Google Maps med andra appar effektivt. Google introducerade Google Maps för att öka GPS-verktyget för att hitta platser för att underlätta resor. I den här artikeln kommer du att lära dig metoder för att förstå hur du laddar ner Google Maps i Windows 10 såväl som Windows 11.
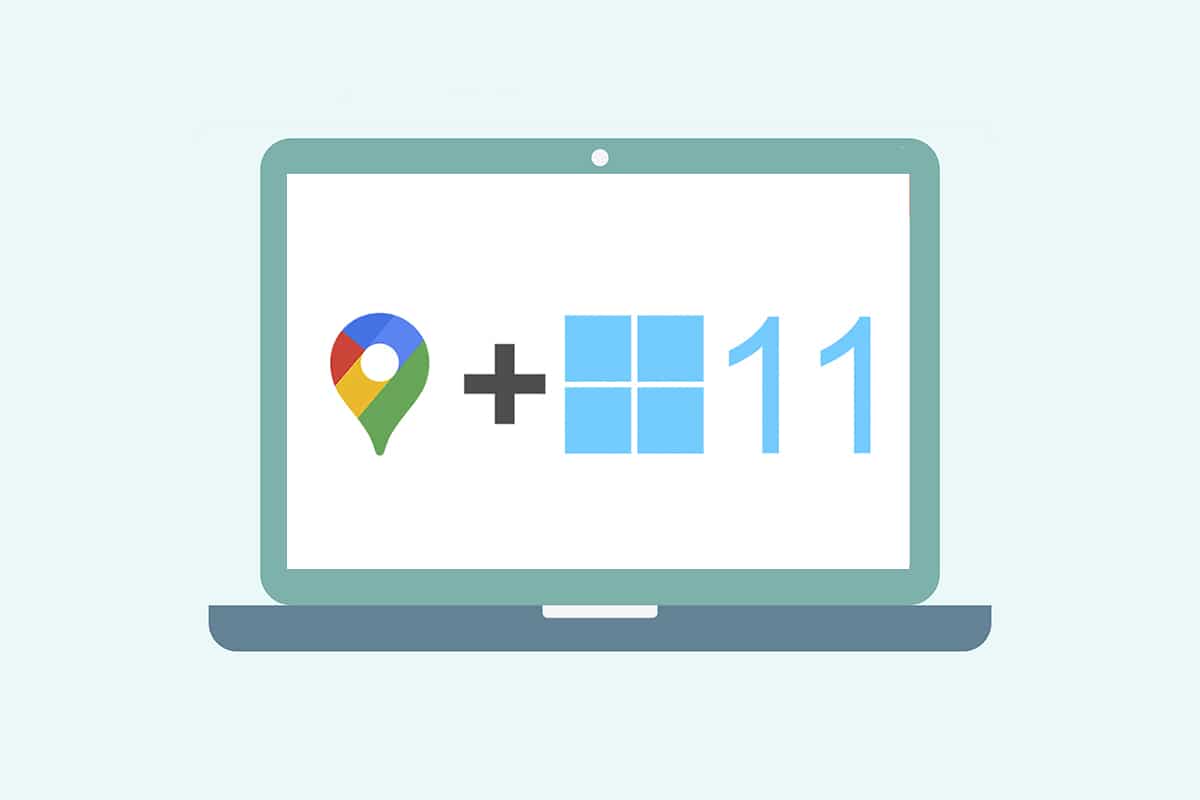
Innehållsförteckning
Hur man laddar ner Google Maps för Windows 10/11
Google Maps har gjort det enkelt och problemfritt att upptäcka och utforska nya platser. Som din fickkarta erbjuder den de bästa funktionerna för att göra din resa, vare sig den är kort eller lång, trevlig och stressfri. Några av dess andra anmärkningsvärda funktioner inkluderar:
-
Trafikuppdateringar i realtid och uppdateringar av buss- eller tågschema
-
Live view-alternativ för att förbättra beslutsfattandet
- Få hjälp av Google Assistant under resan
-
Rekommenderade platser baserat på dina tidigare aktiviteter
-
Enkelt att boka biljetter eller bokningar till hotell, restaurang etc.
Windows är ett av de mest kompatibla och föredragna operativsystemen i datorer och bärbara datorer nuförtiden. Du kan dock inte komma åt Google-appar för Windows direkt från Google Play Butik. Microsoft Store gör Google-applikationer tillgängliga för Windows-system som externa applikationer. Så låt oss fortsätta med metoderna för att förstå hur man laddar ner Google Maps för Windows 10 och 11.
Obs: Illustrationerna nedan representerar metoderna som utförs på Windows 11-systemet.
Metod 1: Via Google Chrome
Google Maps kan installeras som en Chrome-värdapp på ditt Windows-system. Följ dessa steg för att ladda ner Google Maps för Windows 10/11:
1. Sök i webbläsaren Google Chrome via Start-menyn och klicka på Öppna enligt bilden nedan.
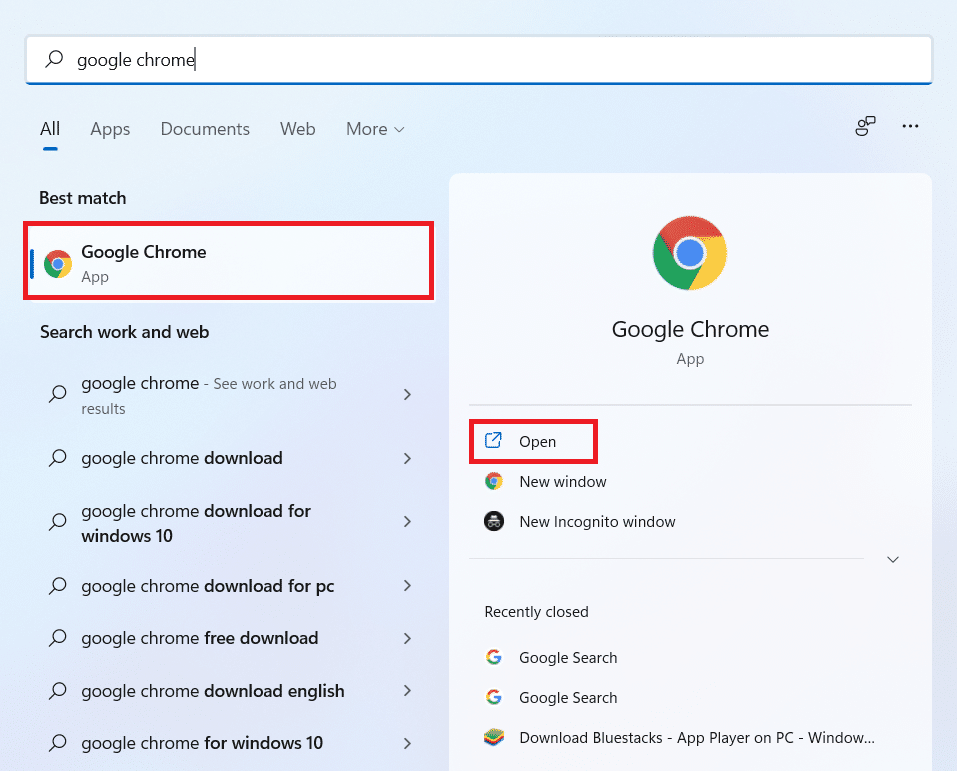
2. Skriv maps.google.com i URL-rutan och klicka på Retur-tangenten på tangentbordet. Google Maps-sidan laddas i webbläsaren.
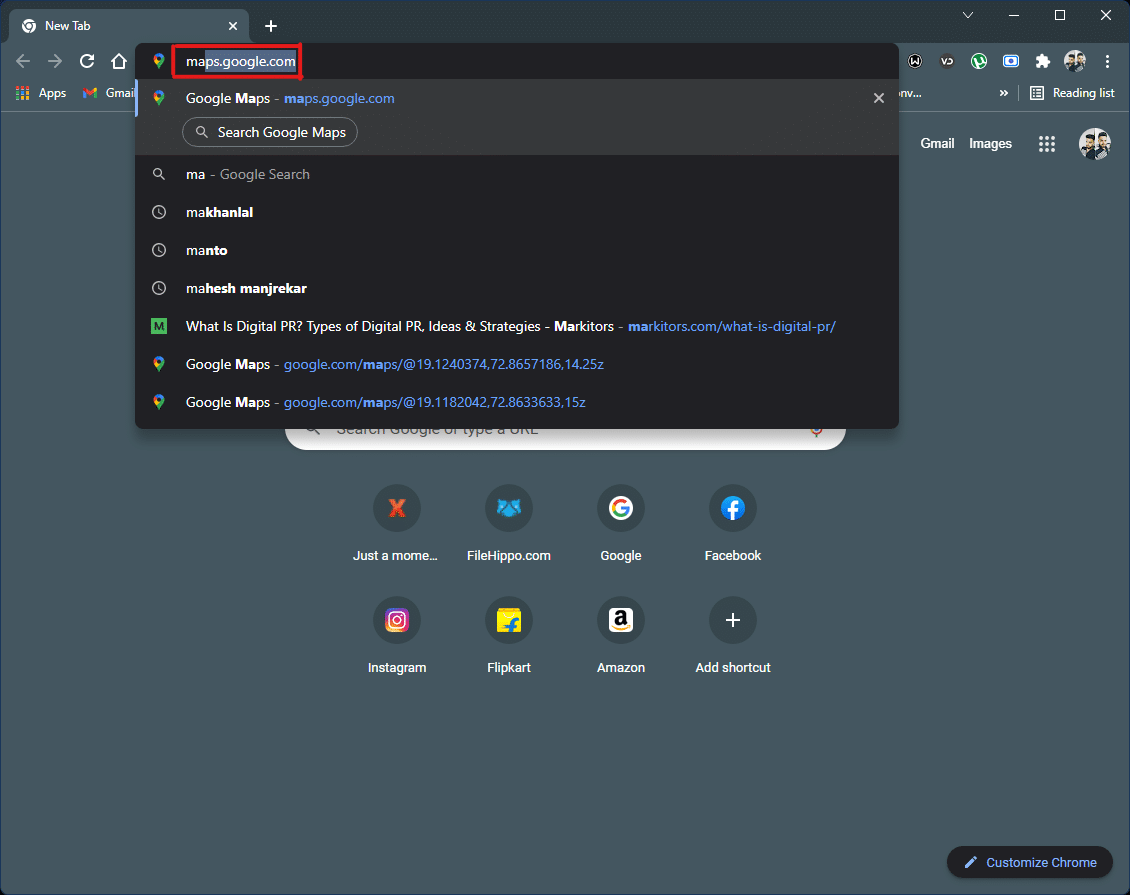
3. Klicka sedan på den treprickade ikonen i webbläsarens övre högra hörn. Klicka på alternativet Installera Google Maps….
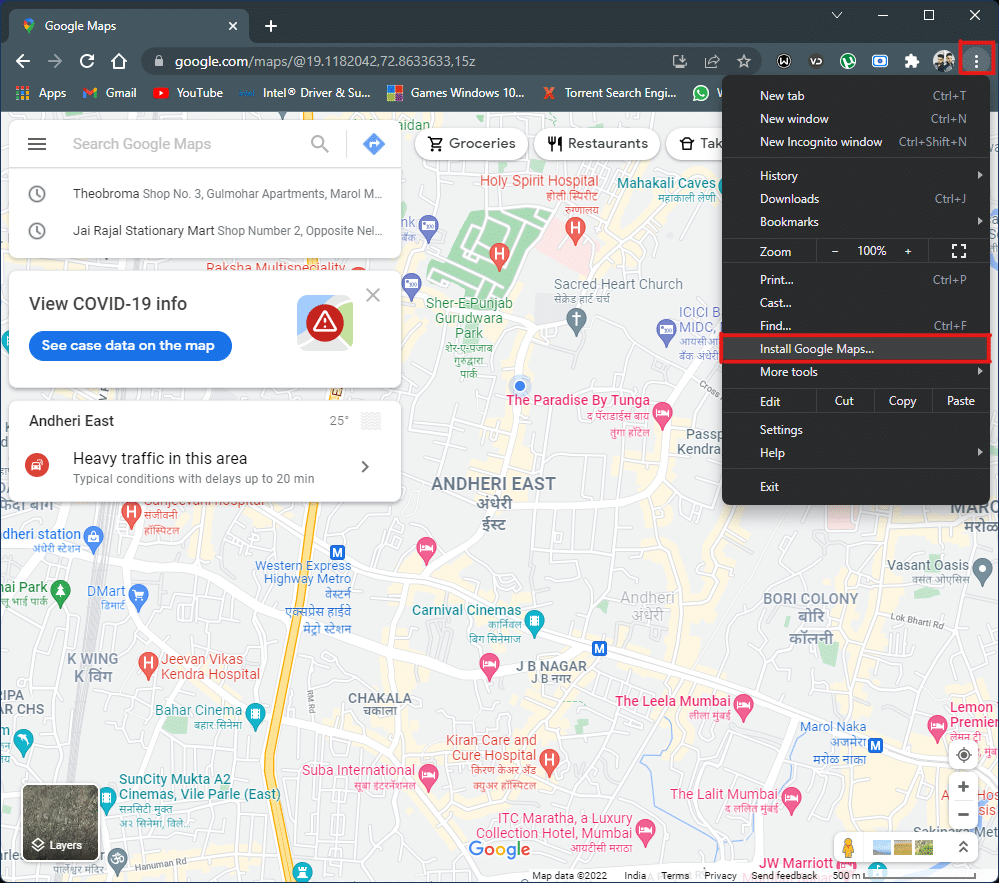
4. Klicka på Installera från den lilla popupen för att installera Google Maps på ditt system.
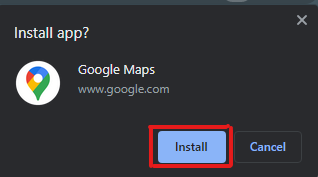
5. Google Maps-fönstret öppnas separat för att fungera som en app.
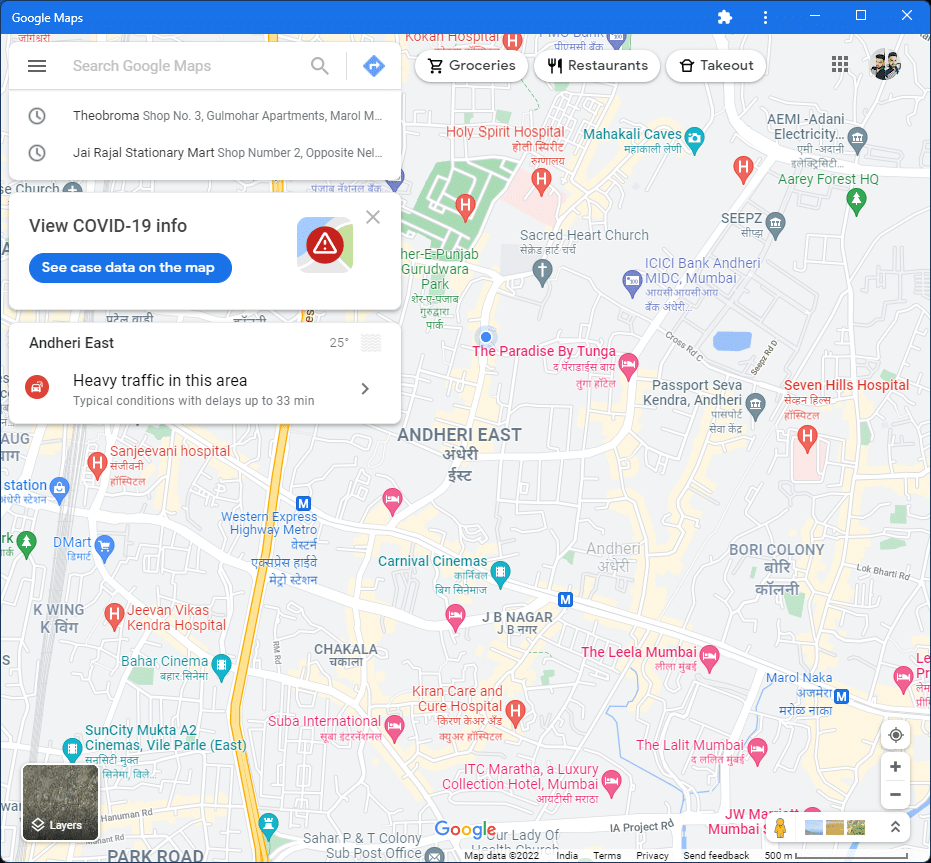
6. Genväg till Google Maps visas på ditt skrivbord och i Start-menyn för att öppna direkt från ikonen.
Så här laddar du ner Google Maps för Windows 10/11.
Metod 2: Från Android Emulator
Android-emulatorn är det bästa alternativet för att använda Google Maps på Windows-system precis som du använder den på din telefon. Denna emulator fungerar som en Android-enhet, men på Windows.
Notera: Illustrationerna nedan utförs på Bluestacks Android Emulator. Du kan ladda ner och använda andra Android-emulatorer tillgängliga på internet som innehåller ett liknande visuellt gränssnitt.
Så här laddar du ned Google Maps för Windows 10/11:
1. Ladda ner Bluestacks Android-emulator enligt nedanstående.
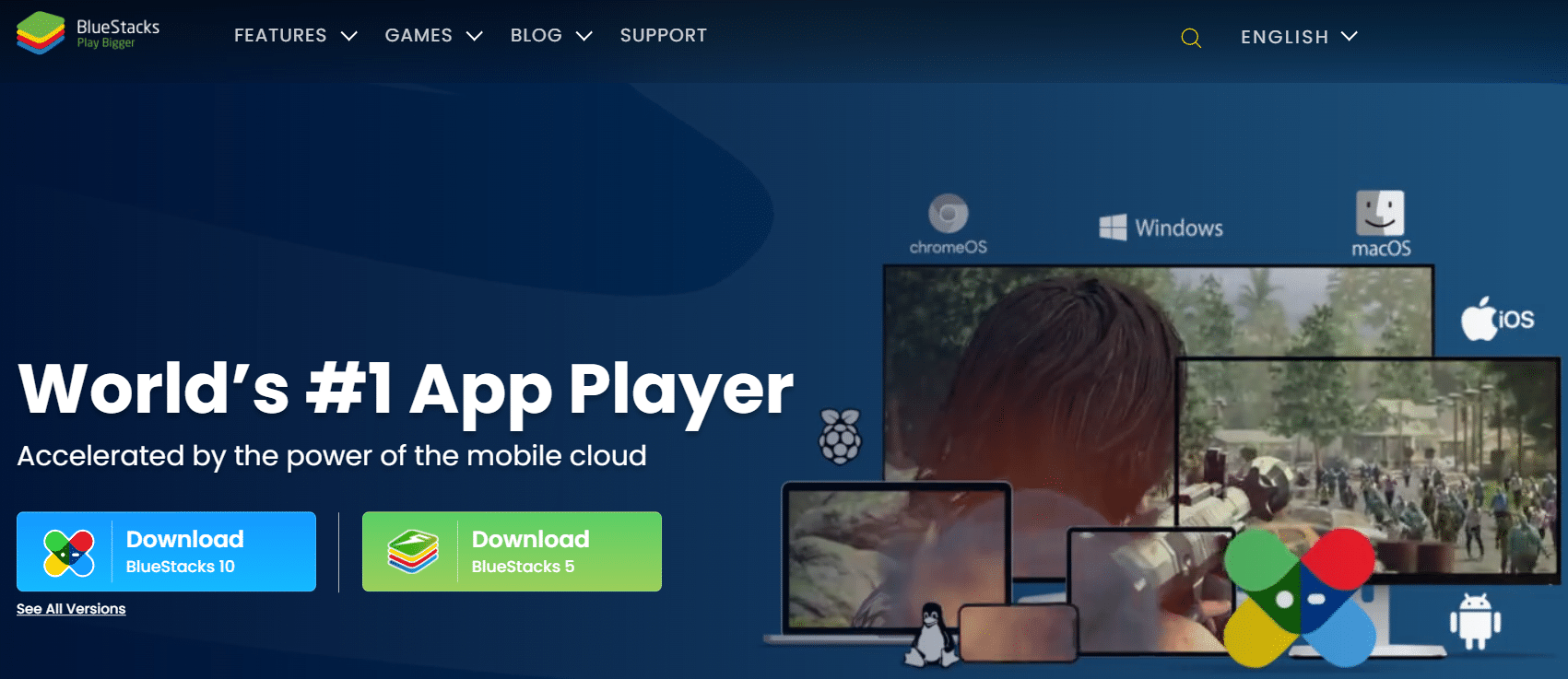
2. När du har laddat ner och installerat Bluestacks klickar du på appen Play Butik från startskärmen.
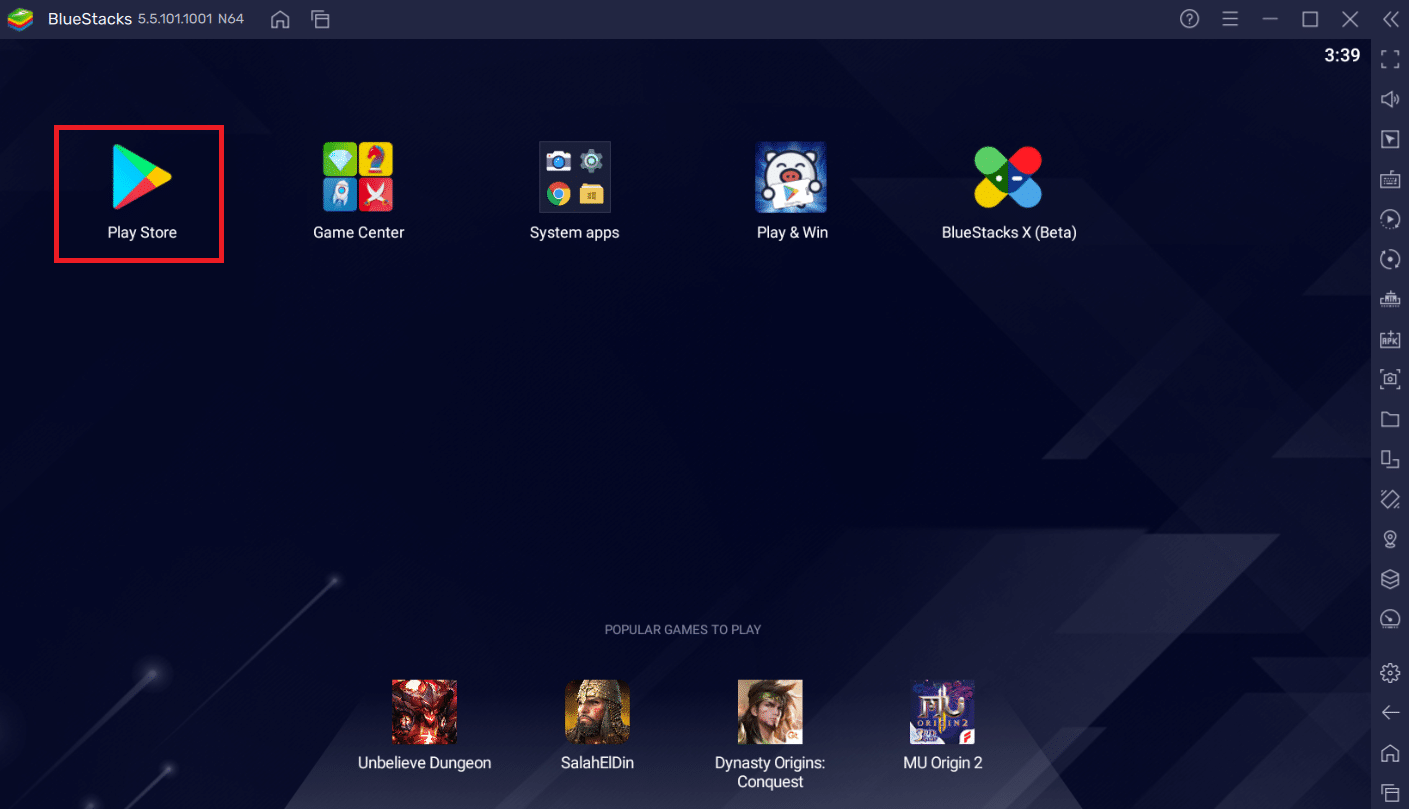
3. Klicka på alternativet Logga in.
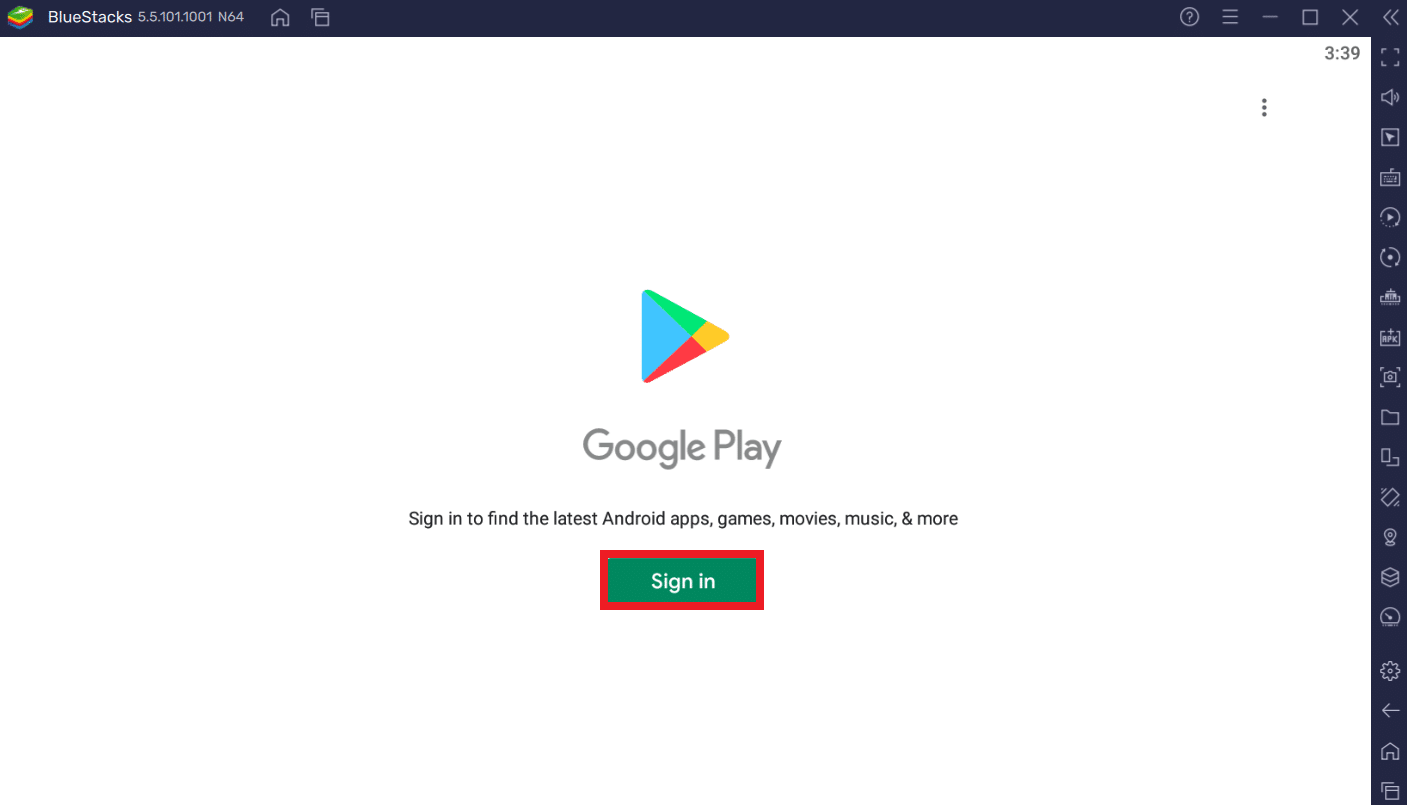
4. Ange din e-postadress och ditt lösenord för att logga in på ditt Google-konto.
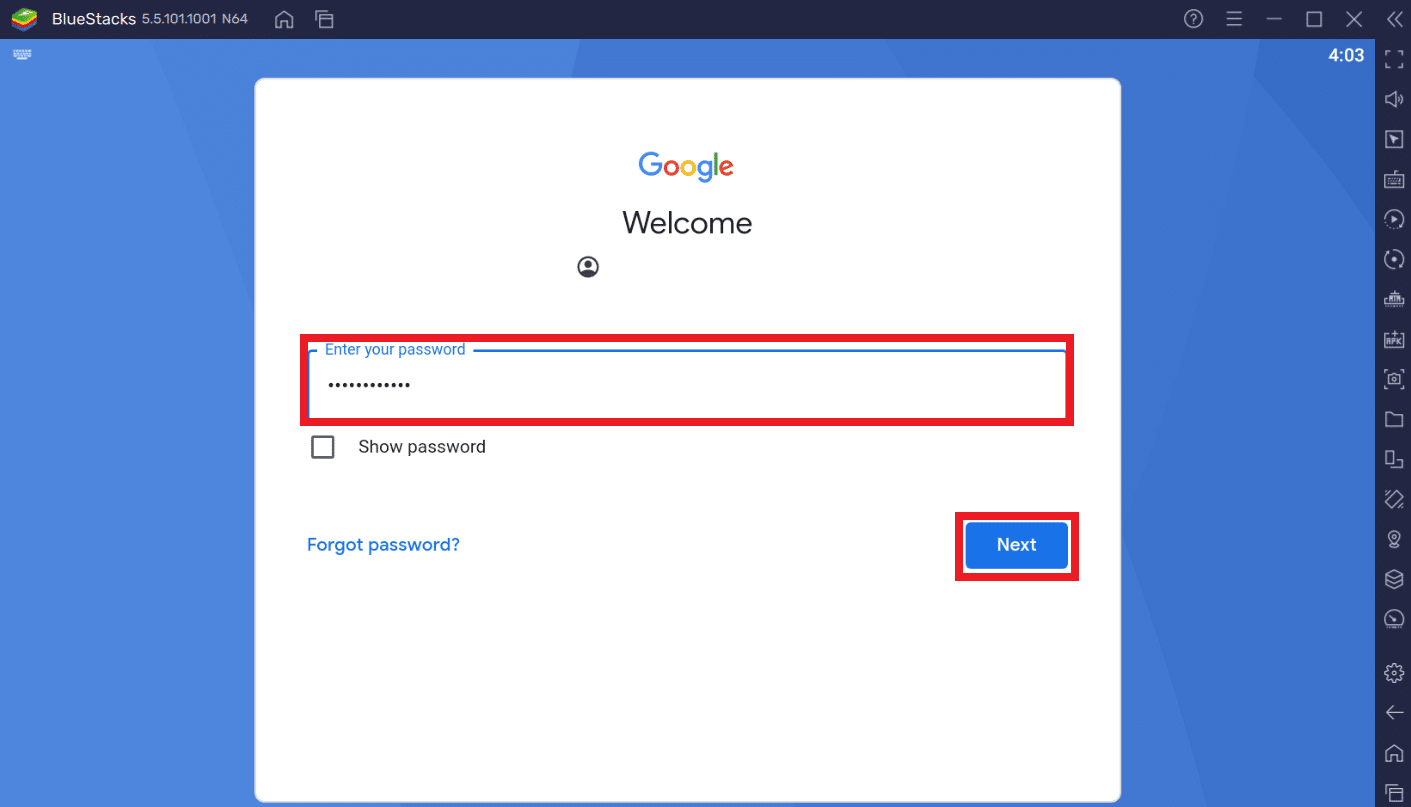
5. Klicka på sökfältet i appen Play Butik.
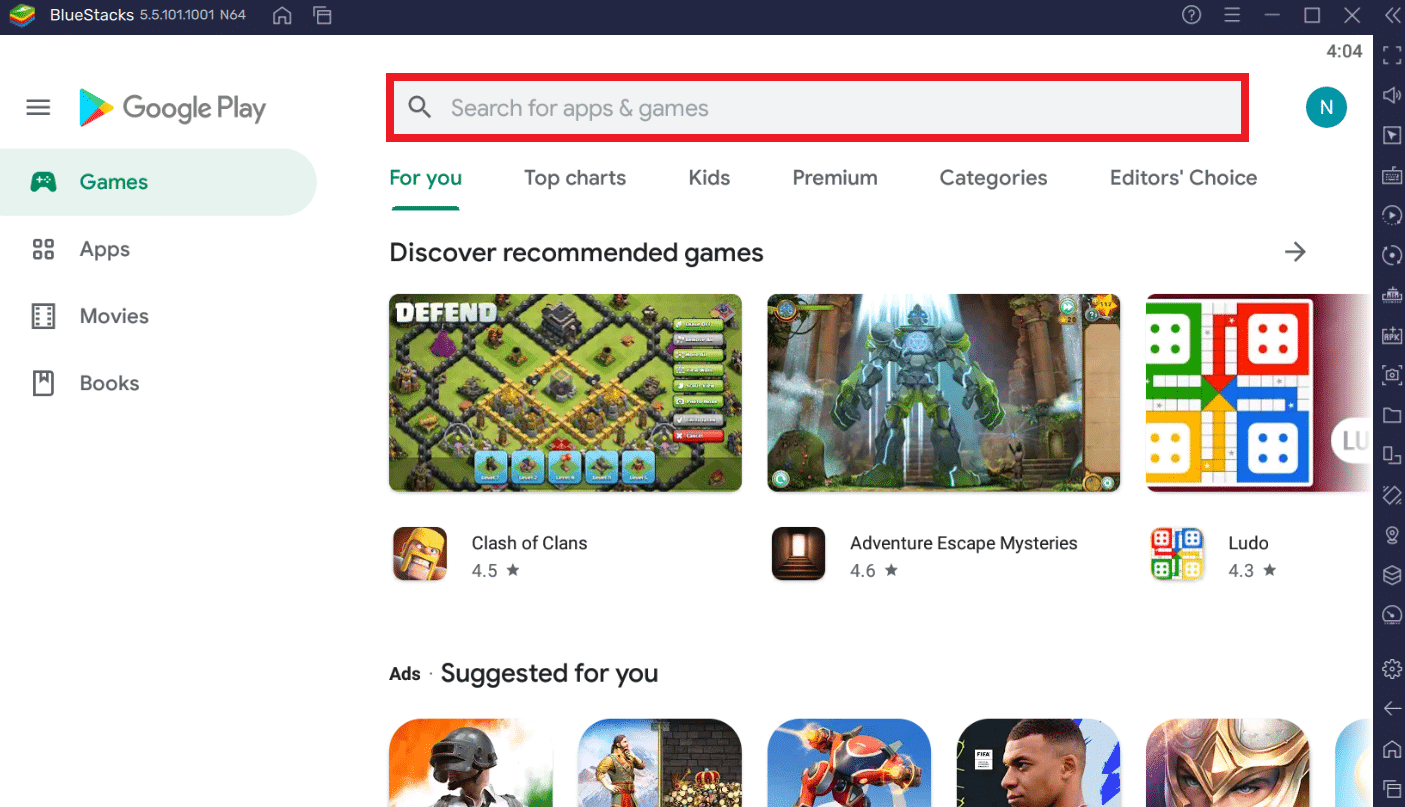
6. Skriv Google Maps och välj det översta resultatet.
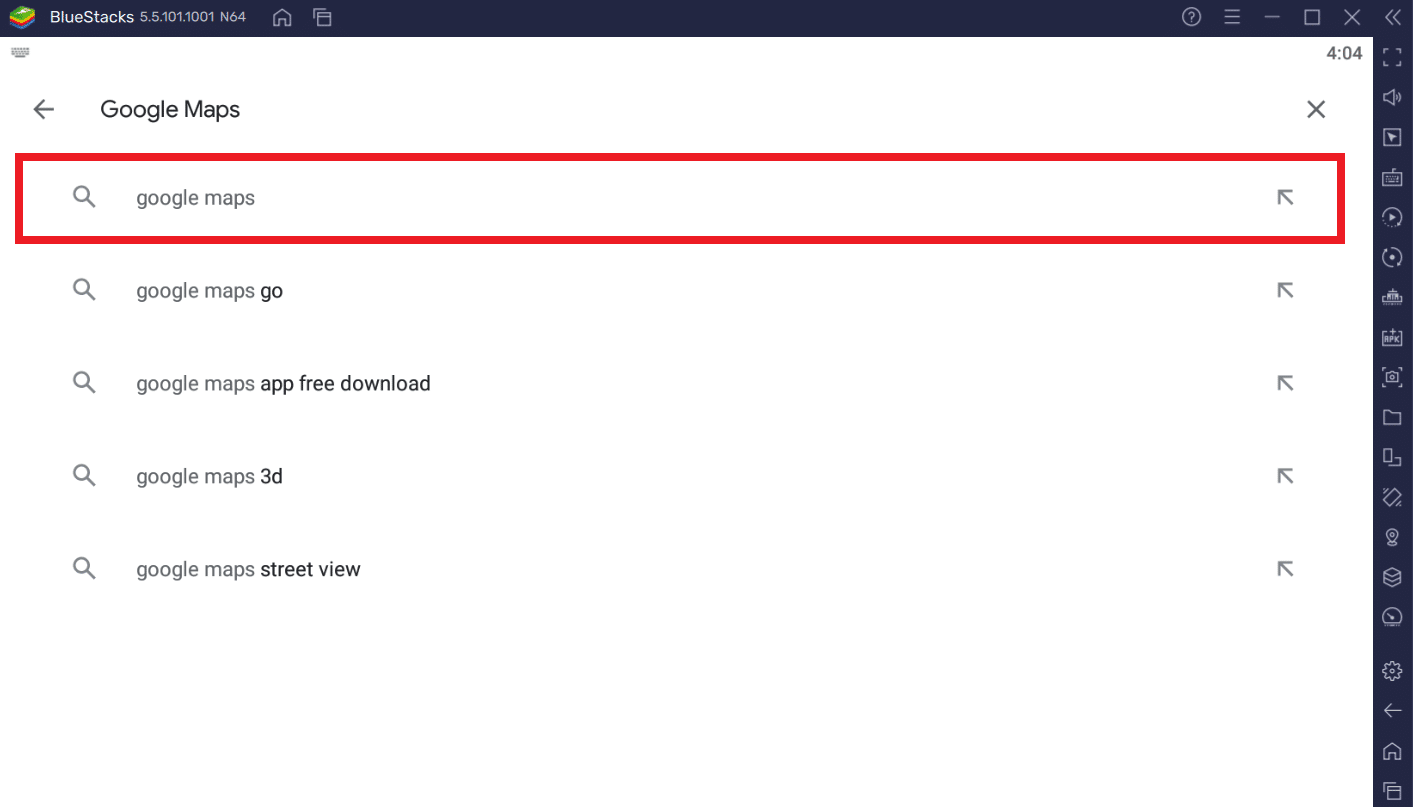
7. Klicka på alternativet Installera för att starta nedladdningsprocessen.
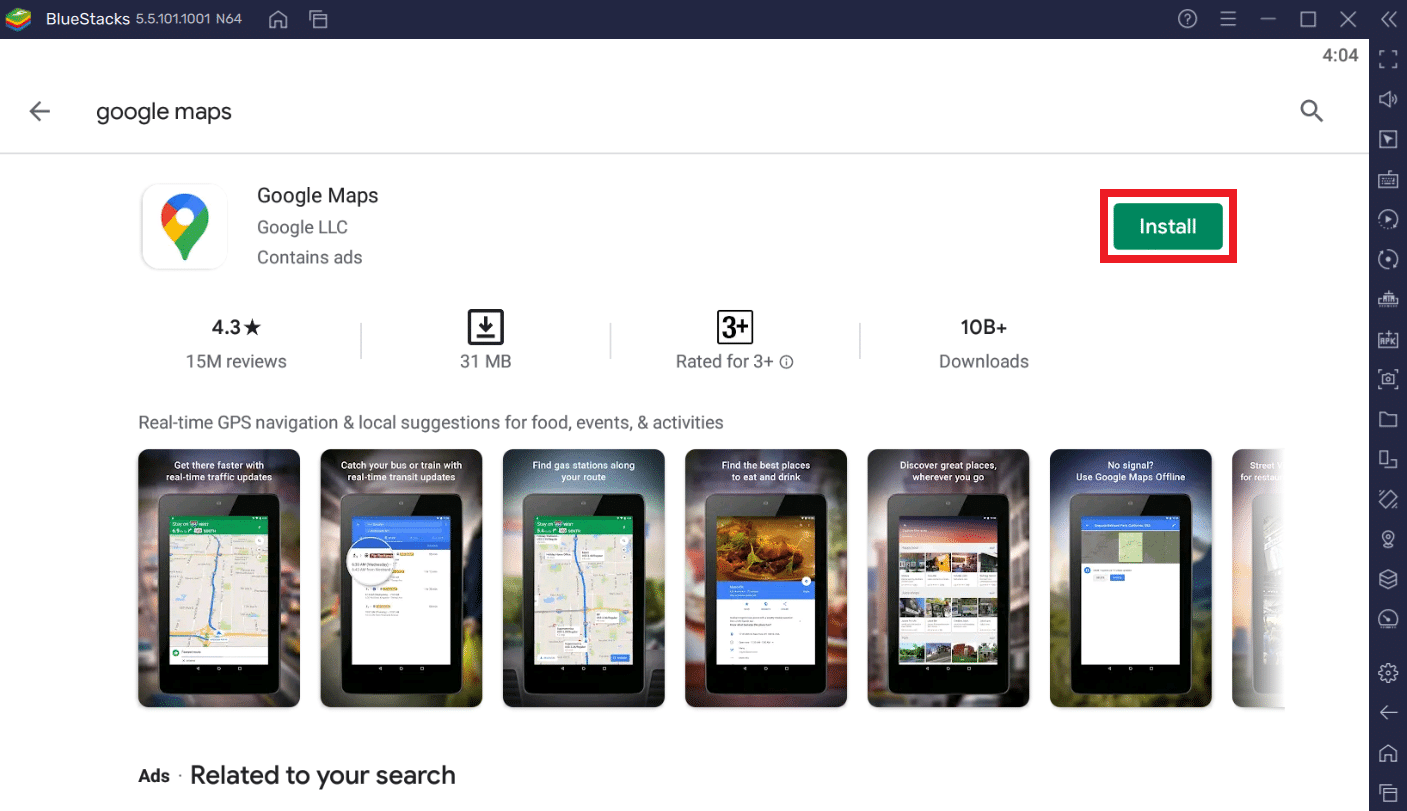
8. När nedladdningen är klar, klicka på Öppna.
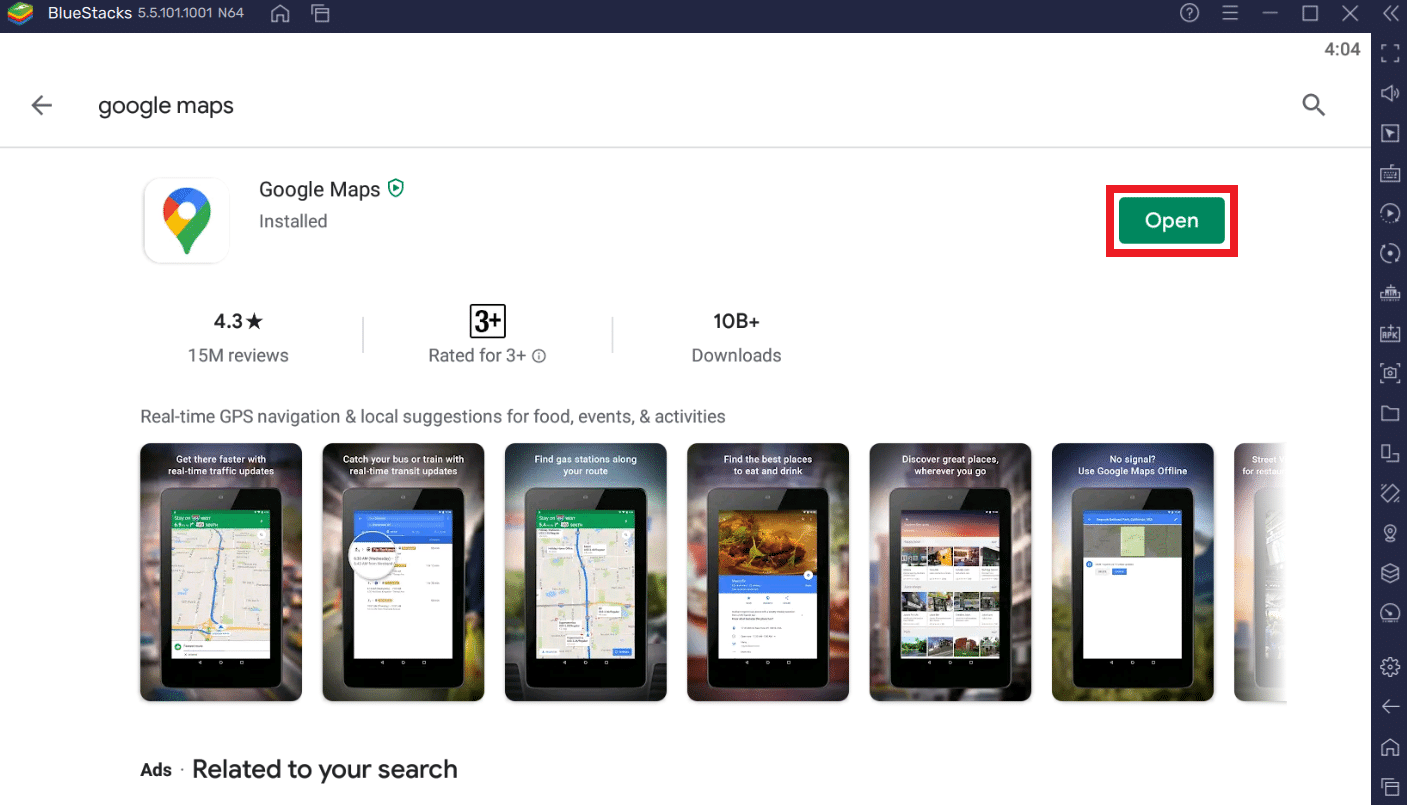
9. Sök eller helt enkelt utforska Google Maps som du gör på smartphones.
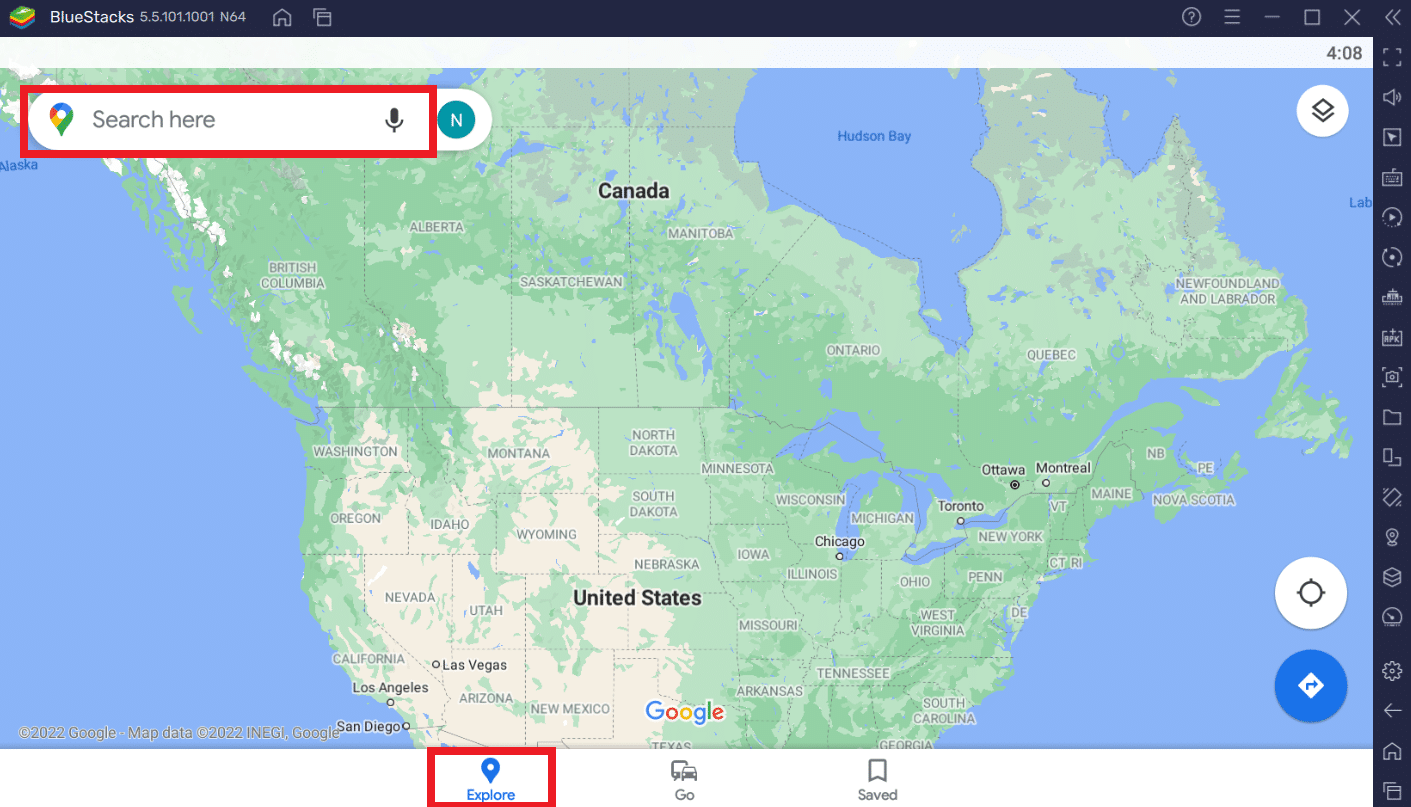
Proffstips: Hur man anpassar genvägen till Google Maps i Windows 10/11
Alternativ 1: Lägg till genväg till Google Maps på skrivbordet
Genom att ladda ner Google Maps från båda metoderna ovan skapas en genväg automatiskt på skrivbordet, som visas nedan.
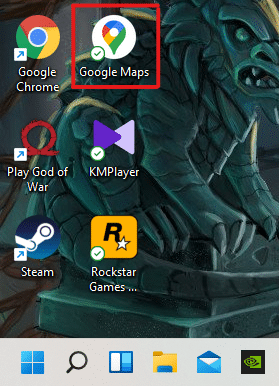
Du kan komma åt Google Maps direkt från skrivbordet utan att behöva öppna det från Google Chrome eller Bluestacks-applikationen varje gång.
Du kan fästa Google Maps-genvägen till Start-menyn på ditt system enligt följande:
1. Tryck på Windows-tangenten på tangentbordet och skriv Google Maps i sökfältet enligt bilden nedan.

2. Klicka på alternativet Fäst till Start för att fästa genvägen i Start-menyn.
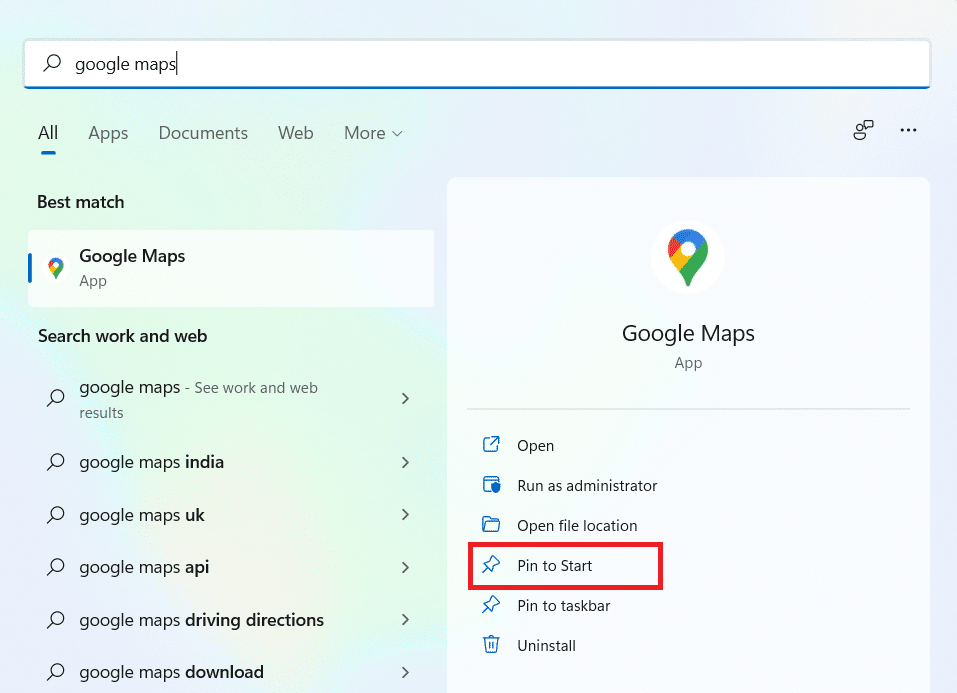
3. Tryck på Windows-tangenten igen för att öppna startmenyn. Hitta den fästa Google Maps-ikonen som visas nedan.
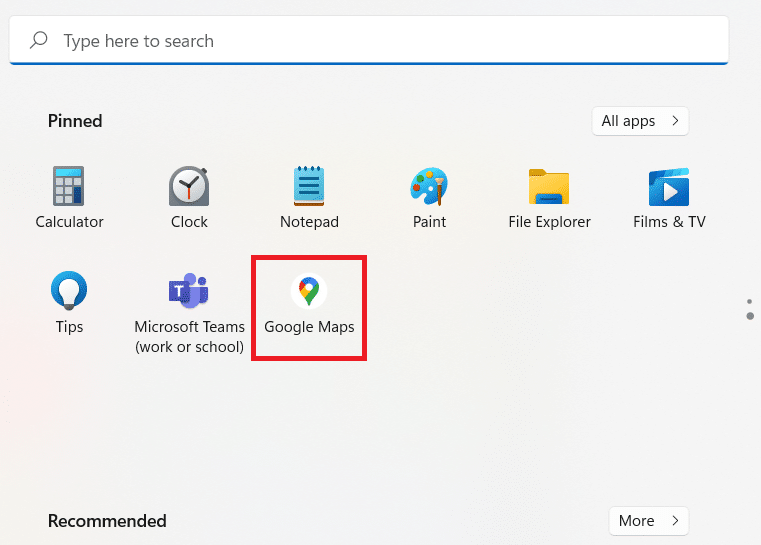
Alternativ 3: Fäst genväg till Google Maps i Aktivitetsfältet
Ett annat tips är att fästa Google Maps-genvägen i aktivitetsfältet på ditt system. För att göra det, följ stegen nedan:
1. Öppna Google Maps-applikationen som tidigare.

2. I aktivitetsfältet högerklickar du på ikonen för Google Maps-fönstret och klickar på alternativet Fäst till aktivitetsfältet.
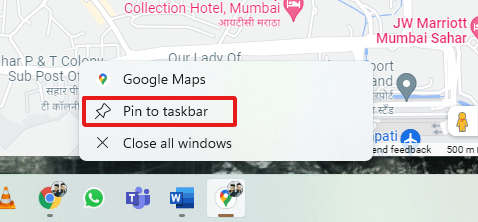
Nu kommer du att ha Google Maps-ikonen fäst i aktivitetsfältet också.
Vanliga frågor (FAQs)
Q1. Är Google Maps gratis att använda?
Svar: Ja, det är helt gratis att använda. Du kan ladda ner Google Maps-appen från Play Store eller App Store om du använder en smartphone. För att veta hur man laddar ner det på PC, följ den här artikeln från början.
Q2. Hur laddar man en specifik plats på Google Maps?
Svar: Du kan använda sökrutan i Google Maps för att skriva platsnamnet du vill söka och välja den bästa matchningen för din fråga från automatiska förslag.
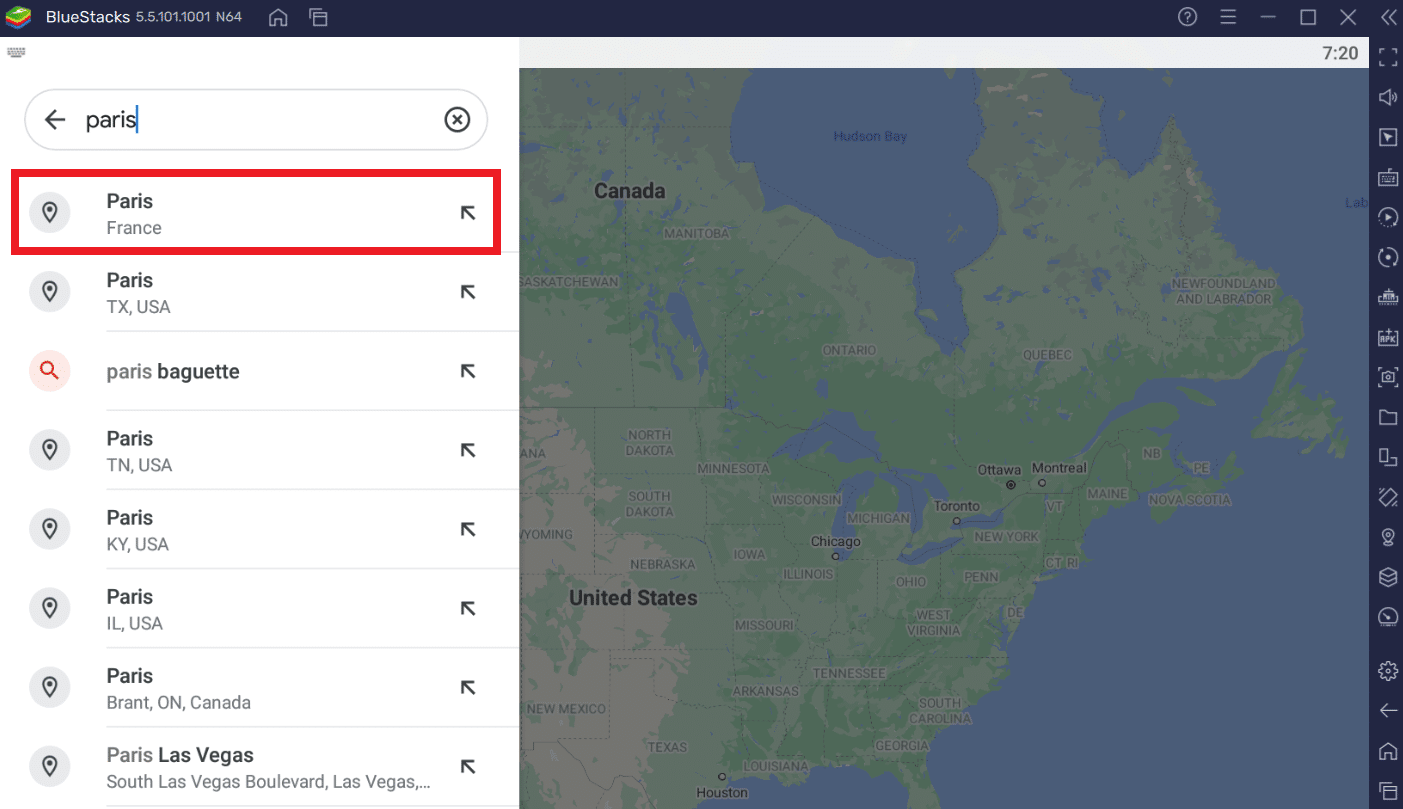
***
Det finns andra alternativ till Google Maps som du kan prova. Till exempel Google Earth och Windows Maps. Vi hoppas att den här artikeln gav dig en rättvis uppfattning om hur du laddar ner Google Maps för Windows 10/11. Skriv ner i kommentarsfältet nedan om din upplevelse av Google Maps på Windows. Nämn också eventuella frågor eller förslag angående den här artikeln.

