Även om flera webbläsare upptar ett fäste på internetdomänen, står Google Chrome och Microsoft Edge högt på listan. Chrome är det bästa valet för miljontals användare över hela världen, medan Edge är att föredra bland flera Windows-användare. Men dessa enastående webbläsare har också vissa brister. Användare distraheras ofta av några vanliga fel när de surfar på internet, och ett sådant vanligt fel är Aw Snap! RESULT_CODE_HUNG. Det är ett irriterande fel i vissa Chromium-baserade webbläsare som Chrome, Edge, Brave, Opera, Torch och Vivaldi. Det här felet rapporterades främst i Chrome-webbläsare, men få användare deklarerar att detta fel också inträffar i Microsoft Edge. Om du också står inför samma problem är du på rätt plats! Vi ger en perfekt guide om hur du fixar RESULT_CODE_HUNG-felet i både Chrome och Microsoft Edge.
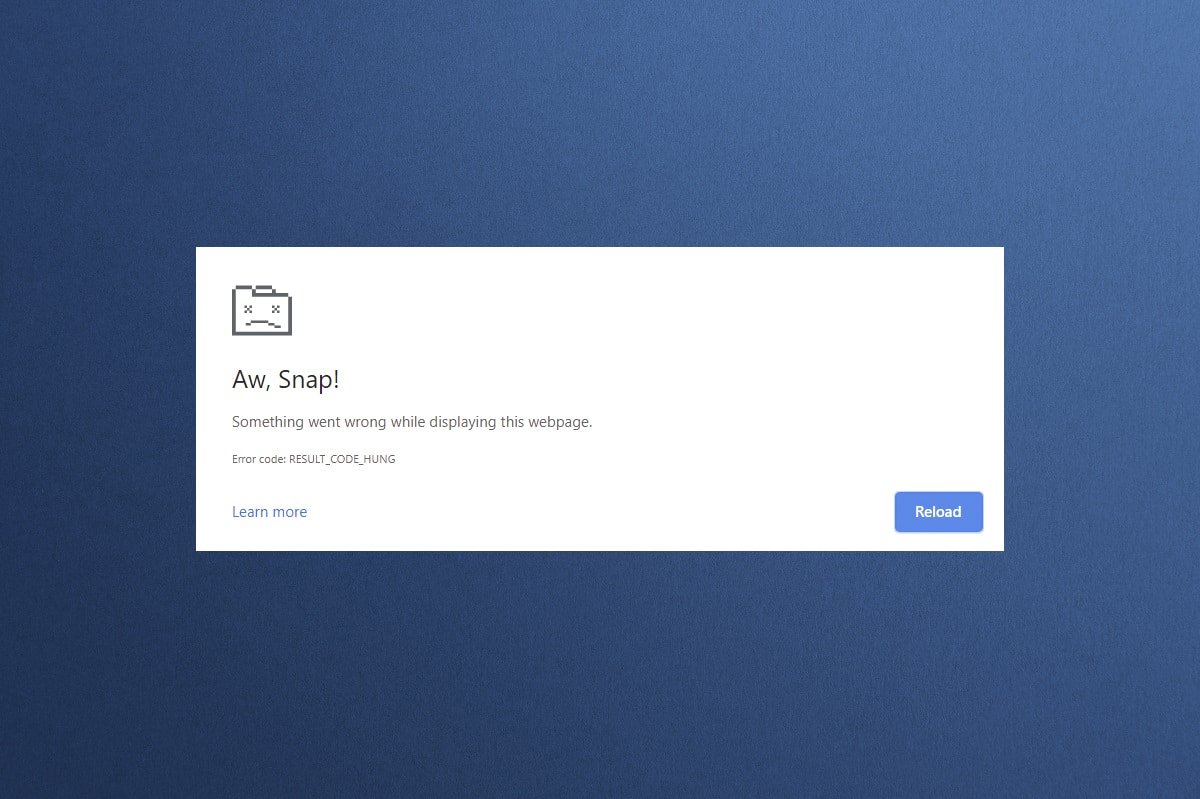
Innehållsförteckning
Så här fixar du RESULT_CODE_HUNG i Google Chrome och Microsoft Edge
RESULT_CODE_HUNG-felet i Chrome och Edge kan uppstå av följande orsaker:
-
Dålig internetanslutning på din enhet
- Webbplats- eller registerproblem
- Anslutningsproblem med DNS-servrar
- Föråldrad webbläsare, drivrutiner eller operativsystem
- Störningar från webbläsartillägg och cookies
Obs: Varje metod i den här artikeln har två avsnitt för stegillustrationer. Avsnitt (A) innehåller steg som utförs på Google Chrome och avsnitt (B) på Microsoft Edge. Följ metoden för respektive webbläsare som är installerad på ditt system.
Metod 1: Ladda om webbsidor
Den primära korrigeringen för alla vanliga webbläsarrelaterade fel är att ladda om nämnda webbsidor för att lösa eventuella interna fel. Du kan ladda om webbsidor direkt i Chrome eller Microsoft Edge genom att följa givna steg.
(A) Google Chrome
Klicka på ikonen Ladda om den här sidan eller tryck helt enkelt på tangenterna Ctrl + R samtidigt på tangentbordet för att ladda om webbsidan.

(B) Microsoft Edge
Klicka på ikonen Uppdatera eller tryck helt enkelt på tangenterna Ctrl + R samtidigt på tangentbordet för att uppdatera webbsidan.
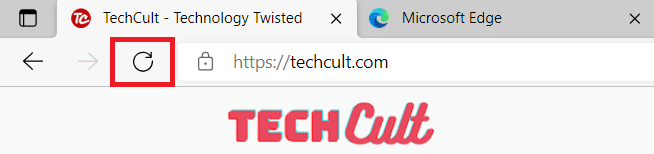
Metod 2: Lös problem med Internetanslutning
Detta är den mest uppenbara orsaken bakom detta fel. När din internetanslutning inte är stabil eller optimal avbryts anslutningen oftare.
1. Om du märker att internethastigheten sjunker efter att ha kört en Hastighets testkontakta din Internetleverantör (ISP) för att förmedla och lösa detsamma.

2. Du kan också försöka ansluta till ett annat internetnätverk genom att klicka på ikonen Nätverk och Internetinställningar i Aktivitetsfältet. Klicka sedan på knappen Anslut för önskat nätverk som visas nedan.

Metod 3: Använd inkognitoläge
I vissa fall kan användning av privat surfläge lösa RESULT_CODE_HUNG-felet eftersom vissa detaljer på webbsidorna är dolda. Inkognitoläget i Chrome & Edge webbläsare är främst för säker och privat surfning.
(A) Google Chrome
1. Tryck på Windows-tangenten. Skriv Google Chrome och klicka på Öppna.
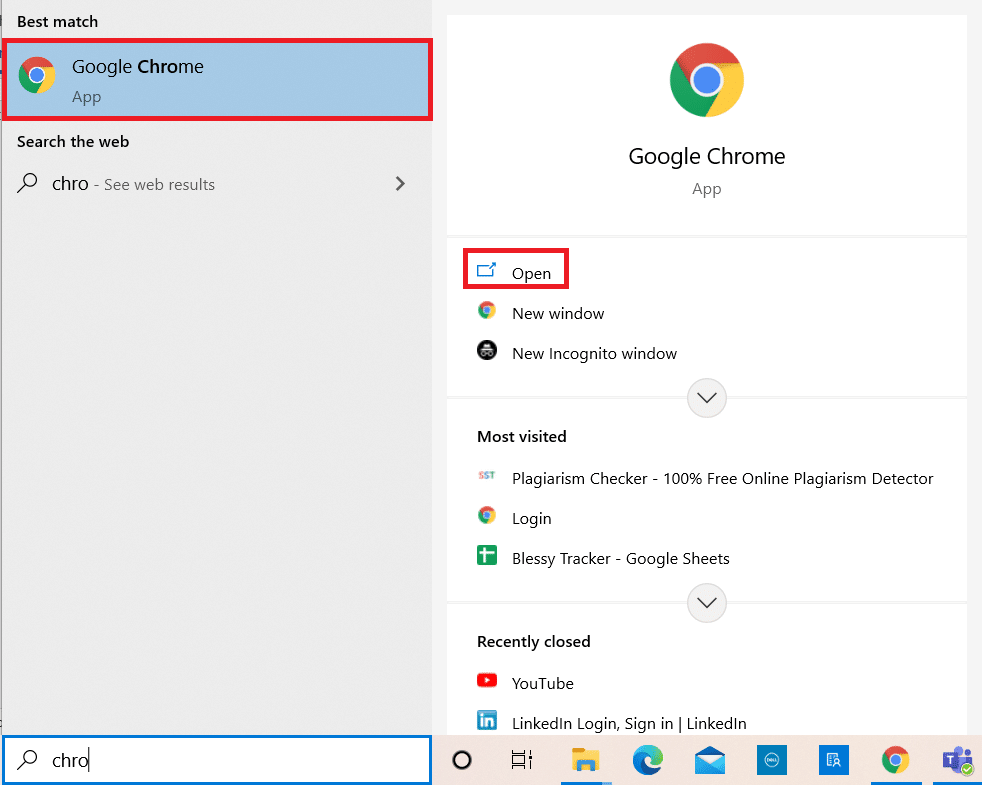
2. Klicka nu på ikonen med tre prickar i det övre högra hörnet som visas.
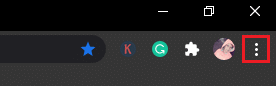
3. Välj här alternativet Nytt inkognitofönster som visas.
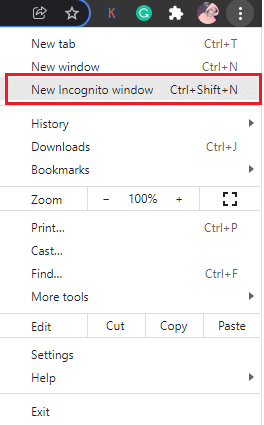
4. Ett nytt inkognitofönster öppnas framför dig. Försök nu att surfa för att se om du har åtgärdat felet.
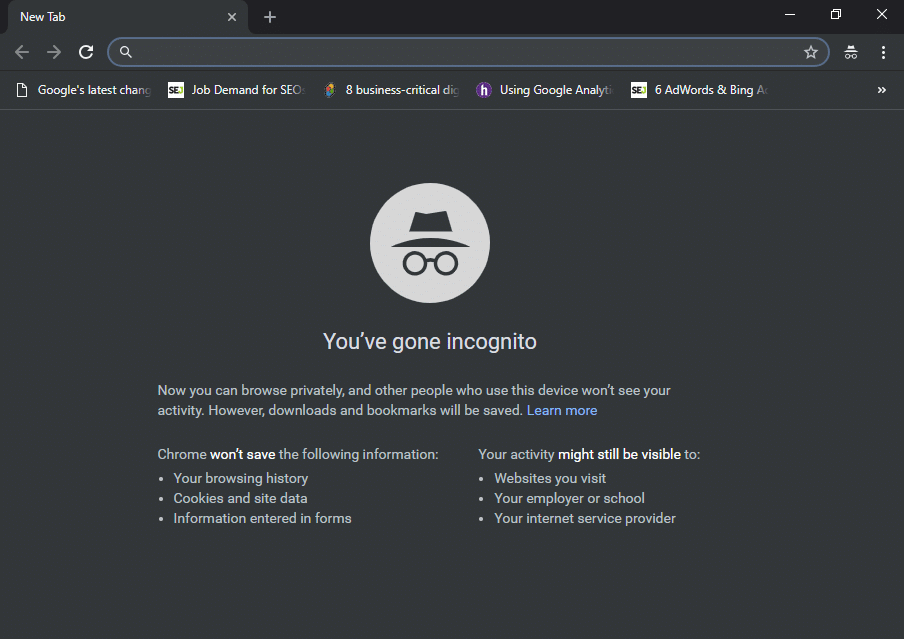
(B) Microsoft Edge
1. Tryck på Windows-tangenten. Skriv Microsoft Edge och öppna den.
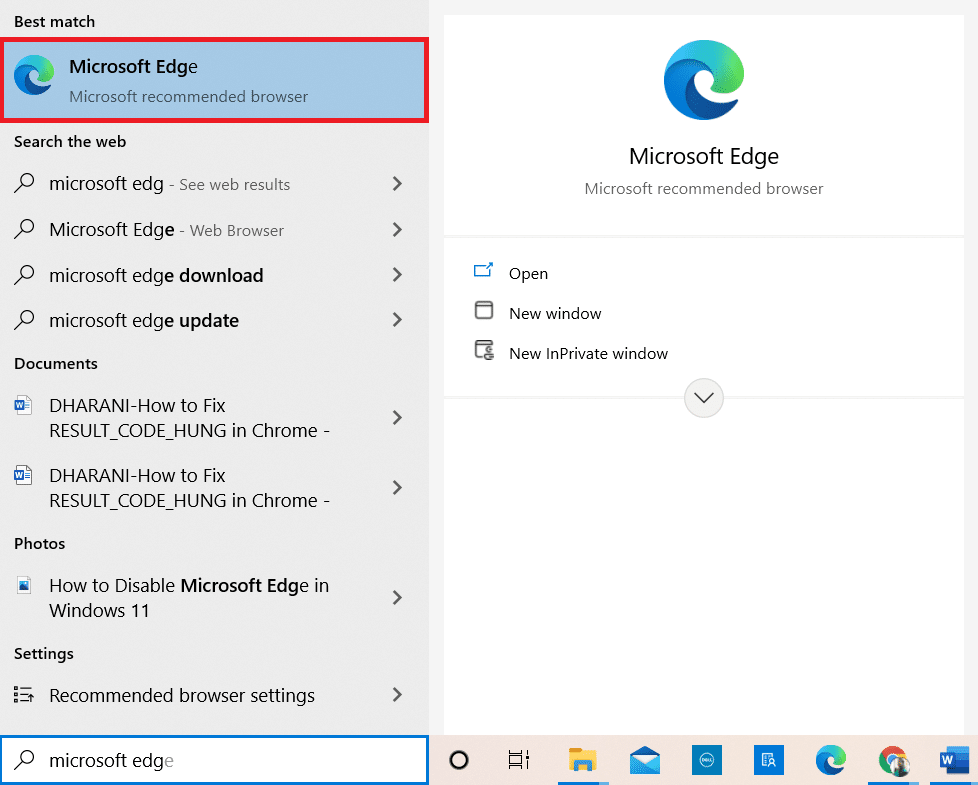
2. Klicka sedan på ikonen med tre prickar i det övre högra hörnet som visas nedan.

3. Välj här alternativet Nytt InPrivate-fönster som visas.
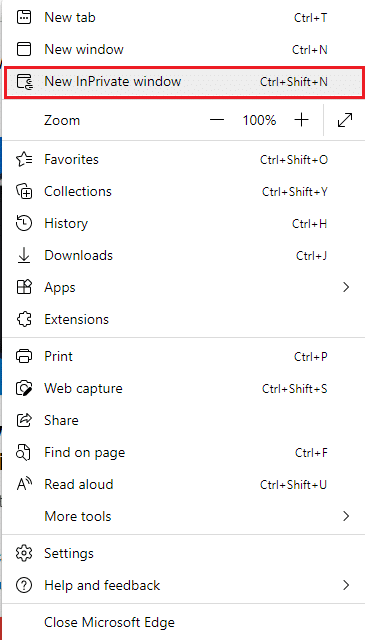
4. Det nya InPrivate-surffönstret öppnas så att du kan återuppta surfandet.
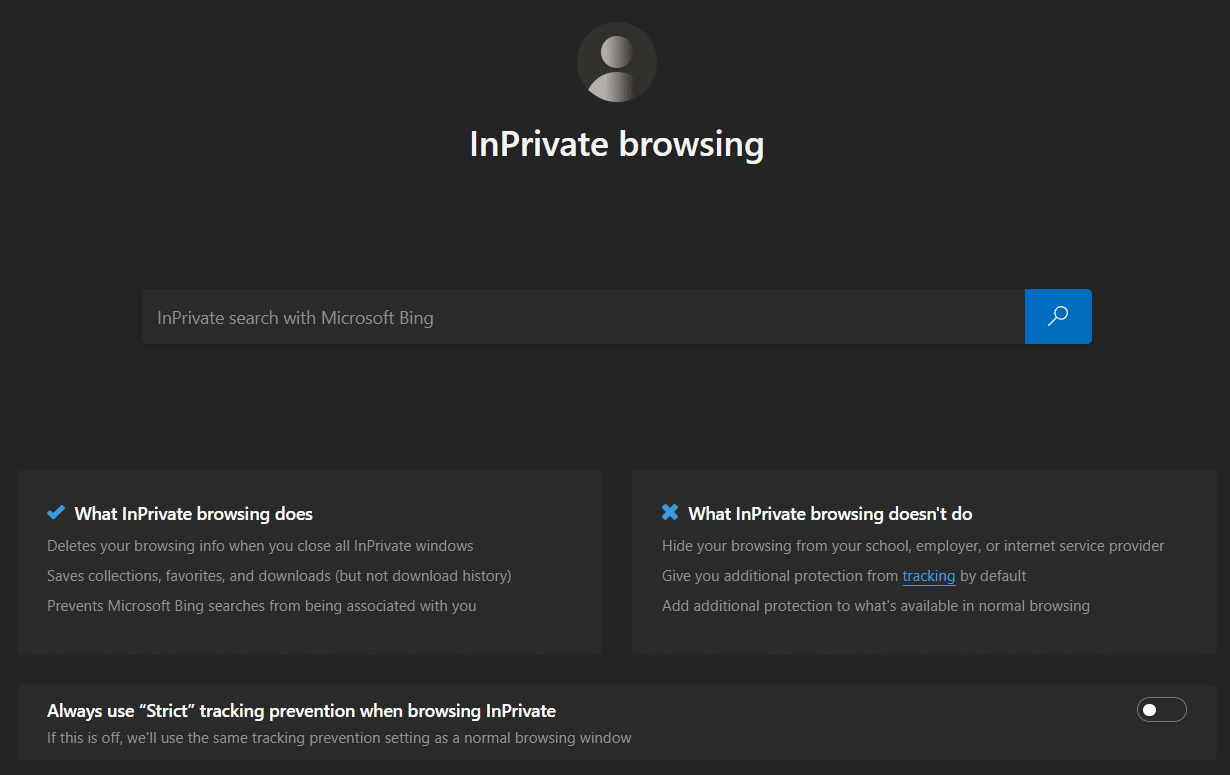
Obs: Du kan också trycka på Ctrl + Skift + N-tangenter från tangentbordet för att direkt öppna Privat fönster i Chrome & Edge.
Metod 4: Rensa webbhistorik
Formateringsproblem och laddningsproblem kan lösas genom att rensa cacheminnet och cookies i din webbläsare. Du kan försöka rensa dem för att åtgärda det här felet genom att implementera följande steg och eventuellt åtgärda RESULT_CODE_HUNG-felet i Chromium-baserade webbläsare som Chrome och Edge.
(A) Google Chrome
1. Starta webbläsaren Google Chrome som tidigare.
2. Klicka nu på ikonen med tre prickar i det övre högra hörnet.
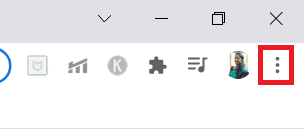
3. Klicka här på alternativet Fler verktyg > Rensa webbinformation enligt bilden nedan.
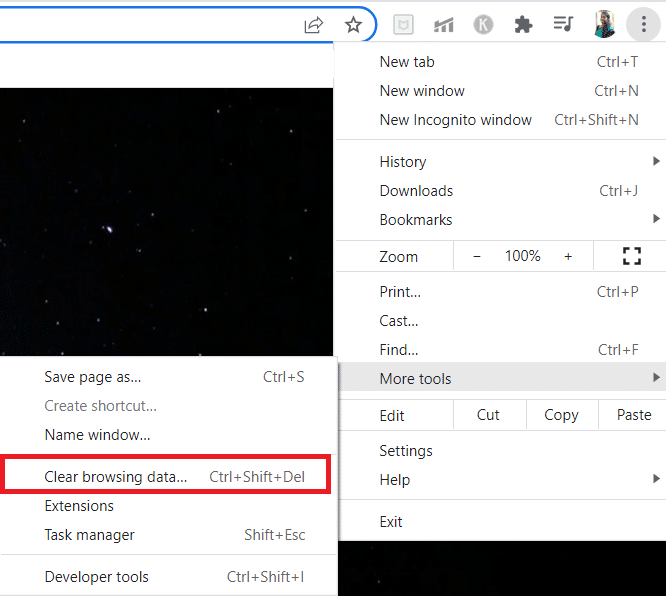
4. Välj All Time från rullgardinsmenyn Tidsintervall om du vill radera hela data och klicka sedan på alternativet Rensa data.
Obs: Se till att rutan Cookies och annan webbplatsdata och Cachade bilder och filer är markerade innan du rensar data från webbläsaren.
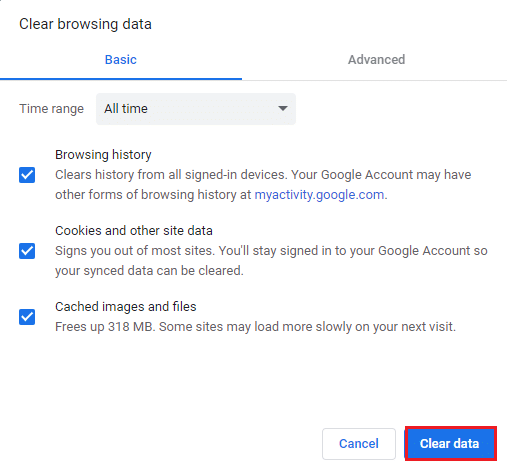
5. Starta nu om Google Chrome för att bläddra och kontrollera om du har åtgärdat felet.
(B) Microsoft Edge
1. Starta webbläsaren Microsoft Edge som tidigare.
2. Klicka på den treprickade ikonen nära din profilbild som visas nedan.

3. Klicka på alternativet Inställningar.

4. Navigera nu till alternativet Sekretess, sökning och tjänster i den vänstra rutan som visas.
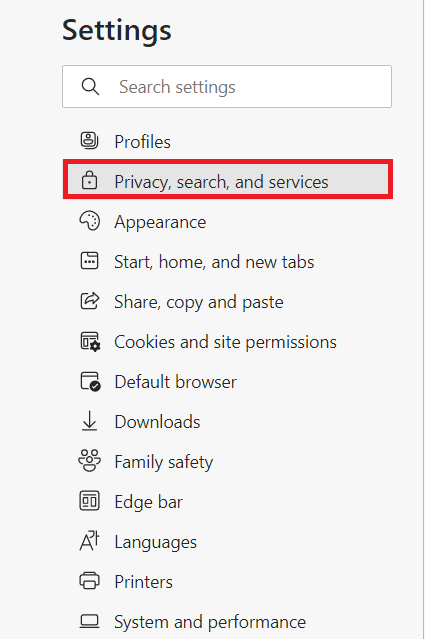
5. Bläddra sedan nedåt i den högra rutan och klicka på Välj vad som ska raderas under Rensa webbläsardata som visas nedan.
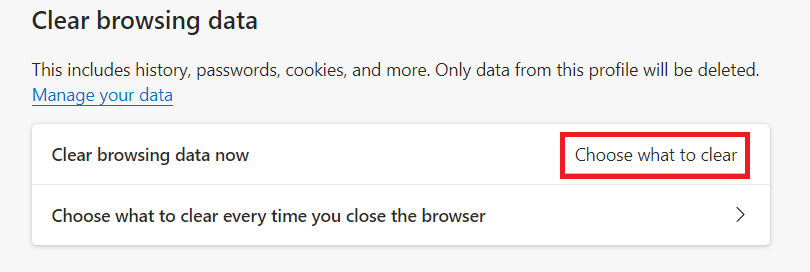
6. I nästa fönster markerar du rutorna enligt dina preferenser som webbhistorik, cookies och annan webbplatsdata och cachade bilder och filer. Klicka sedan på Rensa nu som markerats nedan.
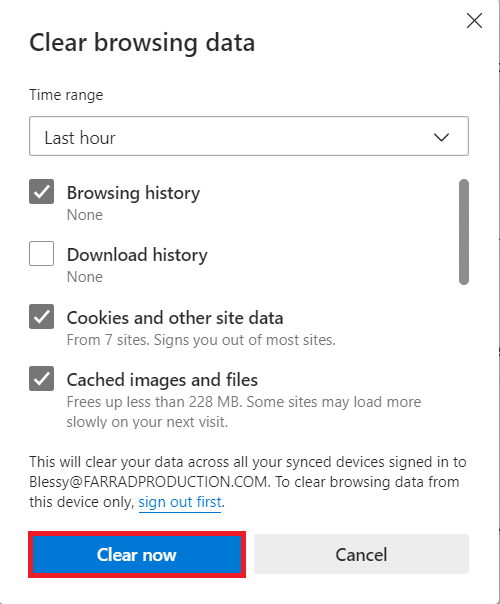
7. Slutligen, efter att ha rensat alla dina webbläsardata, starta om Edge för att kontrollera om du har åtgärdat problemet med RESULT_CODE_HUNG.
Metod 5: Inaktivera tillägg (om tillämpligt)
Om du har installerat några tillägg från tredje part i din webbläsare kan det ibland påverkas att dina webbsidor fungerar korrekt. Du kan försöka stänga alla onödiga flikar och starta om systemet. Om du har stängt alla flikar och fortfarande står inför problemet, försök att inaktivera alla tillägg enligt beskrivningen nedan.
(A) Google Chrome
1. Starta Google Chrome och klicka på ikonen med tre prickar.
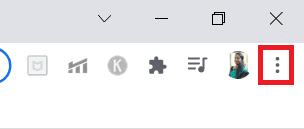
2. Välj här alternativet Fler verktyg > Tillägg som visas i bilden nedan.
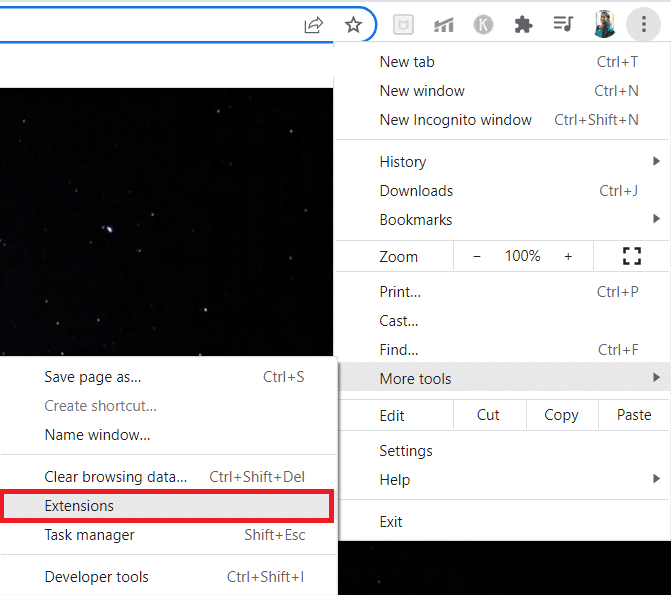
3. Slutligen, Stäng av tillägget du vill inaktivera, t.ex. Grammarly.
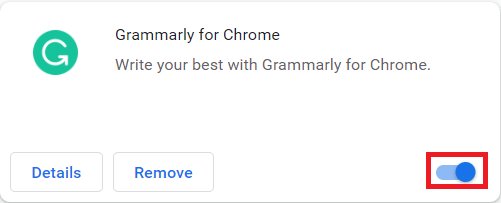
4A. Om detta löser problemet klickar du på Ta bort för att ta bort det helt.
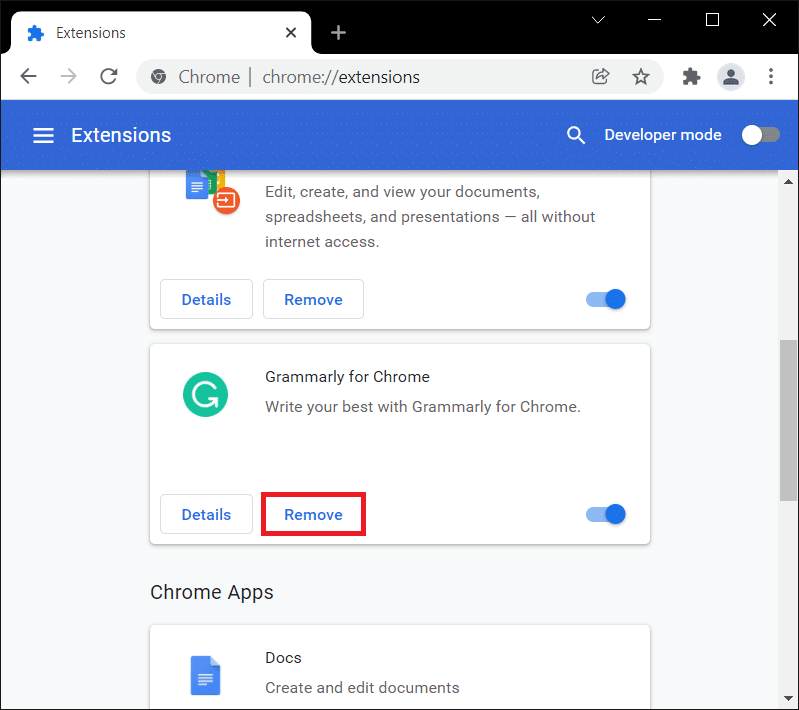
5. Bekräfta även åtgärden Ta bort i bekräftelseprompten.
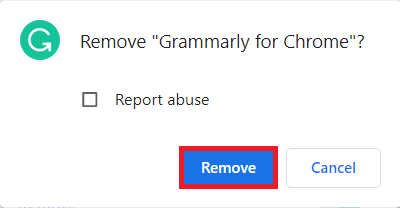
(B) Microsoft Edge
1. Starta Microsoft Edge och klicka på ikonen med tre prickar.

2. Klicka på Extensions som markerats nedan.
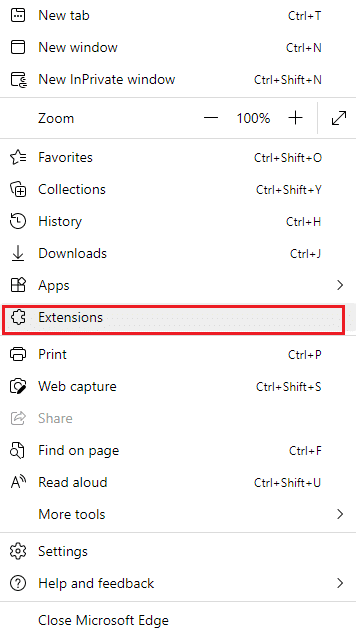
3. Alla dina tillagda tillägg dyker upp på skärmen. Välj valfritt tillägg och klicka på Hantera tillägg som visas.
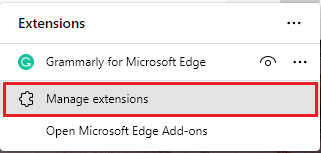
4. Stäng av tillägget och kontrollera om du stöter på felet igen.
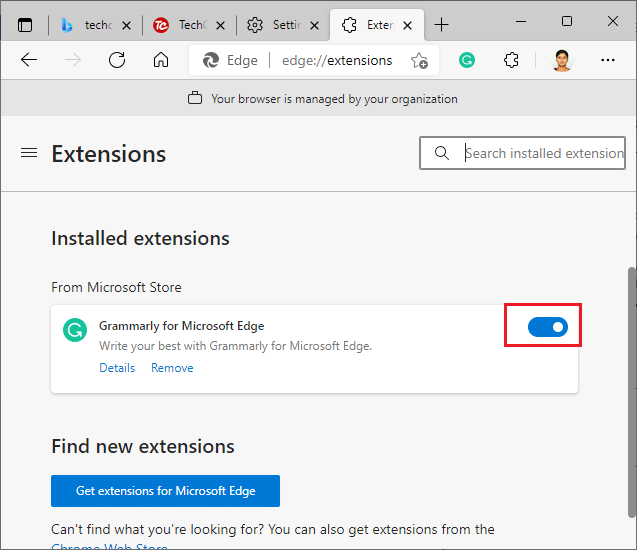
5. Om felet är åtgärdat klickar du på Ta bort som visas.
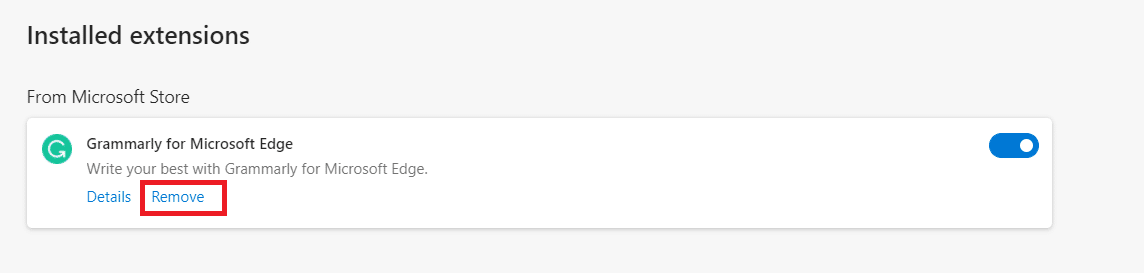
6. Slutligen bekräftar du uppmaningen genom att klicka på knappen Ta bort.
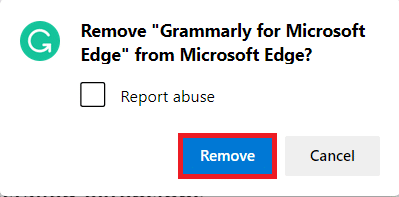
Metod 6: Uppdatera webbläsare
Om du har en föråldrad webbläsare kommer de förbättrade funktionerna på vissa webbsidor inte att stödjas. För att åtgärda vissa fel och buggar med din webbläsare, uppdatera den till den senaste versionen. Så här gör du.
(A) Google Chrome
1. Starta webbläsaren Google Chrome.
2. Skriv chrome://settings/help i sökfältet för att direkt starta sidan Om Chrome.
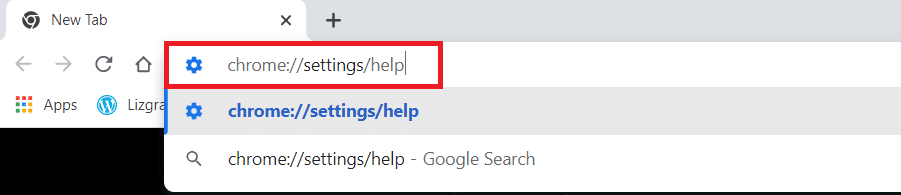
3A. Om Google Chrome uppdateras till sin senaste version kommer meddelandet att Chrome är uppdaterat att visas.
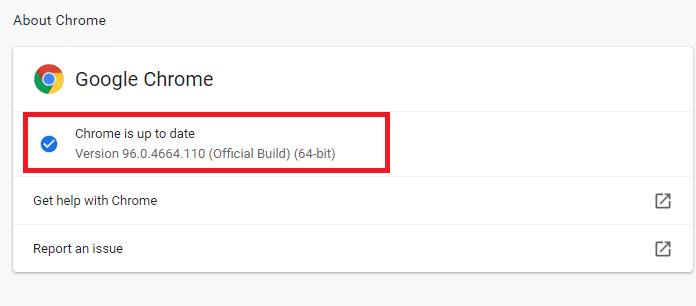
3B. Om en ny uppdatering är tillgänglig kommer webbläsaren automatiskt att uppdatera webbläsaren till den senaste versionen.
4. Starta slutligen om webbläsaren Google Chrome med den senaste versionen och kontrollera om du har åtgärdat det här felet.
(B) Microsoft Edge
1. Starta webbläsaren Microsoft Edge på ditt system.
2. Skriv edge://settings/help och starta sidan Om Microsoft Edge direkt.
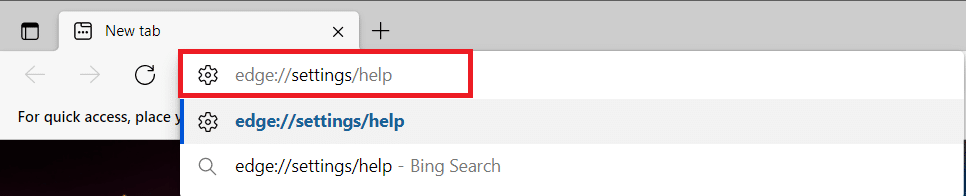
3A. Om en ny uppdatering är tillgänglig kommer webbläsaren automatiskt att uppdatera webbläsaren till den senaste versionen. Klicka på Starta om för att uppdatera och starta om webbläsaren.
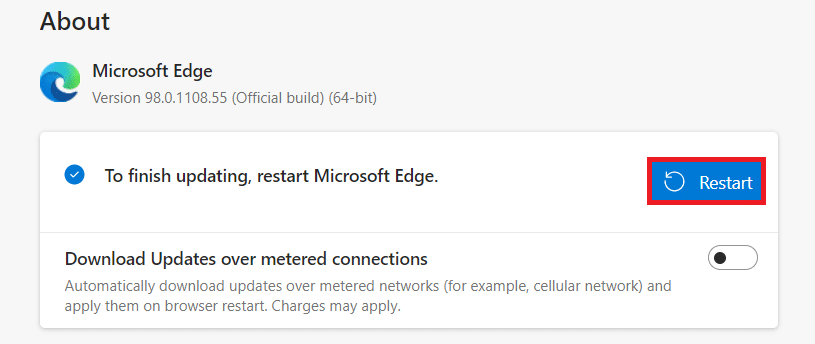
3B. Om webbläsaren är uppdaterad visar den att Microsoft Edge är uppdaterad enligt bilden.
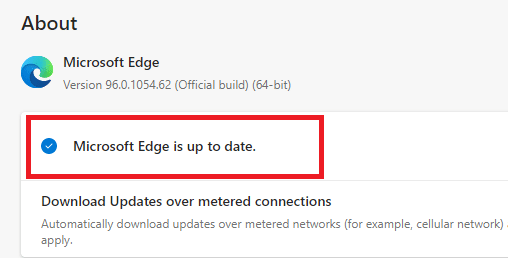
Metod 7: Byt till Google DNS
Om den aktuella DNS-servern orsakar problem, så här åtgärdar du RESULT_CODE_HUNG-problemet i din Chromium-baserade webbläsare:
(A) Google Chrome
1. Starta Google Chrome. Klicka på ikonen med tre prickar > Inställningar som visas.
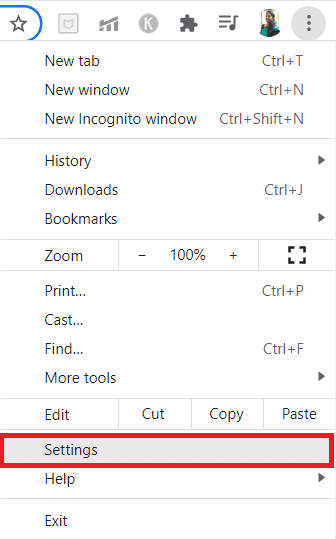
2. Klicka nu på Säkerhet och sekretess i den vänstra rutan.
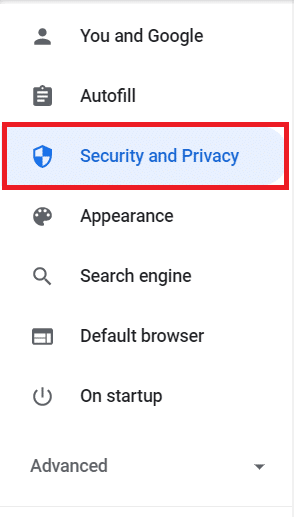
3. Klicka på alternativet Säkerhet i den högra rutan.
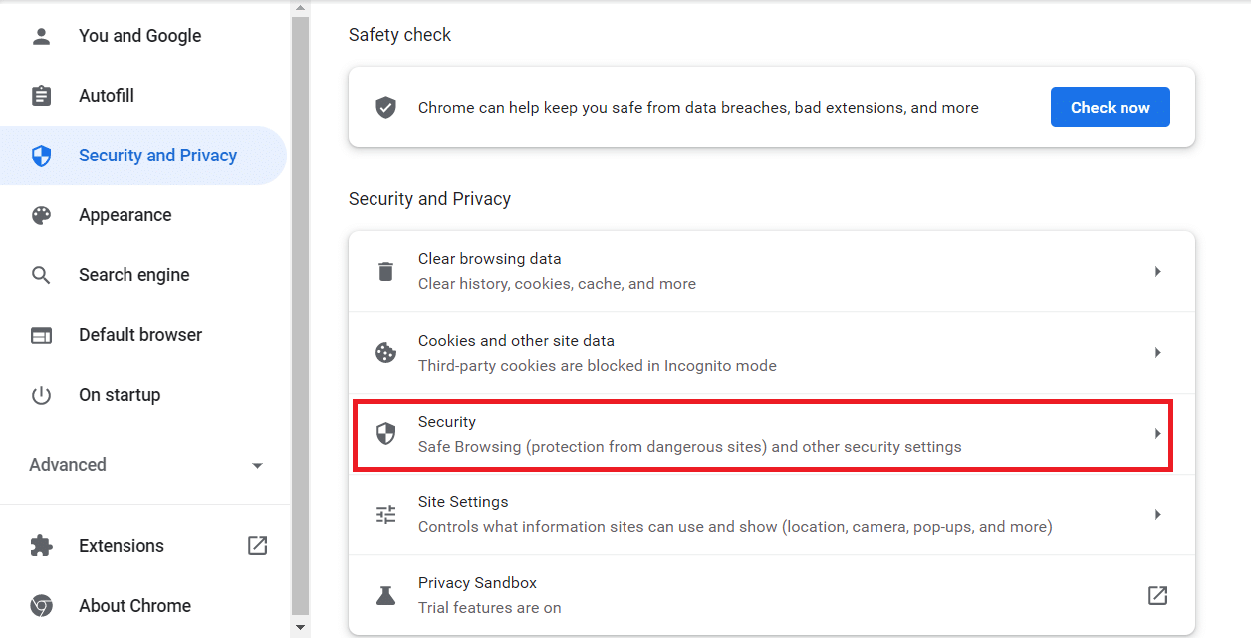
4. Bläddra ned till avsnittet Avancerat och växla till alternativet Använd säker DNS som är markerat.
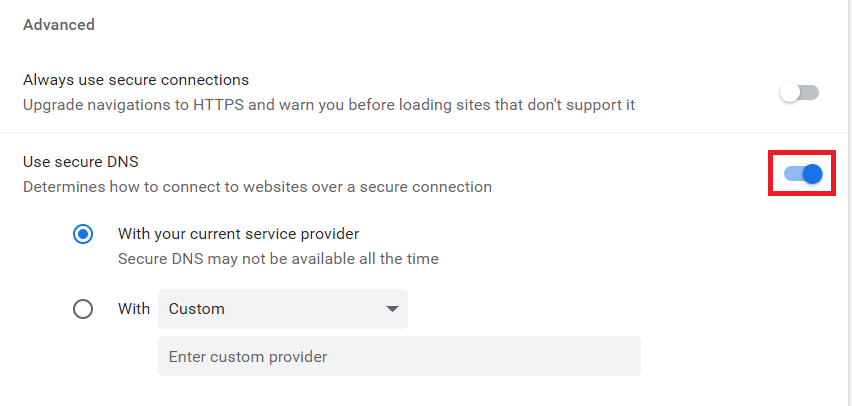
5. Från With drop-dwon meny, välj Google (Public DNS).
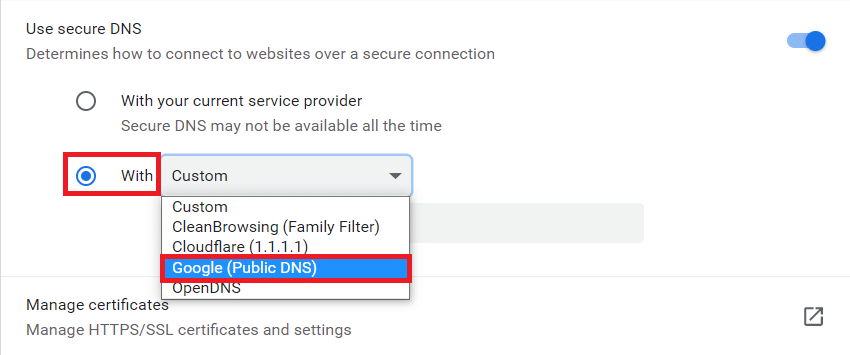
6. Starta om webbläsaren Chrome och kontrollera om du har löst felet.
(B) Microsoft Edge
1. Starta Microsoft Edge. Klicka på ikonen med tre prickar > Inställningar som visas.

2. Navigera nu till alternativet Sekretess, sökning och tjänster i den vänstra rutan.
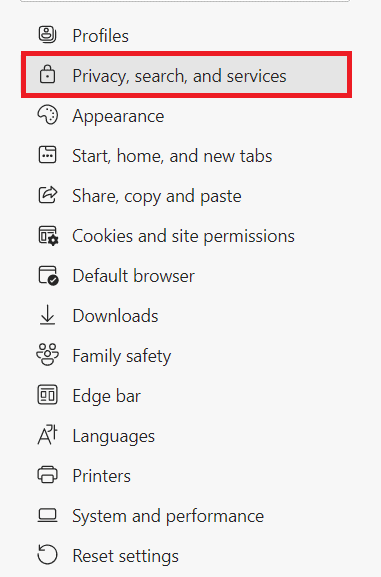
3. Slå på reglaget för Använd säker DNS för att ange hur du ska söka efter nätverksadressen för webbplatser.
4. Välj Välj en tjänsteleverantör som visas markerat.
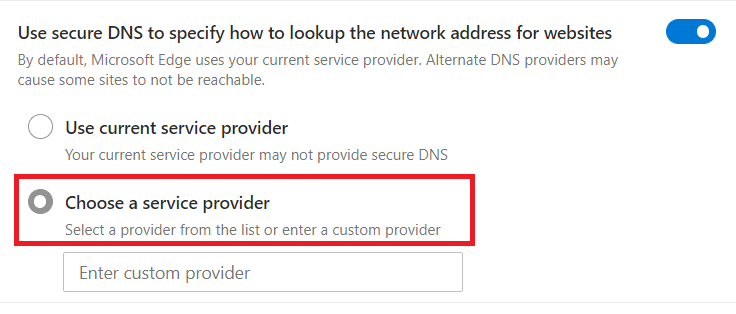
5. Välj Google (Public DNS) från rullgardinsmenyn Ange anpassad leverantör.
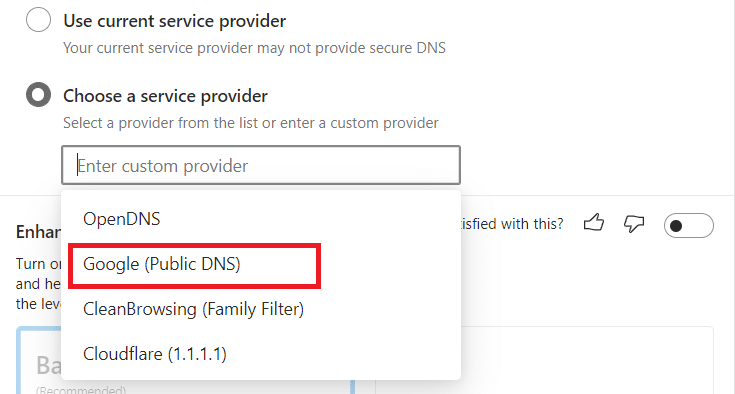
Metod 8: Uppdatera Windows OS
Om du inte fick någon fix med ovanstående metoder, följ sedan stegen nedan för att uppdatera ditt Windows-operativsystem:
1. Tryck på Windows + I-tangenterna samtidigt för att öppna Inställningar i ditt system.
2. Välj nu Uppdatera och säkerhet.
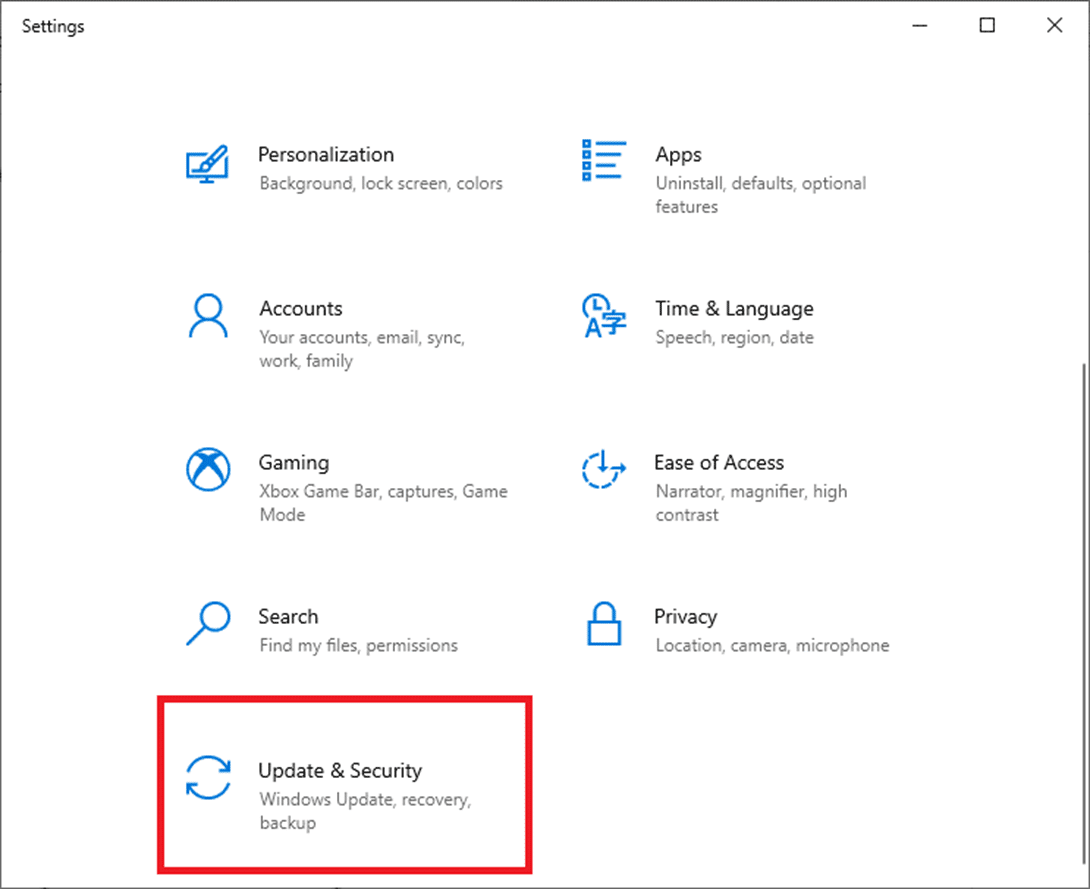
3. Klicka på knappen Sök efter uppdateringar från den högra panelen.
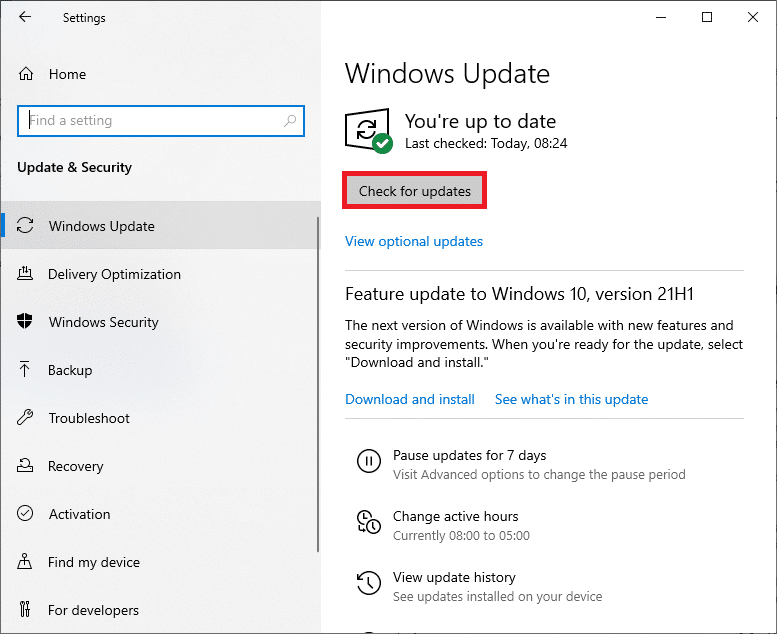
4A. Om en ny uppdatering är tillgänglig klickar du på Installera nu för att ladda ner och installera den senaste versionen. Starta sedan om din dator.
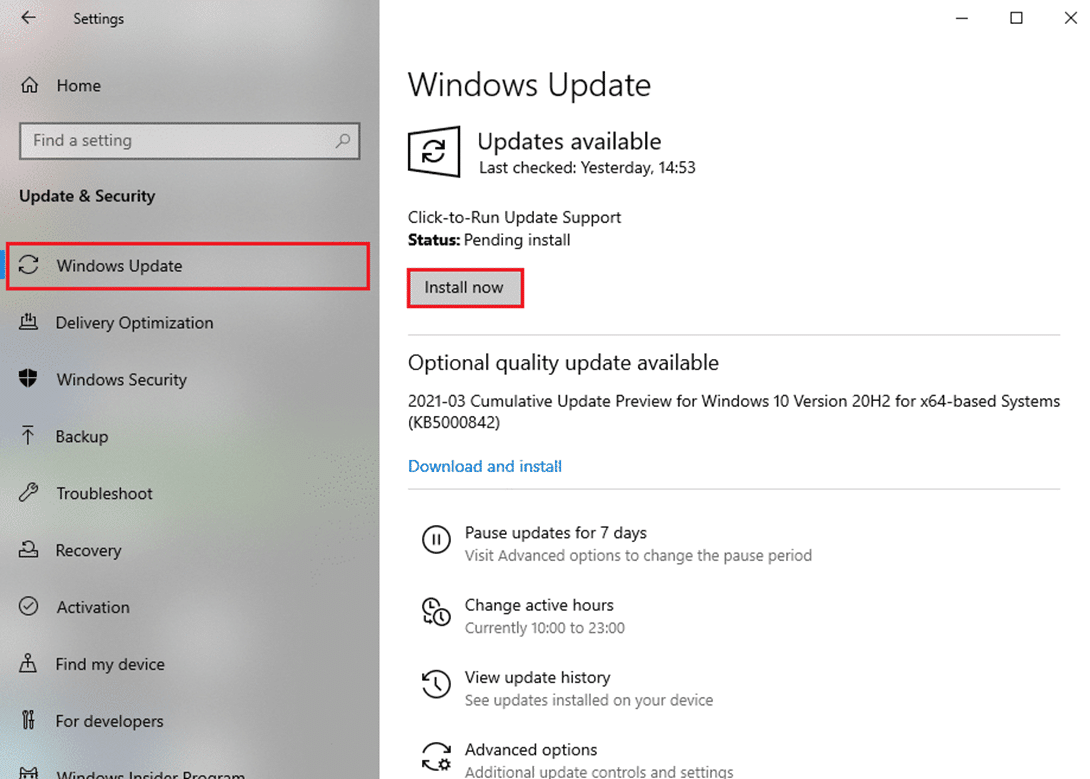
4B. Om ditt system redan är uppdaterat visar det meddelandet Du är uppdaterad.

Metod 9: Uppdatera nätverksdrivrutiner
Om de nuvarande drivrutinerna i ditt system är inkompatibla/föråldrade med webbläsaren kan de orsaka detta problem. Därför rekommenderas du att uppdatera dina drivrutiner för att få svaret på hur man fixar RESULT_CODE_HUNG-felet i Chrome och Edge.
Obs: Vi har uppdaterat Intel(R) Dual Band Wireless-AC 3168-drivrutinen i illustrationssyfte.
1. Skriv Enhetshanteraren i Windows 10-sökmenyn och öppna den.
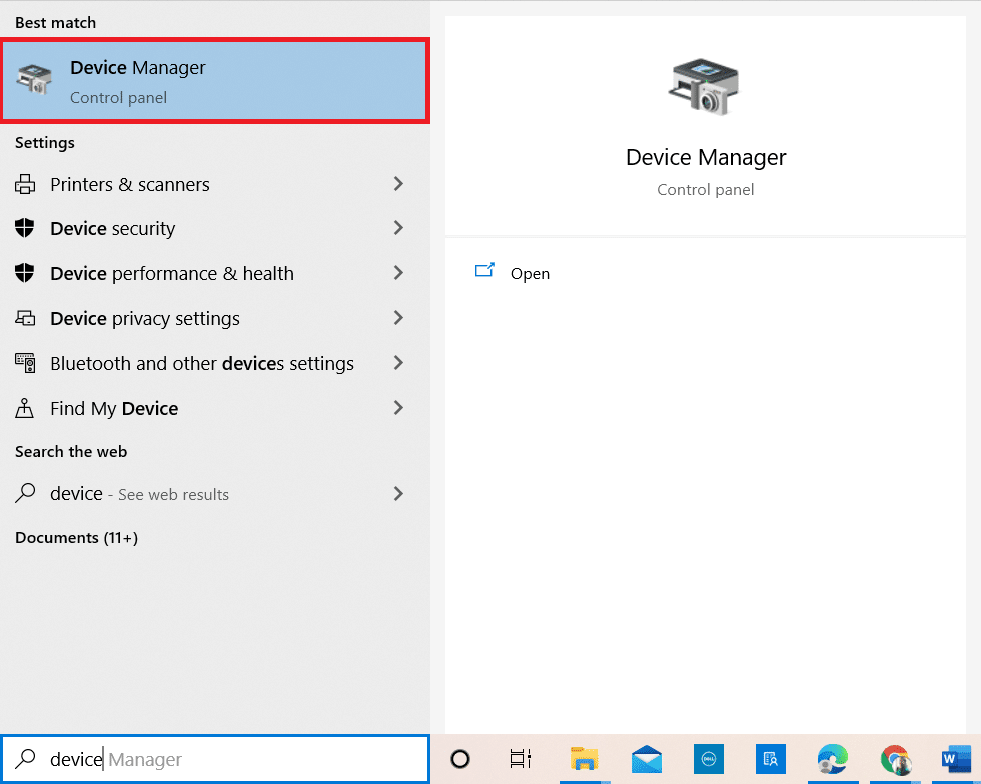
2. Du kommer att se nätverksadaptrarna på huvudpanelen; dubbelklicka på den för att expandera den.
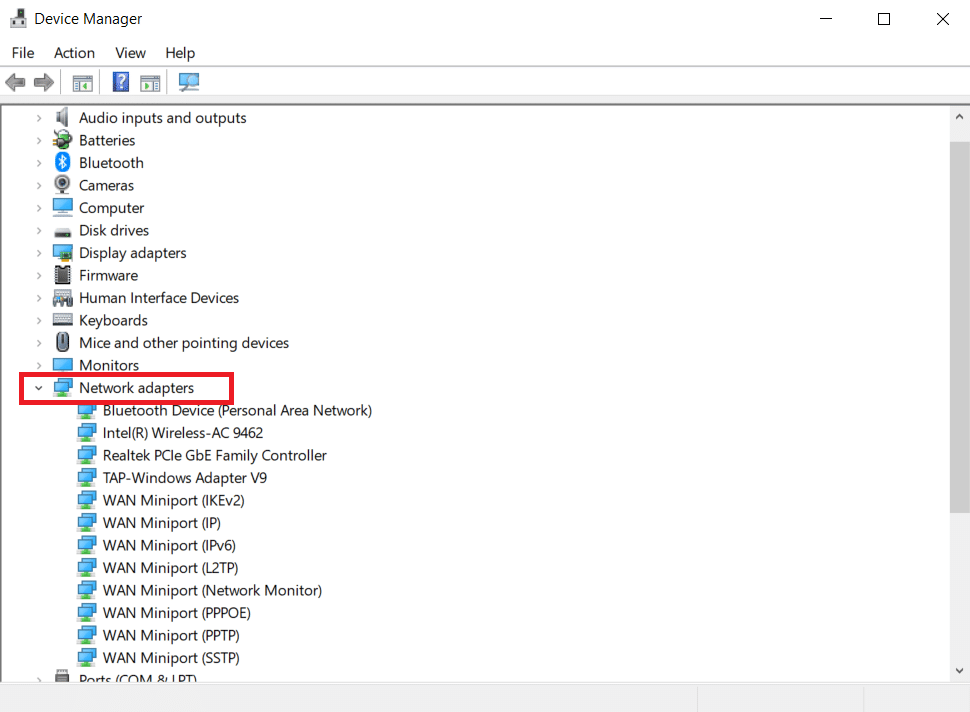
3. Högerklicka på Intel(R) Dual Band Wireless-AC 3168-drivrutinen och klicka sedan på alternativet Uppdatera drivrutin.
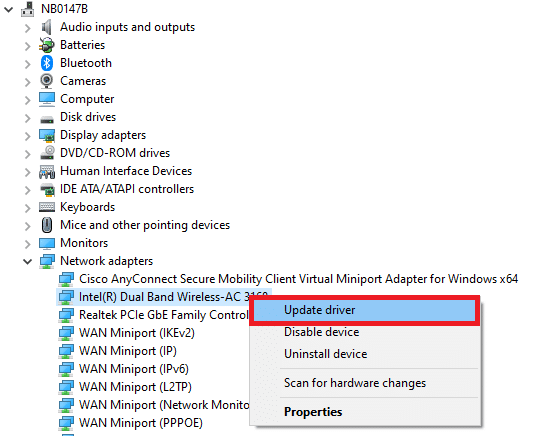
4. Klicka på Sök automatiskt efter drivrutinsalternativ för att lokalisera och installera en drivrutin automatiskt.
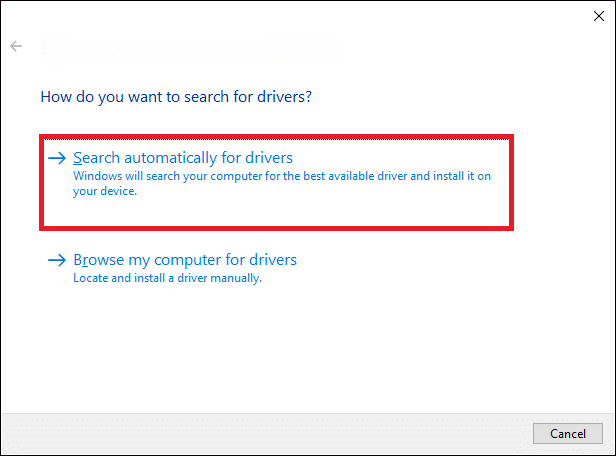
5A. Om drivrutinen är föråldrad kommer drivrutinerna att uppdateras till den senaste versionen. Starta om din dator när du är klar.
5B. Om de redan är i ett uppdaterat stadium visar skärmen följande meddelande: De bästa drivrutinerna för din enhet är redan installerade. Klicka på Stäng och avsluta.
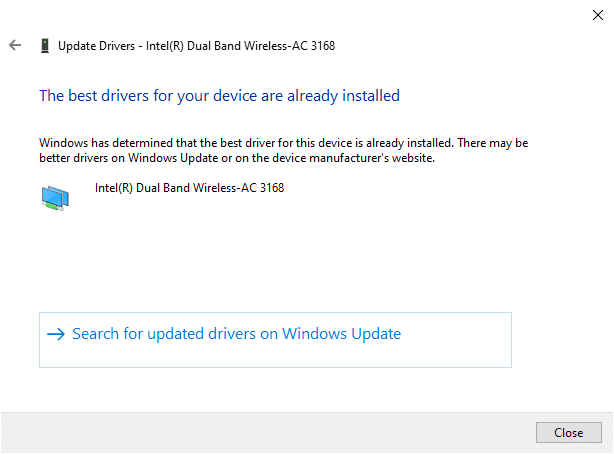
Metod 10: Inaktivera antivirus tillfälligt (om tillämpligt)
Ibland kan ditt antivirusprogram hindra dig från att komma åt en viss webbplats på grund av säkerhetsproblem. Inaktivera i så fall programmet tillfälligt enligt instruktionerna nedan. Här tas Avast som exempel.
Obs! Avast Antivirus har använts i illustrationssyfte. Stegen och inställningarna varierar beroende på vilket antivirusprogram du använder.
1. Navigera till Antivirus-ikonen i Aktivitetsfältet och högerklicka på den.
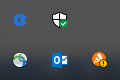
2. Välj nu kontrollalternativet Avast shields.
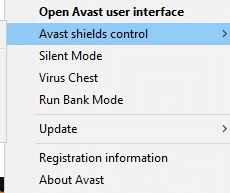
3. Du kan tillfälligt inaktivera Avast med något av alternativen som visas nedan:
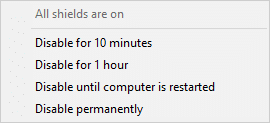
4. Bekräfta uppmaningen som visas på skärmen.
Obs: För att aktivera antiviruset tillbaka, klicka på alternativet PÅ som visas.
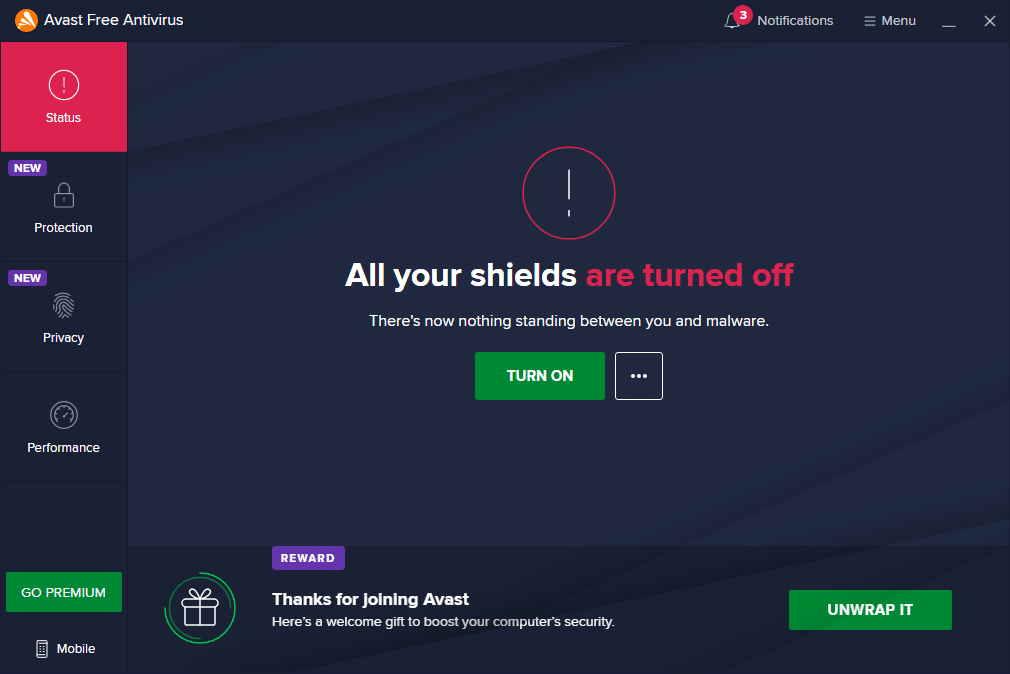
Metod 11: Återställ webbläsarinställningar
Följande metod i denna guide för hur man fixar RESULT_CODE_HUNG återställer webbläsaren. Följ därför stegen nedan för att återställa Google Chrome och Microsoft Edge.
Obs: Om du återställer webbläsaren återställs webbläsaren till dess standardinställningar samtidigt som webbläsarcookies och cachedata raderas. Du kommer att förlora inställningarna för din sökmotor och startsida förutom bokmärken och lösenord.
(A) Google Chrome
1. Starta webbläsaren Google Chrome och skriv chrome://settings/reset för att starta sidan Återställ Chrome direkt.
2. Klicka här på Återställ inställningar till deras ursprungliga standardalternativ som visas nedan.
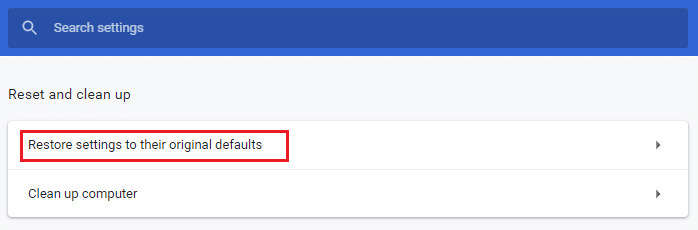
3. Bekräfta nu uppmaningen genom att klicka på knappen Återställ inställningar enligt bilden.
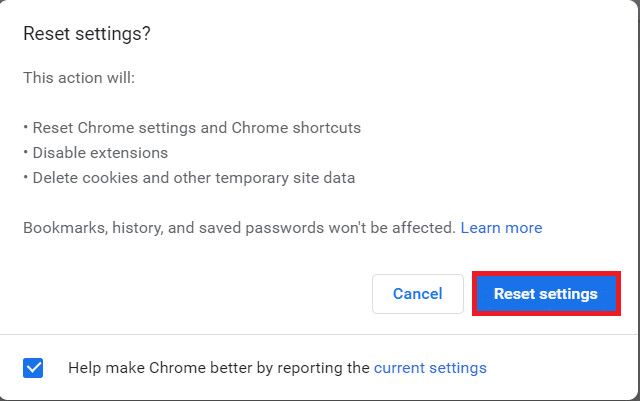
4. Starta nu om webbläsaren och kontrollera om problemet är löst.
(B) Microsoft Edge
1. Starta webbläsaren Microsoft Edge och skriv edge://settings/reset i sökfältet för att direkt starta sidan Återställ inställningar.
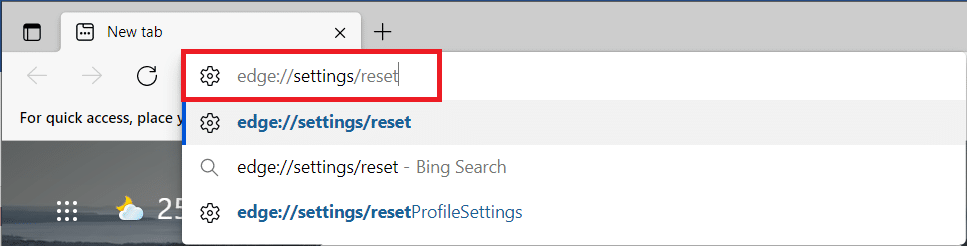
2. Klicka här på alternativet Återställ inställningar till deras standardvärden som visas.
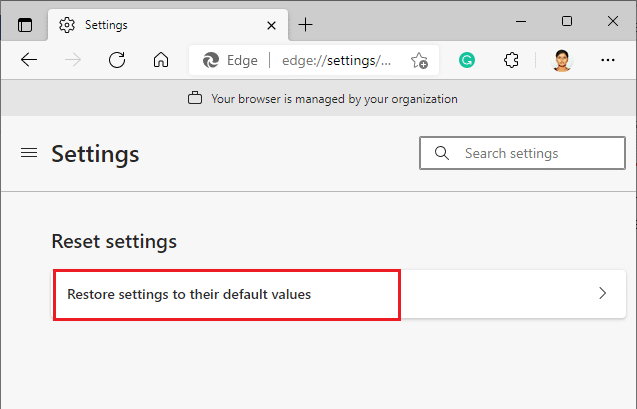
3. Bekräfta nu uppmaningen genom att klicka på Återställ som visas nedan.
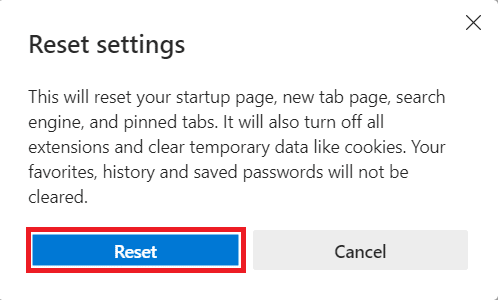
Metod 12: Installera om/reparera webbläsaren
Om ingen av de ovan nämnda metoderna har hjälpt dig kan du prova att installera om Google Chrome och Microsoft Edge. Om du gör detta åtgärdar du alla relevanta problem med sökmotorn, uppdateringar eller andra relaterade problem som utlöser det här felet. Så här åtgärdar du RESULT_CODE_HUNG-felet genom att installera om eller reparera din webbläsare.
Obs: Säkerhetskopiera alla favoriter, sparade lösenord, bokmärken och synkronisera ditt Google- eller Microsoft-konto med ditt e-postkonto eftersom avinstallation av Google Chrome och Microsoft Edge kommer att radera alla sparade filer.
(A) Google Chrome
1. Tryck på Windows-tangenten på tangentbordet och klicka på ikonen Inställningar.
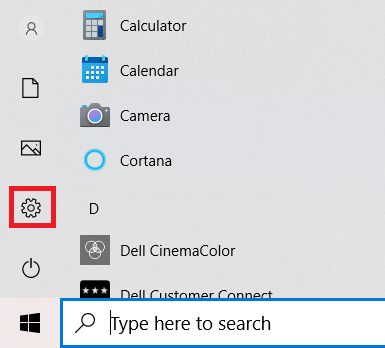
2. Klicka på alternativet Apps.

3. Rulla ned och välj Google Chrome från listan.
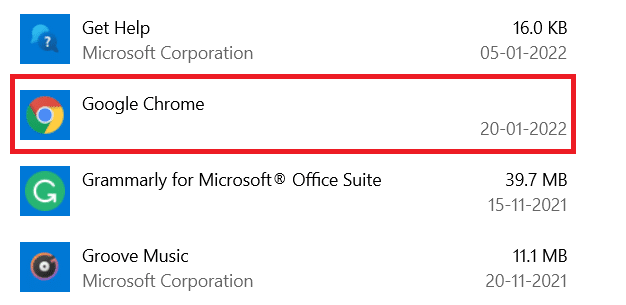
4. Klicka nu på knappen Avinstallera.
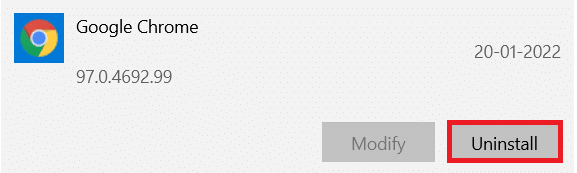
5. Klicka sedan på Avinstallera igen i popup-fönstret.
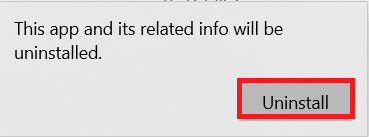
6. Bekräfta den efterföljande uppmaningen genom att klicka på Ja.
7. Klicka på Avinstallera i popup-fönstret för att bekräfta.
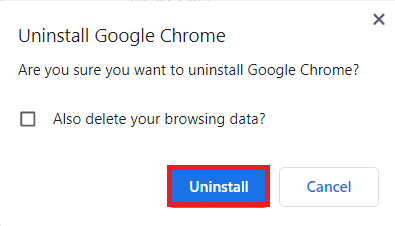
8. Klicka sedan på Windows-sökrutan och skriv %LocalAppData% för att öppna AppData Local-mappen.
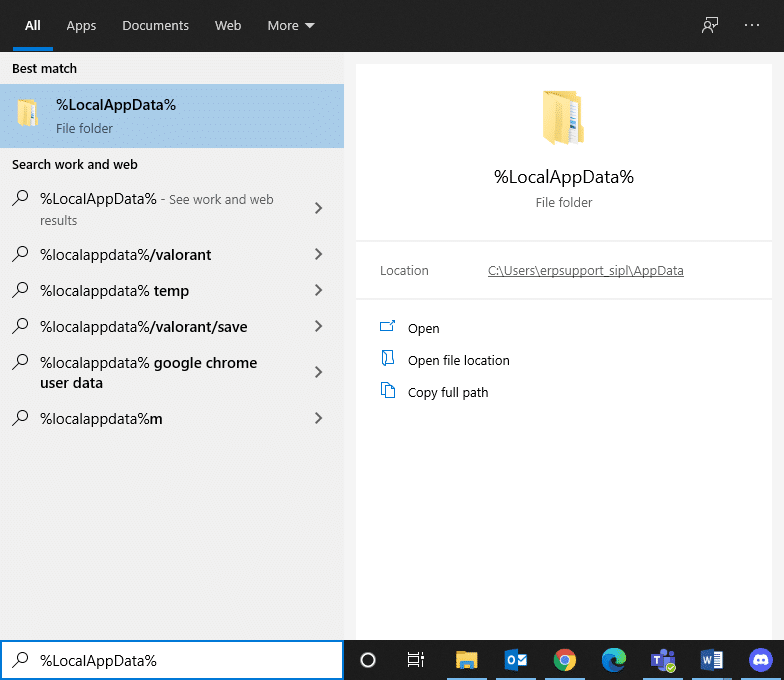
9. Dubbelklicka på Google-mappen för att öppna den.
10. Högerklicka på Chrome-mappen och klicka på alternativet Ta bort.
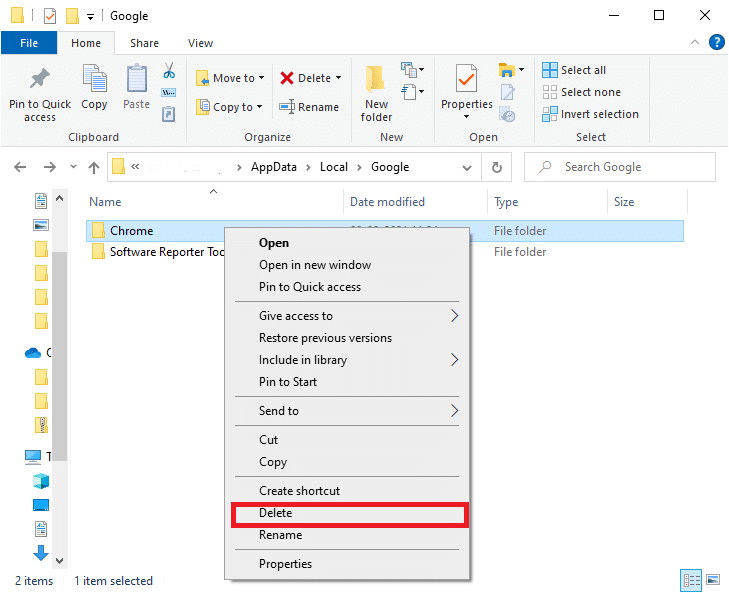
11. Tryck återigen på Windows-tangenten från tangentbordet och skriv %appdata%. Tryck på Enter-tangenten på tangentbordet för att gå till AppData Roaming-mappen.
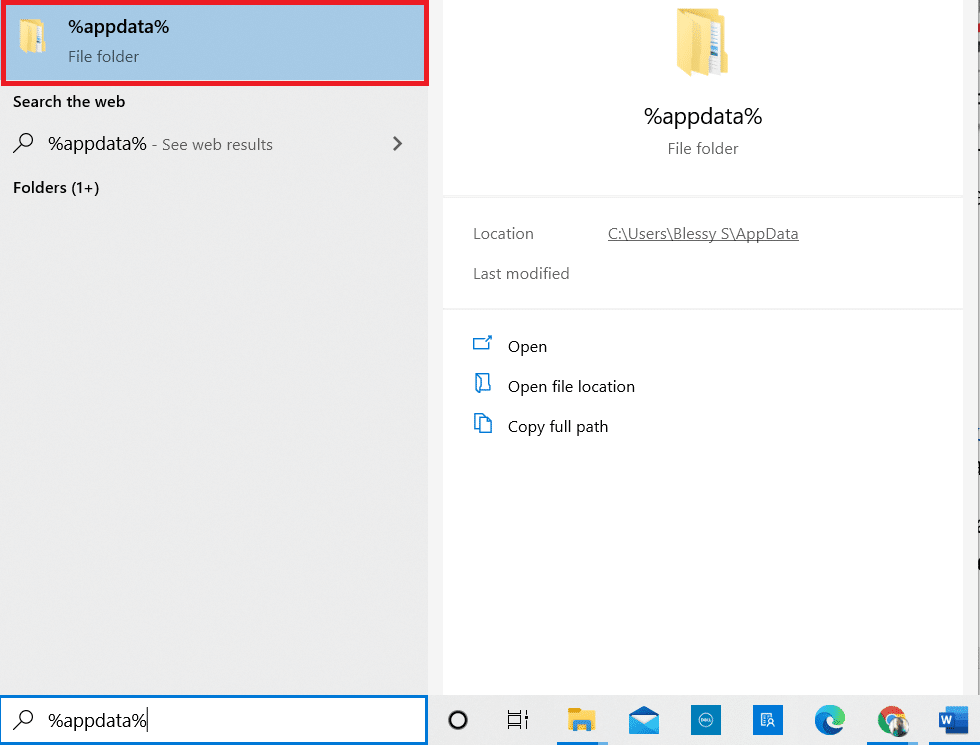
12. Ta bort Chrome-mappen från Google-mappen som tidigare.
13. Starta om din Windows-dator.
14. Ladda ner den nya versionen av Google Chrome som visat.
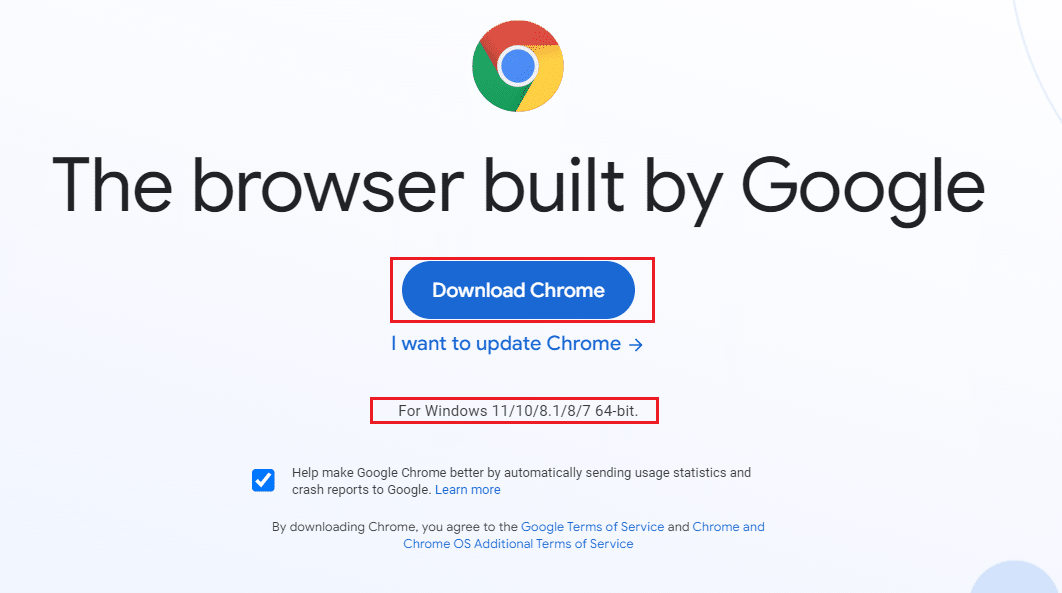
15. Kör installationsfilen och följ instruktionerna på skärmen för att slutföra installationsprocessen.
(B) Reparera Microsoft Edge
1. Tryck på Windows-tangenten från tangentbordet, skriv Kontrollpanelen och klicka på Öppna.
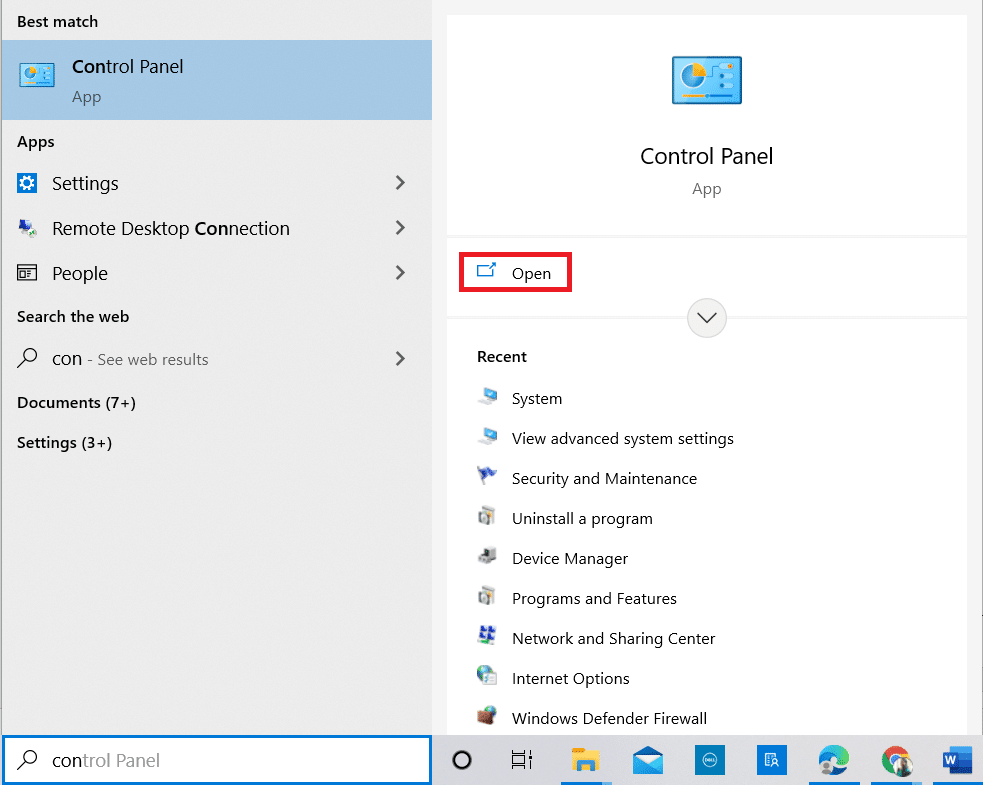
2. Ställ in Visa efter som kategori i det övre högra hörnet och klicka på alternativet Avinstallera ett program.
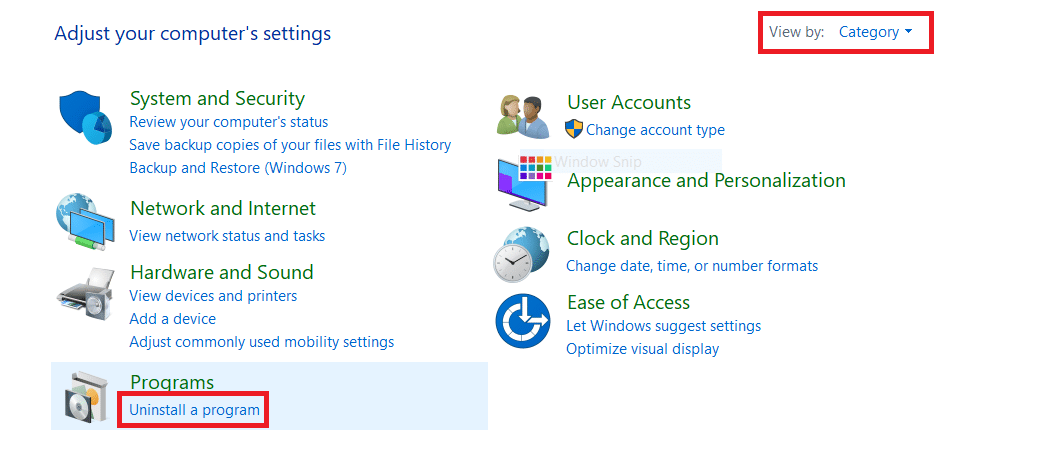
3. I fönstret Program och funktioner, klicka på Microsoft Edge och välj alternativet Ändra enligt bilden nedan.
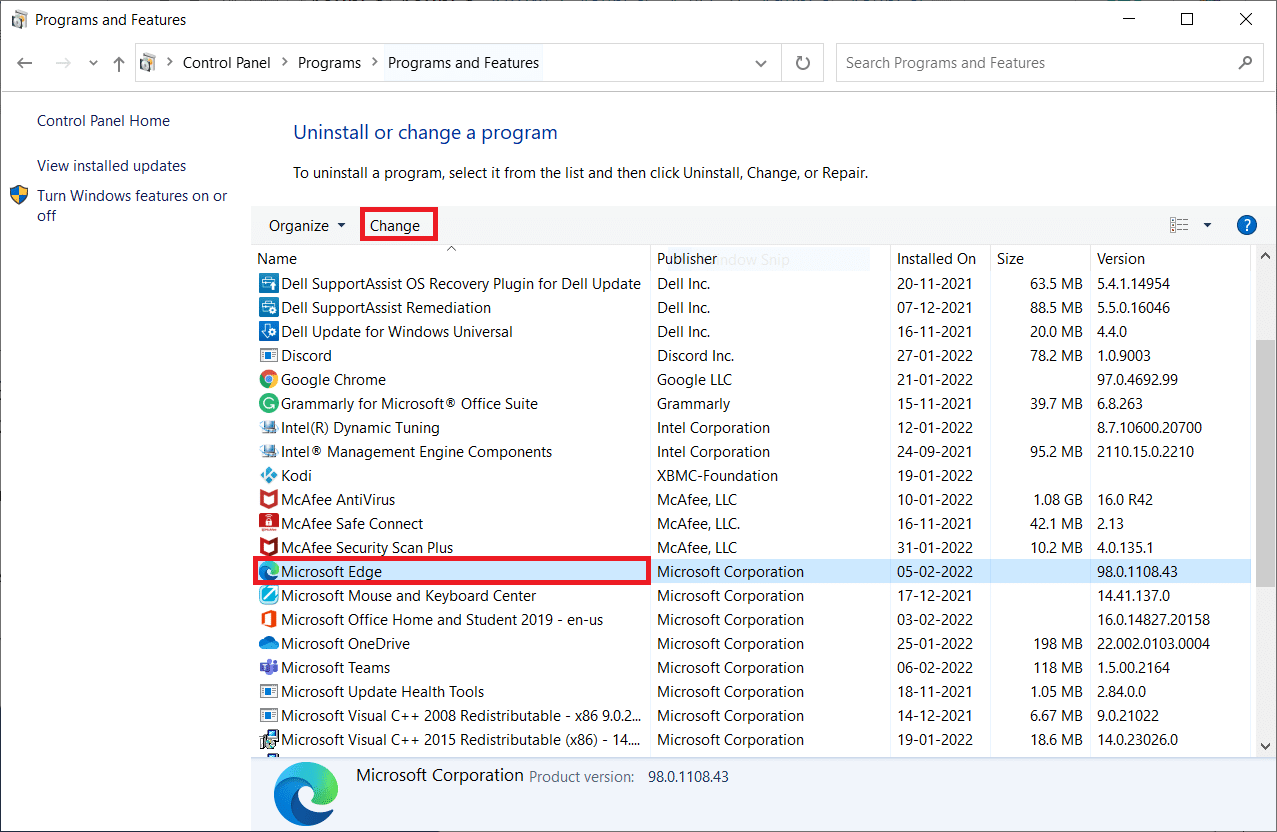
4. Klicka på Ja i prompten.
5. Bekräfta nästa uppmaning genom att klicka på knappen Reparera.
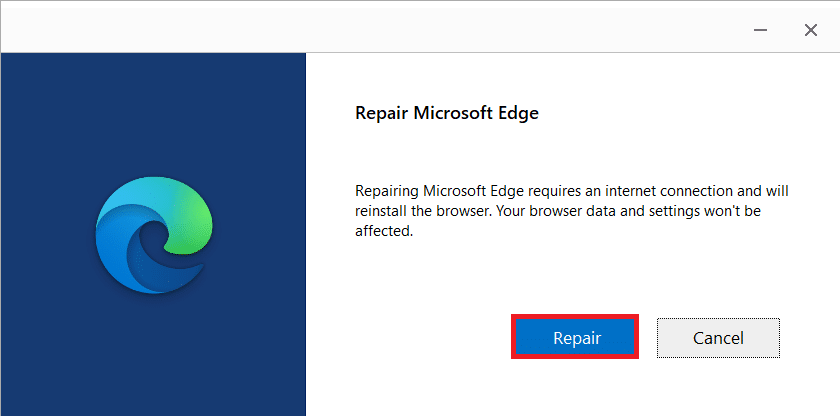
6. Starta om din dator när du har slutfört alla steg som nämns ovan.
7. Den nya versionen av Microsoft Edge kommer att installeras på din PC.
Proffstips: Aktivera/inaktivera utvecklarläge
Om du får RESULT_CODE_HUNG-fel igen, tryck och håll ned Ctrl + Shift + I-tangenterna samtidigt på din webbsida. Detta öppnar utvecklarverktyg på höger sida.
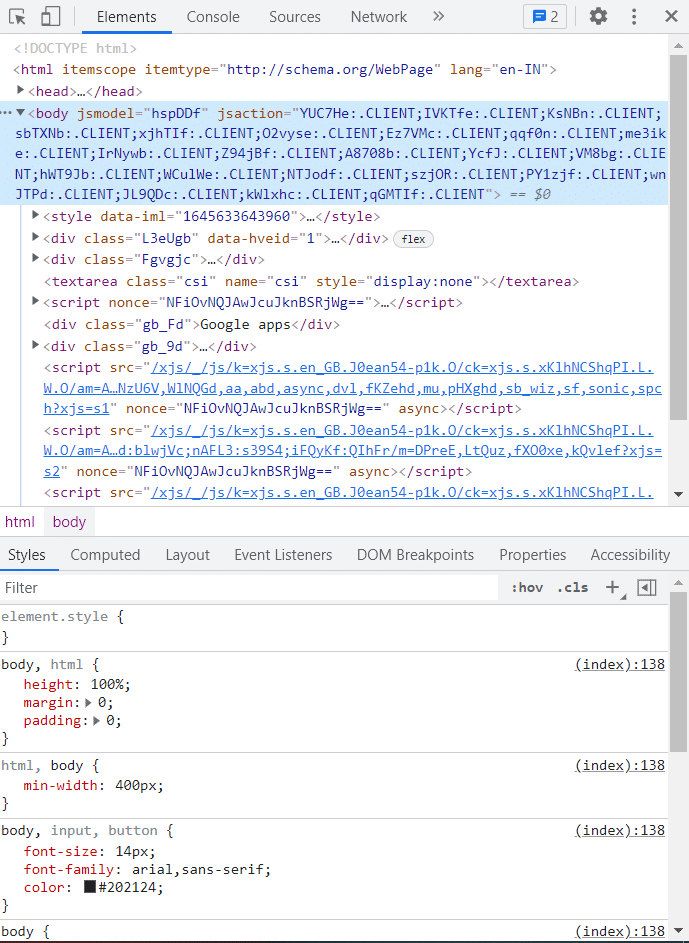
Ladda om sidan nu eftersom du inte borde stöta på några problem här.
***
Vi hoppas att den här guiden var till hjälp och att du kan veta hur du fixar RESULT_CODE_HUNG-felet i Chrome och Edge och andra Chromium-baserade webbläsare. Kontakta oss gärna med dina frågor och förslag via kommentarsfältet nedan.

