I takt med att tekniken fortskrider blir smarta TV-apparater mer intelligenta. För att passa användarnas olika och distinkta krav blandar Samsung Smart TV underhållning, audiovisuella inställningar, data och andra användbara aspekter. När du ansluter till internet kan du bland annat titta på internet-TV, filmer, digital musik, läsa onlinenyheter och spela onlinespel. Vissa tredjepartsprogram, som Netflix, Hulu och YouTube, kan dock krävas för att få åtkomst till olika appbaserade tjänster. Tredjepartsappar är program som utvecklats av andra utvecklare än enhetstillverkaren. Du kan installera dem på din Smart TV på flera olika sätt. I den här artikeln guidar vi dig för att ladda ner appar på Samsung Smart TV med Windows 10 PC. Så fortsätt läsa för att installera appar från tredje part på Samsung Smart TV.
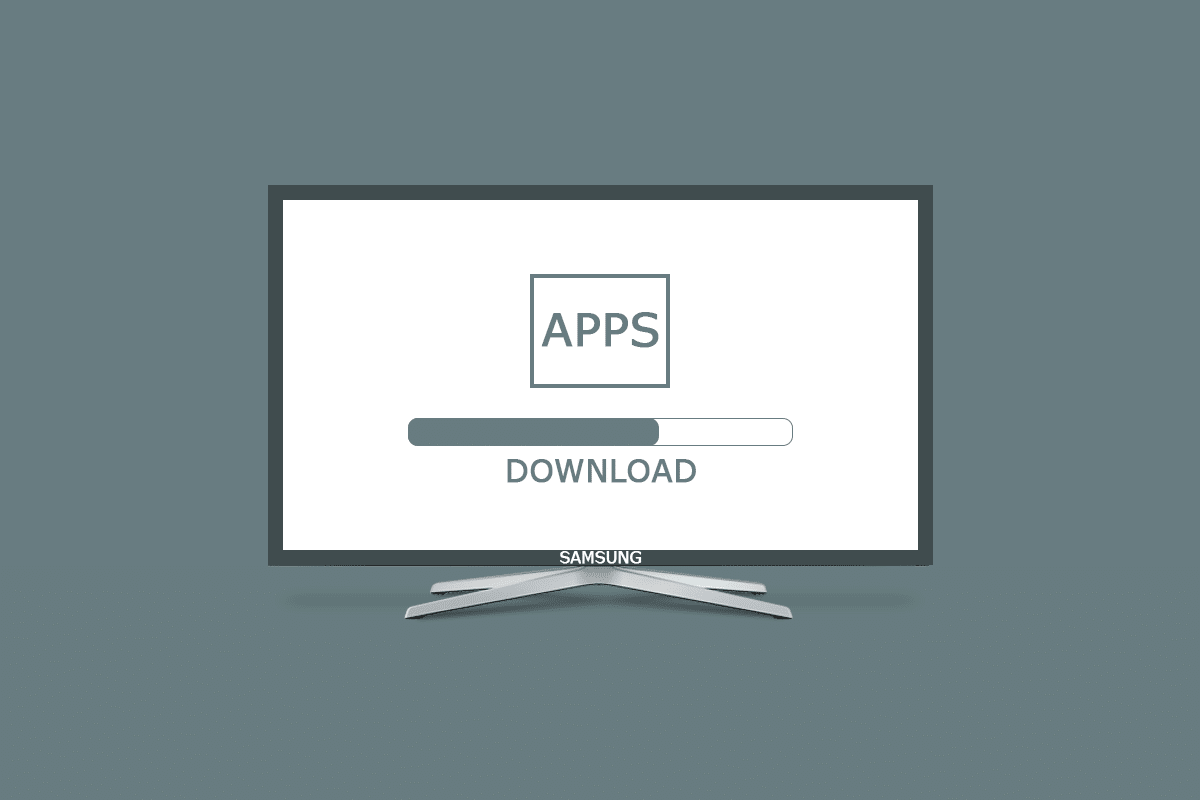
Innehållsförteckning
Hur man laddar ner appar på Samsung Smart TV
Tredjepartsprogram kan vara inkompatibla med ditt operativsystem eller tillverkaren av din enhet när det kommer till installation. Eftersom den förlitar sig på operativsystemet Tizen har Samsung Smart TV den till synes nackdelen att den inte kan installera program från tredje part fritt.
Metod 1: Ladda ner och installera APK-filer manuellt
Först kommer vi att förklara hur man laddar ner appar på Samsung Smart TV från en APK-fil. Följ de givna stegen nedan för att installera appar från tredje part på Samsung Smart TV.
1. Gå till din Samsung Smart TV-webbläsare enligt bilden.
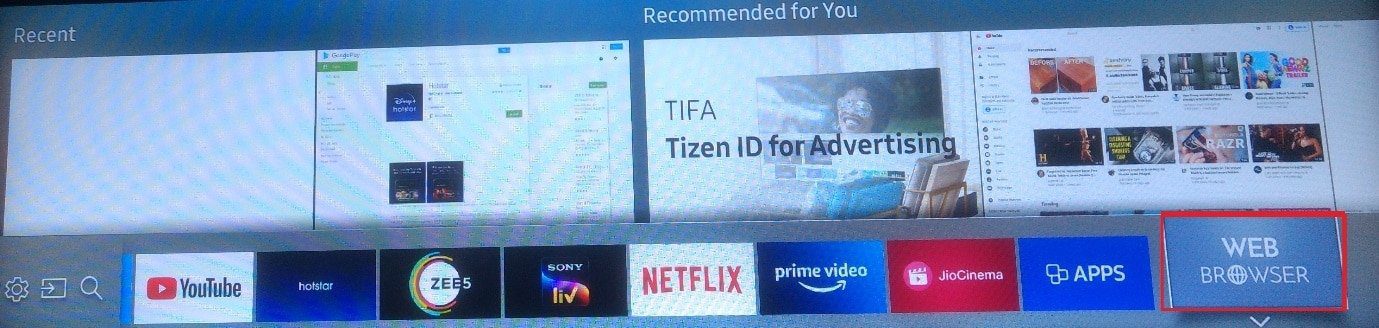
Obs: Nästa skärm visar hur du bläddrar igenom webbsidor med TV-fjärrkontrollen på din Samsung Smart TV. Välj Stäng.
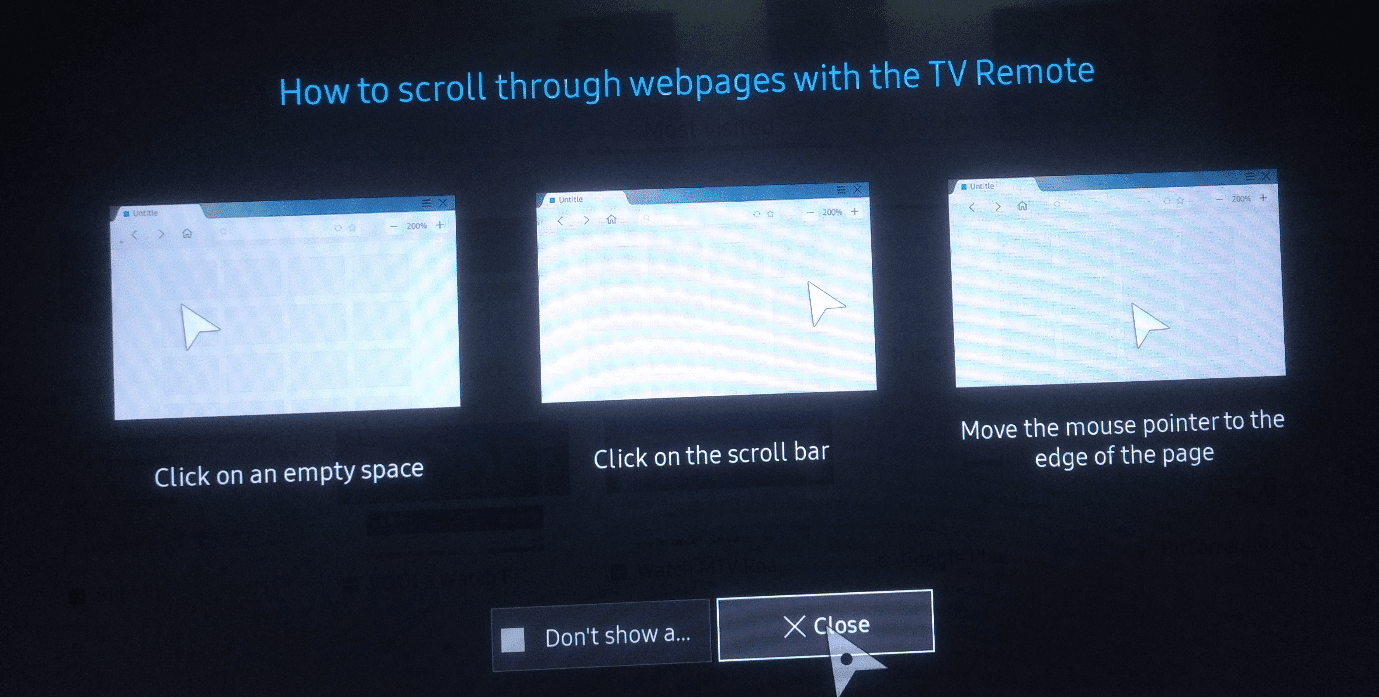
2. Skriv och sök efter Apksure-webbplatsen.
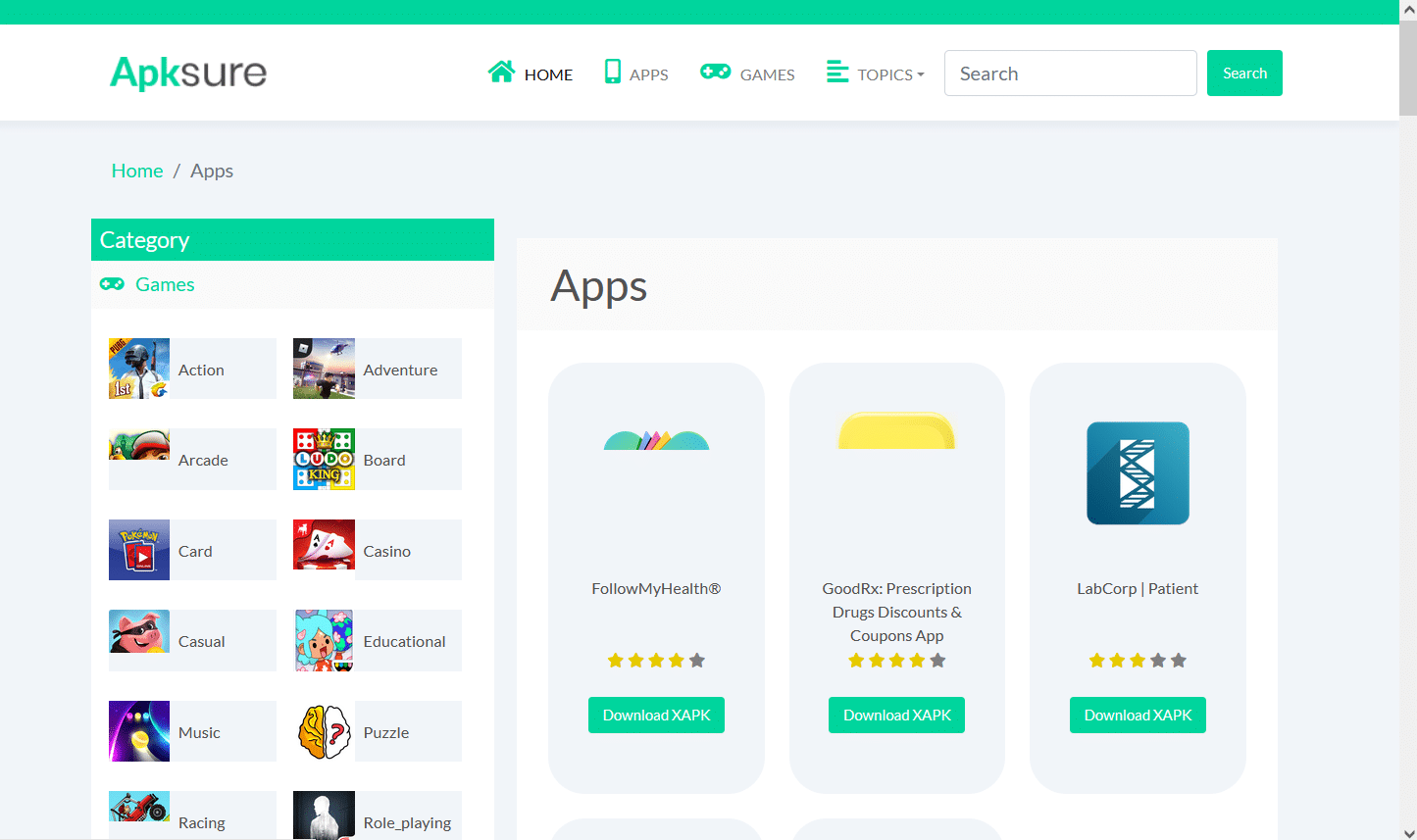
3. Leta efter ett program från tredje part som du vill installera.
4. För att få APK-filen klickar du bara på den.
5. Välj sedan Installera.
6. Välj Installera en gång till för att bekräfta.
7. Följ instruktionerna på skärmen för att installera APK-filen på din Smart TV.
Obs: Du kan ta bort APK-filen när installationen är klar. Efter det är det bara att gå tillbaka till Downloader-appen. Ett meddelande som säger att installationen lyckades visas. Installera, Ta bort och Klar är de tre möjligheterna. Välj bara Ta bort.
Metod 2: Genom kommandotolken
Detta är ett av de enklaste sätten att få tredjepartsappar på din Samsung Smart TV. Du kommer att använda kommandoraden på din dator för att utföra några kommandon och ha programmet installerat på din TV. Du måste dock först upptäcka din TVs IP-adress enligt följande:
Steg I: Bestäm IP-adressen för Samsung Smart TV
1. Välj alternativet Inställningar på din TV.
2. Välj Nätverk > Nätverksstatus enligt bilden nedan.
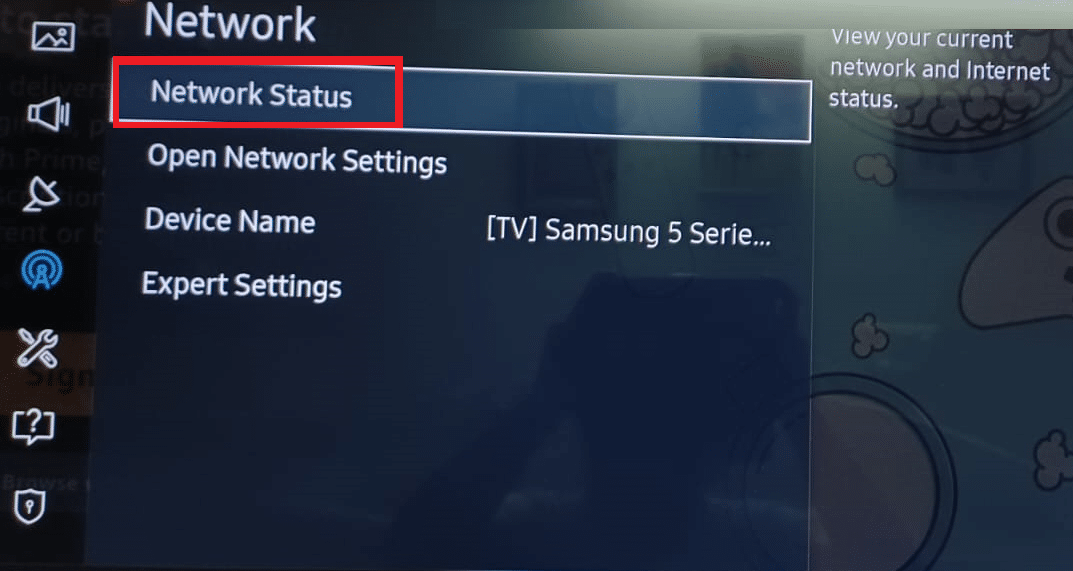
3. Välj IP-inställningar på nästa skärm.
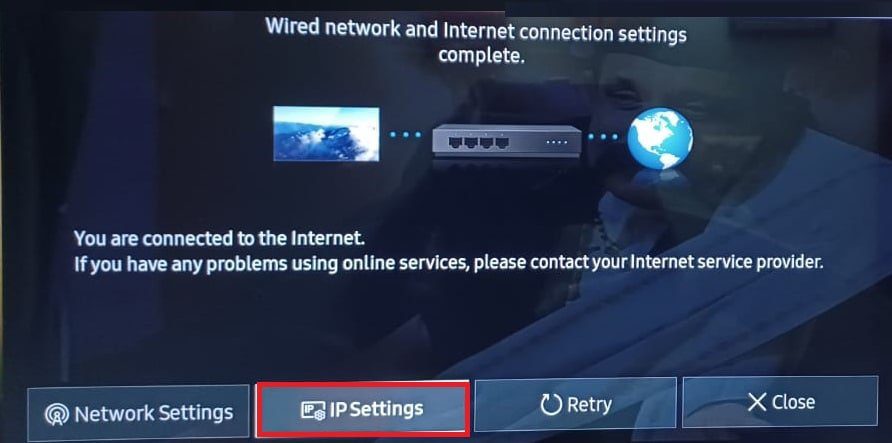
Här kommer du att kunna se alla detaljer om internetanslutningen:
- MAC-adress
- IP-adress
- Subnätmask
- Inkörsport
- DNS-server
4. Anteckna din TVs IP-adress för nästa steg.
Steg II: Ladda ner via kommandotolken
Här är stegen för att installera appar från tredje part på Samsung Smart TV.
1. På din dator, tryck på Windows-tangenten, skriv cmd och klicka på Kör som administratör.
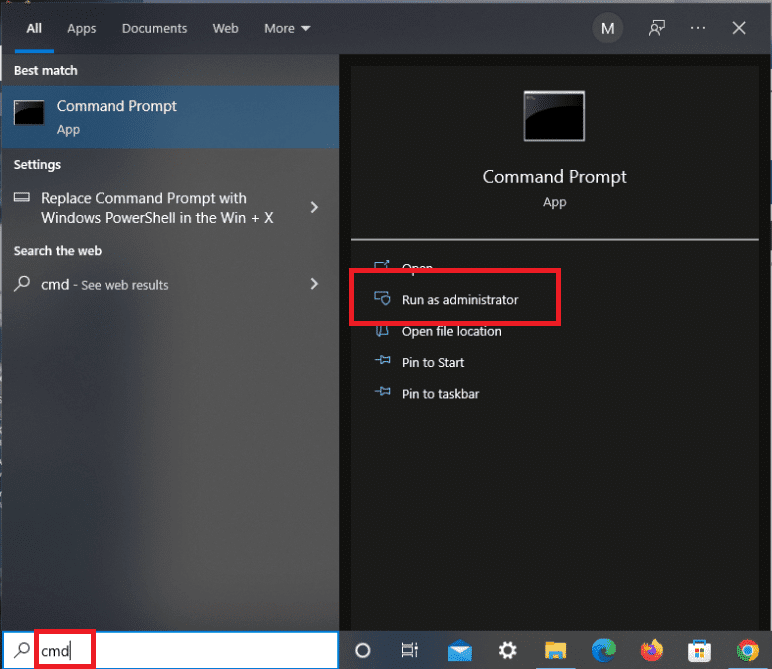
2. Skriv följande och tryck på Enter för att utföra
adb connect 192.168.2.201 (your TV IP)
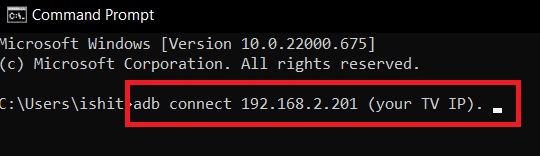
Du kommer att se att din IP-adress stämmer överens med din TV.
3. Kör sedan install Dinstall.apk-kommandot enligt bilden.
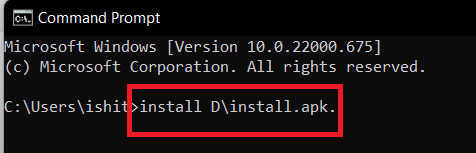
Obs: Ha tålamod medan nedladdningen bearbetas.
4. När uppmaningen visar lyckad installation kopplar du bort din TV från din PC.
5. Skriv nu det givna kommandot och tryck på Enter:
adb disconnect 192.168.2.201 (Your TV IP)
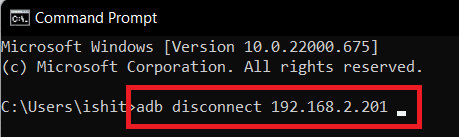
Den önskade tredjepartsappen har nu installerats på din Samsung Smart TV. Du hittar den i TV Smart hub > Appar.
Metod 3: Genom externa lagringsenheter
Detta innebär sidladdning av programvara från en pålitlig källa på internet. Detta görs genom att använda din webbläsare för att ladda ner programmet till din dator. Kopiera filen från din dator till din Samsung Smart TV med hjälp av lagringsenheter som en flash-enhet. Som ett resultat måste du slutföra följande steg för att slutföra processen för hur du laddar ner appar på Samsung Smart TV:
1. Öppna webbläsaren på din stationära eller bärbara dator.
2. Hitta och ladda ner .apk-filen för programmet du vill installera på din Samsung Smart TV från välrenommerade källor som apksure eller apkpure.
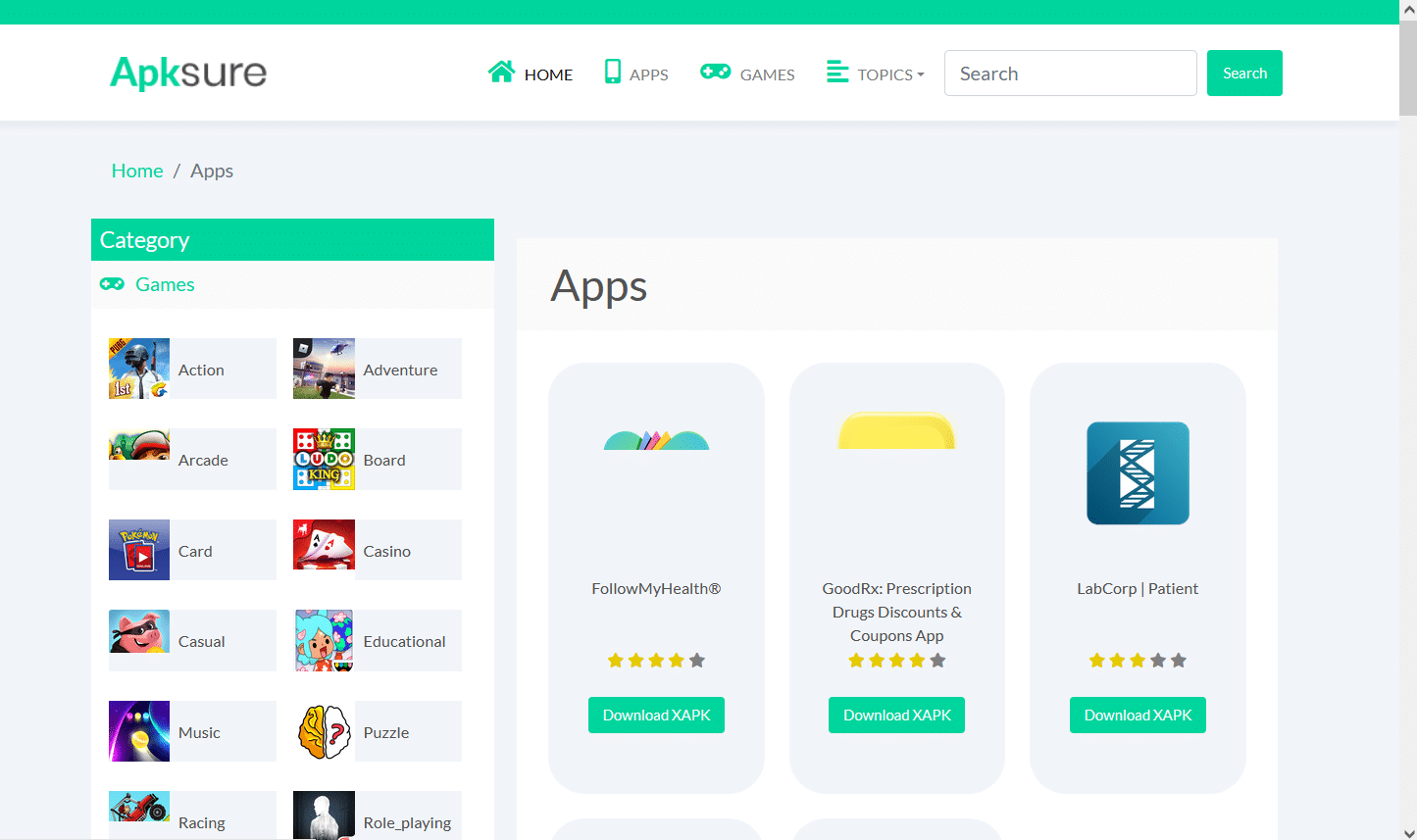
3. Anslut Flash Drive/USB Stick till din PC och kopiera .apk-filen till den.
4. När du har kopierat filen sätter du in USB-enheten i Samsung Smart TV.
5. Välj filen från Mass Storage Device och välj Installera.
Här kan du öppna och njuta av appen som du just installerade på din Samsung Smart TV.
Metod 4: Genom Fire TV Stick
Om du inte vill ta itu med alla filer kan du köpa en streamingstick som Amazon Firestick och ha tillgång till en massa appar som inte ingick i din Samsung TV. Detta är den enklaste metoden för Tizen OS TV-användare. Det är en streaminggadget som ansluts till HDMI-anslutningen på din TV och erbjuder följande fördelar:
- Många streamingapplikationer, som Hulu och YouTube, är tillgängliga via den.
- Det kan också tillåta dig att ladda ner Netflix på en icke-smart-tv.
- Du kan även spela musik förutom filmer och TV-program.
- Dessutom kan du ladda ner appar från tredje part direkt från din Samsung Smart TV.
1. När du har anslutit FireTV Stick till din Samsung Smart TV, tryck på hemknappen på din Fire TV-fjärrkontroll.
2. Välj Inställningar och sedan My Fire TV-alternativet som visas.
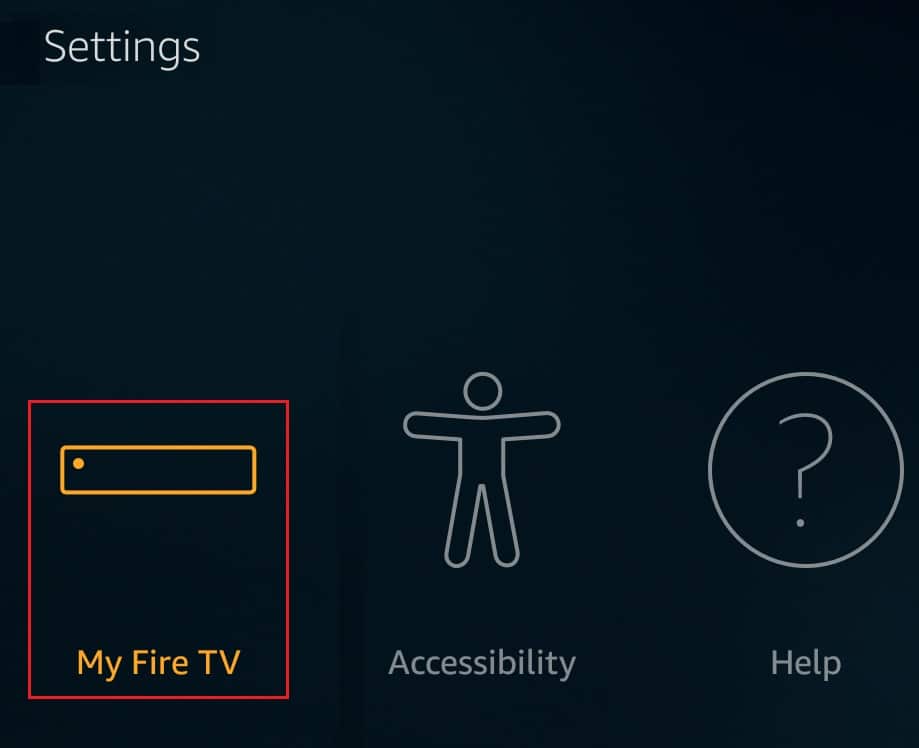
3. Här kommer utvecklaralternativ att synas. Aktivera alternativen med titeln:
- ADB-felsökning
-
Appar från okända källor.
Hur lägger jag till appar till min Samsung Smart TV som är listade
För de flesta välrenommerade och vanliga appar gör du bara så här:
1. Tryck på hemknappen på TV:ns fjärrkontroll.
2A. Tryck på vänster-/högerpilarna för att välja den förinstallerade appen du väljer, till exempel:
- Youtube
- NETFLIX
- Amazon Prime-video
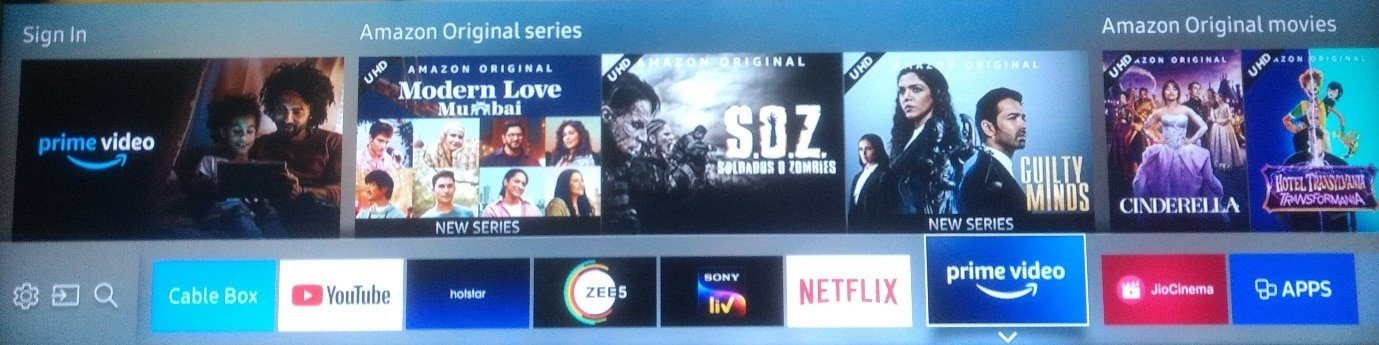
2B. Tryck på högerpilen för att navigera till alternativet med titeln APPS för att visa och välja från listan Rekommenderade appar.
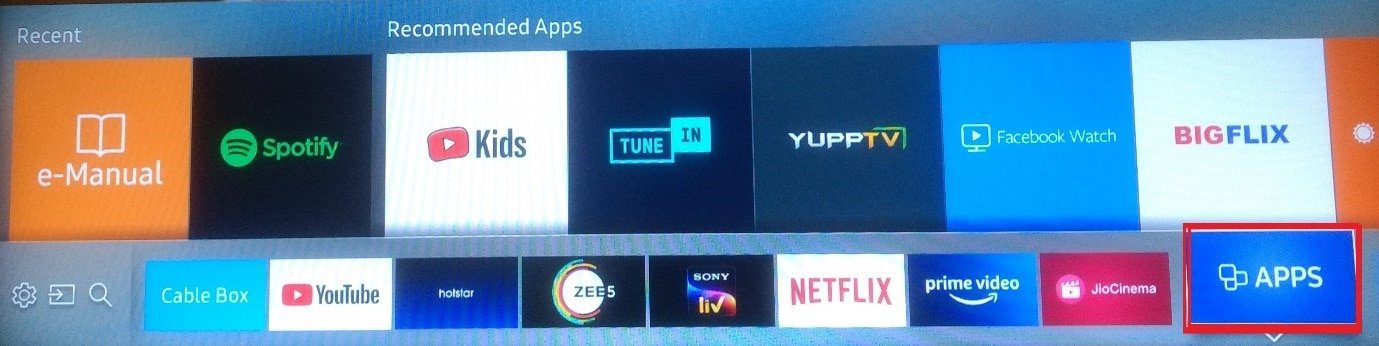
Hur lägger jag till appar till min Samsung Smart TV som inte är listade
Du kan använda en extern lagringsenhet för att installera programmen, såsom ett USB-minne, SD-kort eller Pen-enhet från din PC till TV:n. Men innan du gör det måste du aktivera följande nödvändiga funktioner som förklaras nedan.
Steg I: Aktivera installation från okända källor
Innan du kan börja installera tredjepartsprogram på din Samsung Smart TV måste du först godkänna installation från okända källor genom att aktivera alternativet Okända källor. Så här gör du:
Obs: Se till att du är inloggad på ditt Samsung-konto på din Smart TV.
1. På din Samsung Smart TV-startskärm, gå till menyn Inställningar som visas.
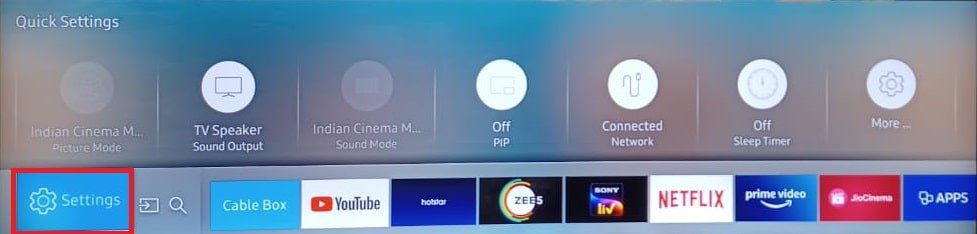
2. Öppna Systeminställningar.
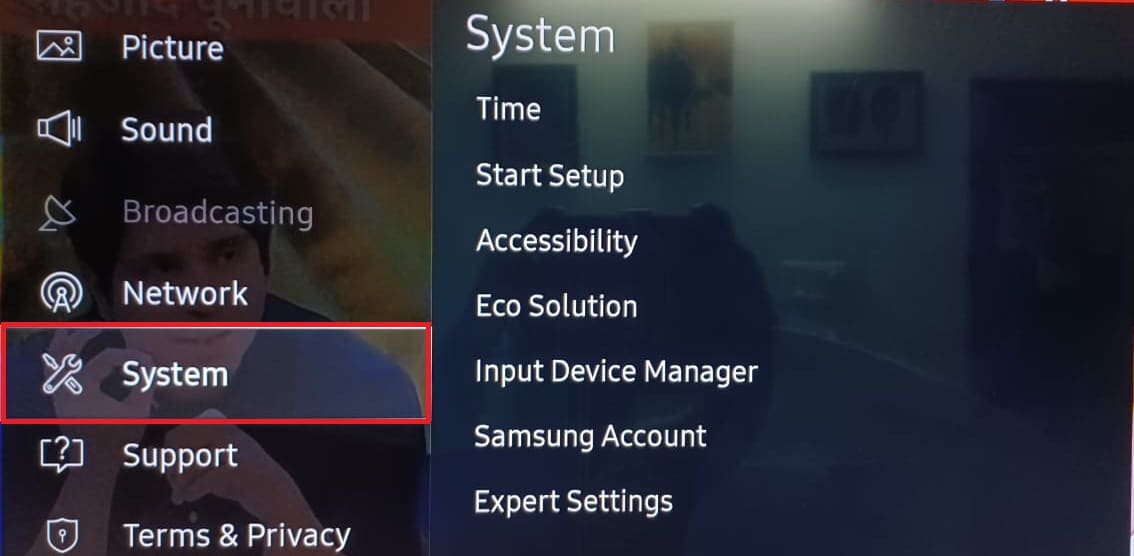
3. Gå sedan till Samsung-konto > Säkerhet och begränsningar
4. Alternativet Okända källor visas nu. Välj det för att Tillåta installation av appar från andra källor.
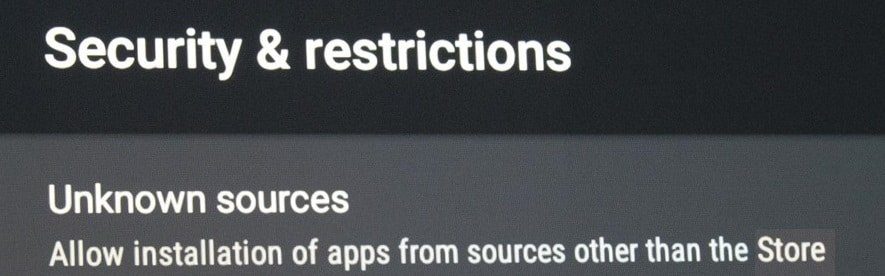
Steg II: Aktivera utvecklarläge
När du aktiverar utvecklarläget på din Smart TV får du tillgång till ett antal användbara verktyg och inställningar. Möjligheten att ladda ner program från tredje part är en av funktionerna i utvecklarläget. Se därför till att aktivera den enligt riktlinjerna nedan:
1. Gå till Smart Hub > Appinställningar som tidigare.
Obs: Efter att ha klickat på applikationssektionen kan du bli ombedd att ange en PIN-kod. Ange standard-PIN-koden för alla Samsung Smart TV-apparater med fjärrkontrollen.
2. Ett fönster med inställningar för utvecklarläge visas. Slå på utvecklarläget och välj sedan OK som visas markerat.
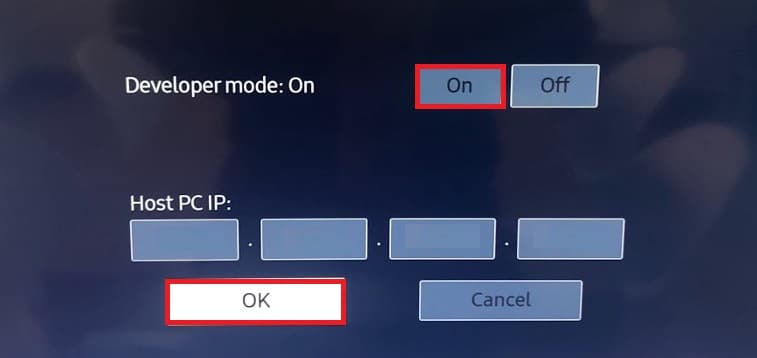
3. När du har angett IP-adressen för den dator du vill ansluta till TV:n klickar du på OK.
4. Starta slutligen om din TV och du är redo att köra.
När du har slutfört kriterierna kan du börja ladda ner appar från tredje part till din Smart TV. Detta inkluderar att använda kommandotolken på din dator eller externa lagringsenheter som diskuteras i nästa avsnitt.
Vanliga frågor (FAQs)
Q1. Var finns App Store på Samsung TV?
Svar: Tryck helt enkelt på knappen Källa/Hem på TV:ns fjärrkontroll. Tryck på högerpilen för att navigera till alternativet APPS. De flesta populära och vanliga apparna kan nås direkt härifrån.
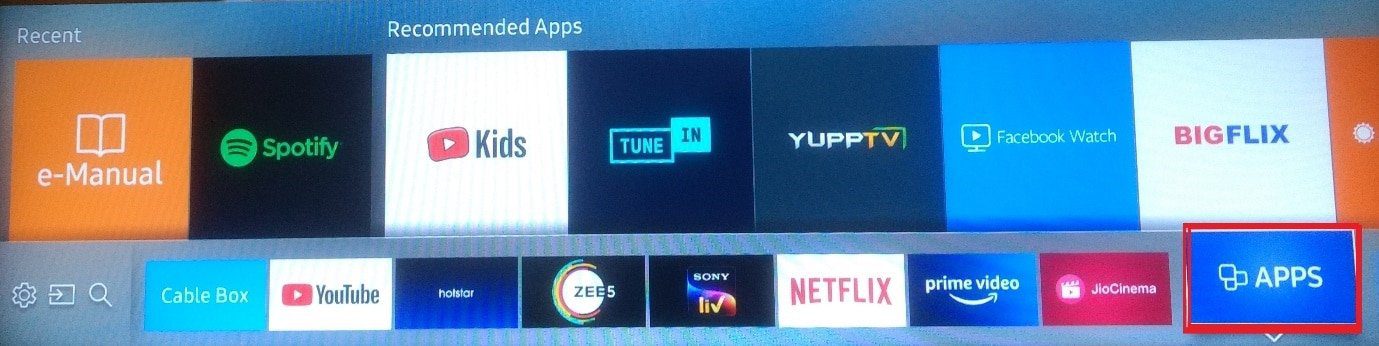
Q2. Varför finns det ingen appbutik på min Samsung Smart TV?
Svar: För att använda Samsung Smart TV-appbutiken måste du ha Smart Hub aktiverad.
- Så se om det är installerat på din tv och aktiverat som visas.
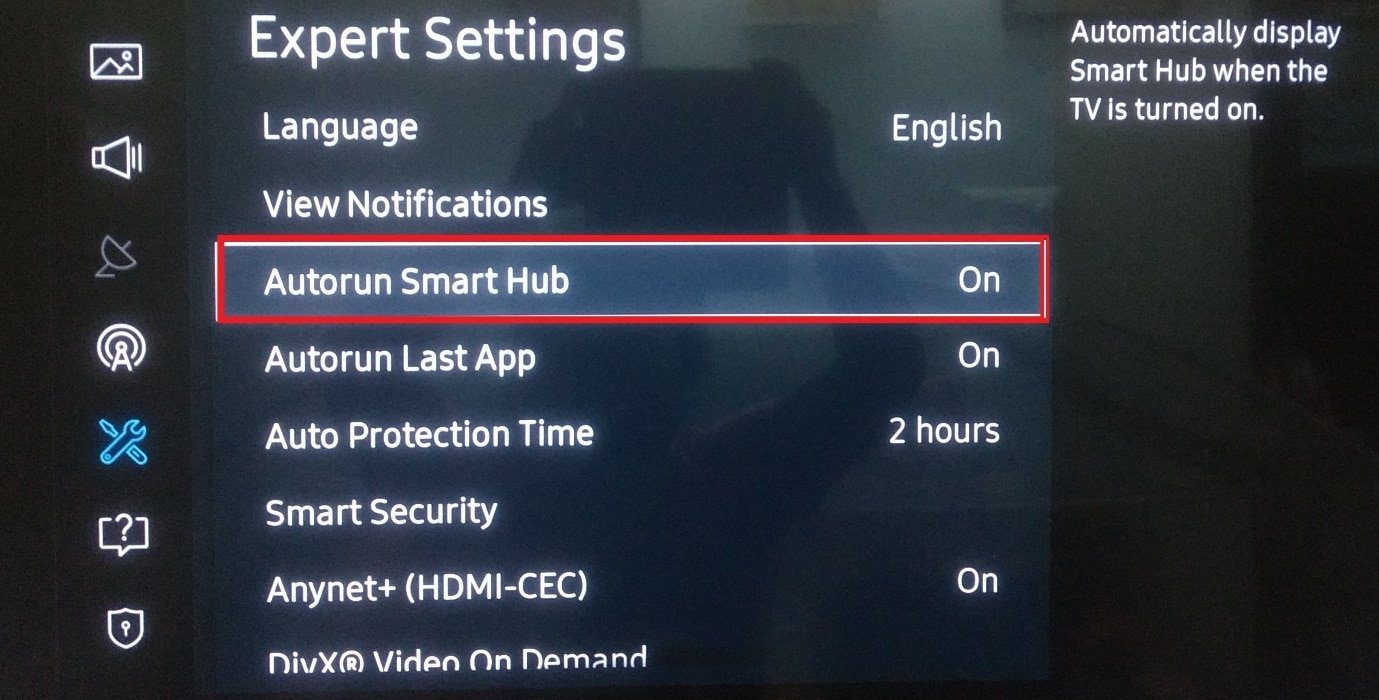
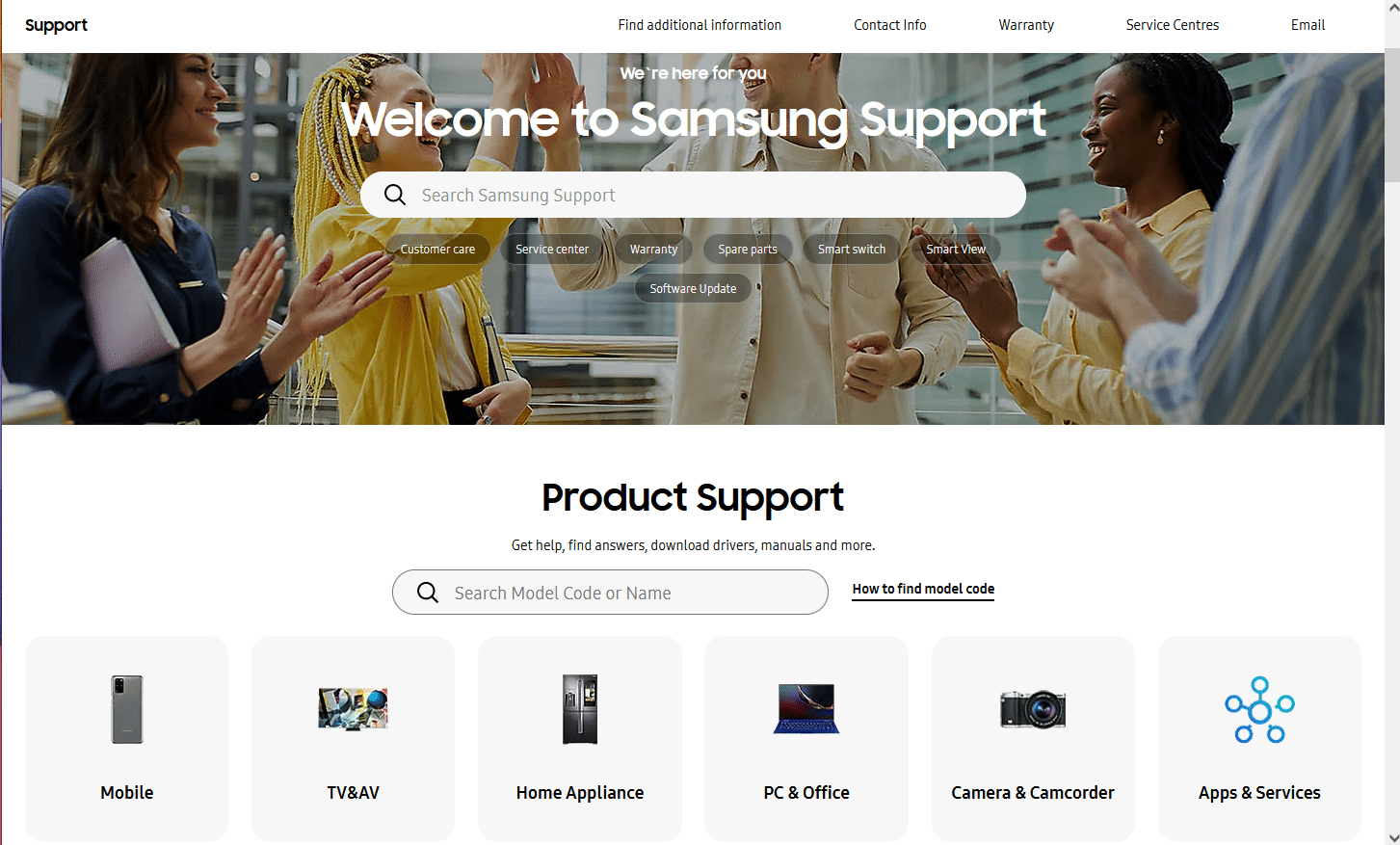
***
Vi hoppas att du tyckte att denna information var användbar och att du har lärt dig hur du laddar ner appar på Samsung Smart TV. Använd formuläret nedan om du har några frågor eller förslag.

