Har du någonsin surfat på internet på din iPhone och plötsligt fått ett popup-meddelande som säger något i stil med ”iPhone-virusvarning”? Sådana meddelanden skickas vanligtvis ut av illvilliga aktörer och hackare. Dessa meddelanden kan leda till att ett omedvetet offer delar sin personliga information med hackarna, eller till och med installerar certifikat på sin iPhone. Medan dessa meddelanden brukade vara få och långt emellan, har de nuförtiden börjat sprida sig som en löpeld. Det finns dock en enkel lösning. Så här tar du bort falska Apple-säkerhetsvarningar på iPhone.
Innehållsförteckning
Hur man blir av med falska Apple Security Alerts på iPhone (2022)
Bli säkert av med falska säkerhetsvarningar på iOS och iPadOS
1. Stäng de skadliga flikarna direkt
När du får en säkerhetsvarning, se till att inte trycka på varningen, inte ens försöka trycka på stängningsknappen i popup-fönstret. Det säkrare sättet att ta sig an sådana skadliga popup-fönster är att omedelbart stänga webbläsarfliken.
- Ta upp kontrollcentret (svep nedåt från skärmens övre hörn eller svep uppåt från skärmens nedre kant) och tryck sedan på flygplanslägesikonen för att aktivera den.
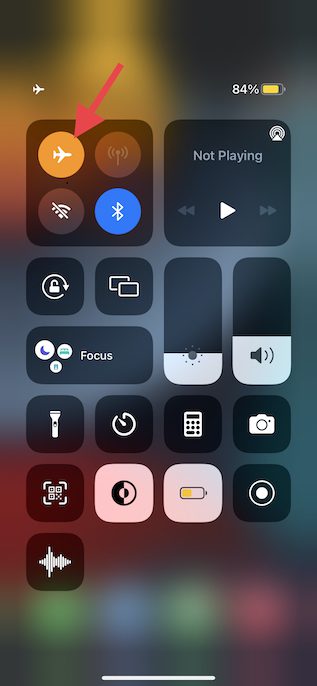
- Öppna sedan Safari och tryck sedan på ikonen flikar i det nedre högra hörnet av skärmen. Efter det, tryck på ”X” -knappen i det övre högra hörnet av den specifika fliken för att stänga den.
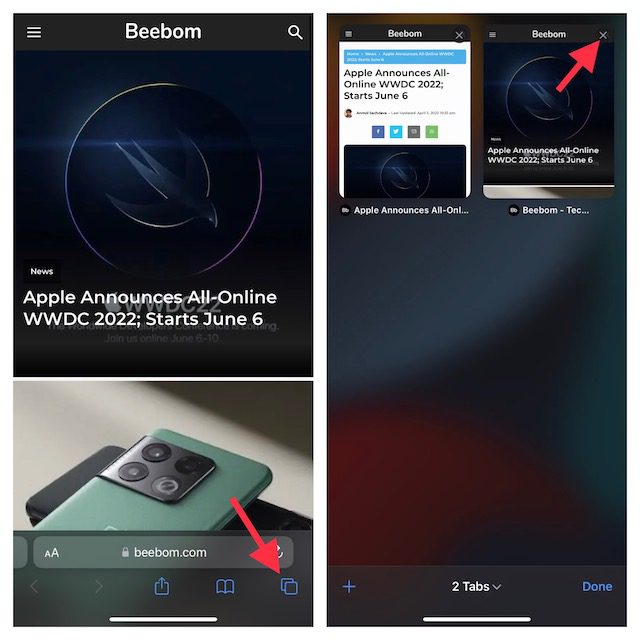
2. Ta bort Shady Website Cookies
Förutom att låta dig rensa upp hela historien, låter Safari dig också ta bort specifika webbplatscookies. Således kan du bli av med särskilda cookies utan att behöva radera hela webbhistoriken.
- Gå över till appen Inställningar på din iPhone eller iPad -> Safari -> Avancerat.
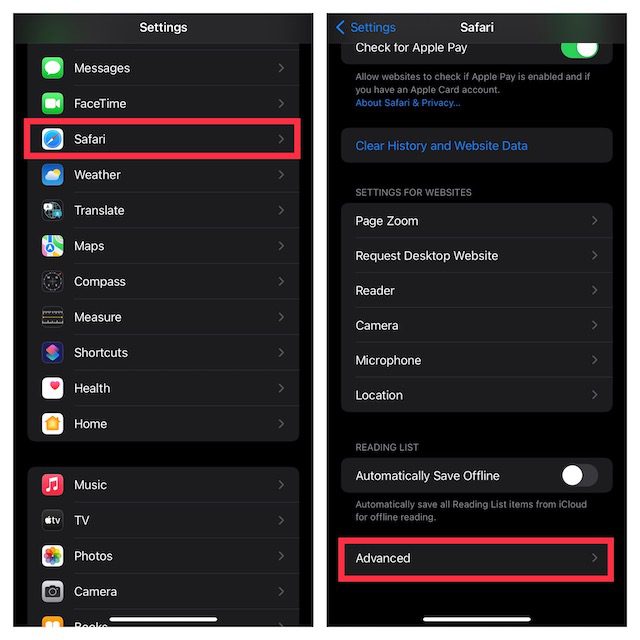
- Tryck nu på Webbplatsdata. Klicka sedan på Redigera i det övre högra hörnet av skärmen.
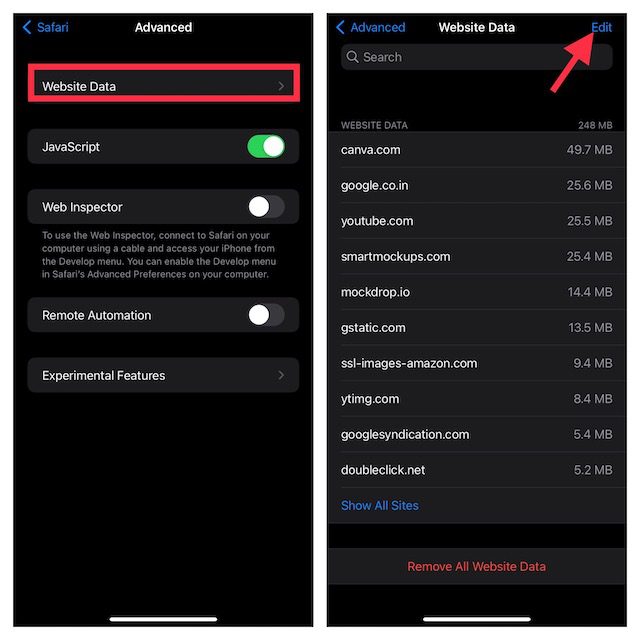
- Därefter väljer du den specifika cookie du vill bli av med och trycker på knappen Ta bort. Glöm inte att trycka på Klart uppe till höger för att bekräfta åtgärden.
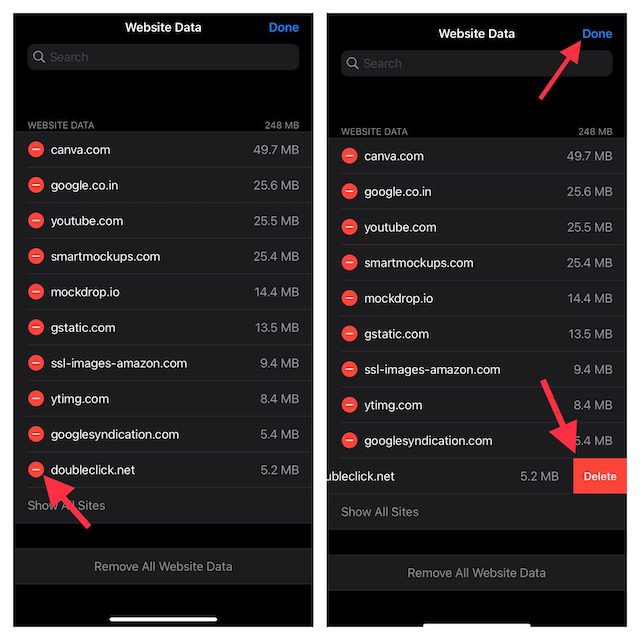
För att förhindra att skumma popup-fönster visas igen, se till att aktivera den inbyggda popup-blockeraren.
- Navigera till appen Inställningar på din iPhone eller iPad -> Safari och se sedan till att reglaget bredvid Blockera popup-fönster är aktiverat.
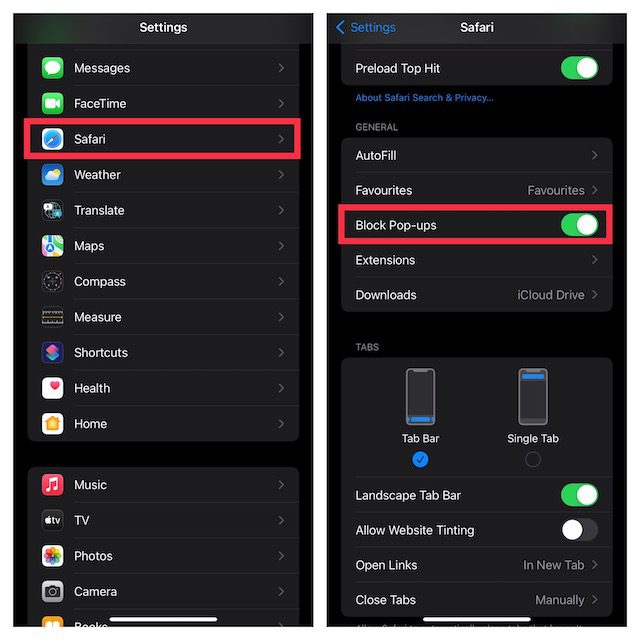
4. Blockera varningar för bedrägliga webbplatser
Safari kommer med en inbyggd funktion som låter dig blockera varningar för bedrägliga webbplatser. Se därför till att dra nytta av denna säkerhetsfunktion för att hålla de falska webbplatsvarningarna på rätt avstånd.
- För att komma igång, öppna appen Inställningar på din iPhone eller iPad -> Safari och se sedan till att reglaget bredvid Varning för bedräglig webbplats är aktiverad.
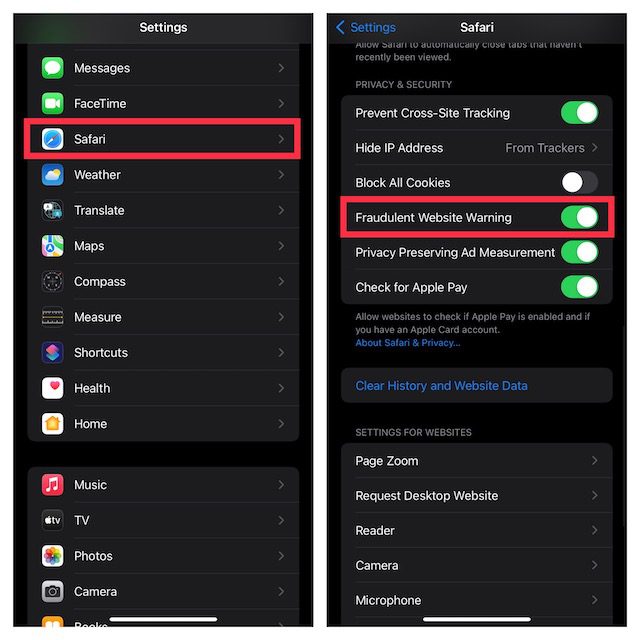
5. Använd läsarläget för att hålla oönskade annonser och popup-fönster borta
En av mina favoritfunktioner i lagerwebbläsaren är ”Reader Mode” som förbättrar läsupplevelsen genom att begränsa alla onödiga popup-fönster och annonser. Särskilt kan du aktivera läsarläget automatiskt för alla webbplatser eller välja att aktivera det endast på specifika webbsidor beroende på dina behov.
Aktivera Safari Reader Mode för specifika webbplatser
- Öppna Safari på din iPhone eller iPad -> navigera till webbsidan där du vill aktivera Reader Mode.
- Klicka sedan på aA-knappen längst ned på skärmen och välj Visa läsare.
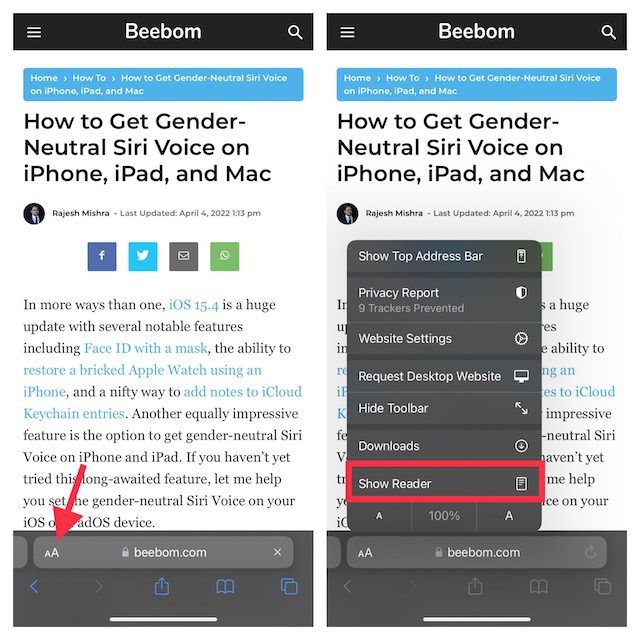
Aktivera automatiskt Safari Reader-läge för alla webbplatser
- Gå till appen Inställningar på din iPhone eller iPad -> Safari. Efter det, scrolla ned till avsnittet Inställningar för webbplatser och tryck på Läsare.
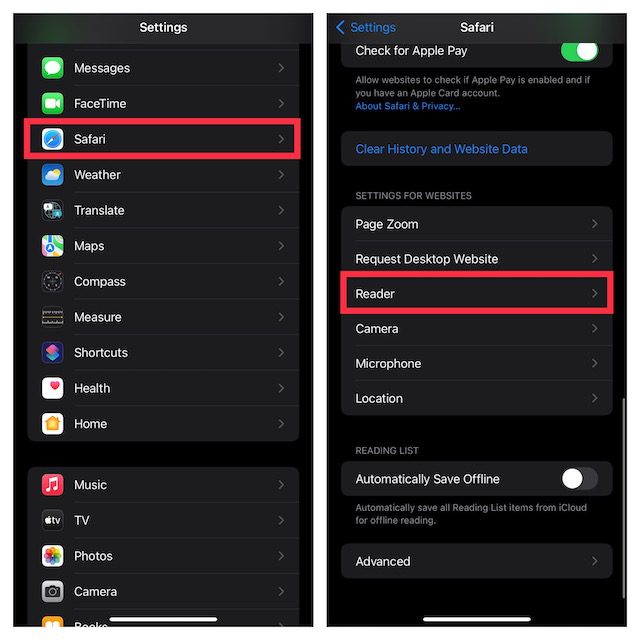
- Slå sedan på reglaget för Alla webbplatser.
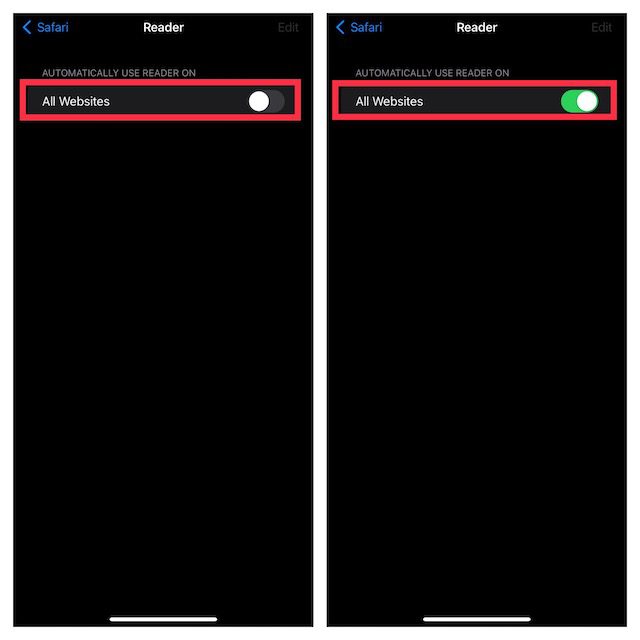
6. Blockera skumma webbplatser
Tack vare Screen Time kan du enkelt blockera skumma webbplatser på din iPhone. Oavsett om du vill skydda ditt barn mot stötande innehåll som finns på specifika webbplatser eller vill hålla smutsiga webbplatser på avstånd, kan den inbyggda webbplatsblockeraren vara användbar.
- Gå till appen Inställningar på din iPhone eller iPad -> Skärmtid -> Innehålls- och sekretessbegränsningar.
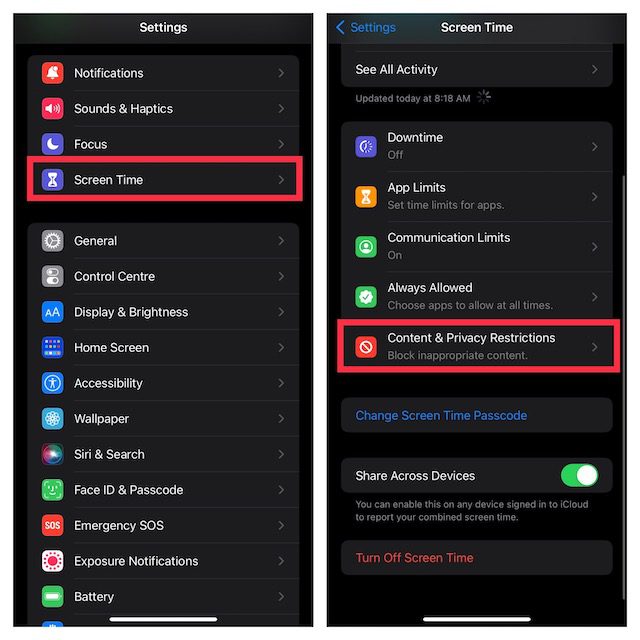
- Se nu till att växeln för innehålls- och sekretessbegränsningar är aktiverad. Tryck sedan på Innehållsbegränsning och välj webbinnehåll.
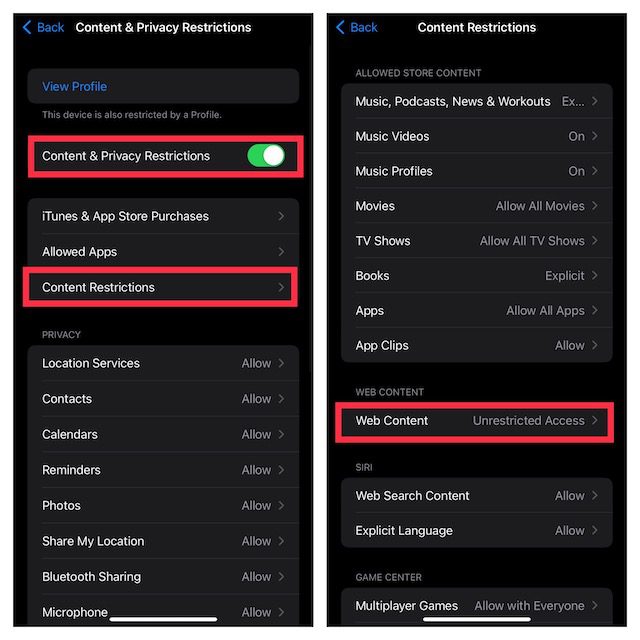
- Välj sedan alternativet Begränsa vuxet innehåll. Under sektionen Tillåt aldrig, tryck på Lägg till webbplats och klistra sedan in länken till webbplatsen som du vill blockera.
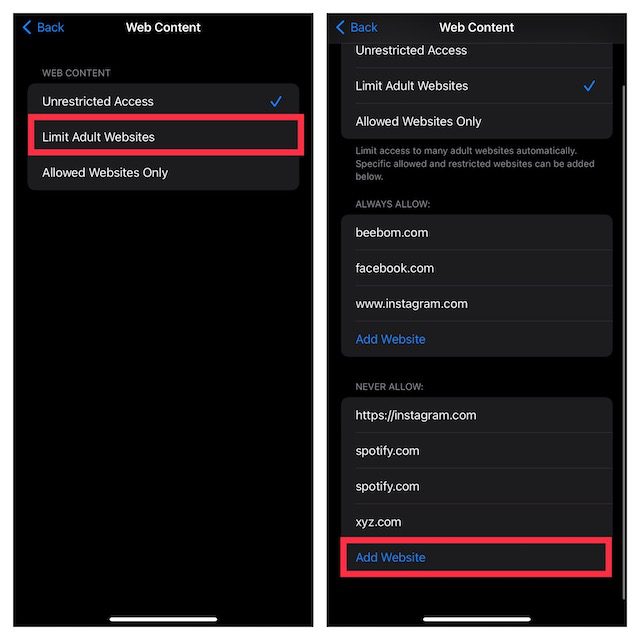
Framöver kommer dessa webbplatser att blockeras på din enhet. Senare, om du någonsin vill göra ändringar, återgå till just denna skärmtidsinställning och gör sedan det nödvändiga.
Notera:
Rapportera falska säkerhetsvarningar till Apple
Du kan rapportera misstänkta meddelanden och e-postmeddelanden till [email protected] och [email protected] Vidare kan du också rapportera skräppostsamtal till FTC såväl som till den lokala polisen/rättsbekämpande myndigheten.
Du kan lära dig mer om att känna igen och rapportera bedrägerier och nätfiskeförsök från Apples webbplats (besök).
Håll falska Apple-säkerhetsvarningar borta från din iPhone eller iPad
Det är så du kan undvika och ta bort falska Apple-säkerhetsvarningar på din iPhone. Även om det mestadels är skumma webbplatser som visar sådana ”iPhone-virusvarningar” popup-fönster, kan ibland kända webbplatser även äventyras av hackare. Därför är det alltid en bra idé att aldrig klicka på sådana popup-fönster, oavsett vilken webbplats som visar dem. Se till att endast besöka legitima, pålitliga webbplatser och ladda inte ner filer från okända källor. Så, har du någonsin ställts inför ”iPhone-virusvarning”-popupen? Låt oss veta i kommentarerna nedan.

