I Microsoft Excel är det vanligt att behöva hänvisa till celler i andra kalkylblad, eller till och med i helt andra Excel-filer. Första gången man stöter på detta kan det verka lite överväldigande, men efter att man lärt sig grunderna är det inte så komplicerat.
Den här artikeln går igenom hur du skapar referenser till celler i ett annat ark i samma Excel-fil, samt hur du refererar till celler i en helt annan Excel-fil. Vi kommer också att täcka hur man refererar till ett cellområde inom en funktion, hur du kan förenkla processen med hjälp av namngivna områden, och hur du använder VLOOKUP för att skapa dynamiska referenser.
Referera till ett annat ark i samma Excel-fil
En grundläggande cellreferens består av kolumnbokstaven följt av radnumret. Till exempel refererar cellreferensen B3 till cellen i skärningspunkten mellan kolumn B och rad 3.
När du ska referera till celler i andra ark, lägger du till det andra arkets namn framför cellreferensen. Nedan visas ett exempel på en referens till cell B3 i arket som heter ”januari”:
=januari!B3
Utropstecknet (!) fungerar som separator mellan arkets namn och celladressen.
Om arkets namn innehåller mellanslag, måste du omge namnet med enkla citattecken i referensen.
='Januari Försäljning'!B3
Det går att skriva in dessa referenser direkt i cellen, men det är enklare och mer tillförlitligt att låta Excel generera referensen åt dig. För att göra detta skriver du först ett likhetstecken (=) i cellen där du vill ha referensen, sedan klickar du på fliken för det ark som innehåller den cell du vill referera till, och slutligen klickar du på den specifika cellen.
När du gör detta kommer Excel att skriva referensen åt dig i formelfältet.
Avsluta med att trycka på Enter för att slutföra formeln.
Referera till en annan Excel-fil
Du kan använda samma metod för att referera till celler i en annan arbetsbok. Det är dock viktigt att den andra Excel-filen är öppen när du påbörjar skrivandet av formeln.
Skriv ett likhetstecken (=) i den cell där du vill ha referensen, växla till den andra filen och klicka på den cell du vill referera till. Tryck på Enter när du är klar.
Den färdiga referensen innehåller namnet på den andra arbetsboken inom hakparenteser, följt av arkets namn och cellreferensen.
=[Chicago.xlsx]januari!B3
Om fil- eller arknamnet innehåller mellanslag, måste du omge hela filreferensen (inklusive hakparenteserna) med enkla citattecken.
='[New York.xlsx]januari'!B3

I det här exemplet ser du dollartecken ($) i celladressen. Dessa indikerar en absolut cellreferens (läs mer om absoluta cellreferenser). När man refererar till celler eller områden i andra Excel-filer blir referensen automatiskt absolut, men du kan ändra detta till en relativ referens om det behövs.
Om du granskar formeln när den refererade arbetsboken är stängd kommer den att innehålla hela sökvägen till filen.

Även om det är enkelt att skapa referenser till andra arbetsböcker, är dessa referenser mer utsatta för problem. Användare som skapar eller ändrar namn på mappar och flyttar filer kan bryta referenserna och orsaka fel. Det är mer pålitligt att hålla all data i en och samma arbetsbok, om det är möjligt.
Korsreferera ett cellområde i en funktion
Att referera till en enskild cell är användbart, men ibland behöver du använda en funktion, t.ex. SUM, som refererar till ett cellområde i ett annat kalkylblad eller i en annan arbetsbok.
Du börjar funktionen som vanligt och klickar sedan på det önskade arket och markerar det cellområde du vill referera till – på samma sätt som i de tidigare exemplen.
I det här exemplet summerar funktionen SUM värdena i området B2:B6 i kalkylbladet ”Försäljning”.
=SUM(Försäljning!B2:B6)

Använda definierade namn för enklare korsreferenser
I Excel kan du tilldela ett namn till en cell eller ett cellområde. Detta namn är mer meningsfullt än en cell- eller områdesadress, särskilt när du senare ska granska dina beräkningar. Om du använder många referenser i dina kalkylblad, kan det underlätta mycket om du ger dessa referenser namn.
Det är dessutom viktigt att notera att det namnet är unikt för alla kalkylblad i samma Excel-fil.
Till exempel, om vi namnger en cell ”ChicagoTotal”, skulle korsreferensen se ut så här:
=ChicagoTotal
Detta är ett mer beskrivande alternativ till en standardreferens som:
=Försäljning!B2
Det är enkelt att skapa ett definierat namn. Börja med att markera den cell eller det cellområde som du vill namnge.
Klicka i namnrutan uppe till vänster, skriv in det namn du vill använda och tryck sedan på Enter.

När du skapar definierade namn kan du inte använda mellanslag i namnet. Därför har vi i det här exemplet slagit ihop orden och separerat dem med en stor bokstav. Du kan också använda tecken som bindestreck (-) eller understreck (_).
Excel har även en namnansvarig som gör det enkelt att hålla koll på namnen i framtiden. Du hittar den genom att klicka på Formler > Namnansvarig. I fönstret Namnansvarig ser du en lista över alla definierade namn i arbetsboken, var de finns, och vilka värden de lagrar.

Du kan sedan använda knapparna överst i fönstret för att redigera och ta bort de definierade namnen.
Formatera data som en tabell
När du arbetar med större datamängder som är relaterade, kan Excels funktion ”Formatera som tabell” underlätta referenseringen av data.
Ta till exempel följande enkla tabell:

Denna kan formateras som en tabell.
Markera en cell i listan, klicka på fliken ”Start”, klicka sedan på knappen ”Formatera som tabell” och välj ett format.

Bekräfta att cellområdet stämmer och att tabellen har rubriker.

Du kan sedan ge tabellen ett meningsfullt namn under fliken ”Design”.

Om du sedan ska summera försäljningen i Chicago kan du referera till tabellen med dess namn (oavsett vilket ark du befinner dig i), följt av en hakparentes ([) för att visa en lista över tabellens kolumner.
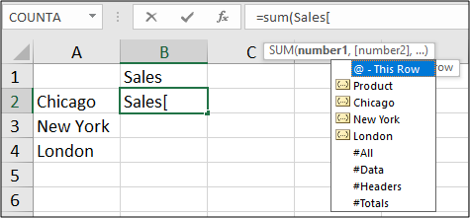
Välj kolumnen genom att dubbelklicka på den i listan och avsluta med en avslutande hakparentes. Den resulterande formeln ser ut ungefär så här:
=SUM(Försäljning[Chicago])
Som du ser kan tabeller underlätta referenseringen av data för aggregeringsfunktioner som SUM och AVERAGE, jämfört med vanliga bladreferenser. Tabellen i det här exemplet är liten för demonstrationsändamål, men ju större tabellen är, och ju fler ark du har i arbetsboken, desto större fördelar kommer du att se.
Använda VLOOKUP för dynamiska referenser
De referenser som har använts i exemplen hittills har varit fasta till en specifik cell eller ett cellområde. Detta fungerar bra och täcker ofta de behov man har.
Men vad händer om den cell du refererar till riskerar att ändras när nya rader läggs till, eller om vissa