Kolla in systemfilsgranskaren, vad den är avsedd för, hur man använder den och tolkningen av dess resultat.
Avsiktligt eller inte, det finns många sätt som en användare manipulerar med filerna som är viktiga för din dator. Även ett strömavbrott under en pågående Windows-uppdatering kan orsaka obefogade problem till din maskin.
Dessutom kan tvångsavstängningar också ändra systemfiler som hindrar normal systemdrift. Och låt oss inte komma igång med vad skadlig programvara kan göra med din dator.
Även om det finns massor av tredjepartsverktyg som ber om att åtgärda alla problem som en Windows-dator kan ha, är det bäst att använda inbyggd felsökning först.
Innehållsförteckning
Systemfilsgranskare (SFC)
Systemfilsgranskaren är ett av de inbyggda verktygen i Windows för att hjälpa till vid slumpmässiga krascher eller systemfilskorruption.
I bästa fall kan du få det gjort på några minuter. För andra kan du behöva hjälpa den manuellt för att åtgärda anomalierna.
Det är föreskrivet att köra DISM (Deployment Image Servicing and Management) innan du använder systemfilkontrollen. Du kan kontrollera denna enstegsprocess i vår reparationsguide för Windows med DISM.
Särskilt kan man köra systemfilkontrollen från det inbyggda systemet eller använda återställningsmedia om systemet inte startar.
SFC från samma system
Öppna först kommandotolken med administratörsbehörighet (alias förhöjd kommandotolk).
Skriv sedan sfc/scannow och tryck på enter för att initiera processen:
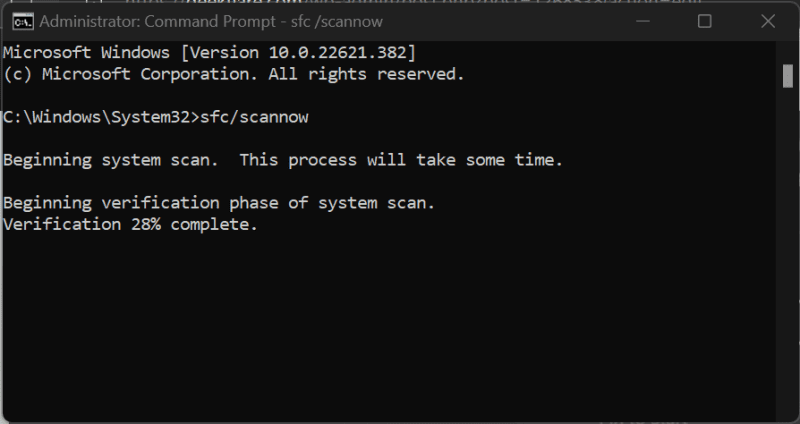
Skanningen tar några minuter och kan resultera i något av följande resultat:
- Windows Resource Protection hittade inga integritetsintrång.
- Windows Resource Protection hittade korrupta filer och reparerade dem.
- Windows Resource Protection hittade korrupta filer men kunde inte fixa några av dem.
- Windows Resource Protection kunde inte utföra den begärda åtgärden.
Kontrollera följande avsnitt baserat på ovan listade slutresultat.
1. Windows Resource Protection hittade inga integritetsintrång.
Detta indikerar att systemfilerna är intakta och att det inte finns något att göra mer.
Men du fortfarande landade på den här artikeln betyder att det är något fel på ditt system.
Så starta om ditt system, och för att säkerställa att det inte finns någon skadlig programvara på din dator, inklusive spionprogram eller virus, gå för en fullständig genomsökning av systemet med dessa premium antiviruslösningar.
Alternativt kan du köra en gratis skanning av skadlig programvara med Malwarebytes eller välja en förstklassig testversion av Bitdefender-antivirus.
2. Windows Resursskydd hittade korrupta filer och reparerade dem.
Detta är ytterligare ett resultat där du inte behöver göra något annat.
Du kan dock kontrollera loggfilen på %WinDir%LogsCBSCBS.log, och ange detaljer om reparationen.
Därefter kan du starta om och kontrollera om problemet kvarstår. Slutligen, följ stegen för skanning av skadlig programvara i föregående avsnitt.
3. Windows Resursskydd hittade korrupta filer men kunde inte fixa några av dem.
Vissa problem kräver manuellt ingripande, och detta är ett sådant problem.
Enkelt uttryckt skulle du hitta den korrupta filen och ersätta den med den bra från en dator med samma version av Windows som din.
Öppna först loggfilen genom att navigera till %WinDir%LogsCBSCBS.log. Detta öppnar loggfilen i Anteckningar som du kan spara på skrivbordet för enkelhets skull.

Detta kommer att visa resultaten av de senaste skanningarna som utförts på den aktuella datorn. Ergo, scrolla ner till den senaste skanningen och försök hitta något som Kan inte reparera medlemsfil eller Korrupt fil utan reparationsinformation.
Dessa kommer att ge den fullständiga sökvägen till filen du behöver ersätta med en arbetskopia. Som en bästa praxis, kör sfc/scannow på källan för att säkerställa god hälsa för importen.
Använd sedan följande kommandon i följd via den förhöjda kommandotolken för att aktivera kopiera-klistra-privilegier för den korrupta filen.
takeown /f filepathfilename icacls filepathfilename /grant administrators:f
Detta skulle se ut så här för filen AcGenral.dll i System32>Windows>systemenheten.
takeown /f C:WindowsSystem32acgenral.dll icacls C:WindowsSystem32AcGenral.dll /grant administrators:f
Slutligen, byt ut den felaktiga filen med den fungerande.
Starta om datorn för att se om problemet är löst. Som ett extra steg, kör en fullständig genomsökning av skadlig programvara med verktyg som nämns i det första avsnittet om du inte har något antivirus installerat på systemet.
4. Windows Resursskydd kunde inte utföra den begärda åtgärden.
Detta kräver lite mer arbete från din sida.
Starta först din Windows-dator i felsäkert läge. Felsäkert läge startar din dator med oundvikliga drivrutiner och grundläggande verktyg.
Väl där öppnar du kommandotolken och kör systemfilkontrollen. Fortsätt sedan enligt föregående avsnitt baserat på skanningsresultaten.
SFC från Recovery Media
Du måste skapa en Windows-återställningsskiva innan du fortsätter. Starta sedan det felaktiga systemet från återställningsskivan.
Detta kan göras genom att trycka på specifika tangenter för att gå in i BIOS eller systeminställningar för att starta från återställningsmediet. Dessa tangenter beror på din systemtillverkare eller moderkortsmärke om du har en anpassad PC.
Slå sedan på enheten och fortsätt att trycka på just den knappen under logotypskärmen.
Sök efter startordningen och välj återställningsskivan för att starta från den.
Du kommer att landa på installationsguiden för Windows. Gå igenom den första installationen och fråga efter språk, tangentbord, etc. På den andra skärmen klickar du på Reparera din dator.

Gå sedan in i Felsökning, följt av att klicka på Kommandotolken på den efterföljande skärmen.

Detta öppnar en standardkommandotolk där du kan ange sfc /scannow /offbootdir=c: /offwindir=c:windows för att initiera reparationen.
Här hänvisar offbootdir och offwindir till systemenheten och Windows installationskatalog. Du bör ersätta c: det med lämplig bokstav enligt ämnesdatorn.
Låt skanningen slutföras och avsluta systeminstallationen för att starta normalt.
Slutligen rekommenderar jag en skanning av skadlig programvara för att lösa eventuella återstående problem.
Slutsats
System File Checker (SFC) reparerar systemenheten för eventuella felkonfigurationer. Vanligtvis tar det några minuter att slutföra, men det kan kräva en del arbete beroende på problemet. Dessutom är det bäst att använda detta efter att ha kört DISM-verktyget för att ytterligare förbättra systemets stabilitet.
Man kan använda detta kommando internt från samma dator eller externt om systemet inte startar.
Ändå kan det finnas tillfällen du behöver lite automatisering på reparationsavdelningen, så här är några Windows-problemlösarverktyg att notera.

