Analys av affärsdata kräver ofta att man hanterar datum i Excel, till exempel för att besvara frågor som ”Vilken var dagens intäkt?” eller ”Hur står sig dagens intäkt mot samma dag förra veckan?”. Det kan bli komplicerat om Excel inte känner igen värdena som datum.
Tyvärr är det här ett vanligt problem, särskilt när flera personer matar in data, kopierar och klistrar in från andra system, eller importerar från databaser.
Denna artikel beskriver fyra olika situationer och visar lösningar för att omvandla text till datum.
Datum med punkter som separator
Ett av de vanligaste misstagen, särskilt för nya Excel-användare, är att skriva in datum med punkter mellan dag, månad och år.
Excel kommer inte att tolka detta som ett datum utan lagrar det som text. Detta kan dock lösas med hjälp av verktyget ”Sök och ersätt”. Genom att byta ut punkterna mot snedstreck (/) kommer Excel automatiskt att identifiera värdena som datum.
Markera de kolumner du vill justera.
Gå till ”Start” > ”Sök och markera” > ”Ersätt”, eller tryck Ctrl+H.
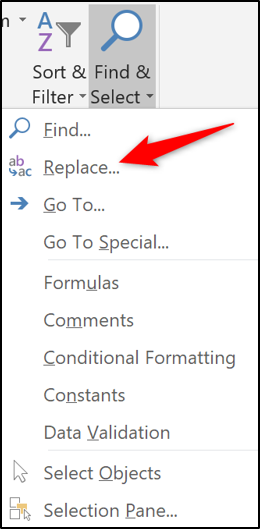
I dialogrutan ”Sök och ersätt”, skriv en punkt (.) i fältet ”Sök efter” och ett snedstreck (/) i ”Ersätt med”. Klicka sedan på ”Ersätt alla”.

Nu kommer alla punkter att bytas ut mot snedstreck, och Excel känner igen det nya formatet som datum.

Om dina data uppdateras regelbundet och du vill ha en automatiserad lösning, kan du använda funktionen BYT.UT.
=VÄRDE(BYT.UT(A2;”.”;”/”))
Funktionen BYT.UT är en textfunktion och kan inte konvertera direkt till ett datum. Funktionen VÄRDE omvandlar textvärdet till ett numeriskt värde.
Resultatet visas nedan, och värdet måste formateras som ett datum.

Det gör du via ”Talformat” i ”Start”-menyn.

Exemplet med punkter är bara ett exempel. Du kan använda samma metod för att byta ut eller ersätta valfri separator.
Konvertera formatet ÅÅÅÅMMDD
Om du får datum i formatet som visas nedan krävs en annan metod.

Det här formatet är vanligt inom teknik eftersom det undviker osäkerhet om hur datum skrivs i olika länder. Excel förstår dock inte detta format direkt.
En snabb manuell lösning är att använda funktionen ”Text till kolumner”.
Markera de celler som du vill konvertera, och klicka sedan på ”Data” > ”Text till kolumner”.

Guidad ”Text till kolumner” visas. Klicka på ”Nästa” i de två första stegen för att nå steg tre, som visas i bilden nedan. Välj ”Datum” och sedan det datumformat som används i dina celler. I det här fallet är det YMD-format.

Om du vill ha en formelbaserad lösning kan du använda datumfunktionen för att bygga datumet.
Detta används tillsammans med textfunktionerna VÄNSTER, DELTEXT och HÖGER för att plocka ut de tre delarna av datumet (dag, månad, år) från cellinnehållet.
Följande formel visar detta med hjälp av de exempeldata vi har.
=DATUM(VÄNSTER(A2;4);DELTEXT(A2;5;2);HÖGER(A2;2))

Med någon av dessa tekniker kan du konvertera vilket åttasiffrigt värde som helst. Du kan till exempel ha datumet i formatet DDMMÅÅÅÅ eller MMDDÅÅÅÅ.
Funktionerna DATUMVÄRDE och VÄRDE
Ibland orsakas problemet inte av en separator, utan av en oregelbunden datumstruktur som lagras som text.
Nedan finns en lista med datum i olika format, men de är alla lätta att känna igen som datum. Tyvärr lagras de som text och måste omvandlas.
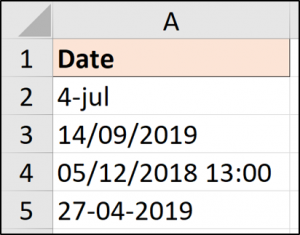
Det finns olika metoder för att konvertera dessa.
I den här artikeln vill jag nämna två funktioner som är relevanta i dessa fall: DATUMVÄRDE och VÄRDE.
Funktionen DATUMVÄRDE omvandlar text till ett datumvärde (föga överraskande), medan VÄRDE konverterar text till ett generellt numeriskt värde. Skillnaden mellan dem är minimal.
I bilden ovan finns även ett av värdena med tidinformation. Det visar de små skillnaderna mellan funktionerna.
Formeln nedan, med DATUMVÄRDE, konverterar samtliga värden till datum.
=DATUMVÄRDE(A2)

Observera hur tiden togs bort i resultatrad 4. Denna formel returnerar strikt datumet, och resultatet måste fortfarande formateras som ett datum.
Följande formel använder funktionen VÄRDE.
=VÄRDE(A2)

Denna formel ger samma resultat utom i rad 4, där tidsvärdet också behålls.
Resultaten kan sedan formateras som datum och tid, eller som enbart datum, för att dölja tidsvärdet (men inte ta bort det).