Installation av tillägg i webbläsare utan dedikerad butik
Att Chrome, Firefox, Opera och Edge är bland de mest använda webbläsarna beror till stor del på deras fullständiga stöd för tillägg. Dessutom har de egna specialiserade butiker för tillägg.
Men hur fungerar det med webbläsare som saknar egna tilläggsbutiker, till exempel Vivaldi, Brave eller Tor Browser? Hur installerar man tillägg i dessa? Det är fullt möjligt att installera tillägg även utan en officiell butik, och här förklarar vi hur.
Installera tillägg i Vivaldi
Vivaldi är byggd på Chromium, vilket ger möjligheten att installera tillägg från Google Web Store. Innan du gör det, måste du aktivera stöd för Google Web Store. Följ dessa steg:
- Starta Vivaldi.
- Använd kortkommandot Ctrl + F12 för att öppna Inställningar.
- Navigera till menyn Sekretess och säkerhet.
- Kryssa i rutan ”Web Store” under ”Google Extensions”.
- Öppna en ny flik och besök Chrome Web Store. Sök sedan efter önskat tillägg.
- Gå till tilläggets sida och klicka på ”Lägg till i Chrome”.
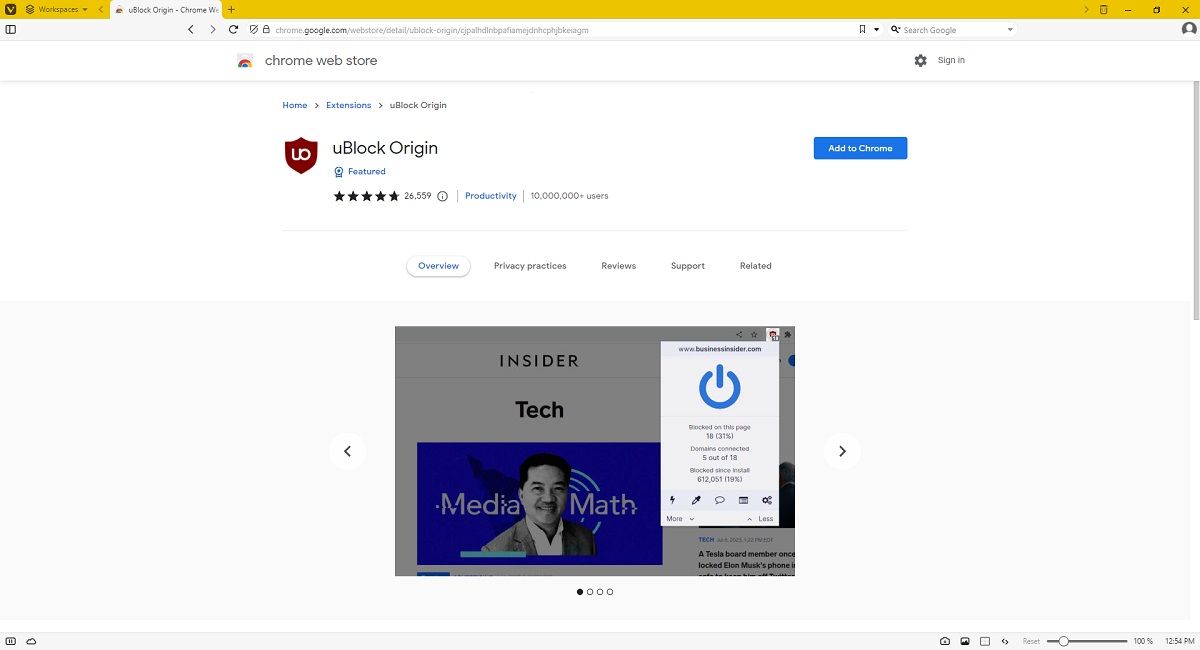
- Bekräfta genom att klicka på ”Lägg till tillägg”.
- Vänta tills installationen är klar.
- Du hittar sedan tillägget i Vivaldis övre högra hörn, bredvid sökrutan.
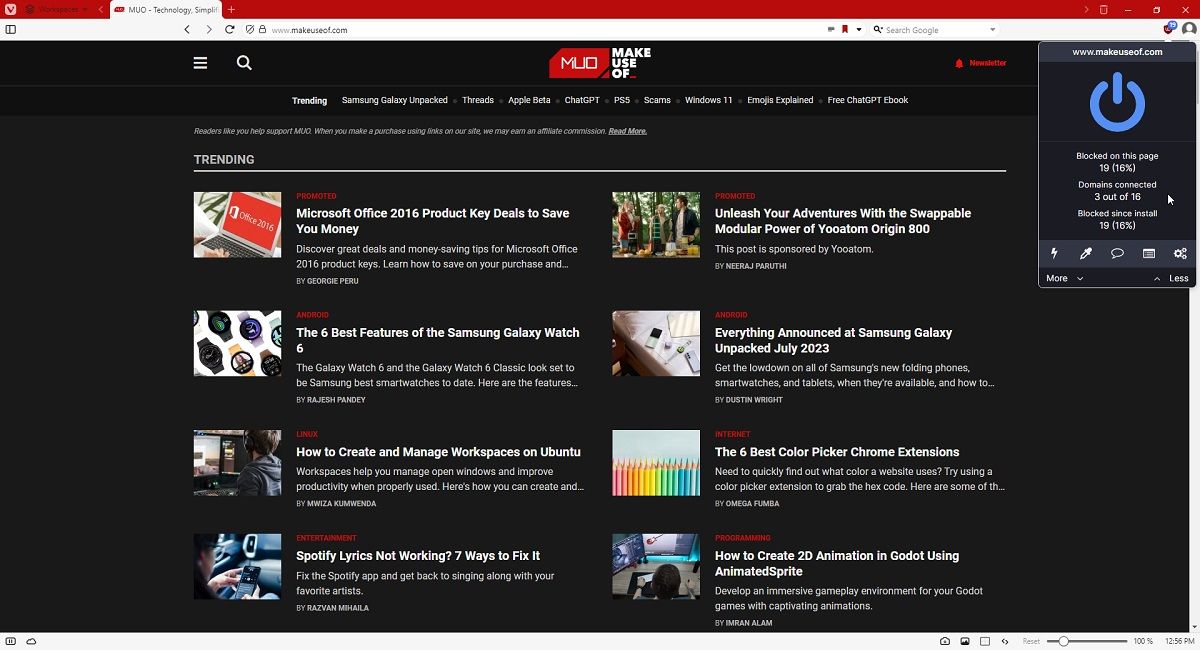
Eftersom Vivaldi använder Chromium identifieras den av Google Web Store som Google Chrome, därav meddelandet ”Lägg till i Chrome”.
Installera tillägg i Brave
Brave, precis som Vivaldi, är också Chromium-baserad och använder Google Web Store som sin tilläggskälla. Här är stegen för att aktivera stödet för Google Web Store:
- Starta Brave.
- Klicka på menyn med tre horisontella linjer i det övre högra hörnet.
- Välj ”Inställningar”.
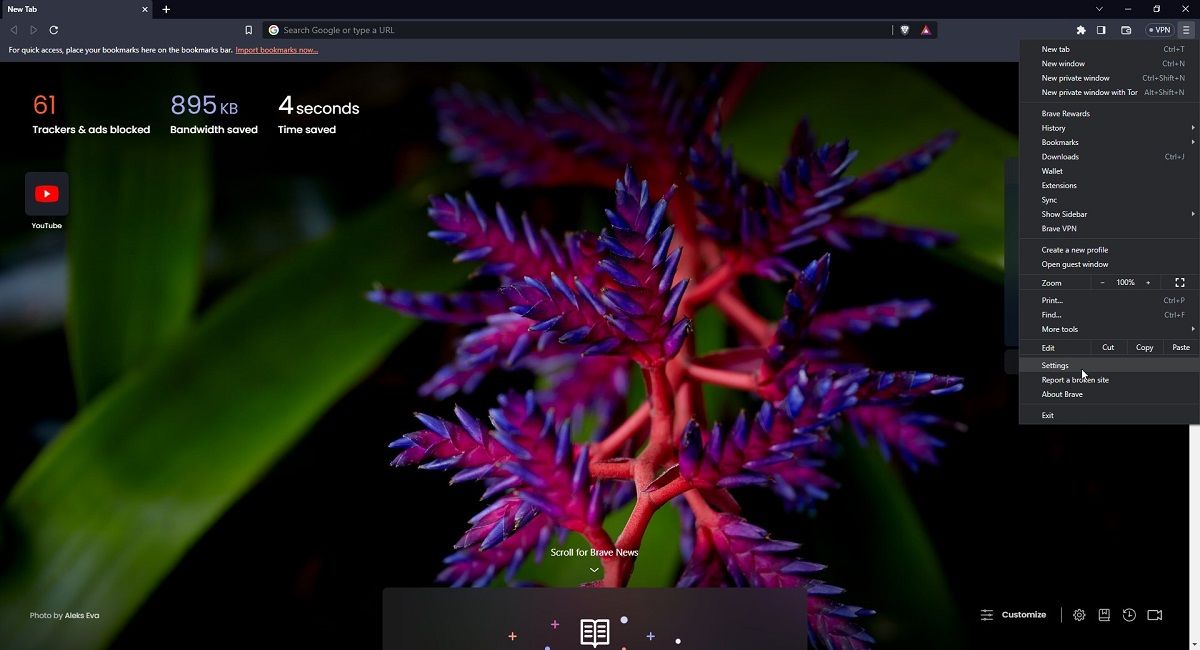
- Gå till ”Tillägg”.
- Aktivera ”Tillåt Google-inloggning för tillägg” genom att flytta reglaget.
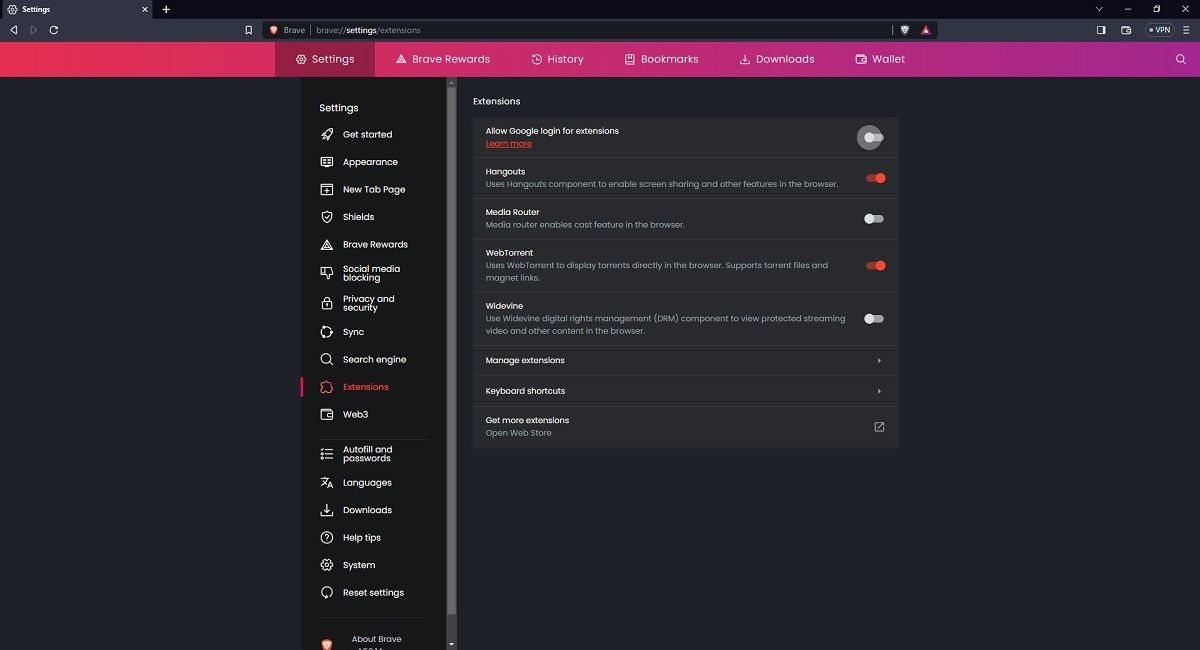
- Klicka på ”Starta om” när du får frågan.
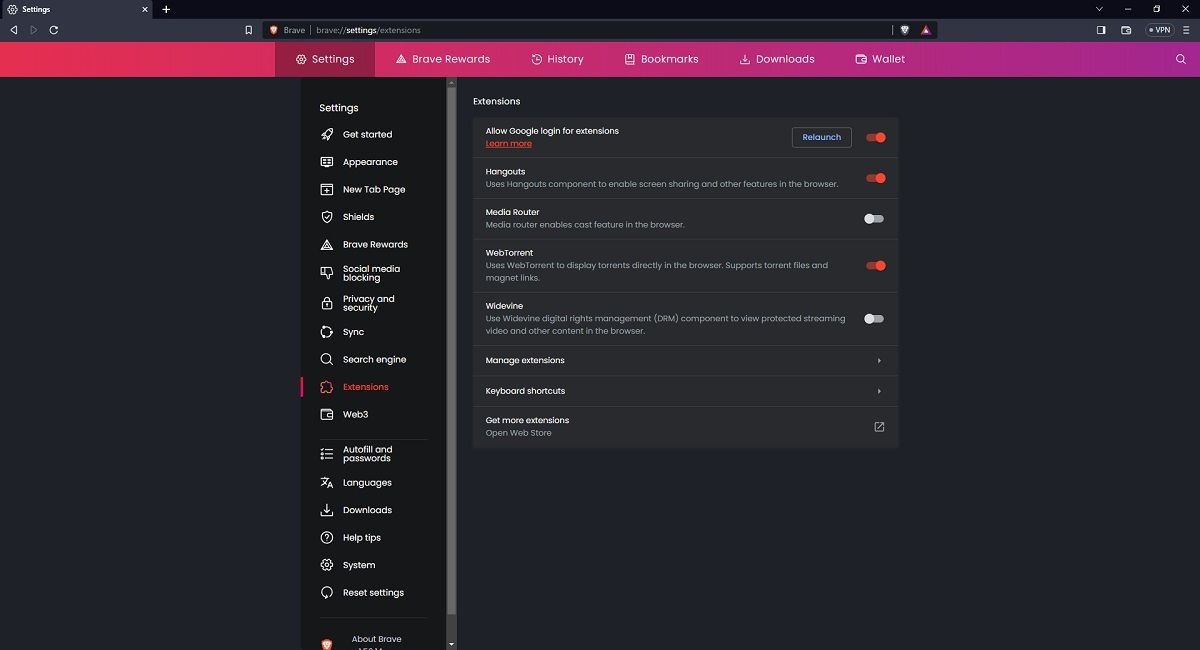
- Öppna en ny flik, gå till Chrome Web Store och sök efter ett tillägg.
- Gå till tilläggets sida och välj ”Lägg till i Brave”.
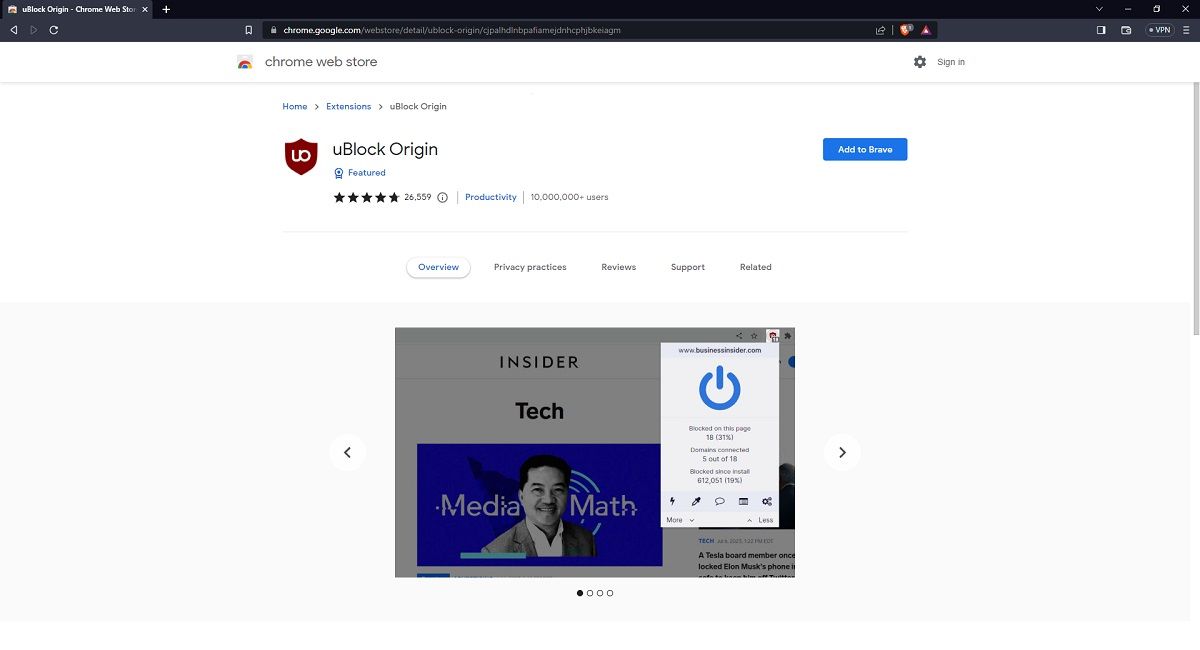
- Bekräfta installationen genom att klicka på ”Lägg till tillägg”.
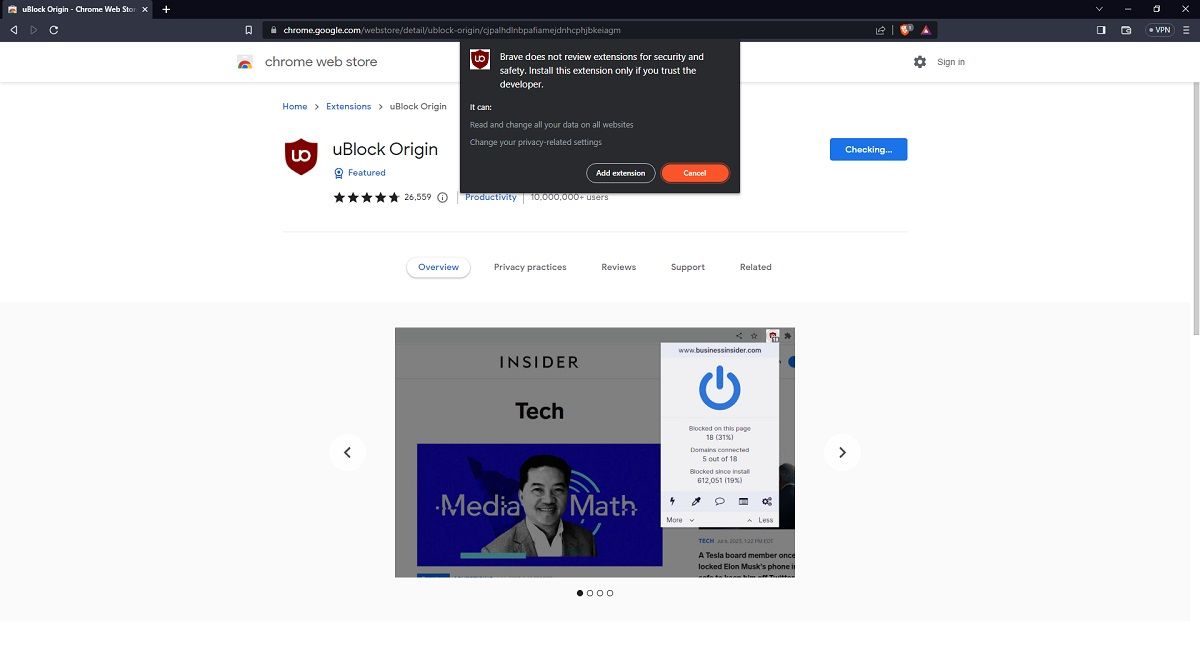
- Vänta tills tillägget är installerat.
- Du kan nu hitta och hantera tillägget i listan över installerade tillägg i det övre högra hörnet.
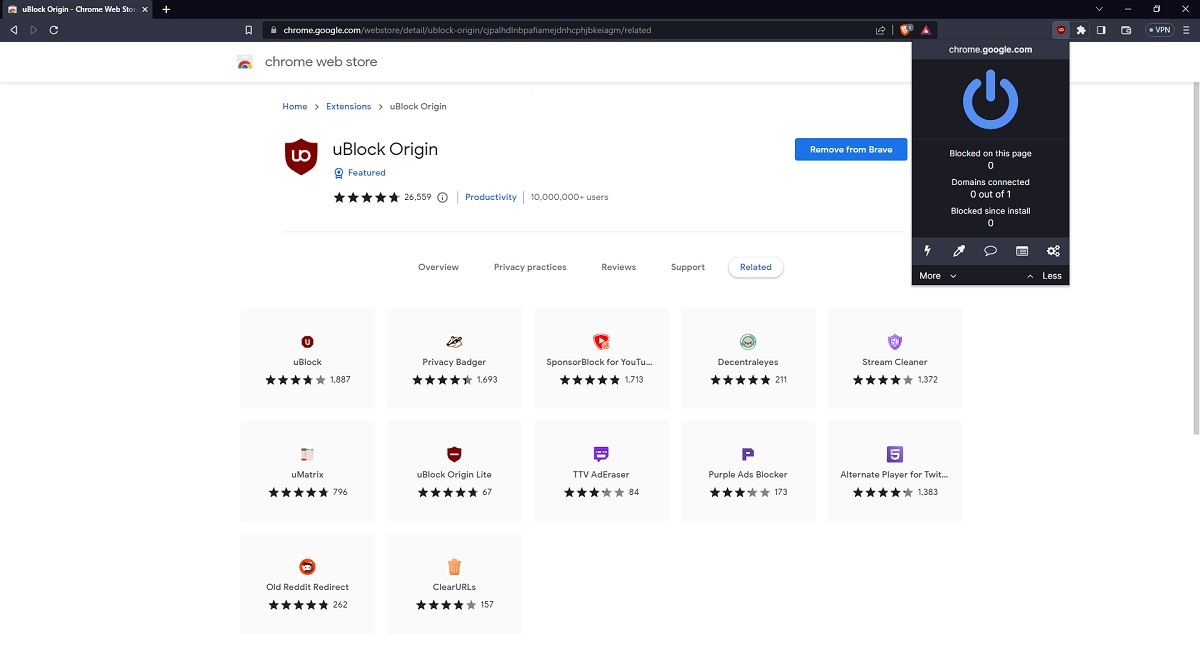
Kompatibiliteten varierar mellan Chrome-tillägg och Chromium-baserade webbläsare. Vissa tillägg kan ge meddelandet ”Lägg till i Chrome”, medan andra visar ”Lägg till i [ditt webbläsarnamn]”.
Installera tillägg i Tor (men varför du bör undvika det)
Tor, till skillnad från de andra exemplen, är byggd på Firefox. Det ger dig tillgång till alla tillägg i Firefox Add-ons Store.
Tor är känt för att vara en av de säkraste webbläsarna, men tillägg kan innebära säkerhetsrisker. Detta gäller särskilt tillägg som kräver tillgång till personlig information.
Därför rekommenderas det generellt att inte installera tillägg i Tor, eftersom det motverkar syftet med att använda webbläsaren. Men om du ändå vill ta risken, följ dessa steg:
- Starta Tor Browser.
- Tryck Ctrl + Shift + A för att öppna menyn Tillägg och teman.
- Klicka på sökfältet ”Hitta fler tillägg”.
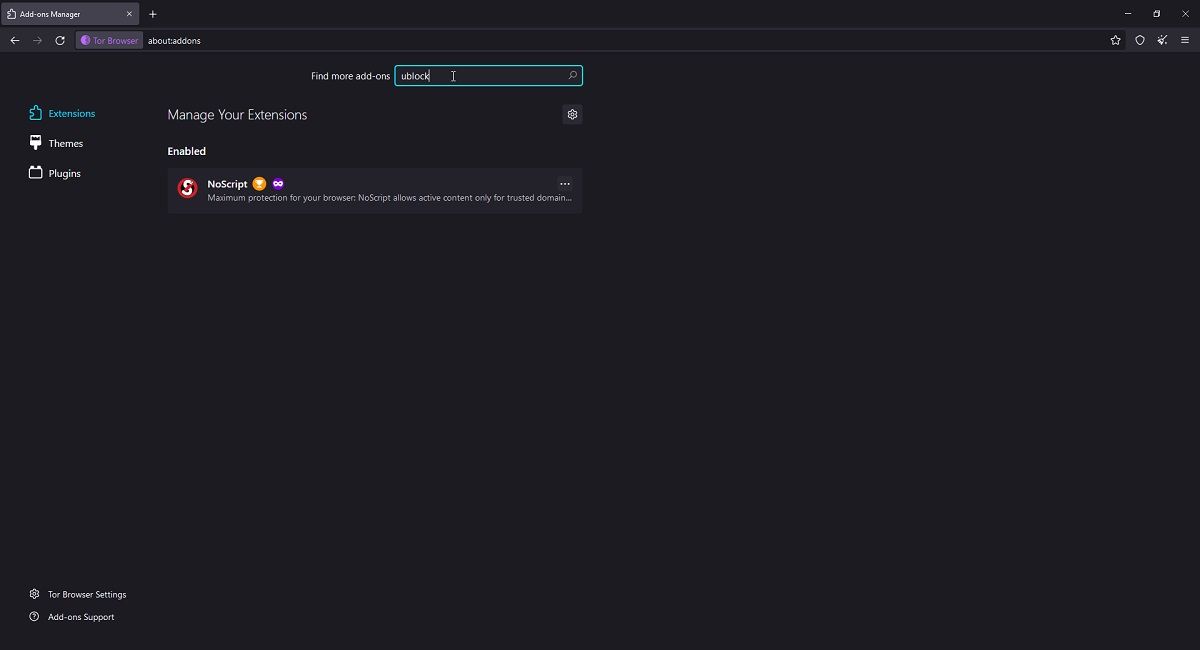
- Skriv in namnet på tillägget och tryck Enter. Firefox Add-ons Store öppnas i en ny flik med dina sökresultat. Firefox Add-ons Store
- Klicka på önskat tillägg och välj ”Lägg till i Firefox”.
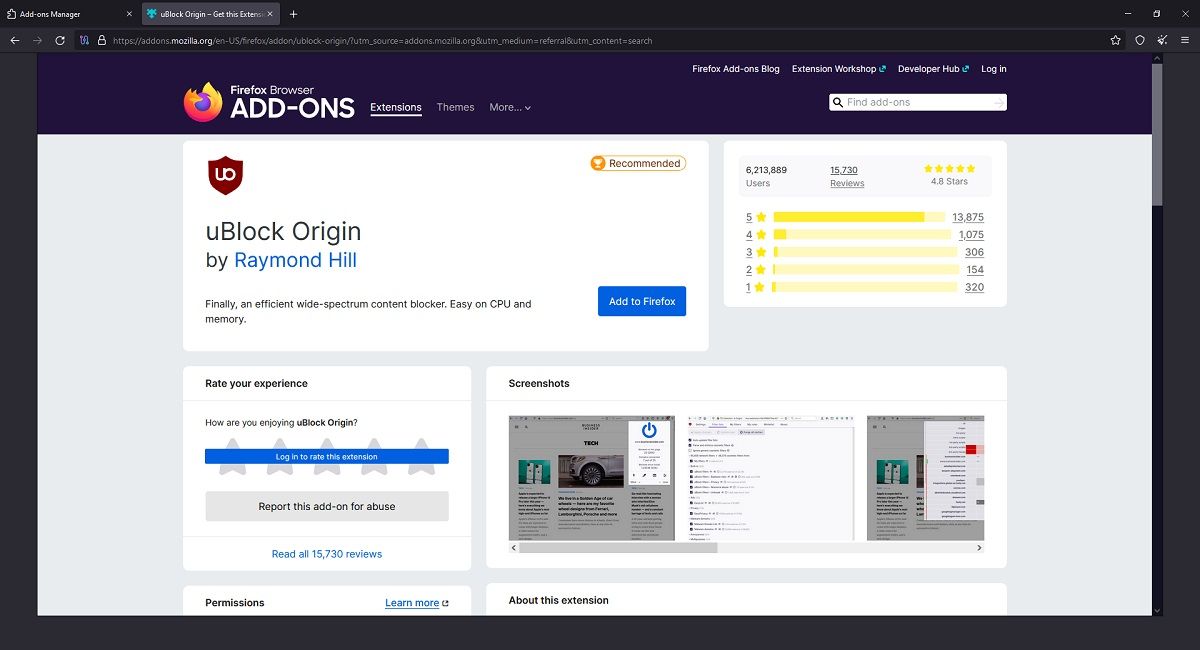
- Bekräfta genom att klicka på ”Fortsätt till installation”.
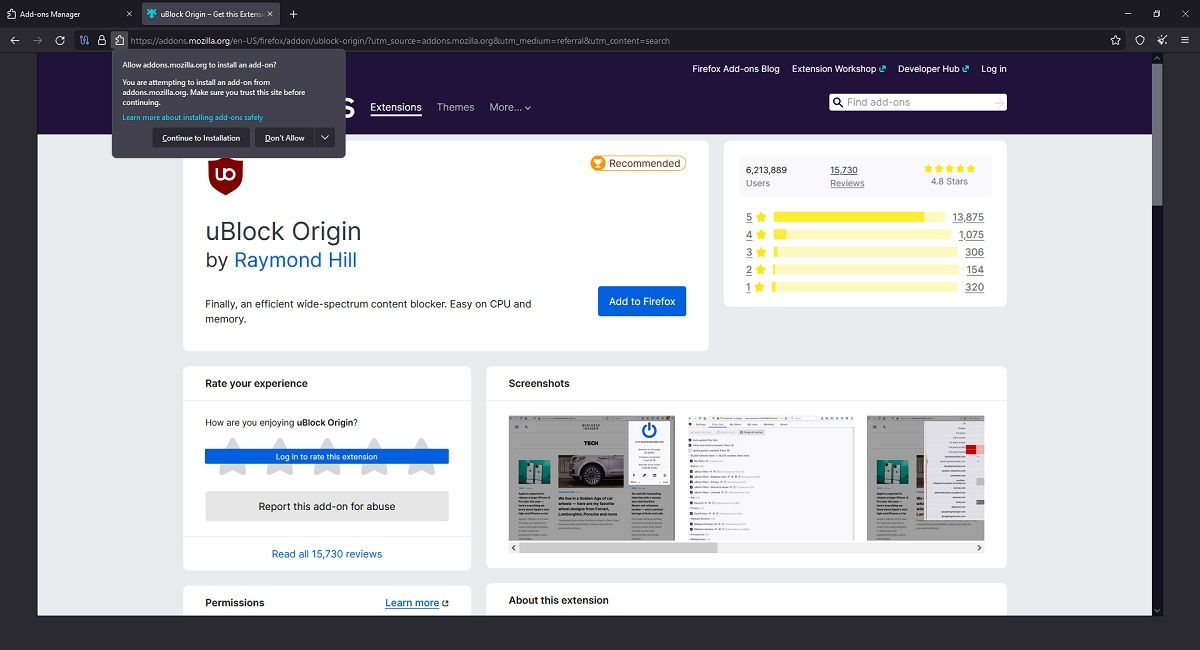
- Vänta tills tillägget är installerat.
- Du hittar tillägget i Tors övre högra hörn.
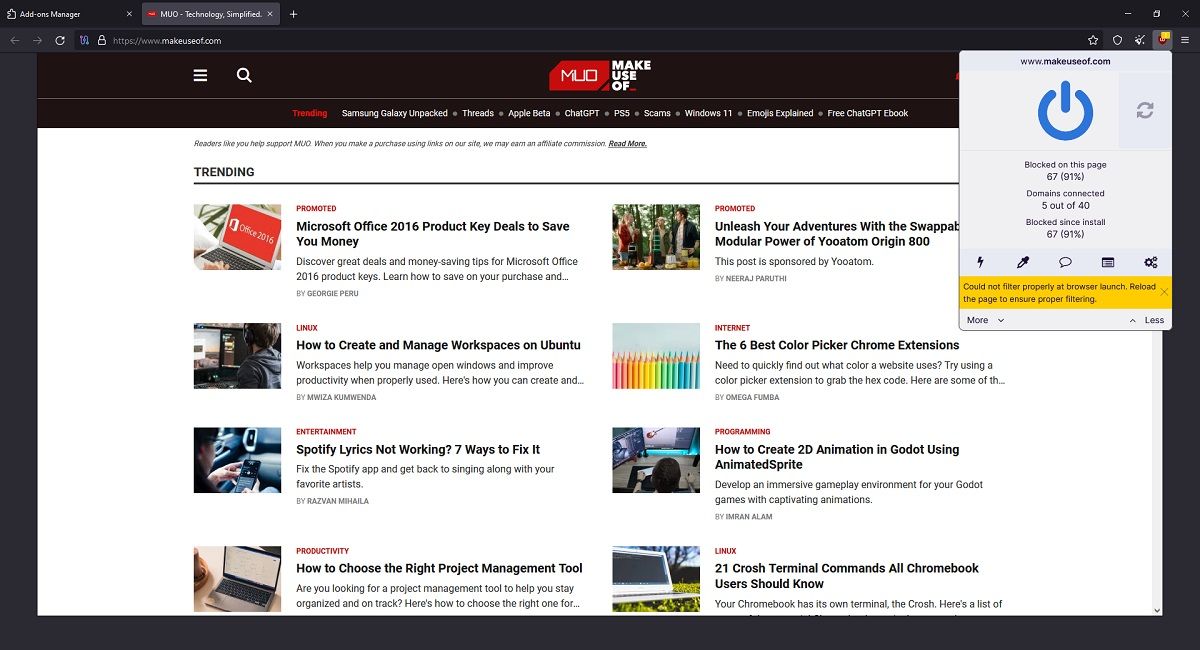
Installera tillägg i Opera och Opera GX
Opera och Opera GX har sina egna tilläggsbutiker, och många utvecklare gör specialanpassade versioner av sina tillägg för dessa webbläsare.
Trots detta är de inte lika populära som Chrome eller Firefox, så det är inte ovanligt att tillägg erbjuder stöd för Chrome och Firefox men inte Opera.
Lyckligtvis är både Opera och Opera GX baserade på Chromium, så du kan använda Chrome-tillägg. Gör så här:
- Starta Opera eller Opera GX.
- Besök Operas tilläggssida för att se om du hittar önskat tillägg.
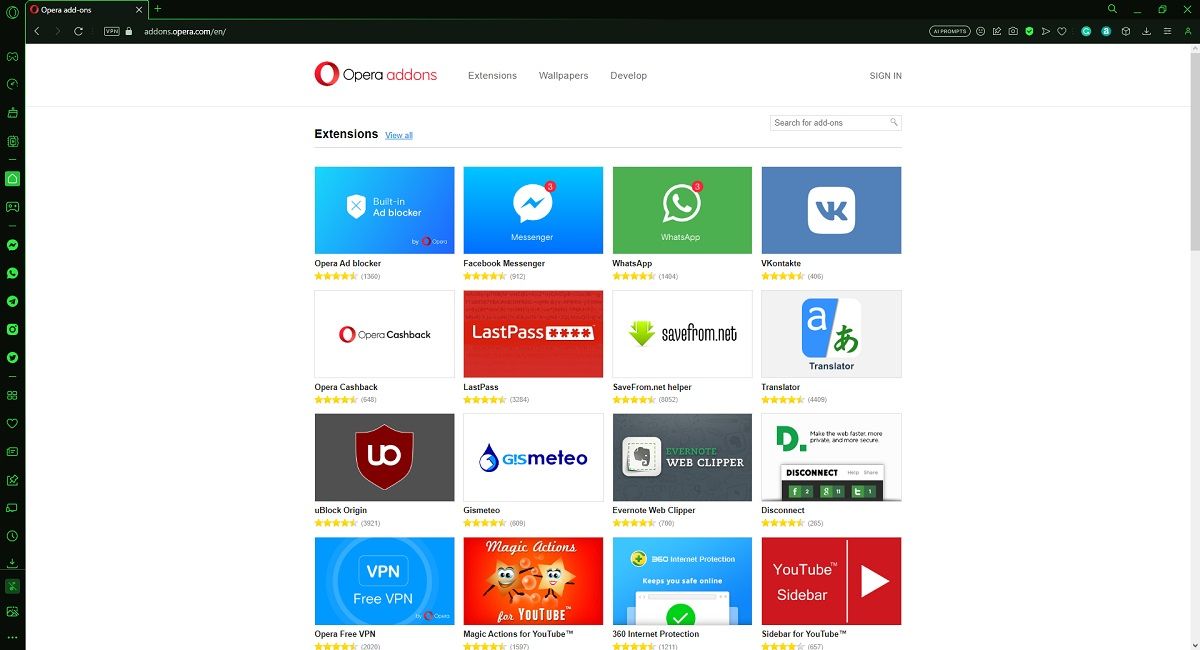
- Om inte, sök i Chrome Web Store.
- Klicka på Chrome-tillägget och välj ”Lägg till i Opera”.
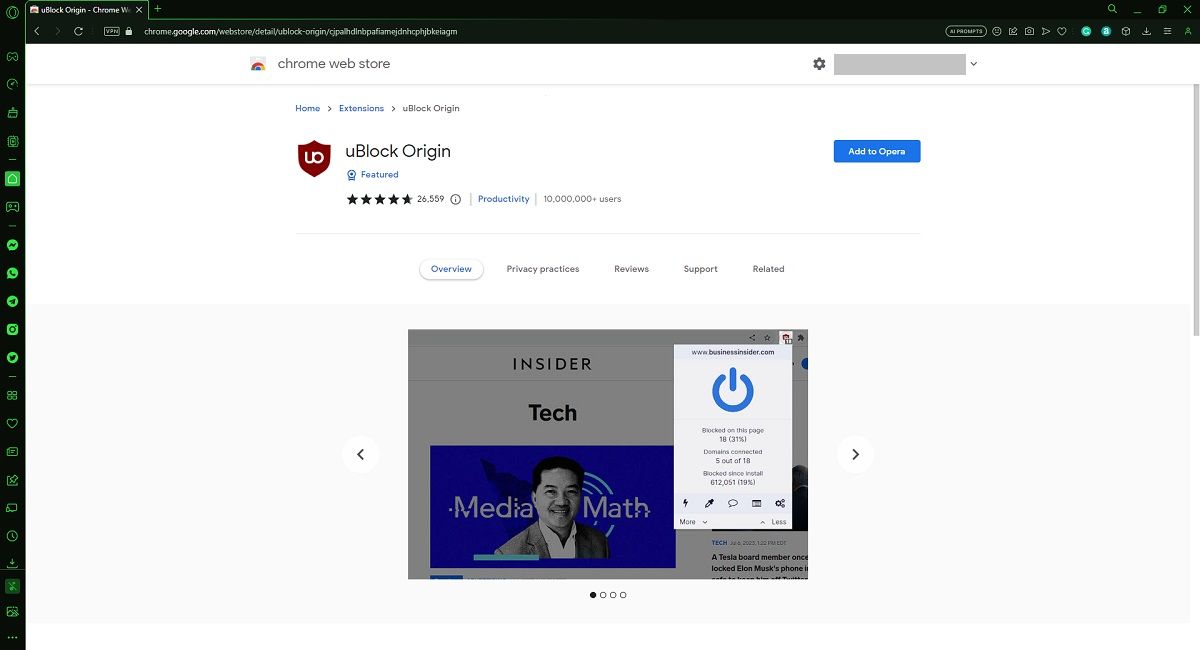
- Bekräfta installationen genom att klicka på ”Lägg till tillägg”.
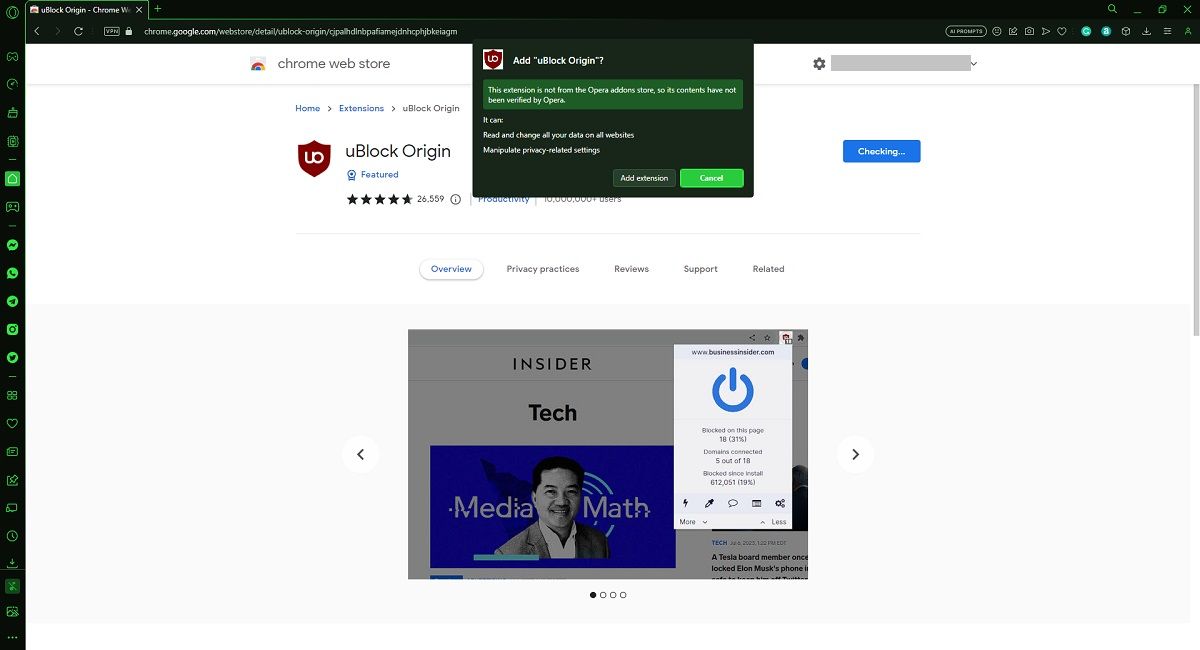
- Vänta tills tillägget är installerat.
- Du hittar installerade tillägg genom att klicka på kub-ikonen i det övre högra hörnet.
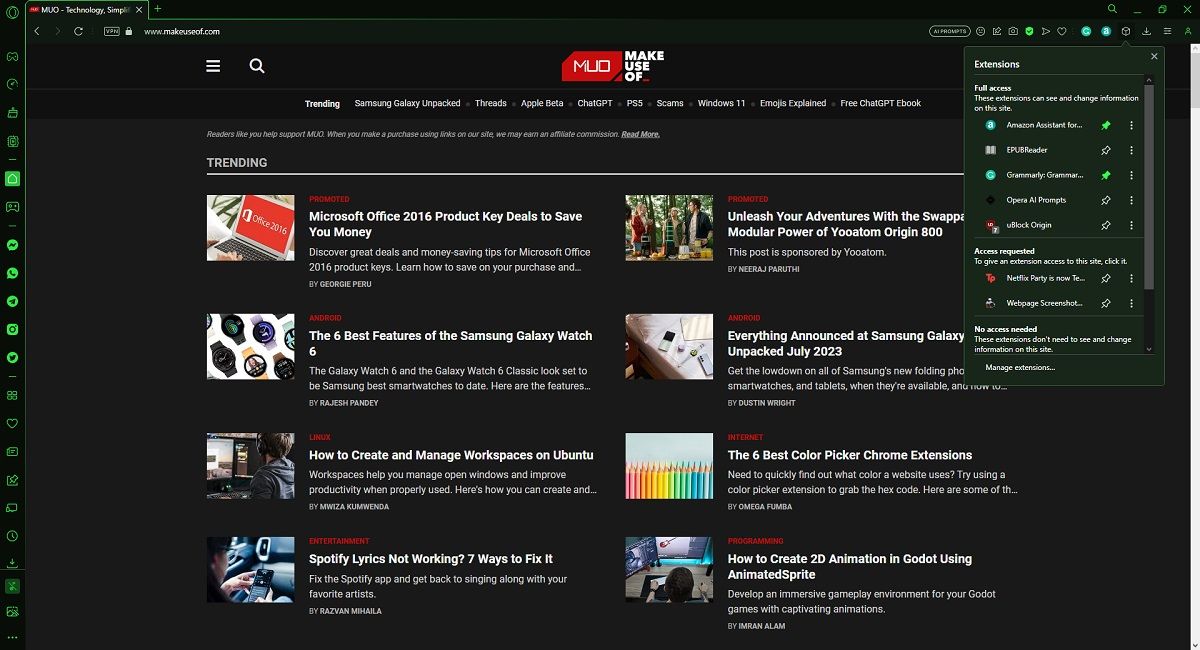
- Välj det tillägg du vill använda.
Eftersom det finns en risk för kompatibilitetsproblem rekommenderas det att du alltid kollar Operas egen tilläggsbutik först innan du installerar Chrome-versioner.
Begränsningar med tillägg i webbläsare som saknar stöd
Bara för att en webbläsare är Chromium- eller Firefox-baserad betyder det inte att den fungerar exakt som Chrome eller Firefox.
Det finns alltid en risk för kompatibilitetsproblem. De flesta Chromium- och Firefox-baserade webbläsare försöker därför vara så självständiga som möjligt, för att minska behovet av tillägg från tredje part.
Ingen dedikerad butik betyder inte att det saknas tillägg
Tillägg ger webbläsare extra funktioner och anpassningsmöjligheter. Bara för att du använder en webbläsare som inte är Chrome, Firefox, Edge eller Opera betyder det inte att du är begränsad på något sätt.
Brave Browser, till exempel, är en av de säkraste webbläsarna. Men du kan göra den ännu säkrare genom att installera tillägg från tredje part.