DirektX: En Djupdykning och Ominstallationsguide för Windows 10
Microsofts DirectX är en kritisk komponent för att optimera multimedieupplevelsen på Windows-datorer. Denna verktygssamling förbättrar prestandan för spel, videouppspelning, ljud och grafiska applikationer, vilket gör den oumbärlig för många användare. Trots sin fördelaktiga natur är DirectX inte immun mot fel. Korrupta filer kan leda till problem, och om du upplever svårigheter kan det vara nödvändigt att ominstallera DirectX i Windows 10. Fel på grafikkort, problem med mjukvara eller hårdvara kan ibland peka på en djupare felorsak i DirectX. Vår guide nedan beskriver hur du kan genomföra en fullständig ominstallation av Microsoft DirectX 12 på Windows 10.
Ominstallera DirectX i Windows 10 – En Steg-för-Steg Guide
DirectX är integrerat i Windows 10 och uppdateras normalt automatiskt med Windows Update. Ibland kan dock äldre versioner av DirectX fortsätta att användas på grund av störningar under uppdateringsprocessen eller felaktig konfigurering. Detta kan leda till en korrupt DirectX-installation. Eftersom det inte finns några separata installationspaket för DirectX, följ stegen nedan för att påbörja en fullständig ominstallation på din Windows-dator:
Metod 1: Windows Update
Den enklaste metoden är att söka efter och installera de senaste Windows-uppdateringarna. Windows 10 och senare versioner inkluderar DirectX-uppdateringar i sina systemuppdateringar. Att installera de senaste uppdateringarna motsvarar i praktiken en ominstallation av DirectX 11. Om du behöver mer information om hur du laddar ner och installerar den senaste Windows-uppdateringen, kan du läsa vår dedikerade guide.
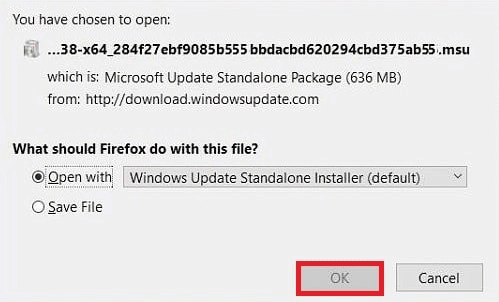
Metod 2: Avinstallera och Installera om DirectX
För att påbörja en fullständig ominstallation av Microsoft DirectX för Windows 10, behöver du avinstallera den nuvarande versionen först. Detta kan åstadkommas på flera sätt, som att avinstallera via kontrollpanelen, genom att använda DirectX egen avinstallationsfil, eller via systemåterställning. Nedan beskrivs den enklaste metoden genom ”Program och funktioner”:
Steg 1: Avinstallera DirectX
1. Högerklicka på Start-knappen och välj ”Kör”.
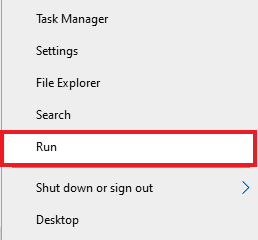
2. Skriv ”control panel” i dialogrutan och tryck Enter.
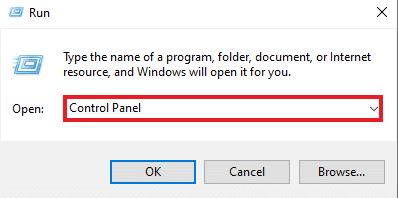
3. Klicka på ”Program och funktioner”.
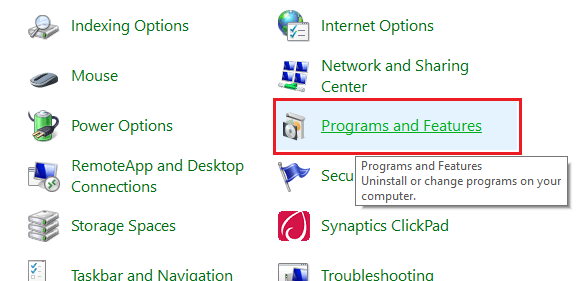
4. Leta efter ”DirectX” i listan, högerklicka och välj ”Avinstallera”.
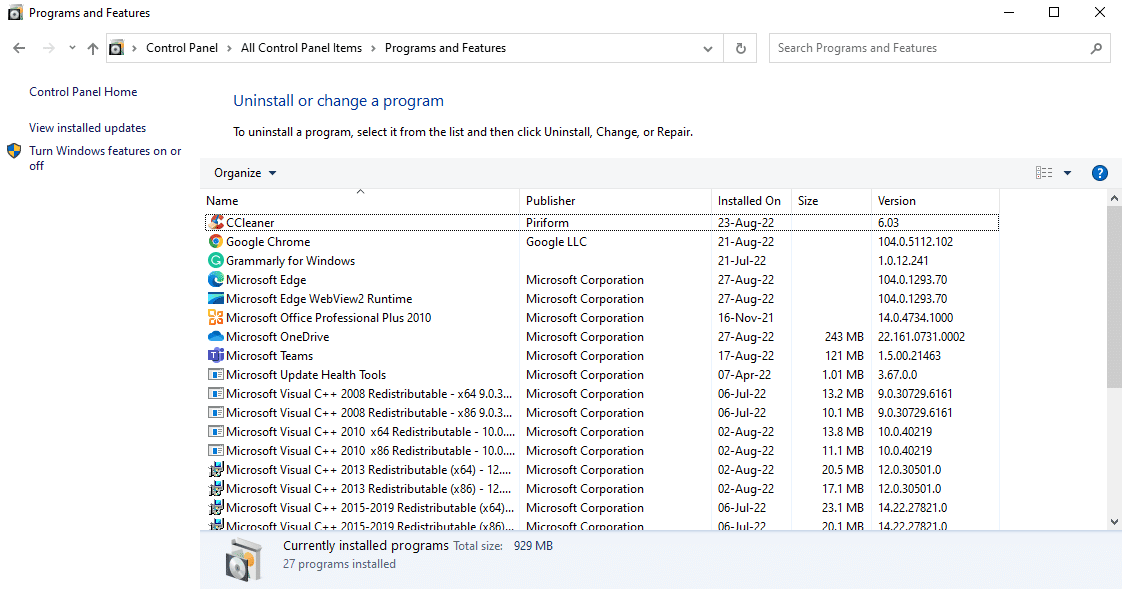
5. Bekräfta ditt val genom att klicka på ”Avinstallera” i bekräftelserutan.
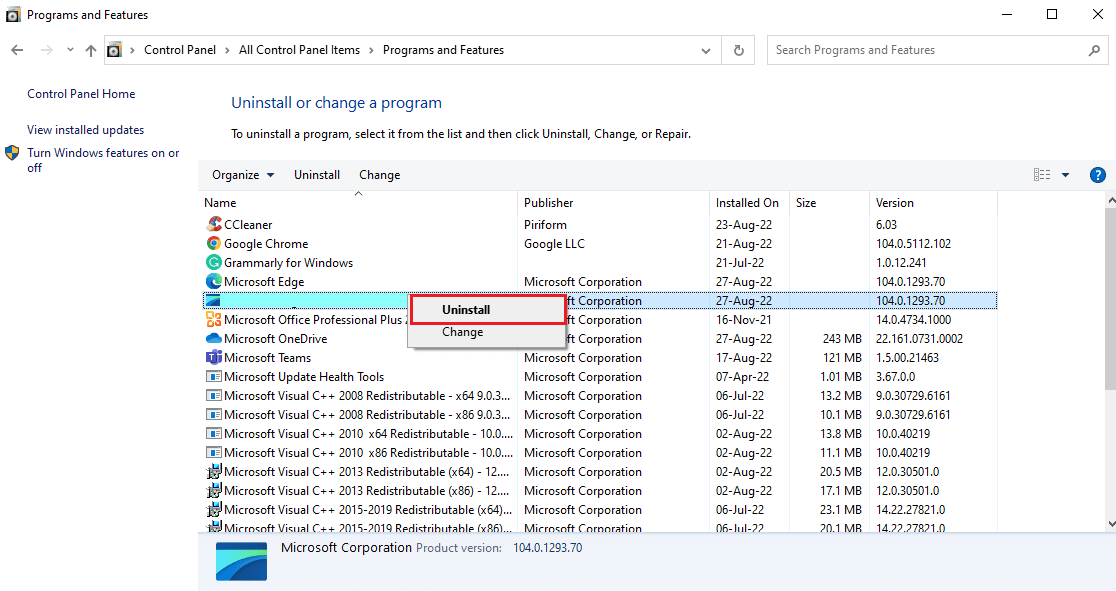
6. Följ anvisningarna på skärmen för att slutföra avinstallationen.
Steg 2: Ladda ner DirectX Installer
För att ominstallera DirectX, ladda ner installationsprogrammet från Microsofts nedladdningscenter. Detta steg kan hjälpa till att återställa eventuella saknade filer. Följ nedan instruktionerna:
1. Använd valfri webbläsare för att gå till DirectX End-User Runtime Web Installer.
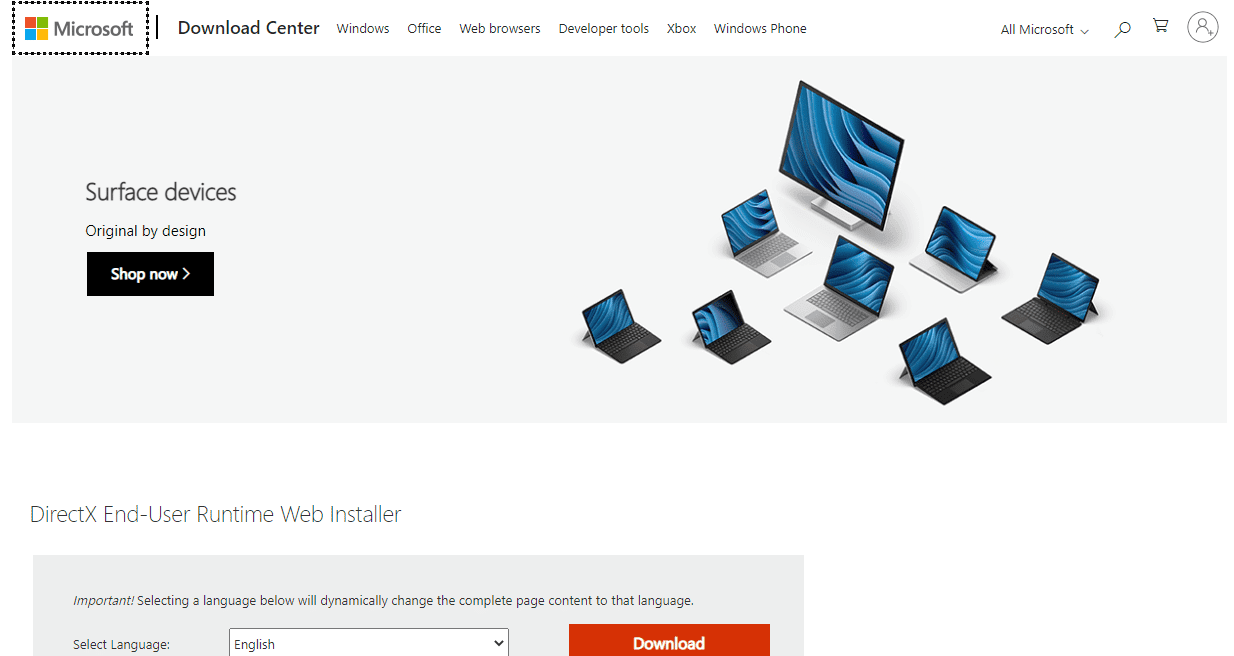
2. Välj ditt språk och klicka på ”Ladda ner”.
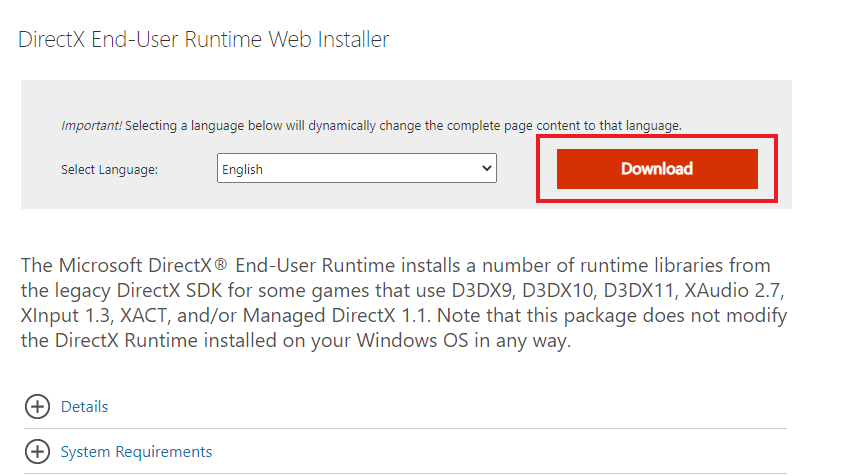
3. Starta den nedladdade filen ”dxwebsetup.exe”.
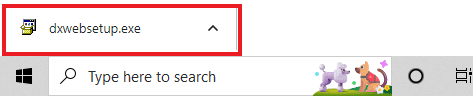
4. Markera ”Jag accepterar avtalet” och klicka ”Nästa”.
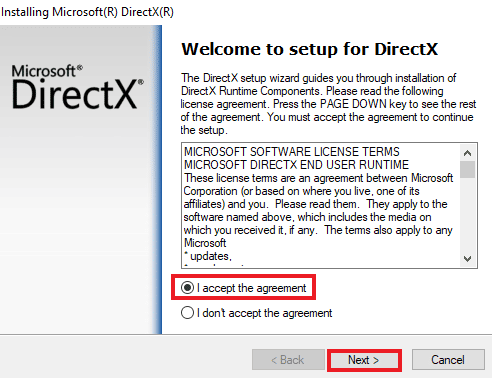
5. Klicka ”Nästa” igen för att starta installationen.
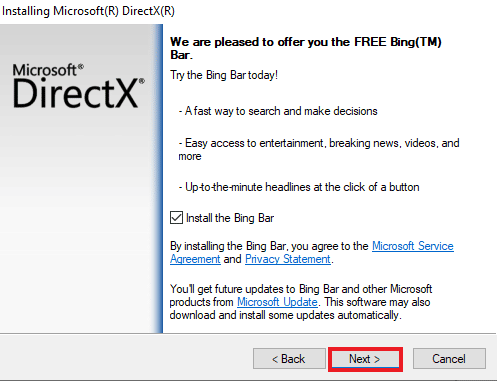
6. Vänta medan installationen slutförs.

Metod 3: Installera i Felsäkert Läge
En annan strategi är att tvinga Windows att installera DirectX genom att starta datorn i felsäkert läge. Det felsäkra läget hanterar problem med operativsystemet och tar hand om eventuella väntande uppdateringar.
Om du har problem med DirectX-installationen, följ vår guide om hur du startar i felsäkert läge i Windows 10.
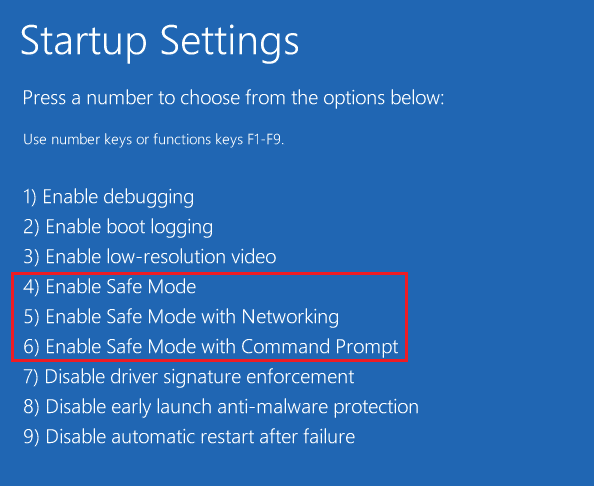
Följ därefter vår guide om hur man laddar ner och installerar den senaste Windows 10 uppdateringen för att installera antingen DirectX 11 eller 12.
Vanliga Frågor (FAQ)
Q1. Hur installerar jag DirectX på min dator?
A. DirectX är förinstallerat i de senaste versionerna av Windows. Du kan även installera det via den officiella Microsoft-webbplatsen, med hjälp av DirectX End-User Runtime Web Installer.
Q2. Kan jag avinstallera DirectX 12 och installera DirectX 11?
A. Nej, om du har DirectX 12 installerat kan du inte installera om DirectX 11 utan att manipulera systemregistret.
Q3. Hur kan jag reparera DirectX?
A. Du kan reparera DirectX genom att ominstallera eller uppdatera det på din Windows-dator.
Q4. Hur installerar jag saknade DirectX-filer?
A. Kör ”dxsetup.exe” för att installera DirectX ordentligt och installera sedan om eventuella saknade DLL-filer.
Q5. Varför fungerar inte DirectX på min dator?
A. Om DirectX inte fungerar kan det bero på att en föråldrad version är installerad.
***
DirectX är förinstallerat i de senaste Windows-versionerna, så du behöver inte i normala fall installera det manuellt. Men eftersom problem med DirectX kan uppstå, kan vår guide hjälpa dig att installera om Microsoft DirectX för Windows 10. Om du har fler frågor eller förslag, lämna gärna en kommentar nedan.