C-enheten är din dator till stor hjälp för att lagra all nödvändig information. Om du bara har en enhet på din PC, kommer alla Windows-installationsfiler, dokument, videor och bildfiler att samlas i denna C-enhet. Detta är ganska normalt, men om du möter ovanligt upptaget utrymme på C-enheten måste du överväga att rensa lite utrymme för att undvika prestandaproblem. Om du också står inför C-enheten fortsätter att fyllas utan anledning problem på din Windows 10-dator, den här guiden hjälper dig att förstå problemet och felsöka detsamma med fantastiska hacks.
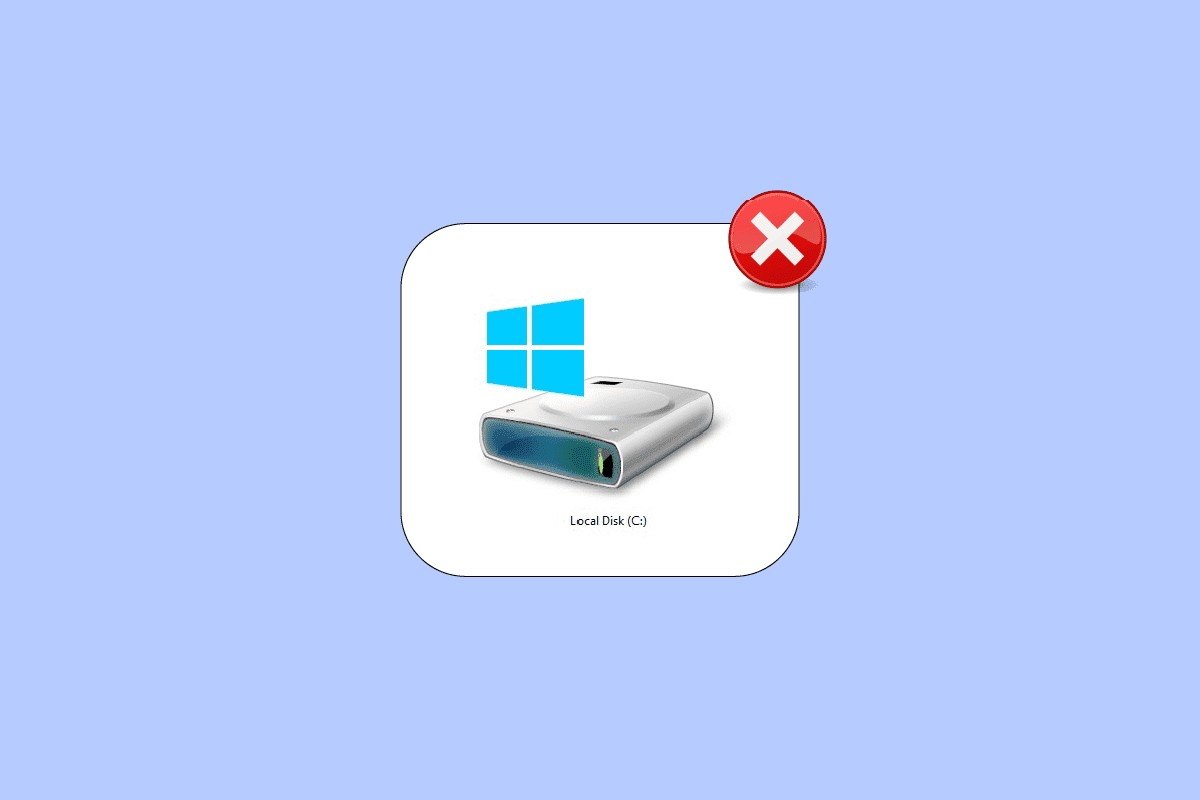
Innehållsförteckning
Hur man fixar C Drive fortsätter att fyllas utan anledning
Det finns flera problem som gör att C-enheten fylls automatiskt Windows 10-problem. Ändå listas några vanliga orsaker nedan.
- Du kommer att möta ett onormalt upptaget utrymme i C-enheten om du har för många program som körs i bakgrunden. I det här fallet rekommenderas du att stänga alla oönskade program som körs i bakgrunden.
- Om livslängden på din hårddisk har tagit slut, kommer datorns hastighet också att minska gradvis, på grund av otillräckligt utrymme. Återigen, kör en hårddiskkontroll och åtgärda eventuella problem om det finns.
- Om det inte finns tillräckligt med minnesutrymme i din dator på grund av alla ackumulerade temporära cachefiler. Rensa upp alla temporära filer och kvarvarande filer för att frigöra lite minnesutrymme.
-
För många tillägg och tillägg i din webbläsare bidrar också till det diskuterade problemet. Inaktivera alla tillägg och tillägg i ditt system och kontrollera om något utrymme rensas på C-enheten.
- Om du har för många flikar öppna i din webbläsare kommer den att förbruka en hel del RAM (Random Access Memory), och bara lite RAM är kvar ledigt. Stäng oönskade flikar för att förhindra att apparna och programmen installeras automatiskt på din PC på grund av en uppdatering.
- Ibland kommer tunga videor och musikapplikationer/program som lagras i din C-enhet att ta upp det mesta av utrymmet. Om de verkar vara onödiga, försök att avinstallera dem från din dator.
- Ibland kan förekomsten av virus, skadlig programvara, spionprogram eller andra skadliga program på din dator orsaka ovanliga aktiviteter på din dator som att hårddisken fortsätter att fyllas på av sig själv. Du kan rekommenderas att köra ett antimalwareprogram/program för att undvika detta problem.
- Se alltid till att du använder ditt system i dess uppdaterade version. De äldre versionerna av Windows operativsystem gör att din dator reagerar onormalt. Så uppdatera ditt Windows OS regelbundet.
- De dolda filerna och vilolägesinställningarna på din PC kommer att förbruka mycket resurser och utrymme från din C-enhet. Du måste justera vissa inställningar och ta bort onödiga dolda filer från din dator för att åtgärda problemet.
- Din disk kan vara skadad med några skadade filer. Du kan köra en disksökning för att åtgärda och reparera felen automatiskt.
- De föråldrade drivrutinerna och BIOS-inställningarna kommer att förbruka extra utrymme på din PC för att lagra programmens framsteg. Överväg att uppdatera drivrutinerna och BIOS-inställningarna för att åtgärda problemet.
Efter att ha analyserat flera onlinerapporter och felsökningsguider har vi samlat en lista över några effektiva lösande hack som hjälper dig att åtgärda C-disken som fortsätter att fyllas på. Följ dem i samma ordning för att uppnå perfekta resultat.
Metod 1: Grundläggande felsökningsmetoder
Du kan prova att implementera de grundläggande felsökningsmetoderna nedan.
1A. Ta bort tillfälliga filer
Om du är orolig för stort diskutrymme kan du rensa lite utrymme som en omedelbar åtgärd genom att följa instruktionerna nedan.
Alternativ I: Ta bort förhämtningsfiler
Förhämtningsfiler är temporära filer som innehåller loggen över ofta använda applikationer. Dessa filer används för att minska uppstartstiden för applikationer. Allt innehåll i denna logg lagras i ett hashformat så att de inte kan dekrypteras enkelt. Det är funktionellt likt cache och samtidigt upptar det diskutrymme i större utsträckning. Följ proceduren nedan för att ta bort Prefetch-filer från datorn:
1. Navigera till C:Windows mappsökväg i Utforskaren.
2. Klicka nu på mappen Prefetch.

3. Slutligen, ta bort alla filer i mappen Prefetch.
Alternativ II: Ta bort Crash Dumps
En kraschdumpfil lagrar informationen som hör till varje specifik krasch. Den innehåller information om alla processer och drivrutiner som är aktiva under nämnda krasch. Här är några steg för att ta bort kraschdumpar från ditt Windows 10-system:
1. Öppna dialogrutan Kör, skriv sedan %localappdata% och tryck på Enter.

2. Klicka nu på CrashDumps och radera alla filer i den.
3. Upprepa steg 1 igen och navigera till Microsoft > Windows > WER.

4. Dubbelklicka på ReportArchive och ta bort de tillfälliga kraschdumpfilerna härifrån.
IB. Stäng bakgrundsprocesser
Flera bakgrundsprocesser och applikationer som körs på din PC kan bidra till att C-enheten fylls automatiskt Windows 10-problem. Följ vår guide Hur du avslutar uppgiften i Windows 10 för att avsluta alla bakgrundsprocesser.

1C. Använd kommandot chkdsk
Windows-användare kanske inte kan associera olika felansikter med en hårddisk, men en eller annan orsak är relaterad till det. Så det rekommenderas alltid att köra en kontrolldisk eftersom det enkelt kan lösa problemet. Och det är därför Windows OS kommer med ett inbyggt verktyg som heter chkdsk. Chkdsk är grundläggande Windows-verktygsprogram som söker efter hårddisk, USB eller extern enhet efter fel och kan fixa filsystemfel. CHKDSK ser i princip till att disken är frisk genom att inspektera den fysiska strukturen på disken. Den reparerar problem relaterade till förlorade kluster, dåliga sektorer, katalogfel och korslänkade filer.
Läs vår guide för att kontrollera disken för fel med chkdsk för att hitta och ta bort diskfel.

1D. Kör skanning av skadlig programvara
Microsoft Windows ger varje system det skydd det behöver från ny och utvecklande skadlig programvara som roaming där ute med sin Microsoft Security-funktion. Det kommer automatiskt att skanna ditt system för att upptäcka och utrota virus eller skadlig kod. Men ibland kan du tvivla på en fil eller ett program om det är säkert att fortsätta använda den. I så fall kan du utföra manuella skanningar med Microsoft Security för att skanna just den filen eller programmet.
Därför rekommenderas du att skanna din dator enligt anvisningarna i vår guide Hur kör jag en virussökning på min dator?

Om du också vill ta bort skadlig programvara från din dator, kolla vår guide Hur man tar bort skadlig programvara från din dator i Windows 10. När du har rensat alla skadliga filer från din dator, kontrollera om du har fixat C-enheten som fylls automatiskt Windows 10 fråga eller inte.
1E. Uppdatera Windows
Om din dator har några buggar kan det göra att C-enheten fortsätter att fyllas utan problem, du kan helt enkelt fixa detta genom att uppdatera ditt operativsystem. Följ stegen som ges i den här guiden Hur man laddar ner och installerar den senaste uppdateringen för Windows 10 om du är ny på att uppdatera din Windows 10-dator.

Kontrollera om hårddisken fortsätter att fyllas på av sig själv problemet åtgärdas efter uppdatering av Windows.
1F. Uppdatera enhetsdrivrutiner
Om ovanstående metoder inte fungerade för dig är det möjligt att du inte har rätt grafikdrivrutiner installerade på din dator. Drivrutiner underlättar interaktionen mellan hårdvaran och spelet och är de viktiga komponenterna. Om drivrutinerna är korrupta eller föråldrade kan det göra att C-enheten fortsätter att fylla på problemet på datorn. Om du inte vet hur du ska uppdatera enhetsdrivrutinerna, följ instruktionerna i den här guiden Hur man uppdaterar enhetsdrivrutiner i Windows 10.

Metod 2: Ta bort onödiga dolda filer
När du installerar Windows eller tredjepartsprogram på din dator skapas många dolda filer som du inte kan se eller komma åt. Även om du har avinstallerat dessa program, finns de fortfarande kvar på din PC och upptar det mesta av ditt Drive-utrymme. Försök att ta bort dem enligt instruktionerna nedan.
1. Tryck på Windows- och E-tangenterna samtidigt för att öppna Filutforskaren.
2. Klicka nu på Arkiv i det övre vänstra hörnet av skärmen och välj Ändra mapp och sökalternativ som visas.

3. Sedan, i nästa fönster, växla till fliken Visa och klicka på alternativet Visa dolda filer, mappar och enheter under rubriken Dolda filer och mappar.

4. Klicka nu på Verkställ och OK för att spara ändringarna.
5. Gå sedan till C-enheten och leta efter onödiga mappar och filer. Ta sedan bort dem från din PC.
Obs: Se till att du tar bort alla nödvändiga Windows-systemfiler och mappar som leder till systemfel.

Metod 3: Hantera vilolägesinställningar
Vilolägesfilerna är enorma och de upptar enormt lagringsutrymme på disken. De används aldrig i systemets dagliga verksamhet. Viloläget sparar all information om öppna filer på hårddisken och gör att datorn kan stängas av. Alla vilolägesfiler lagras på C:hiberfil.sys plats.
När användaren slår PÅ systemet tas allt arbete upp på skärmen, exakt där det slutade. Systemet förbrukar ingen energi när det är i viloläge. Men det rekommenderas att inaktivera viloläget i systemet när du inte använder det för att fixa att C-enheten fortsätter att fyllas utan anledning.
Obs: När du inaktiverar viloläge kan du inte få en snabb start av din Windows 10-dator, men ändå kan du rensa mycket mer utrymme från C-enheten.
1. Skriv Kommandotolken eller cmd i Windows sökfält. Klicka sedan på Kör som administratör.

2. Skriv nu följande kommando och tryck på Enter.
powercfg.exe /hibernate off

Nu är viloläget inaktiverat från systemet. Alla vilolägesfiler på C:hiberfil.sys-platsen kommer att raderas nu. Filerna på platsen kommer att raderas när du har inaktiverat viloläget.
Metod 4: Reparera systemfiler
Om din Windows 10-dator har några korrupta eller skadade systemkonfigurationsfiler kommer du att möta att C-enheten fortsätter att fyllas på utan anledning. Detta leder också till att din dator inte fungerar som det ska, vilket leder till prestandafel. Lyckligtvis kan du reparera dessa korrupta filer genom att använda de inbyggda verktygen på din dator, nämligen System File Checker och Deployment Image Servicing and Management.
Läs vår guide om hur du reparerar systemfiler på Windows 10 och följ stegen enligt instruktionerna för att reparera alla dina korrupta filer.

Metod 5: Kör Diskrensning
Du måste köra Diskrensning för att radera temporära filer, systemfiler, tomma papperskorgen etc som du kanske inte längre behöver och dessa objekt kan få datorn att fungera ineffektivt. Ibland är dessa filer infekterade och orsakar olika problem med din dator, inklusive C-enheten fortsätter att fyllas på utan anledning, så låt oss se hur du använder Diskrensning för att åtgärda det här problemet.

Metod 6: Kör diskdefragmentering
Nu ordnar Diskdefragmentering om alla bitar av data som är spridda över din hårddisk och lagrar dem tillsammans igen. När filerna skrivs till disk, delas den i flera delar eftersom det inte finns tillräckligt med sammanhängande utrymme för att lagra hela filen, varför filerna blir fragmenterade.
Defragmentering minskar filfragmenteringen vilket förbättrar hastigheten med vilken data läses och skrivs till disken, vilket i slutändan ökar din dators prestanda. Diskdefragmentering rensar också disken vilket ökar den totala lagringskapaciteten. Så, utan att slösa någon tid, låt oss se hur man optimerar och defragmenterar enheter i Windows 10.

Metod 7: Hantera systemåterställningspunkter
Systemåterställning är en funktion i Windows, som först introducerades i Windows XP som gör att användare kan återställa sina datorer till ett tidigare tillstånd utan att förlora några data. Om någon fil eller programvara vid installationen skapar problem i Windows kan systemåterställning användas. Varje gång det uppstår ett problem i Windows är formatering av Windows inte lösningen.
Systemåterställning sparar besväret med att formatera Windows igen och igen genom att återställa systemet till det tidigare tillståndet utan att förlora data och filer. Dessa system återställer punkter mycket utrymme på din C-enhet, vilket bidrar till att C-enheten fortsätter att fyllas upp utan anledning. Du kan försöka ta bort dem enligt instruktionerna nedan.
1. Tryck på Windows-tangenten och skriv Skapa en återställningspunkt. Klicka sedan på Öppna.

2. På fliken Systemskydd väljer du nu Lokal disk (C:) från listan och klickar på Konfigurera.

3. Flytta sedan skjutreglaget Max användning åt vänster och klicka på OK.
Metod 8: Utöka systempartitionen
Du kommer inte att kunna fixa att C-enheten fylls automatiskt Windows 10-problem på din dator om det inte finns tillräckligt med utrymme i systempartitionen. Det finns många sätt att öka minnesutrymmet i din dator, men det kanske inte är användbart i alla situationer. Du måste utöka den systemreserverade partitionen för att fixa det diskuterade problemet. Det finns många tredjepartsverktyg för att utöka den systemreserverade partitionen, men det är att föredra att göra det manuellt. Följ stegen i den här artikeln Hur man utökar System Drive Partition (C:) i Windows 10.

Metod 9: Ta bort oönskade appar
Om det finns några oönskade appar eller program på din dator kan du försöka ta bort dem för att frigöra lite utrymme på den lokala disken.
1. Tryck på Windows + I-tangenterna samtidigt för att öppna Windows-inställningar.
2. Klicka nu på Apps-inställning.

3. Sök och klicka nu på alla oönskade appar (t.ex. Minecraft) från listan och välj alternativet Avinstallera.

4. Bekräfta nu uppmaningen om någon, och starta om datorn när du har avinstallerat appen.
Metod 10: Använd CCleaner
Flera användare har hävdat att korrupta temporära filer i din dator kan göra att C-enheten fylls automatiskt Windows 10-problem. Även om det finns flera sätt att rensa temporära filer på din PC, är CCleaner ett bättre alternativ eftersom du till och med kan ta bort gamla korrupta filer från din dator.
För att använda CCleaner, följ stegen nedan.
1. Besök officiella nedladdningssida för CCleaner och välj alternativet Gratis nedladdning.
Obs: Om du redan har CCleaner på din enhet, hoppa till steg 4.

2. Navigera sedan till Mina nedladdningar och dubbelklicka på installationsfilen. I nästa fönster klickar du på knappen Installera.

3. Klicka sedan på Kör CCleaner och appen kommer att startas nu.

4. Nu, i den vänstra rutan, klicka på Health Check, och i huvudfönstret, klicka på Start som markerats nedan.

5. Klicka nu på Sekretess, Space-länkar och välj vad du vill ta bort i den föreslagna listan. Efter det klickar du på Gör det bättre i huvudfönstret som visas.

6. Vänta tills CCleaner har slutfört sin uppgift.

7. Nu, i den vänstra rutan, klicka på Register som visas.
 –
–
8. Klicka sedan på Sök efter problem som visas.

9. Vänta sedan tills skanningsprocessen är klar.

10. Klicka nu på Granska valda problem… som visas nedan.

11. I nästa prompt klickar du på Ja för att säkerhetskopiera registret.
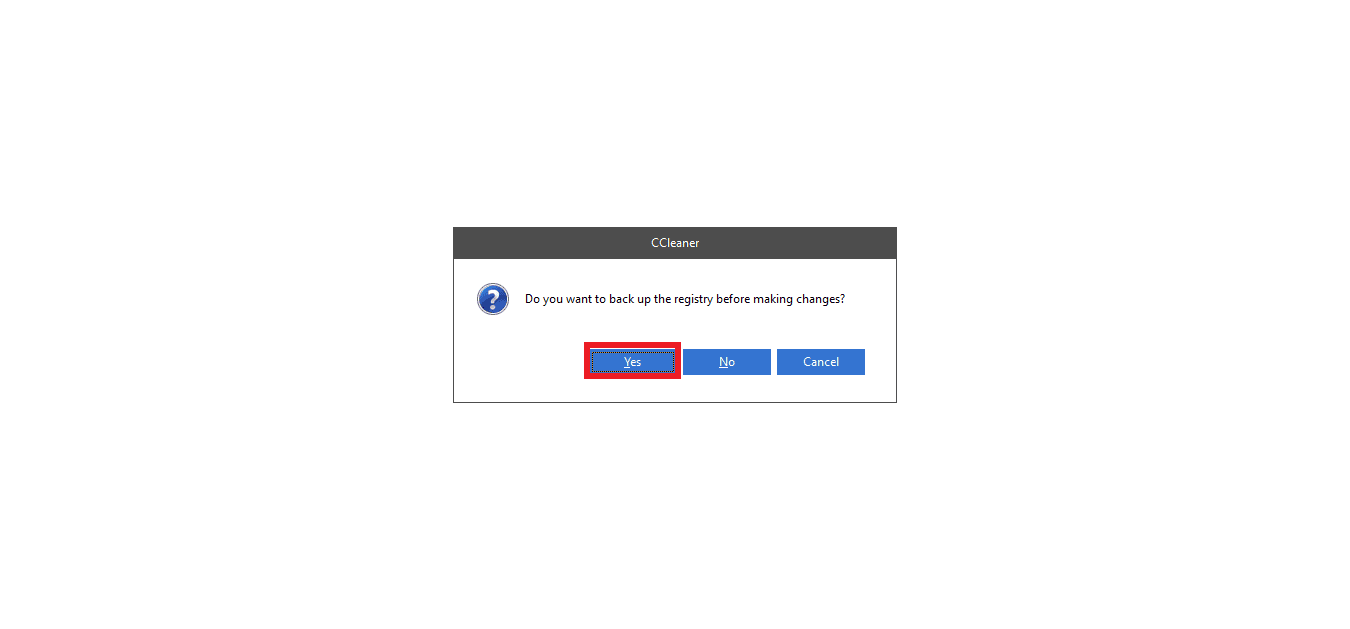
12. Följ instruktionerna på skärmen och klicka på Fix All Selected Issues för att rensa alla korrupta registerfiler.
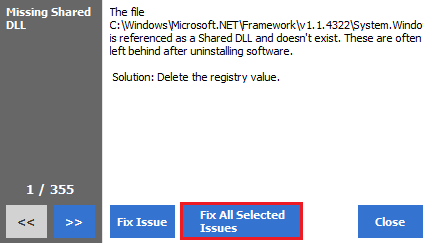
Starta om din dator nu och du kommer inte att möta C-enheten som fylls automatiskt i Windows 10-problem igen.
Metod 11: Uppdatera BIOS
Flera Windows 10-användare runt om i världen har rapporterat att C-enheten fortsätter att fyllas på utan anledning, problemet försvann efter uppdateringen BIOS. Men om du har den senaste versionen av BIOS och fortfarande har samma problem, måste du installera om BIOS. Om alla ovanstående metoder inte löser ditt problem, rekommenderas du att uppdatera BIOS enligt anvisningarna i vår guide Vad är BIOS och hur man uppdaterar BIOS?
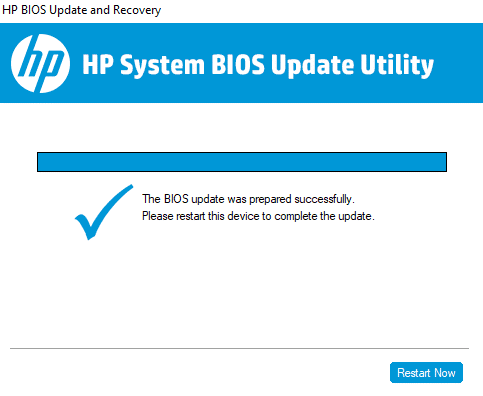
***
Vi hoppas att den här guiden var till hjälp och att du kunde fixa att C-enheten fortsätter att fyllas utan anledning på din Windows 10-dator. Låt oss veta hur mycket lagringsutrymme du kan spara med hjälp av vår omfattande guide. Om du har några frågor/förslag angående den här artikeln får du gärna släppa dem i kommentarsfältet.

