AnyDesk, liksom andra program för fjärrskrivbord, ger dig möjlighet att nå och styra datorer på distans från din egen dator. Du kan enkelt överföra filer till fjärrsystemet, köra program där, kommunicera via chatt med användaren på andra sidan och även dela din egen skärm.
Med AnyDesk får du fjärrdatorns skrivbord direkt på din skärm. Det känns som att du sitter framför den maskinen. Allt som krävs är att AnyDesk är installerat och igång på både din och fjärrdatorn.
Låt oss gå igenom hur du installerar och använder AnyDesk på Linux.
Installera AnyDesk på Ubuntu, Debian eller Linux Mint
AnyDesk finns inte i de vanliga programförråden för Debianbaserade system. Du kan dock installera det genom att använda AnyDesks eget programförråd eller genom att ladda ner DEB-paketet från deras webbplats.
Följ någon av dessa metoder för att installera AnyDesk på Debianbaserade distributioner som Ubuntu och Linux Mint.
1. Genom AnyDesks programförråd
För att installera AnyDesk från det officiella programförrådet måste du först lägga till detta och dess GPG-nyckel. Du lägger till GPG-nyckeln genom att öppna terminalen och köra följande kommando:
wget -qO - https://keys.anydesk.com/repos/DEB-GPG-KEY | sudo apt-key add -
Lägg till programförrådet i systemets lista över källor genom att använda det här kommandot:
echo "deb http://deb.anydesk.com/ all main" | sudo tee /etc/apt/sources.list.d/anydesk-stable.list
När detta är gjort uppdaterar du listan över tillgängliga program med APT:
sudo apt update
Nu kan du installera AnyDesk på din dator genom att köra:
sudo apt install anydesk
2. Med AnyDesks DEB-paket
För att installera AnyDesk genom dess DEB-paket, ladda ner installationspaketet från AnyDesks webbsida:
Ladda ner: AnyDesk (Gratis)
Använd sedan kommandot dpkg för att installera DEB-paketet:
sudo dpkg -i anydesk_*_amd64.deb
Om det dyker upp felmeddelanden om beroenden, kör det här kommandot för att lösa dem:
sudo apt -f install
Installera AnyDesk på RHEL-baserade system och openSUSE
På openSUSE och RPM-baserade system som RHEL, CentOS och Fedora kan du installera AnyDesk genom att lägga till dess RPM-programförråd och därefter installera det med systemets standardpakethanterare.
Skapa en fil med namnet AnyDesk.repo i katalogen /etc/yum.repos.d med nano, Vim eller valfri textredigerare:
sudo nano /etc/yum.repos.d/AnyDesk.repo
För openSUSE, skapa istället denna fil i din aktuella terminalkatalog genom att köra:
sudo nano AnyDesk.repo
Lägg in följande rader i filen:
[anydesk]
name=AnyDesk - stable
baseurl=
gpgcheck=1
repo_gpgcheck=1
gpgkey=https://keys.anydesk.com/repos/RPM-GPG-KEY
Beroende på vilken Linuxdistribution du använder, redigera raden baseurl i filen ovan till följande:
På RHEL:
baseurl=http://rpm.anydesk.com/rhel/$releasever/$basearch/
På CentOS:
baseurl=http://rpm.anydesk.com/centos/$releasever/$basearch/
På Fedora:
baseurl=http://rpm.anydesk.com/fedora/$basearch/
På openSUSE:
baseurl=http://rpm.anydesk.com/opensuse/$basearch/
När du är klar, spara och stäng filen. Efter att ha skapat programförrådsfilerna kan du installera AnyDesk med systemets pakethanterare.
För att installera AnyDesk på RHEL/CentOS/Fedora, använd kommandot dnf:
sudo dnf install anydesk
På äldre system som CentOS 7, RHEL 7 och Fedora 21 kan du använda YUM för att installera AnyDesk:
sudo yum install anydesk
För att installera AnyDesk på openSUSE måste du först lägga till programförrådet i listan över tillgängliga program:
zypper addrepo --repo AnyDesk.repo
Sedan kan du installera AnyDesk med kommandot Zypper:
sudo zypper install anydesk
Hur man använder AnyDesk på Linux
Innan du fortsätter, se till att AnyDesk är installerat och igång på både din egen och fjärrdatorn. Starta AnyDesk från programmenyn för att komma igång.
På vänster sida av AnyDesk-fönstret ser du ett niosiffrigt nummer under ”Din adress”. Det här är ID:t för din dator. Du måste dela detta ID med andra om du vill att de ska kunna ansluta till din dator. På samma sätt behöver du ett ID om du ska ansluta till en annan dator.
För att ansluta till en annan dator, skriv in dess ID i fältet ”Fjärrskrivbord” i ditt AnyDesk-fönster och klicka på ”Anslut”.
Om ID:t du angett är giltigt, måste du godkänna anslutningsförfrågan på den andra datorn. När den är accepterad skapas en anslutning.
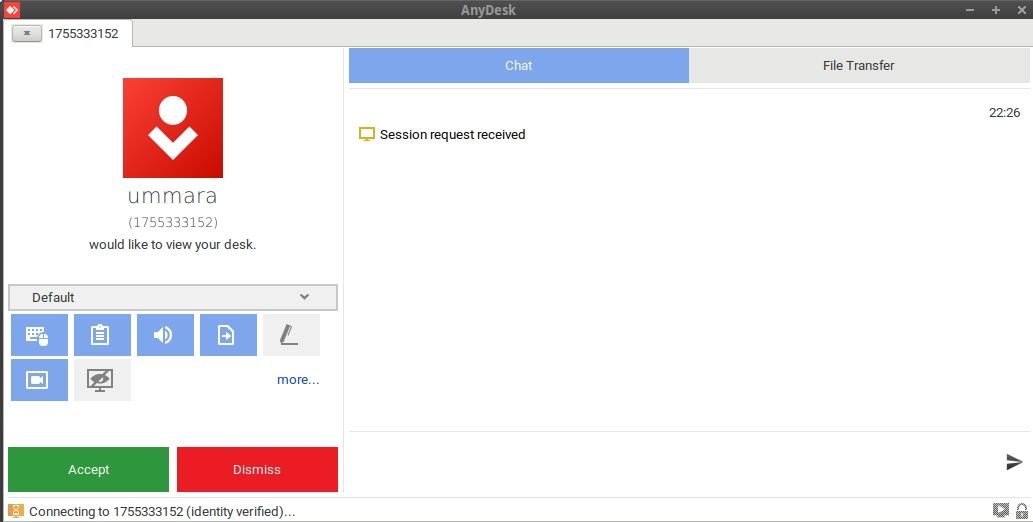
Du kan också aktivera obevakad åtkomst om det inte finns någon vid fjärrdatorn som kan godkänna anslutningen. Öppna AnyDesk på den dator du vill komma åt på distans och klicka på ”Ange lösenord”. Då öppnas inställningsfönstret.
Under fliken ”Säkerhet” kryssar du i rutan ”Aktivera obevakad åtkomst”. Ange sedan ett lösenord. Från och med nu behöver du bara det här lösenordet för att ansluta till fjärrdatorn.
Enkel fjärråtkomst på Linux med AnyDesk
Oavsett om du behöver arbeta på distans, hjälpa vänner och familj med deras datorer, ger AnyDesk dig en snabb och enkel lösning för fjärråtkomst.
AnyDesk fungerar inte bara på Linux. Du kan ansluta till alla fjärrsystem som har AnyDesk installerat, inklusive Windows, macOS, Android, iOS, FreeBSD, Raspberry Pi och ChromeOS.