Node.js är en plattformsoberoende JavaScript-runtimemiljö med öppen källkod som körs på Chromes V8 JavaScript-motor och låter dig köra JavaScript-kod utanför sammanhanget för en webbläsare, till exempel på serversidan. Detta gör Node.js till ett idealiskt verktyg för utvecklare att använda när de skapar applikationer på serversidan.
Node.js har blivit så populärt att det rankades som det mest populära webbramverket bland professionella utvecklare och utvecklare som lär sig koda i Stack Overflow Utvecklarundersökning.
Eftersom Node.js utvecklas och förbättras kontinuerligt, nya versioner av Node.js släpps då och då. Detta resulterar ofta i att nya funktioner läggs till i ramverket, att vissa äldre funktioner fasas ut eller till och med förändringar i hur vissa funktioner implementeras i ramverket.
Detta innebär att när utvecklare bygger applikationer med Node.js, implementeras dessa applikationer med olika versioner av Node.js.
Detta innebär i sin tur att en applikation som implementeras med en viss version av Node.js, såsom Node.js version 9.x, kan ge oväntade resultat eller generera fel när du försöker köra den med en annan version av Node.js, t.ex. som Node.js 20.x.
För att lösa detta måste du fortsätta att avinstallera din nuvarande Node.js-version och installera den nödvändiga Node.js-versionen när du arbetar med olika Node.js-projekt.
I en normal arbetsmiljö kan en utvecklare behöva göra detta flera gånger när de byter mellan projekt, vilket snabbt kan bli väldigt smärtsamt och tröttsamt. Lyckligtvis finns det ett bättre sätt att göra detta genom att använda Node Version Manager (NVM).
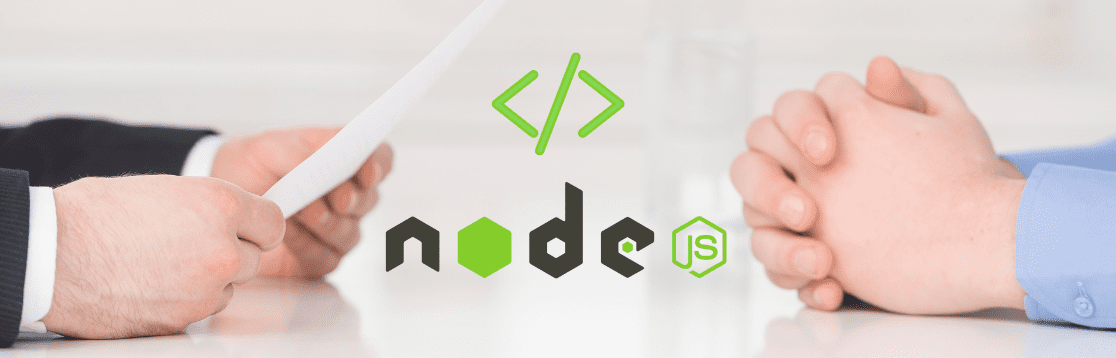
Node Version Manager (NVM) är ett kommandoradsverktyg som låter dig installera och hantera flera versioner av Node.js på din dator. Dessutom låter det dig enkelt växla mellan de olika Node.js-versionerna som har installerats på din maskin. Detta gör nvm till ett viktigt verktyg för alla som arbetar med Node.js, även om de ännu inte har arbetat med projekt som använder olika Node.js-versioner.
Låt oss dyka in i hur du kan installera nvm på Windows eller MacOS.
Innehållsförteckning
Förutsättningar för att installera NVM
Innan du installerar nvm, se till att du avinstallerar alla befintliga Node.js-versioner för att undvika konflikter efter att du har installerat nvm. Om du använder Windows, fortsätt och ta även bort katalogen där Node.js hade installerats på din maskin. Detta är vanligtvis nodejs-mappen som finns i programfiler
När du installerar nvm på MacOS måste du se till att du installerar Xcode kommandoradsverktyg manuellt innan du försöker installera nvm.
Annars kommer installationen att misslyckas. Den här artikeln kommer att täcka hur du gör detta i avsnittet om hur du installerar nvm på macOS. Installation av Xcodes kommandoradsverktyg kräver MacOS version 13 eller senare och cirka 2,5 GB ledigt diskutrymme.
Hur man installerar NVM på Windows
Den ursprungliga Node Version Manager gjordes för Linux- och Mac-operativsystem och inte Windows. I det avseendet är NVM vi ska installera på Windows lite annorlunda än nvm som används på Linux och Mac.
Det är dock NVM som rekommenderas för Windows-operativsystem av Microsoft och Google.
För att installera NVM på din Windows-dator, följ följande steg
1. Gå till nvm släpper för att se nvm-utgåvorna. Under Tillgångar klickar du på den senaste nvm-setup.exe för att ladda ner det senaste nvm-installationsprogrammet.
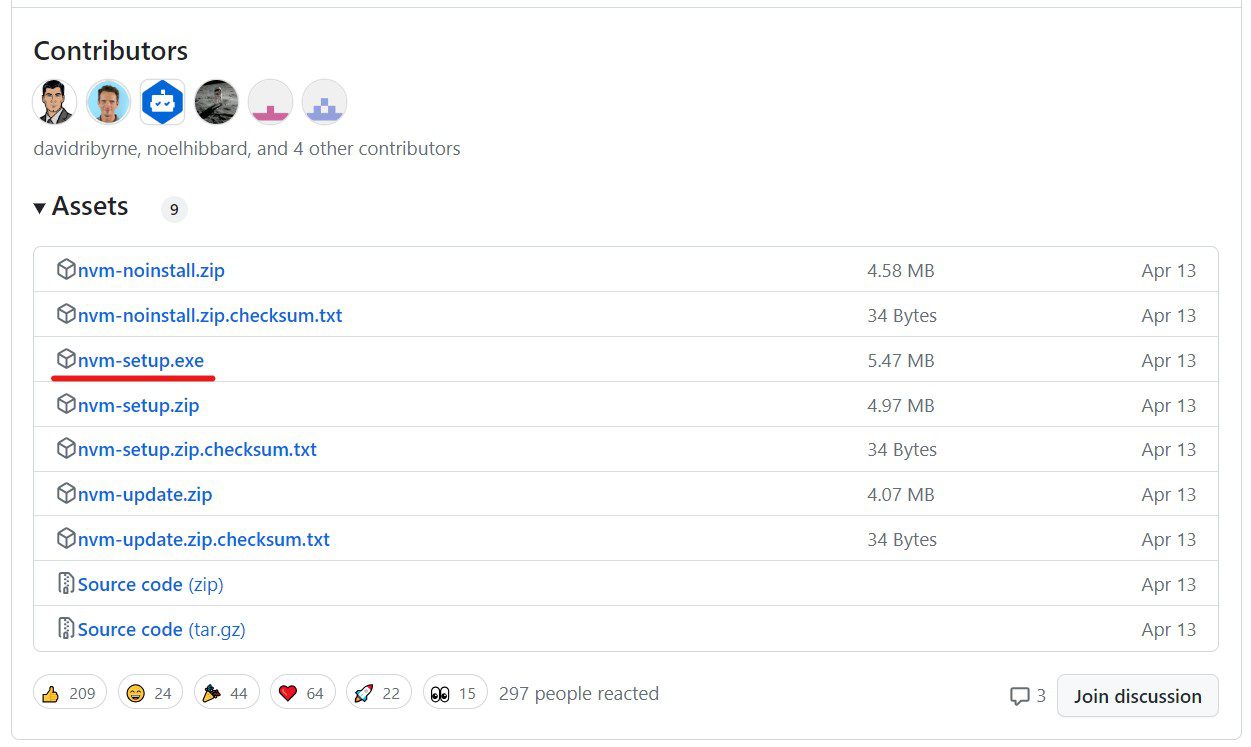
2. När nedladdningen är klar öppnar du installationsprogrammet och väljer Ja när du tillfrågas om du vill tillåta att appen gör ändringar på din enhet eller inte.
3. På skärmen Licensavtal väljer du Jag accepterar avtalet och klickar sedan på Nästa
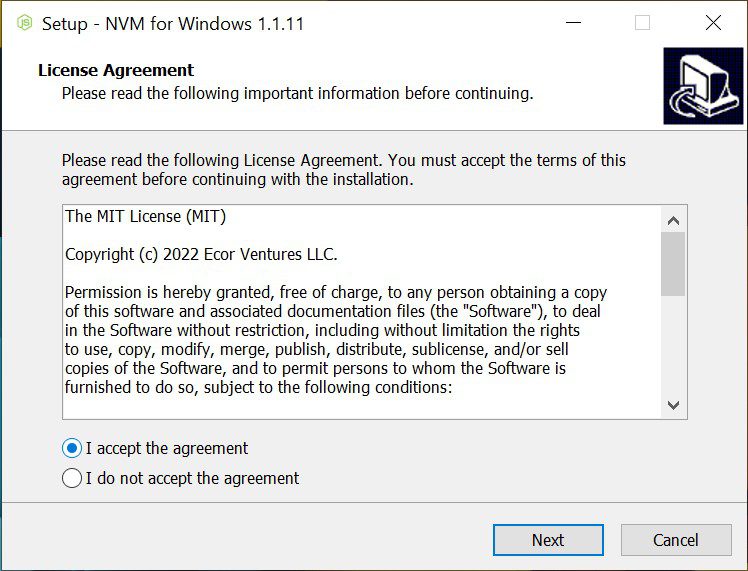
4. På skärmen Välj destinationsplats, ange var du vill att nvm för Windows ska installeras och klicka på Nästa
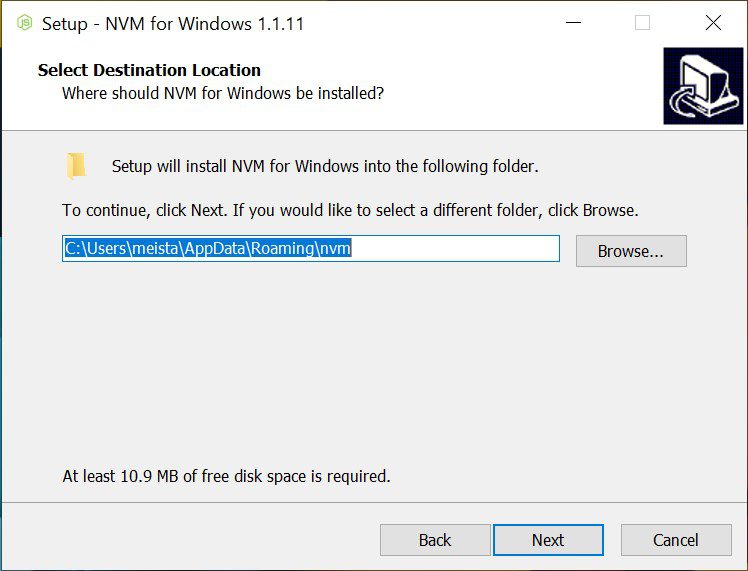
5. På skärmen Set Node.js Symlink, ange var du vill att symlink ska ställas in genom att klicka på Nästa. Det är här den aktiva versionen av Node.js kommer att hittas.
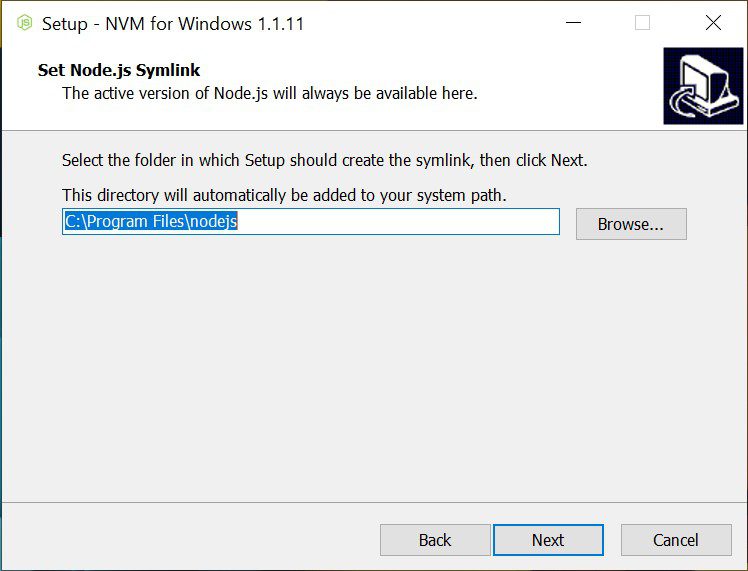
6. Med allt inställt är det nu dags att installera nvm. På skärmen Klar att installera klickar du på Installera för att installera nvm på din maskin.
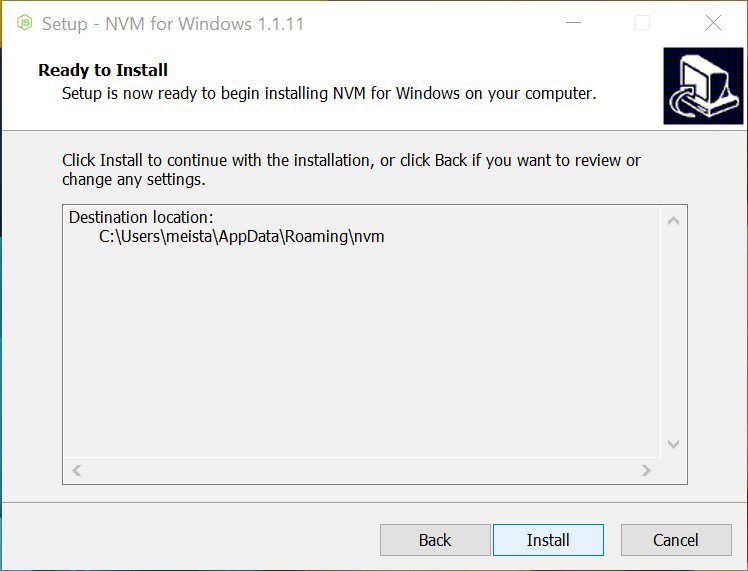
7. När installationen är klar klickar du på Slutför
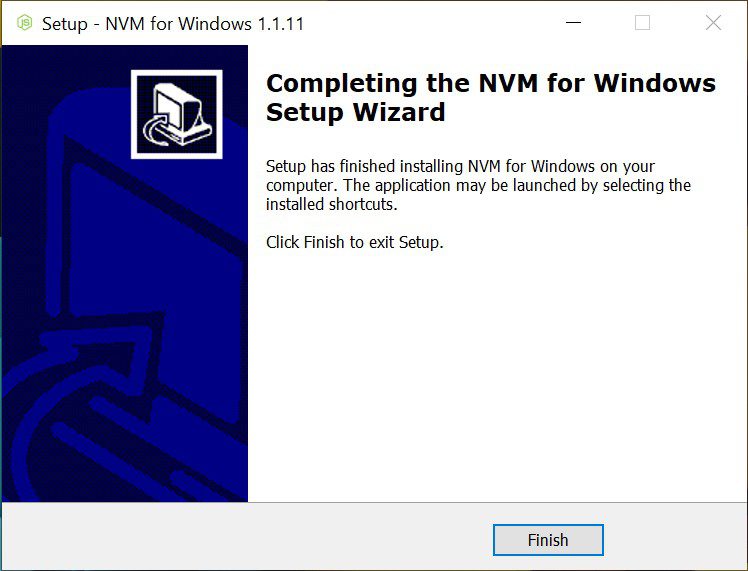
8. För att bekräfta att installationen var klar, öppna Windows PowerShell och kör den som administratör
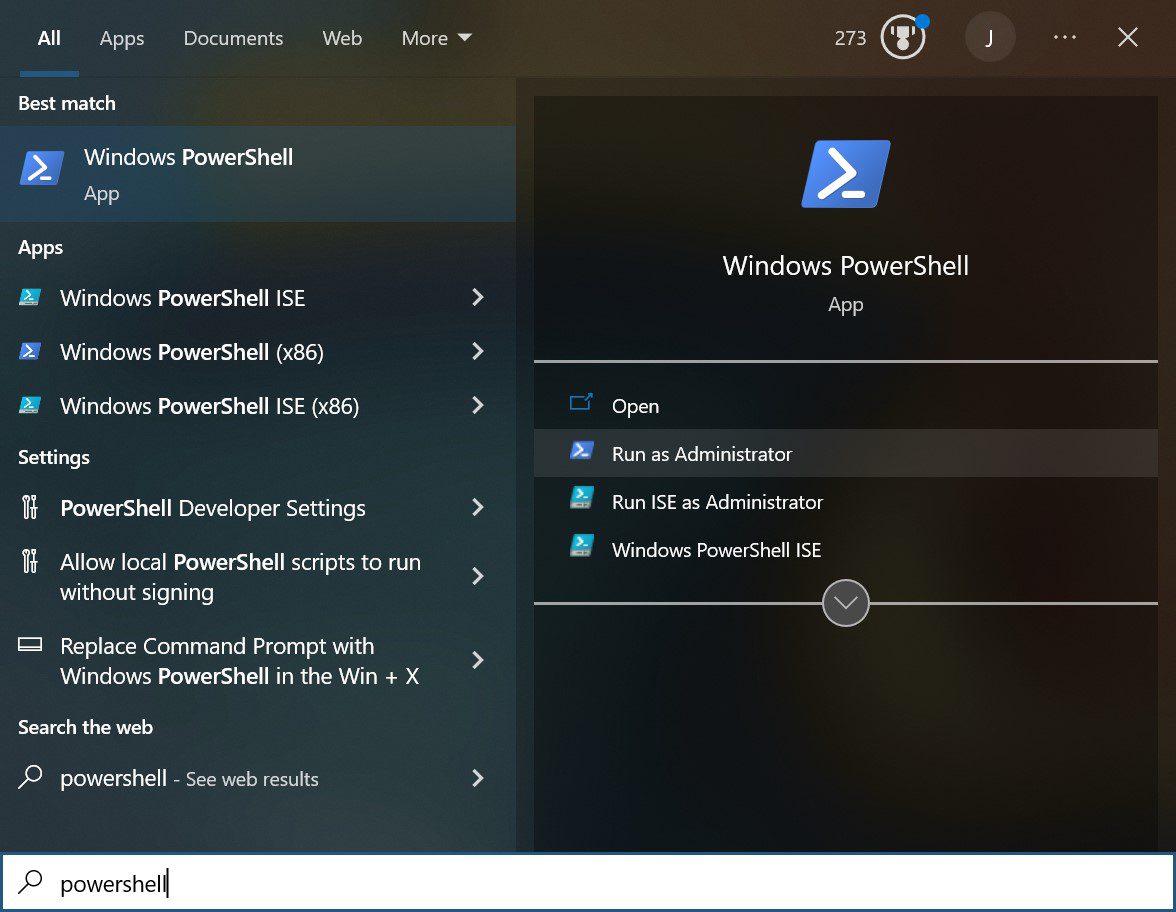
9. Väl i Powershell, kör
nvm -v
Om installationen lyckades bör du se en skärm med versionsnumret för den nvm du installerade.
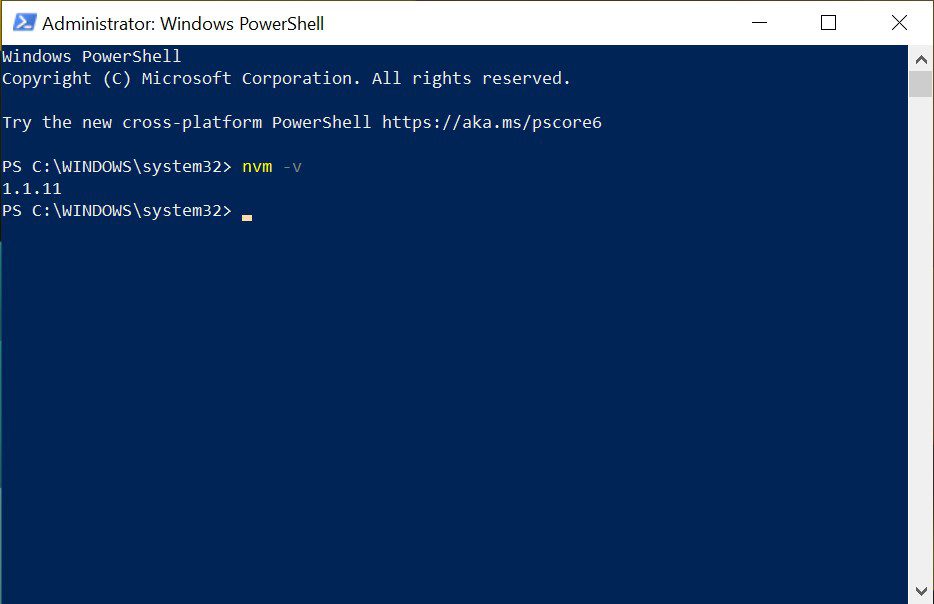
Med nvm installerat kan du fortsätta och använda det för att installera och hantera flera versioner av Node.js
Hur man installerar NVM på macOS
När du installerar nvm på MacOS, rekommenderas det att du installerar det direkt från GitHub och inte genom att använda Homebrew, pakethanteraren för macOS. Dessutom måste du manuellt installera Xcodes kommandoradsverktyg på din maskin. Därför kommer våra första steg att täcka hur man installerar Xcode kommandoradsverktyg. För att göra detta, följ följande steg:
1. Gå till Apple-utvecklarnas ladda ner sida
2. Sök efter kommandoradsverktyg för Xcode. Ladda ner den senaste versionen som inte är en betaversion eller releasekandidat
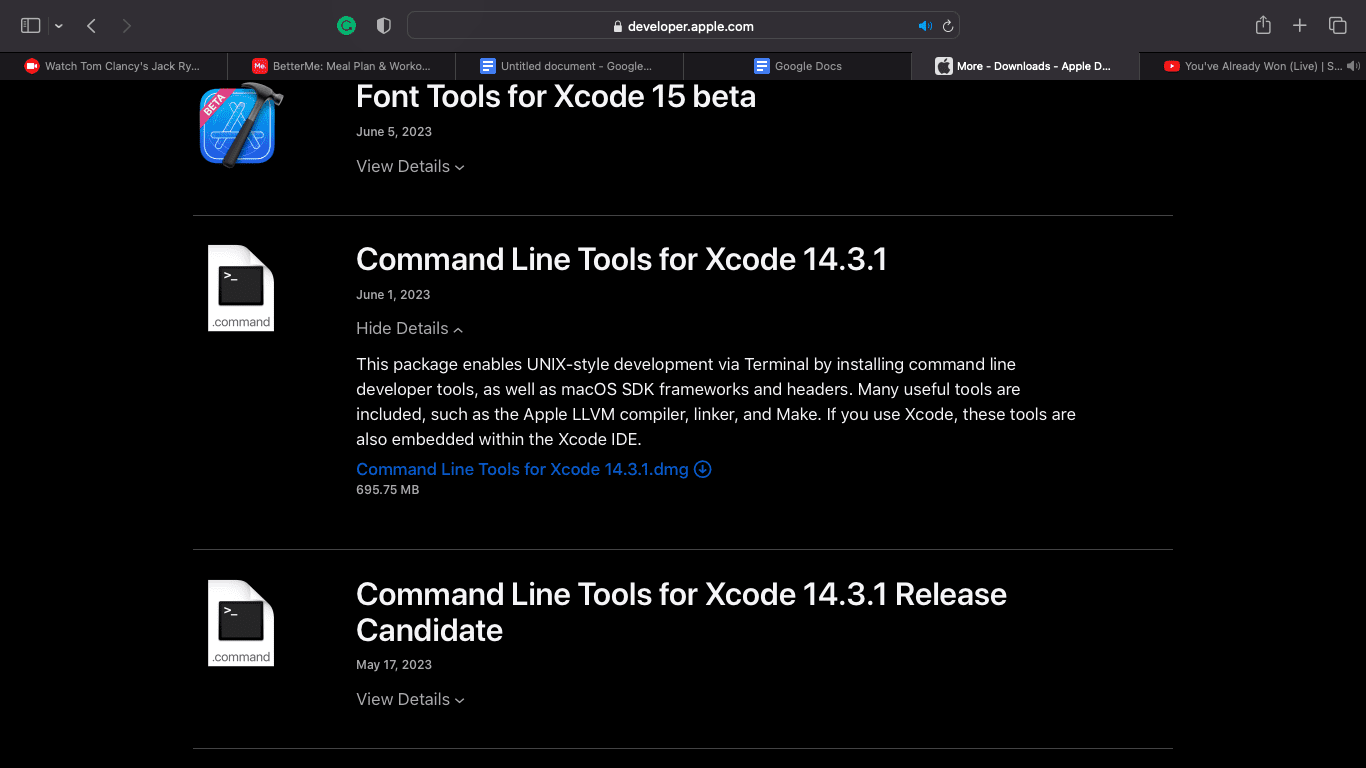
3. Öppna den nedladdade .dmg-filen och kör kommandoraden tools.pkg-filen. Detta börjar med installationsprogrammet för kommandoradsverktyg.
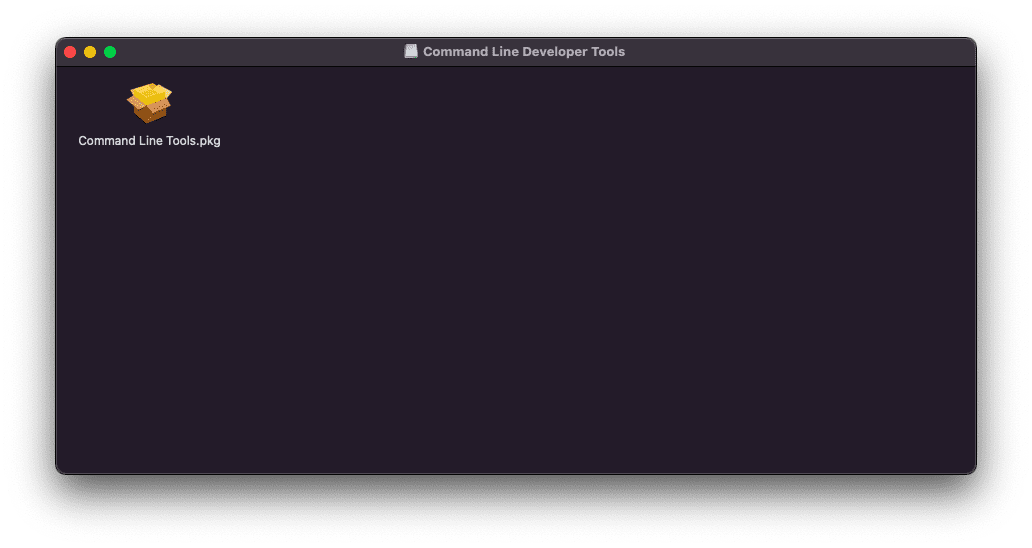
4. Klicka på Fortsätt
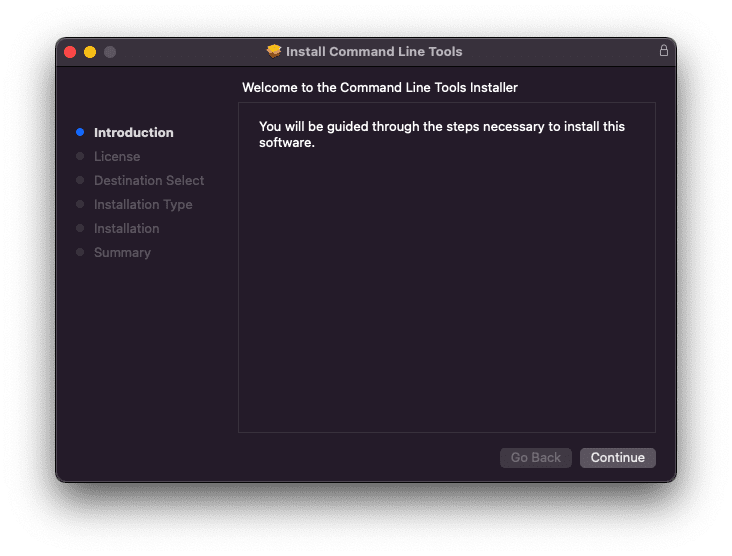
5. Klicka på Fortsätt. Du kan också ändra ditt föredragna språk på den här skärmen.
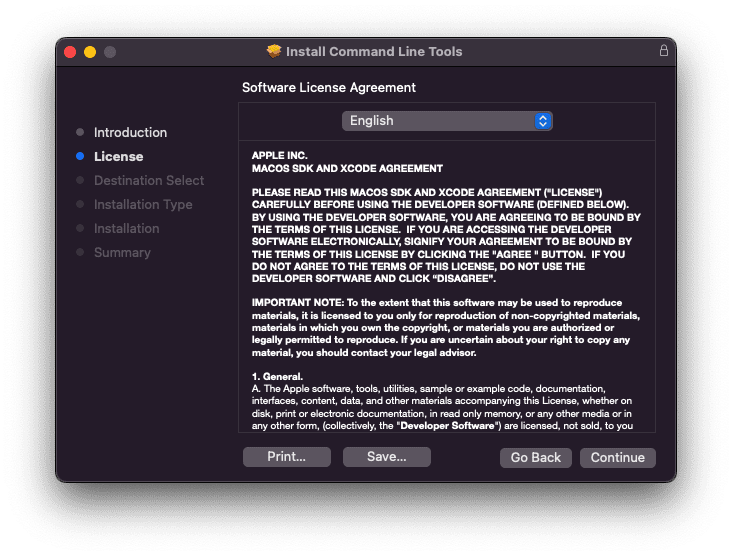
6. Klicka på Godkänn för att fortsätta med installationen, klicka sedan på Installera för att installera kommandoradsverktygen.
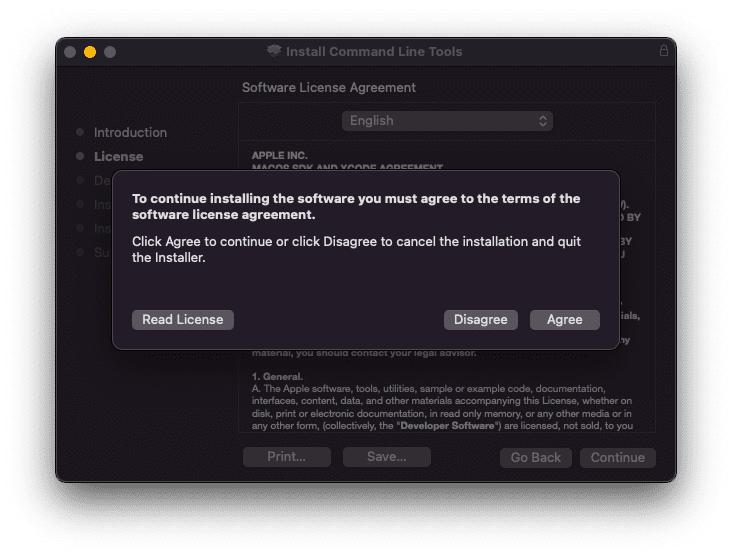
När kommandoradsverktygen har installerats är nästa steg att installera nvm på Mac. För detta, följ följande steg:
ls -a
2. Om du inte ser en .zshrc-fil i din hemkatalog, skapa en genom att köra
touch ~/.zshrc
3. Kopiera följande kommando till din terminal och kör det:
curl -o- https://raw.githubusercontent.com/nvm-sh/nvm/v0.39.3/install.sh | bash
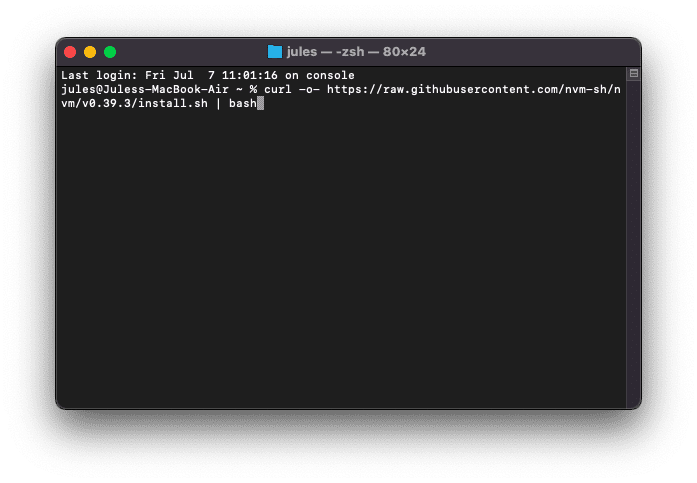
Kommandot ovan laddar ner ett skript och kör det. Skriptet klonar nvm-förvaret och installerar därmed nvm i din Mac.
För att bekräfta att nvm har körts, följande kommando i din terminal
nvm -v
Om du får ett versionsnummer lyckades installationen.
Slutsats
Nodeversionshanteraren är ett viktigt verktyg för utvecklare som arbetar med Node.js eftersom det gör att du enkelt kan arbeta med olika Node.js-versioner, hantera versionerna och enkelt växla mellan de olika versionerna. Om du är en utvecklare som arbetar med Node.js-ramverket, överväg att installera nvm på din dator.
Du kan också utforska hur du installerar Node.js och NPM på Windows och macOS.

