Förståelse och installation av ICC-profiler i Windows 10
Termen ICC-profiler kan låta bekant, även om du inte har tagit dig tid att fördjupa dig i vad det egentligen är eller hur man installerar det. ICC-profiler spelar en viktig roll, särskilt när du ansluter enheter som kameror eller skrivare till din dator. Om du ofta arbetar med bildredigering eller använder verktyg för färgkalibrering är kunskap om ICC-profiler och deras placering i Windows 10, samt installationsprocessen, av stor betydelse. Den här guiden går igenom hela processen för att lägga till en ICC-profil i Windows 10.
Vad är egentligen en ICC-profil?
En ICC-profil är i grunden en datamängd som används av Windows för att justera och förbättra färgåtergivningen på dina externa enheter. Enklare uttryckt ser en ICC-profil till att färgerna på dina externa enheter kalibreras korrekt. Den aktiveras automatiskt när du ansluter en extern enhet, som till exempel en kamera eller skrivare. Det är viktigt att noggrant välja rätt ICC-profil, eftersom felaktiga profiler kan leda till att färger ser annorlunda ut på skärmen jämfört med hur de skrivs ut. Det är avgörande att du laddar ner ICC-profiler från officiella och pålitliga källor. Att ladda ner från tredje part kan innebära en risk för skadlig programvara, vilket kan skada din dator. Om du vill lära dig mer om färgkalibrering, kan du också läsa vår artikel om hur man kalibrerar skärmfärger i Windows 10.
Installationssteg för ICC-profiler i Windows 10
Nu när du vet vad en ICC-profil är, ska vi gå igenom stegen för att installera och aktivera en ICC-profil i Windows 10. Följ dessa anvisningar:
1. Börja med att ladda ner den .icc-fil du vill installera.
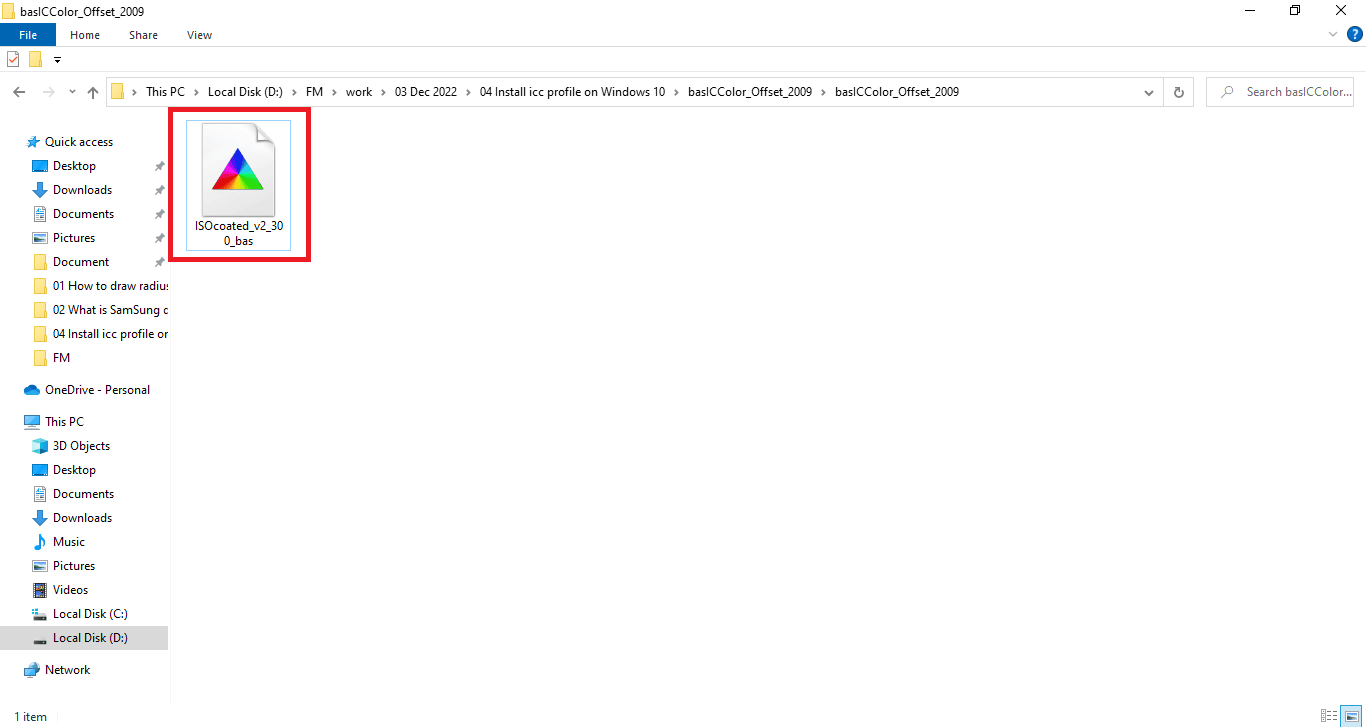
2. Högerklicka på den nedladdade ICC-profilfilen och välj ”Installera profil”.
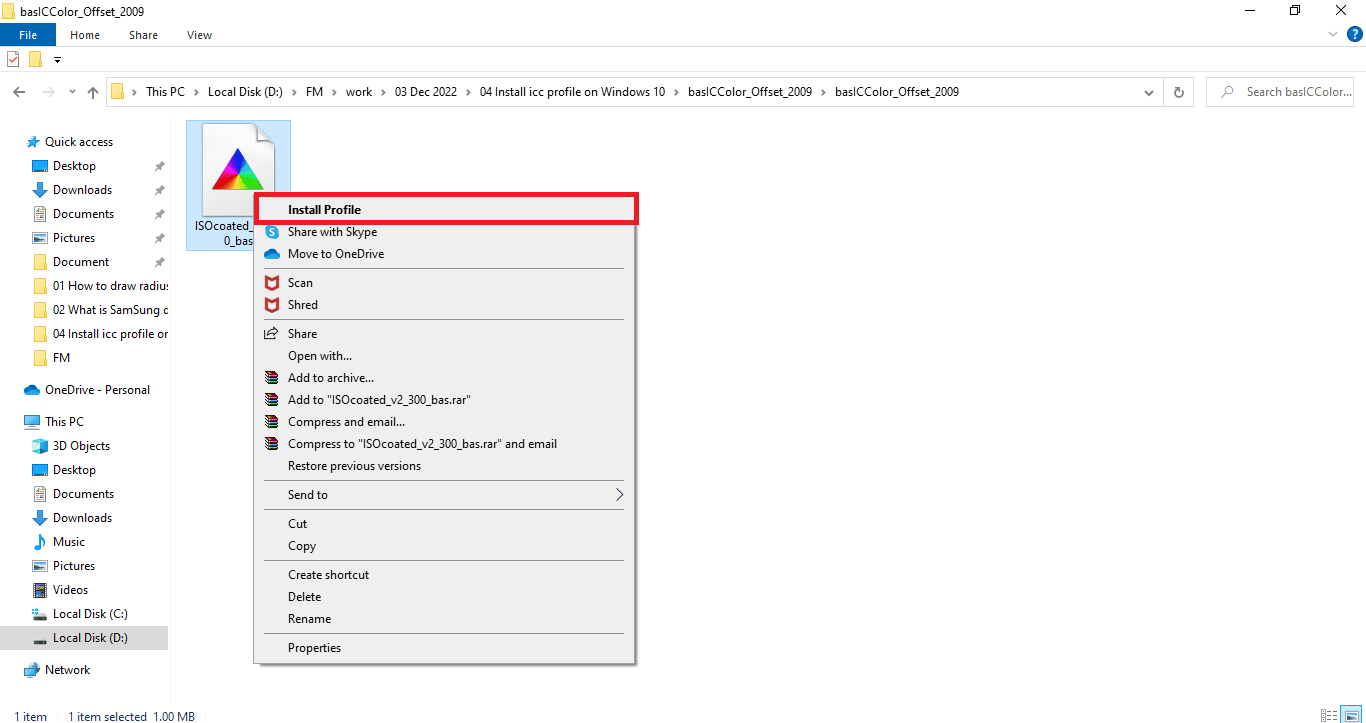
Nu har vi installerat profilen. Låt oss nu gå vidare till hur du aktiverar eller laddar en ICC-profil i Windows 10. Här följer stegen:
1. Tryck på Windows-tangenten, skriv ”Färghantering” och klicka sedan på ”Öppna”.
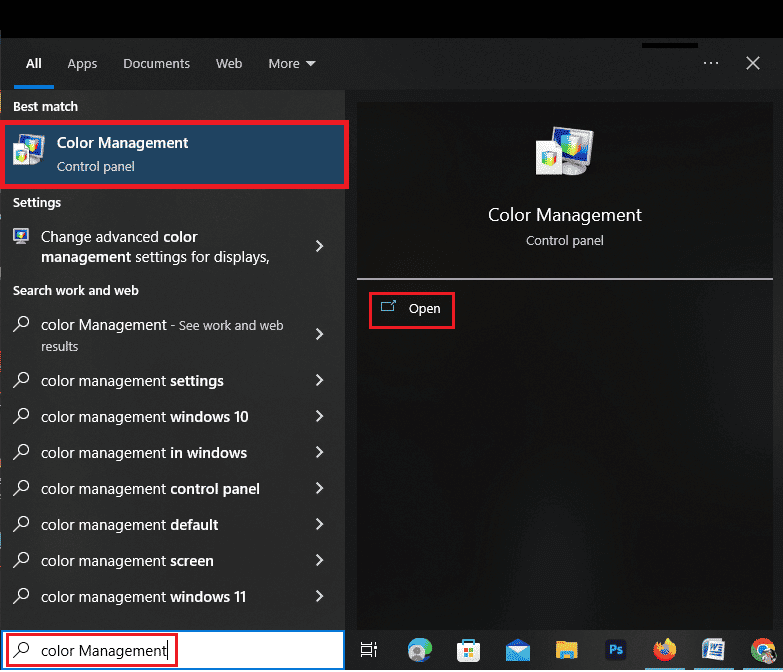
2. Om du har flera bildskärmar, välj den du vill justera.
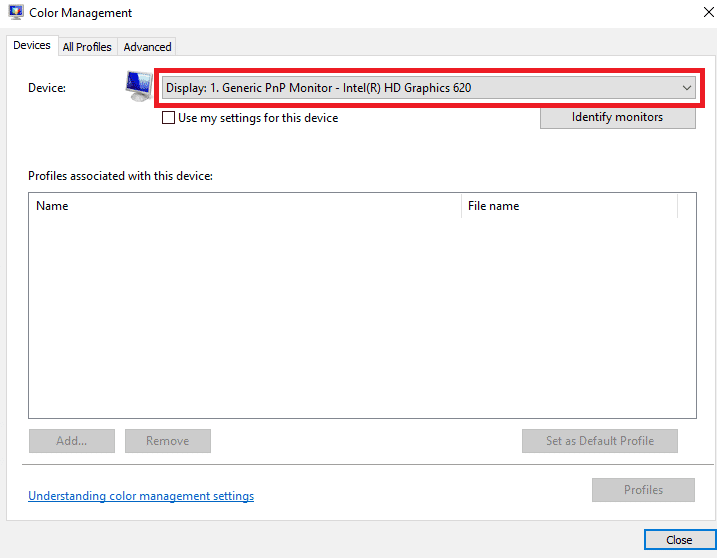
3. Markera rutan ”Använd mina inställningar för den här enheten”.
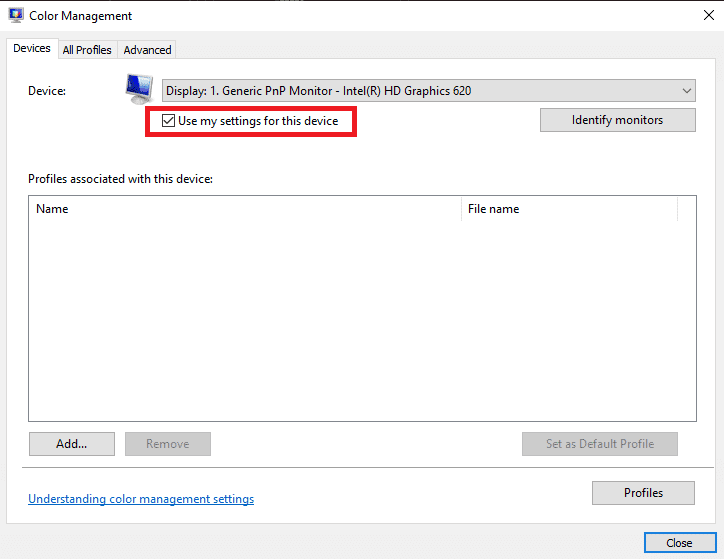
4. Klicka på knappen ”Lägg till” i fönstret Färghantering.
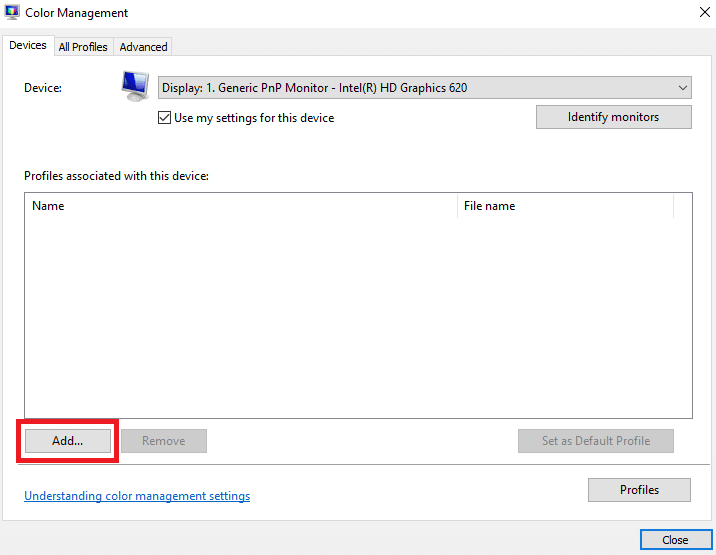
5. Välj den ICC-profil du nyligen installerade.
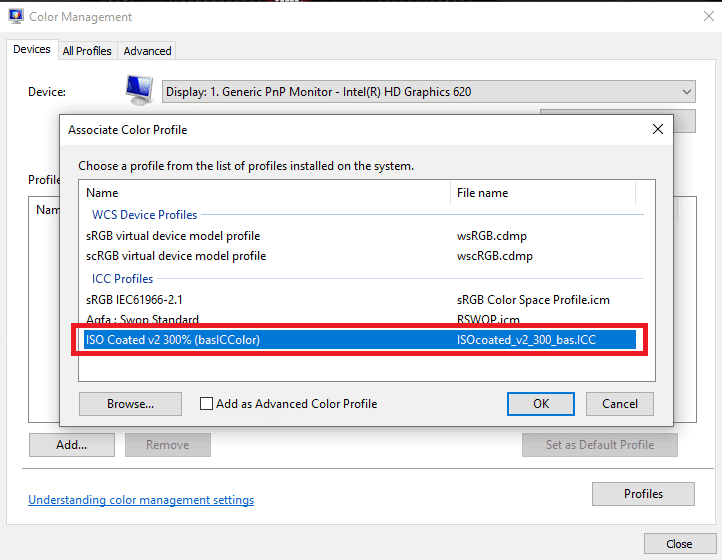
6. Bekräfta genom att klicka på ”OK”.
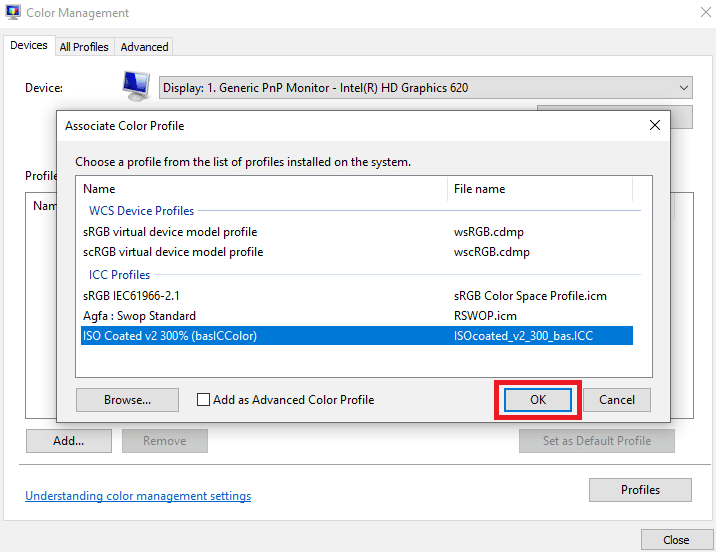
7. Markera den valda profilen igen och klicka på ”Ange som standardprofil”.
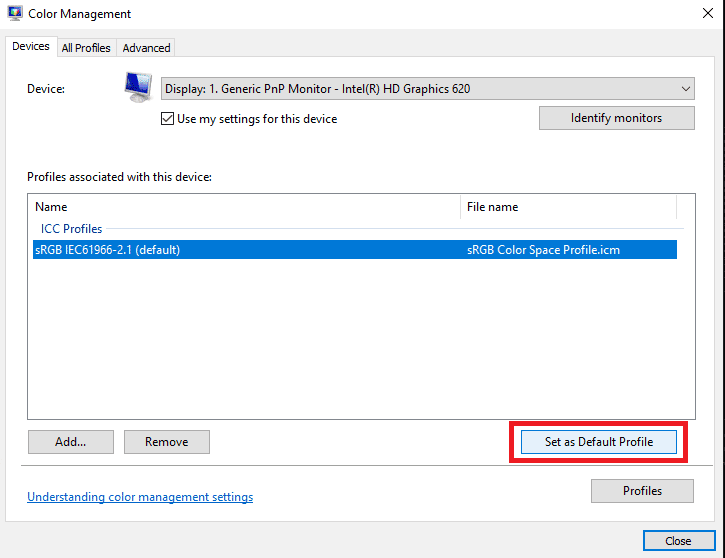
Dessa steg visar hur du lägger till en ICC-profil i Windows 10. Låt oss nu se hur man avinstallerar en ICC-profil från Windows 10.
Avinstallera en ICC-profil från Windows 10
Processen för att avinstallera en ICC-profil från Windows 10 är lika enkel som installationen. Så här gör du:
1. Skriv ”Färghantering” i sökrutan i aktivitetsfältet i Windows 10.
2. Klicka på ”Färghantering” i sökresultatet.
3. Välj den ICC-profil du vill ta bort.
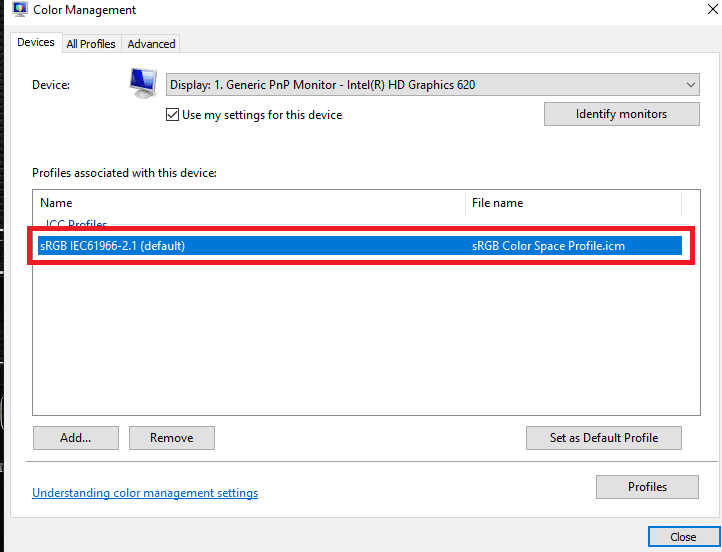
4. Klicka på alternativet ”Ta bort”.
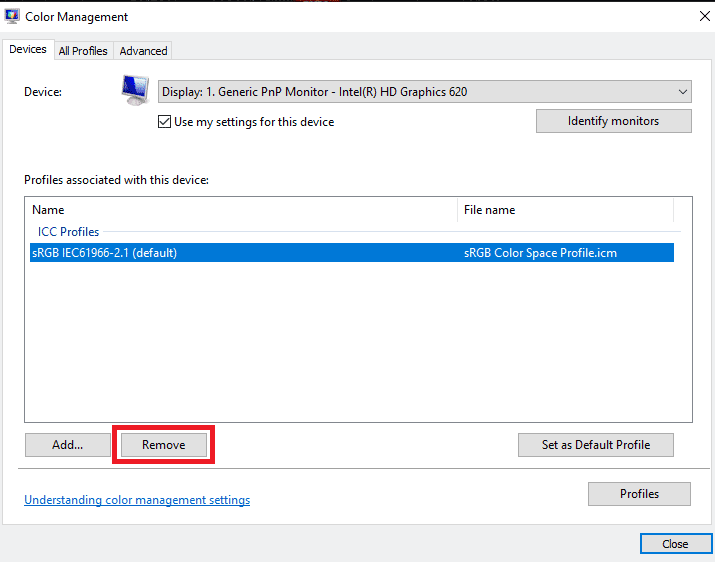
Dessa steg tar endast bort ICC-profilen från listan i ”Färghantering”. För att ta bort den helt måste du följa dessa ytterligare steg:
1. Gå till C-enheten på din dator.
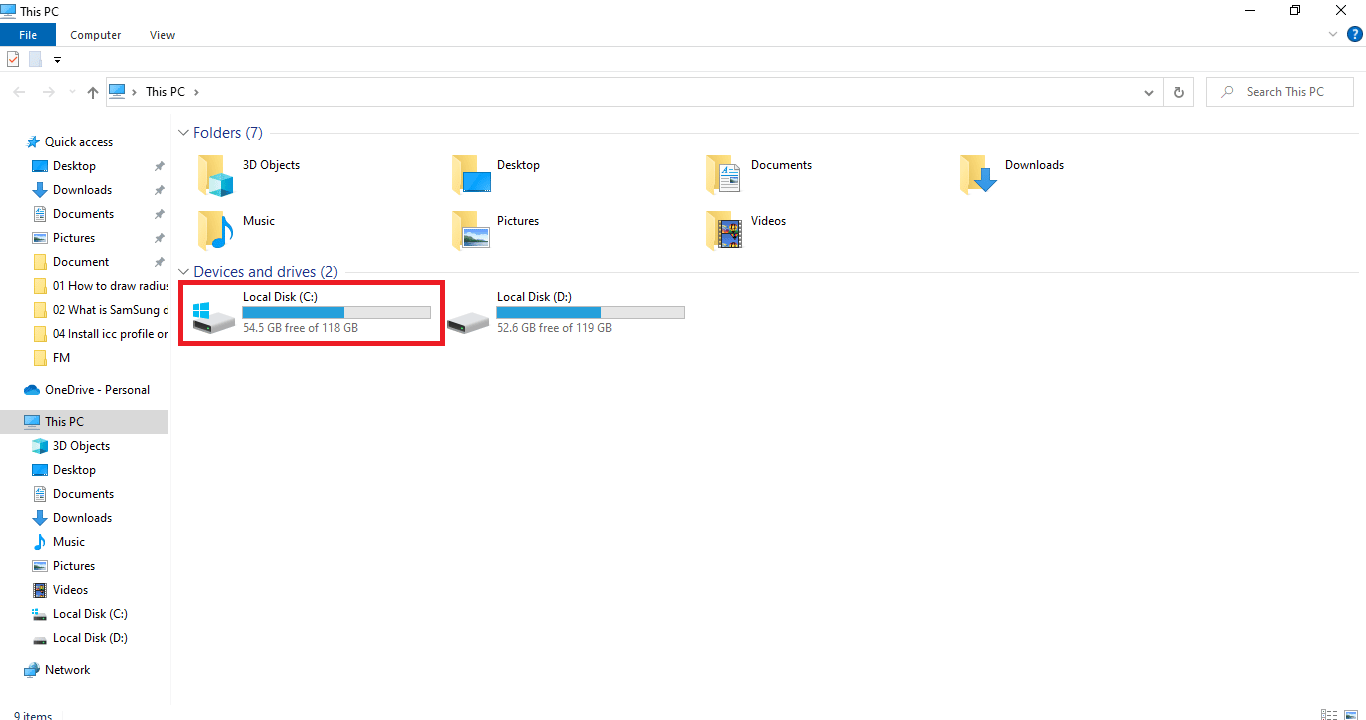
2. Klicka på mappen ”Windows”.
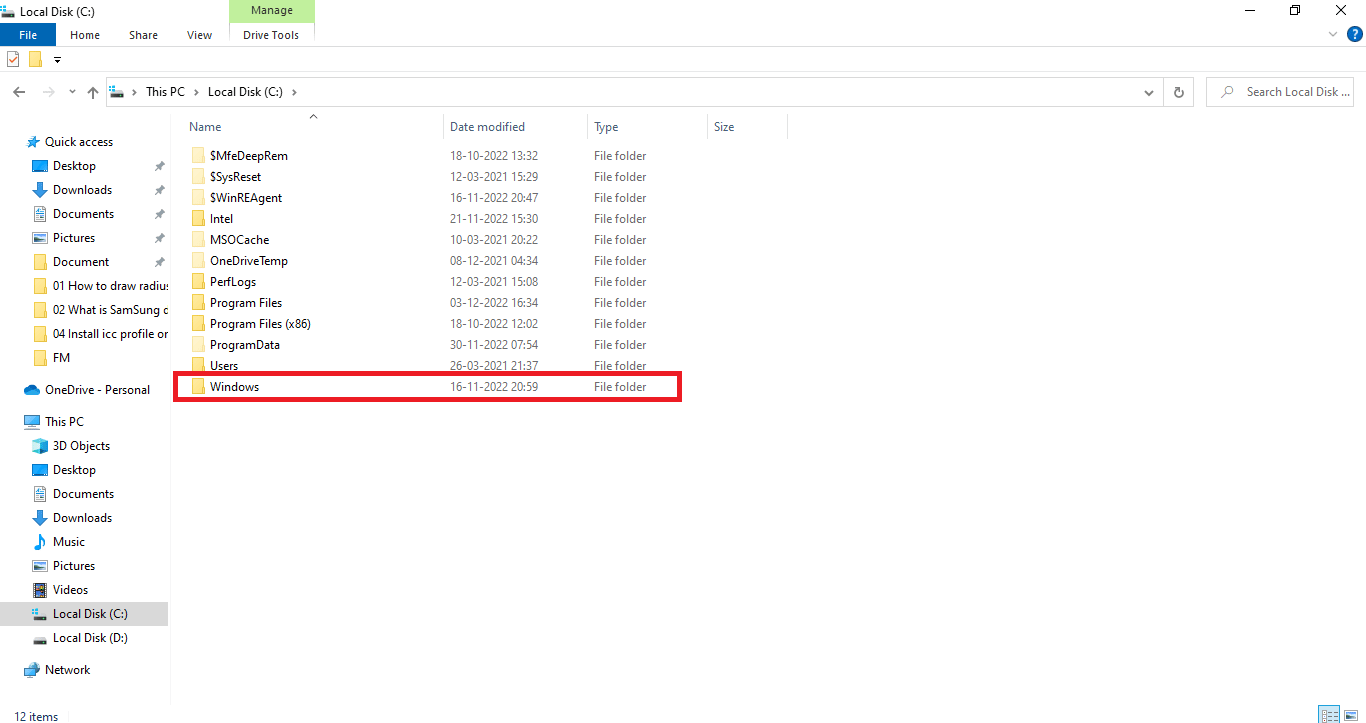
3. Öppna mappen ”System32”.
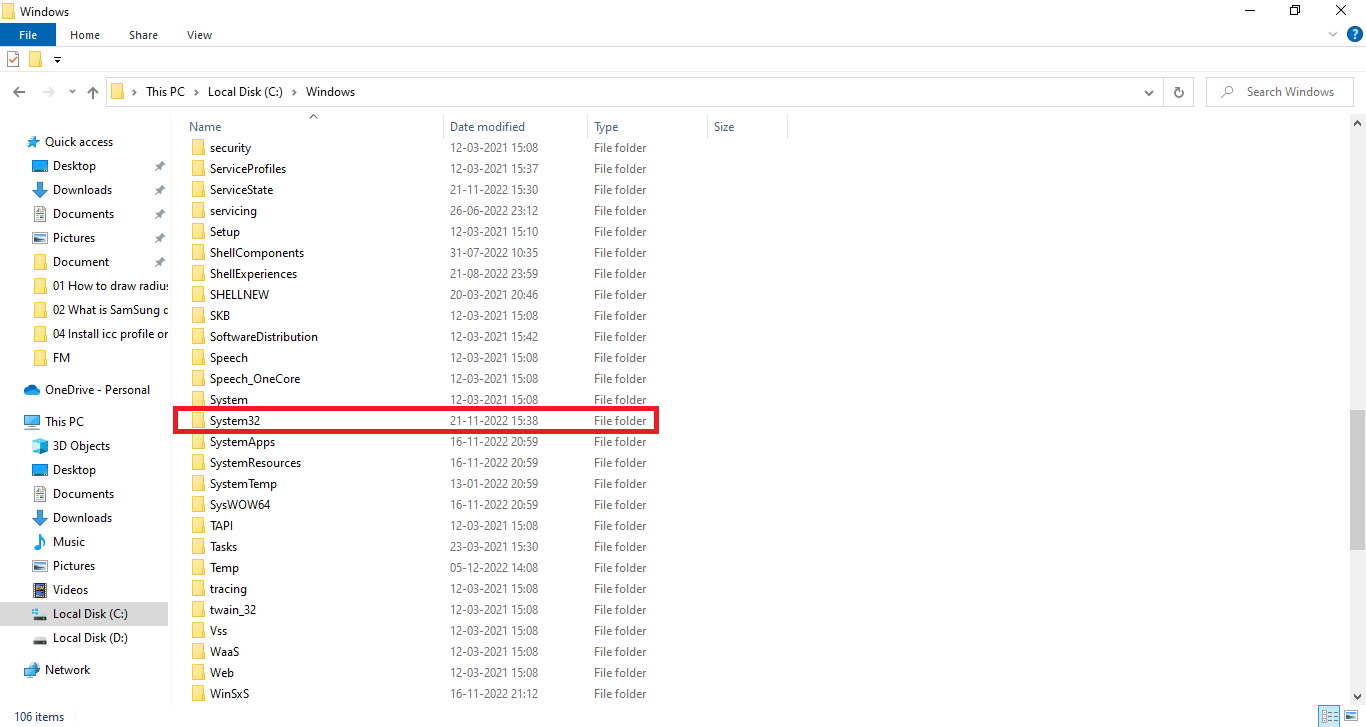
4. Öppna mappen ”Spool”.
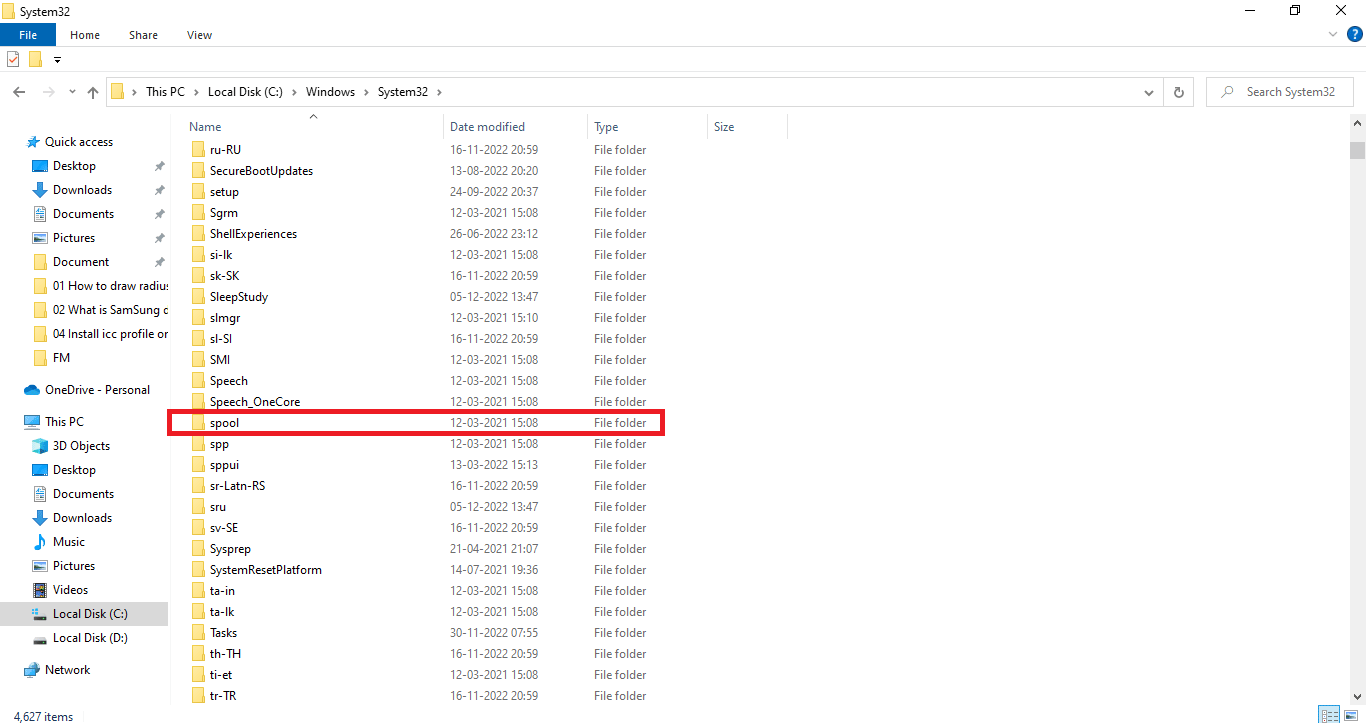
5. Gå in i mappen ”drivers”.
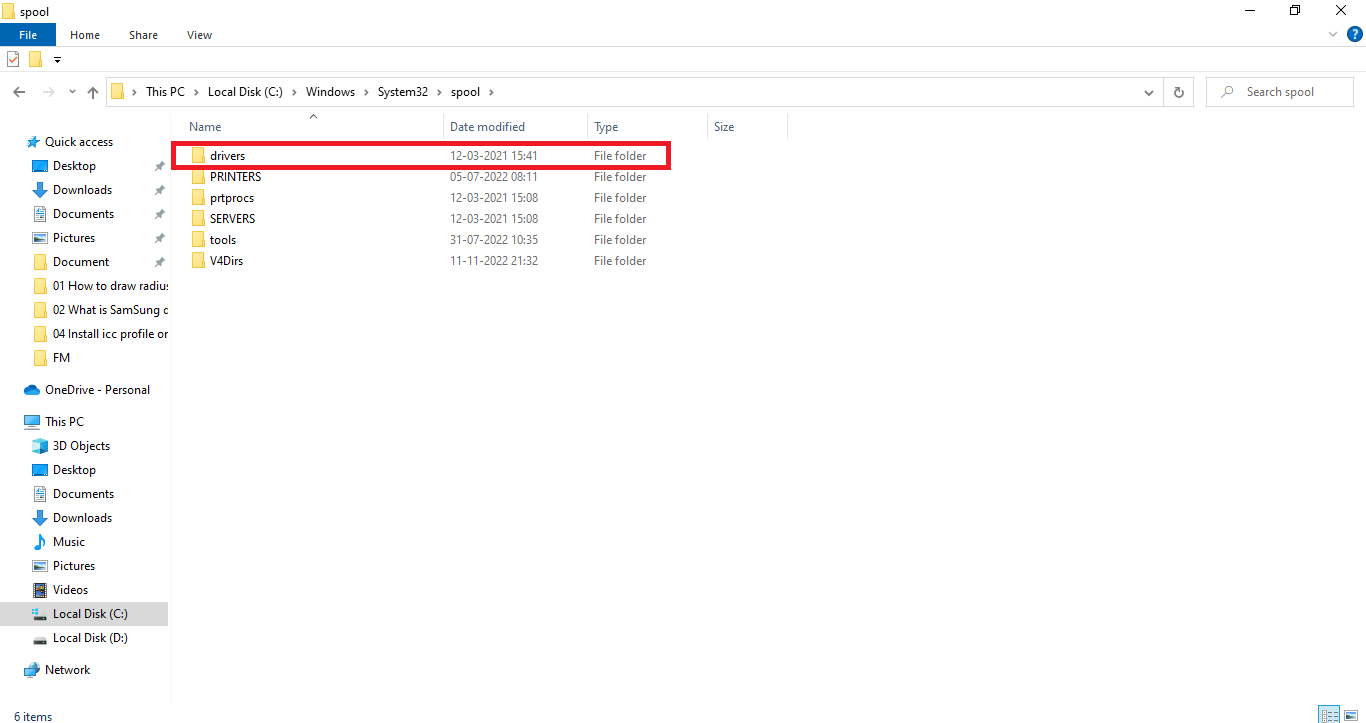
6. Klicka på mappen ”color”.
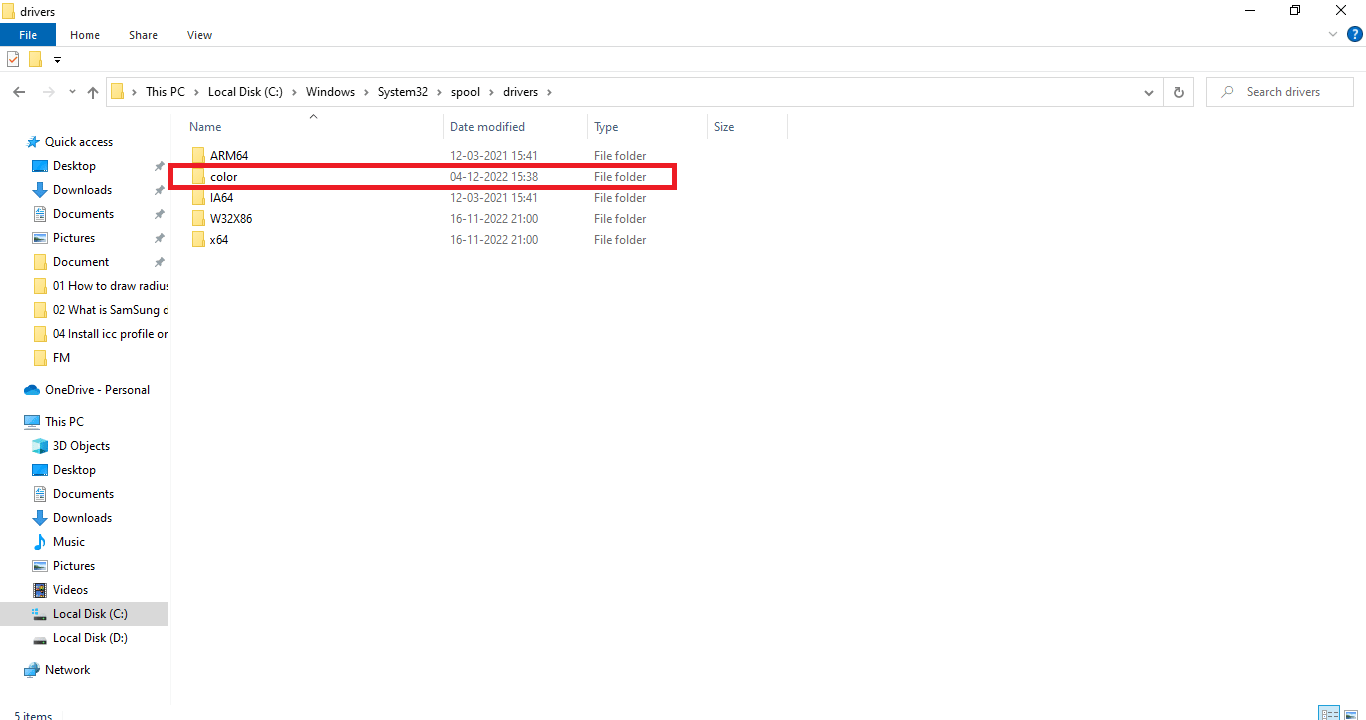
7. Välj de ICC-profiler du vill ta bort.
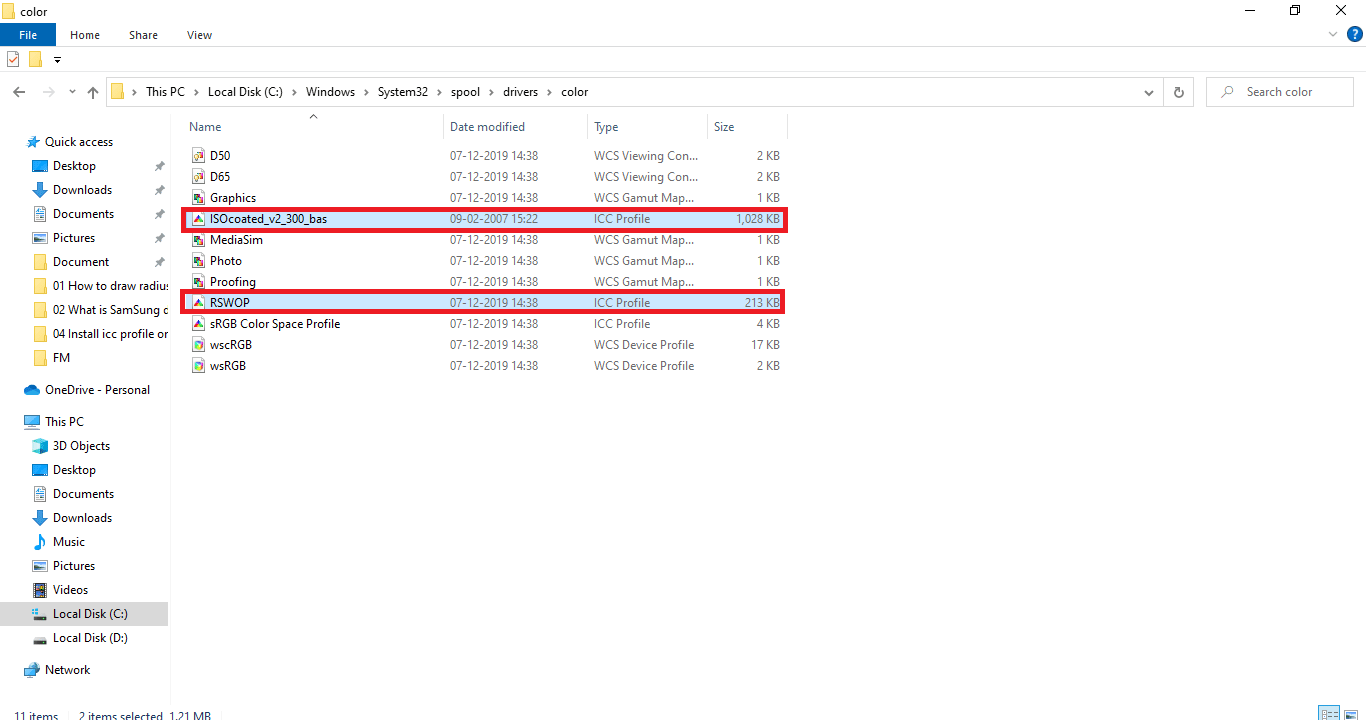
8. Högerklicka på de valda filerna och välj ”Ta bort”.
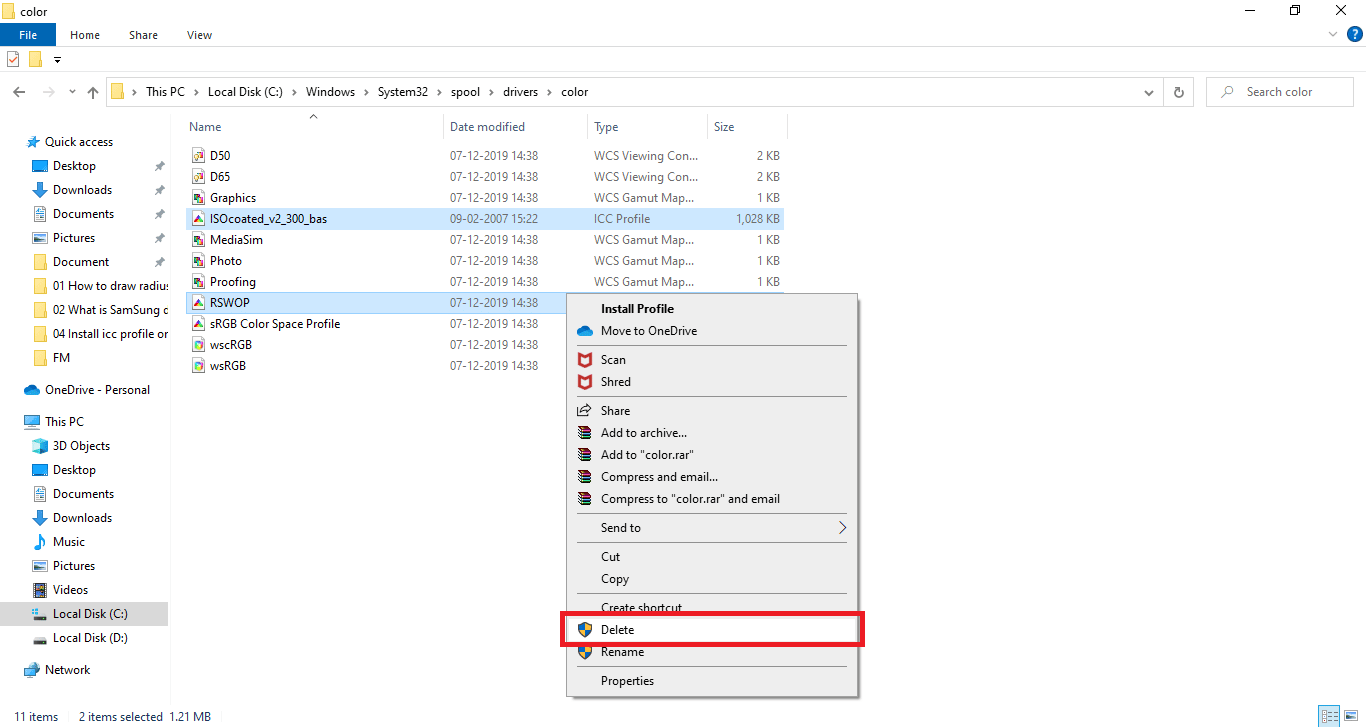
På det här sättet tar du bort oönskade ICC-profiler fullständigt från din dator.
Hitta ICC-profilernas plats i Windows 10
Om du har följt avsnittet om hur man avinstallerar en ICC-profil, borde du nu ha en god bild av var ICC-profilerna finns lagrade i Windows 10. Som vi just visade, du kan hitta dem i mappen C:\Windows\System32\spool\drivers\color.
Alternativ till ICC-profiler
Det finns alternativa applikationer som du kan använda för att hantera, installera och växla mellan flera ICC-profiler. Några av dessa applikationer inkluderar:
- DisplayCal Profile Loader: En kostnadsfri app som gör det möjligt att automatiskt återställa den ICC-profil du har valt om den ändras av ett annat program eller av Windows standardinställning.
- DisplayProfil: Denna app låter dig lagra och snabbt växla mellan flera ICC-profiler. Den ger även en tydlig översikt över alla installerade profiler och visar deras placering på datorn.
Hitta rätt ICC-profil
Det bästa sättet att få tag i ICC-profiler är genom de officiella tillverkarnas webbplatser. De flesta tillverkare erbjuder ICC-profiler för sina produkter. Till exempel, om du har en HP-skrivare kan du hämta den relevanta ICC-profilen från HPs officiella hemsida. Dock kanske inte alla tillverkare tillhandahåller ICC-profiler för sina enheter. I sådana fall kan du behöva använda tredjepartswebbplatser. Var noggrann med att endast ladda ner filer från betrodda källor. Ladda aldrig ner från webbplatser som ser osäkra ut, då de kan innehålla virus eller annan skadlig programvara. Se till att skanna nedladdade filer med antivirusprogram innan du installerar dem. Vanligtvis kommer ICC-profiler i form av komprimerade zip-filer som du behöver extrahera innan du kan installera dem enligt anvisningarna ovan.
Vi hoppas att den här artikeln har gett dig en bra grundläggande förståelse för ICC-profiler och hur man installerar dem i Windows 10. Om du har ytterligare frågor eller önskemål om andra ämnen som du vill att vi ska skriva om, vänligen dela med dig av dem i kommentarerna nedan.