AppImages erbjuder en smidig metod för att använda Linux-program utan krånglig installation. De fungerar som fristående enheter, men saknar den djupare integration med systemet som traditionella program har. Om du ofta använder AppImages och tycker det är omständligt att manuellt konfigurera genvägar och lägga till dem i menyn, kommer du att uppskatta AppImageLauncher.
Vad är AppImageLauncher?
AppImageLauncher är ett verktyg som automatiserar hanteringen av AppImages. När det är installerat, identifierar det automatiskt när en AppImage körs, skapar en genväg och lägger till den i en dedikerad mapp på din dator. Detta förenklar användningen av AppImages betydligt.
Installationsguide för AppImageLauncher på Linux
AppImageLauncher är inte förinstallerat på de flesta Linux-distributioner, men är kompatibelt med många och är enkelt att installera. Följ dessa steg för att installera verktyget på ditt system:
Öppna först en terminal genom att trycka på Ctrl + Alt + T eller genom att söka efter ”Terminal” i appmenyn. Sedan följer du instruktionerna nedan för din specifika distribution:
För Ubuntu
Använd wget för att ladda ner den senaste DEB-paketet och installera det sedan med apt install:
wget https://github.com/TheAssassin/AppImageLauncher/releases/download/v2.2.0/appimagelauncher_2.2.0-travis995.0f91801.bionic_amd64.deb sudo apt install ./appimagelauncher_2.2.0-travis995.0f91801.bionic_amd64.deb
För Debian
Använd wget för att ladda ner paketet och dpkg -i för installation. Korrigera eventuella beroenden med apt-get install -f:
wget https://github.com/TheAssassin/AppImageLauncher/releases/download/v2.2.0/appimagelauncher_2.2.0-travis995.0f91801.bionic_amd64.deb sudo dpkg -i https://github.com/TheAssassin/AppImageLauncher/releases/download/v2.2.0/appimagelauncher_2.2.0-travis995.0f91801.bionic_amd64.deb sudo apt-get install -f
För Arch Linux
Installera Trizen AUR-hjälparen och använd den för att installera AppImageLauncher:
sudo pacman -S git base-devel git clone https://aur.archlinux.org/trizen.git cd trizen/ makepkg -sri trizen -S appimagelauncher
För Fedora
Ladda ner RPM-paketet och installera det med dnf install:
sudo dnf install https://github.com/TheAssassin/AppImageLauncher/releases/download/v2.2.0/appimagelauncher-2.2.0-travis995.0f91801.x86_64.rpm
För OpenSUSE
Ladda ner RPM-paketet med wget och installera det med zypper install:
wget https://github.com/TheAssassin/AppImageLauncher/releases/download/v2.2.0/appimagelauncher-2.2.0-travis995.0f91801.x86_64.rpm sudo zypper install appimagelauncher-2.2.0-travis995.0f91801.x86_64.rpm
Konfigurera AppImageLauncher
Efter installationen är det dags att konfigurera AppImageLauncher:
Steg 1: Starta ”AppImageLauncher” från appmenyn. Detta öppnar inställningarna för programmet.
Steg 2: I avsnittet ”Plats där du ska lagra dina AppImage-filer för att underlätta hanteringen av dem”, kan du ändra standardmappen om du vill. Annars kan du lämna det som standard.
Steg 3: Gå till fliken ”appimagelauncherd”. Markera rutan ”Autostart auto-integration daemon”. Detta ser till att AppImageLauncher alltid körs i bakgrunden och är redo att hantera AppImages.
Var hittar du AppImages?
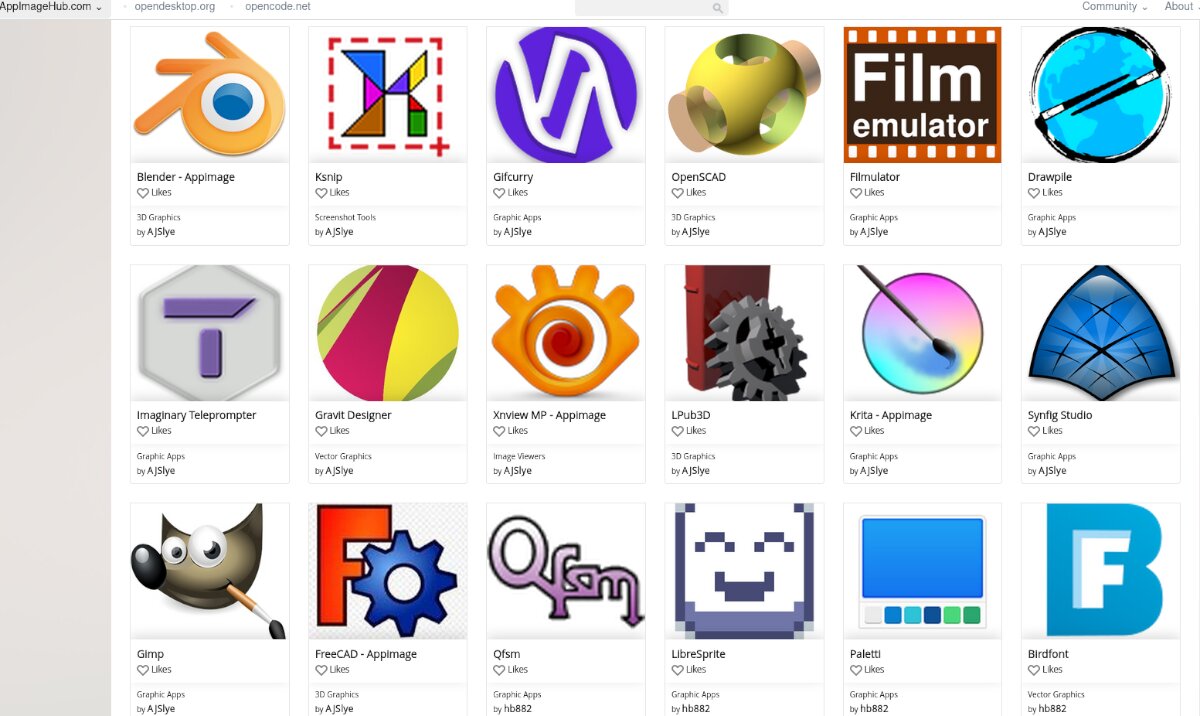
AppImages finns tillgängliga på många platser online, men AppImageHub är en utmärkt resurs. Så här använder du det för att ladda ner AppImages:
Steg 1: Besök AppImageHub.com. Där hittar du en mängd olika kategorier, t.ex. ljud, utbildning och spel.
Steg 2: Välj en kategori och bläddra bland tillgängliga AppImages. När du hittar en AppImage du vill använda, välj den.
Steg 3: Klicka på ”Filer”. Nu visas de tillgängliga nedladdningsalternativen. Klicka på AppImage-filen för att börja ladda ner.
Steg 4: Ladda ner AppImage-filen. Nedladdningen tar vanligtvis inte lång tid eftersom AppImages inte är speciellt stora.
När nedladdningen är klar, hittar du filen i din ”Nedladdningar”-mapp.
Installera AppImages med AppImageLauncher
Att använda AppImageLauncher för att installera AppImages är mycket enkelt. Följ dessa steg:
Steg 1: Öppna din ”Nedladdningar”-mapp där AppImage-filen finns.

Steg 2: Högerklicka på AppImage-filen, välj ”Öppna med” och sedan ”AppImageLauncher”.

Steg 3: Ett popup-fönster visas. Klicka på ”Integrera och kör” för att installera och starta AppImage-filen.

Med AppImageLauncher kan du enkelt hantera och starta dina AppImages, vilket ger en mer strömlinjeformad upplevelse.