Att infoga din signatur i ett Microsoft Word-dokument är ett bra sätt att få det att se professionellt och officiellt ut. Det gör det också lättare att skicka ut många signerade dokument eftersom du inte behöver kommentera varje enskilt. Du kan också välja att infoga en signaturrad i dokumentet som sedan kommer att skrivas in för hand när filen har skrivits ut. Om du letar efter lite hjälp med Microsoft Word kommer den här artikeln att gå igenom de olika metoderna du kan använda för att lägga till en signaturrad till ditt dokument.
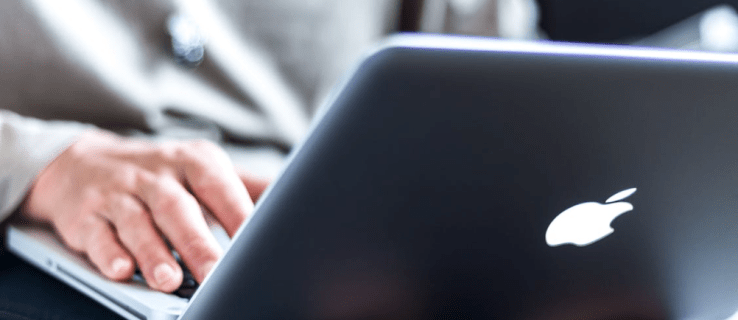
Innehållsförteckning
Hur man infogar en signaturrad i Microsoft Word på en Windows-dator
Även om du kan lägga till signaturrader i Word-dokument på Windows- och Mac-datorer, kommer processen att variera något. Här är de olika metoderna du kan använda för att kommentera Word-dokument på Windows.
Infoga en handskriven signatur
Om du föredrar att använda din handskrivna signatur kan du använda den här metoden för att signera dina Word-dokument. Tänk på att du kommer att behöva en skanner för denna teknik.








Din signatur har nu lagts till i ditt Word-dokument. Om du inte har en skanner kan du ta en bild av din signatur med din telefon och mejla den till dig själv. Du kan sedan ladda ner den till datorn och fortsätta med att infoga den i ditt dokument.
Infoga en återanvändbar signatur
Den här metoden att lägga till en signaturrad i ditt Word-dokument låter dig även inkludera relevant information som din titel, telefonnummer och e-post. Kolla in hur du infogar en återanvändbar signatur i Word.





Din återanvändbara signatur kommer nu att läggas till i ditt Word-dokument.
Infoga en signaturrad
Du kan lägga till en signaturrad i ditt dokument, vilket gör att en handskriven signatur kan skrivas in på det utskrivna dokumentet. Så här gör du det i Word.





Den föreslagna undertecknaren kan nu anbringa sin handskrivna signatur på det utskrivna dokumentet.
Infoga en signaturrad med en app från tredje part
Om du letar efter en mer omfattande lösning kan en smart signaturapp vara rätt väg att gå. Med tredjepartsprogram som PandaDoc kan du spåra, lagra och hantera alla dina signaturer och lägga till ytterligare ett lager av säkerhet till dina dokument. Ta en titt på att använda appar från tredje part för att lägga till en signaturrad till din fil.








Du har nu använt en tredjepartsapp för att infoga en signaturrad i Word.
Hur man infogar en signaturrad i Microsoft Word på en Mac PC
Även om det är möjligt att lägga till signaturrader till Microsoft Word-dokument på Mac och Windows, kommer processen att göra det variera beroende på plattformen. Det här är de olika metoderna du kan använda för att fästa en signatur på ett Word-dokument på en Mac-dator.
Infoga en handskriven signatur
Om du föredrar att använda en handskriven signatur för ett signerat dokument är denna metod för dig. Du behöver dock en skanner för att använda denna teknik. Kolla in hur du lägger till en handskriven signatur i ditt Word-dokument på en Mac-enhet.







Du har framgångsrikt lagt till en signatur i ditt Word-dokument.
Infoga en återanvändbar signatur
Den här metoden låter dig lägga till en signaturrad i ett Word-dokument för att inkludera information som din e-postadress och ditt telefonnummer. Så här lägger du till text till en återanvändbar signatur i Microsoft Word på en Mac.







Du har nu lagt till en återanvändbar signatur till din Word-fil.
Signerad och levererad
Elektroniska signaturer har gjort det lättare för företag och privatpersoner att leverera juridiskt bindande undertecknade dokument. De gör sig av med besväret med att skriva ut, signera och fysiskt få dokumentet till mottagaren. Med en elektronisk signatur kan du utföra denna uppgift på några minuter med din PC eller Mac. Den här guiden går igenom hur du snabbt lägger till signaturrader i dina Word-dokument.
Har du infogat en signaturrad i ditt Microsoft Word-dokument? Vilken metod använde du? Låt oss veta i kommentarerna nedan.
