Oavsett om du använder Microsoft Word, Excel eller PowerPoint, lägger du till bilder och andra objekt visuellt tilltalande till ditt dokument, kalkylblad eller presentation. Så här gör du.
Innehållsförteckning
Infoga bilder från din dator
Med Office-program kan du infoga bilder som är lagrade på din dators hårddisk. För att göra det, placera markören på den plats där du vill att bilden ska visas och välj alternativet ”Bilder”, som finns på fliken ”Infoga”.
I Word eller Excel finns det här alternativet i gruppen ”Illustrationer”.

I PowerPoint finns det i gruppen ”Bilder”.

Filutforskaren öppnas. Navigera till platsen för bildfilen, välj den och välj sedan ”Infoga”.

Bilden kommer nu att infogas.
Infoga bilder från webben
Om du inte har bilden du vill infoga lagrad lokalt på din dator kan du hämta en från webben direkt från Office-appen. För att komma igång, i Word och Excel, klicka på fliken ”Infoga”, leta upp gruppen ”Illustrationer” och välj ”Onlinebilder.”

I PowerPoint, gå till gruppen ”Bilder” på fliken ”Infoga”. Därifrån väljer du ”Onlinebilder”.

Bings bildsökning visas i ett separat fönster. Skriv in söktermerna i sökfältet och välj bilden som du vill infoga. När du har valt, klicka på ”Infoga”.

Du kan också välja och infoga flera bilder samtidigt med den här metoden.
Infoga diagram
Diagram är en bra resurs för att visa trender i data under en viss period. Om diagram är vad du letar efter kan du hitta alternativet i gruppen ”Illustrationer” på fliken ”Infoga” i Word och PowerPoint.

Om du väljer alternativet ”Diagram” öppnas dialogrutan ”Infoga diagram”. Välj en kategori till vänster, klicka på diagrammet du vill använda och välj sedan ”OK”.

Diagrammet kommer att infogas.
Med ett av huvudsyften med Excel är att visa datatrender, gav Microsoft det en dedikerad ”Charts”-sektion – tillsammans med en ”Tours” och ”Sparklines”-sektioner – för snabbare tillgång till urvalet av diagram som är tillgängliga i Office.
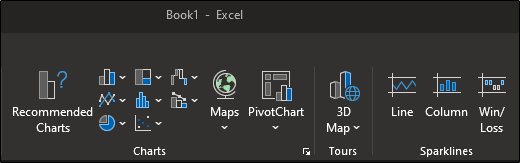
Ta och infoga skärmdumpar
Office har ett inbyggt klippverktyg som låter dig ta skärmdumpar och placera dem direkt i ditt dokument. Det här alternativet finns i gruppen ”Illustrationer” i Word och Excel på fliken ”Infoga”.

I PowerPoint hittar du alternativet i gruppen ”Bilder”.

När du väljer alternativet ”Skärmdump”, kommer en rullgardinsmeny att visas. Det kommer att visa en ögonblicksbild av alla fönster som du för närvarande har öppet på din dator. Om du vill infoga en av dessa, bara klicka på den kommer att göra susen. Om du vill ta en skärmdump av en specifik del av skärmen kan du välja ”Skärmklippning”.

När du har valt det behöver du bara klicka, dra och släppa för att fånga en del av skärmen. Den del du fångade visas automatiskt i ditt dokument.
Infoga former
Ibland är en enkel form allt du behöver för att illustrera en punkt. Om en form är vad du letar efter, välj ”Former” som finns i ”Infoga”-flikens ”Illustrationer”-grupp i Word, Excel och PowerPoint.

En rullgardinsmeny visas som visar ett bibliotek med former. Välj den du vill infoga.
Om du vill justera en form lite kan du göra det genom att använda dess redigeringspunkter. Alternativt kan du rita och redigera din egen form om du inte hittar den form du letar efter.
Infoga ikoner
Du kan också hjälpa till att illustrera din poäng genom att använda symboler och ikoner. Genom att välja ”Ikoner” i gruppen ”Illustrationer” på fliken ”Infoga” i Word, Excel och PowerPoint, hittar du ett generöst urval av ikoner att välja mellan.
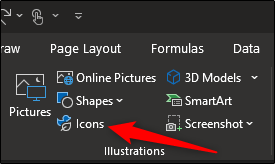
I det nya fönstret som visas kan du bläddra igenom urvalet av ikoner som tillhandahålls av Microsoft. När du har hittat den du letar efter väljer du ”Infoga”.

Ikonen visas nu i din Office-app.
Infoga 3D-modeller
Office erbjuder ett urval av 3D-modeller, vilket ger en unik resurs för användare som vill rotera ett objekt för att se det från alla vinklar. Det här alternativet finns i gruppen ”Illustrationer” på fliken ”Infoga”.

Om du väljer ”3D-modeller” öppnas ett nytt fönster. Här, navigera genom de olika modellerna som finns och välj den du vill använda. När du har valt, klicka på ”Infoga”.

3D-modellen kommer nu att infogas. För att rotera modellen, klicka och dra från mitten av bilden.
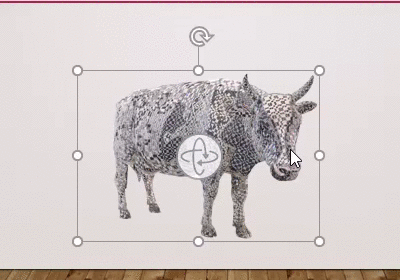
Infogar SmartArt
SmartArt tillhandahåller en samling diagram, listor, diagram och så vidare. För att infoga en SmartArt-grafik, välj ”SmartArt”, som finns i gruppen ”Illustrationer” på fliken ”Infoga” i Word, Excel och PowerPoint.

Dialogrutan ”Välj en SmartArt-grafik” visas. Välj en kategori från listan till vänster. Välj sedan din grafik och välj sedan ”OK”.

Din SmartArt kommer nu att infogas.

