I Windows 10 finns möjligheten att synkronisera inställningar över alla enheter där du loggar in med ditt Microsoft-konto. Detta inkluderar exempelvis teman, språkpreferenser och sparade lösenord. Men vad gör man om man inte vill att de gamla inställningarna ska följa med? Här följer en guide om hur man stänger av och tar bort alla kontosynkroniseringsinställningar i Windows 10.
Hur fungerar synkroniseringen av inställningar?
Funktionen för synkronisering av inställningar introducerades i Windows 8 och är tillgänglig på alla Windows 10-enheter där du loggar in med ditt Microsoft-konto.
Som standard, när synkroniseringen är aktiverad, laddar Windows upp olika systeminställningar och preferenser till OneDrive. När du sedan loggar in på en annan enhet med samma konto där synkronisering också är på, överförs dessa inställningar. Detta kan vara mycket praktiskt om du exempelvis vill att din stationära och bärbara dator ska ha samma utseende eller om du vill behålla inställningarna vid en ny installation.
Här följer en översikt över de inställningar som synkroniseras med ditt Microsoft-konto:
- Tema: Skrivbordsbakgrund, användarpanel, aktivitetsfältets placering etc.
- Lösenord: Sparade lösenord i Windows Credential Manager, inklusive Wi-Fi-profiler.
- Språkinställningar: Stavningskontroll, systemets språkinställningar.
- Hjälpmedel: Skärmläsare, skärmtangentbord, förstoringsglas.
- Övriga Windows-inställningar: En fullständig lista över övriga Windows-inställningar finns här.
Stänga av synkronisering av kontoinställningar på en enhet
Genom att inaktivera synkroniseringen i Windows 10 kan du kontrollera vilken information Microsoft överför till molnet och lagrar på sina servrar. Oavsett om du bara vill stänga av en enskild inställning eller sluta synkronisera helt, har du möjlighet att kontrollera dina inställningar.
Obs: Om du har flera enheter som alla använder synkronisering med ditt Microsoft-konto, måste du genomföra dessa steg på varje enhet för att stänga av och ta bort synkroniseringen helt.
Öppna appen Inställningar genom att klicka på Start-knappen och sedan på kugghjulet. Du kan även använda tangentbordsgenvägen Win+I.
I inställningsfönstret, klicka på alternativet ”Konton”.

Klicka på ”Synkronisera dina inställningar” till vänster på Konton-sidan.

Om du fortfarande vill synkronisera vissa inställningar, men begränsa mängden information som sparas, kan du stänga av specifika alternativ under rubriken ”Individuella synkroniseringsinställningar”.

För att stänga av synkroniseringen helt, ställ huvudreglaget för ”Synkroniseringsinställningar” till ”Av”. Detta stänger av alla underalternativ helt.
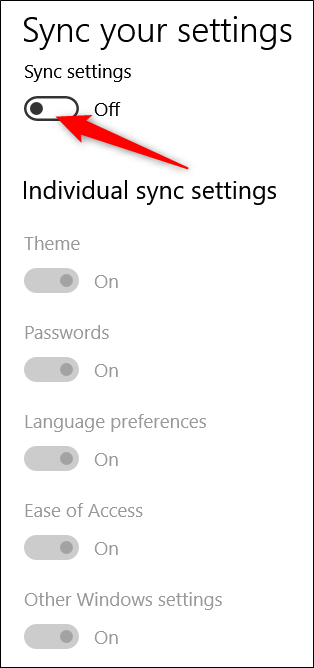
Radera synkroniserade inställningar
När du stänger av synkroniseringen hindrar du enheten från att skicka eller ta emot inställningar till OneDrive. Detta kan vara tillräckligt för många. Om du exempelvis har flera datorer, men endast vill att vissa av dem ska synkroniseras, kan du stänga av synkroniseringen på de övriga.
Om du däremot har stängt av synkroniseringen på alla dina enheter, kan du också radera alla sparade inställningar från OneDrive. Kanske vill du inte längre använda funktionen och vill ta bort informationen, eller så vill du rensa allt innan du återaktiverar synkroniseringen på enheterna. Oavsett anledning, så här gör du:
Obs: För att ta bort all data från ditt OneDrive-konto, måste du först stänga av synkroniseringen på alla enheter som är anslutna till ditt Microsoft-konto.
Starta din webbläsare och gå till sidan för att radera dina personliga inställningar från molnet. Skrolla längst ner och klicka på ”Ta bort” för att radera inställningarna som är sparade i molnet. Om du behöver logga in, gör det med det konto du vill ta bort inställningsinformationen ifrån.

Klicka på ”Ja” för att bekräfta raderingen.

Dina kontoinställningar är nu borttagna från Microsofts servrar. Nya enheter du loggar in med ditt Microsoft-konto kommer inte att överföra några inställningar från din gamla dator. Om du återaktiverar synkroniseringen på någon av dina enheter, kommer dessa inställningar att börja sparas på OneDrive igen.