Inaktivera ditt bärbara tangentbord: En omfattande guide
Det kan hända att du vill förhindra att din laptops inbyggda tangentbord tar emot inmatningar. Detta kan vara fallet om du använder ett externt tangentbord, antingen på grund av att det interna tangentbordet är defekt eller för att du önskar en mer rymlig arbetsyta med ett fullstort tangentbord.
Men eftersom tangentbordet är en fundamental komponent i din bärbara dator, kan det vara lite knepigt att stänga av dess primära inmatningsfunktion. I denna guide kommer vi att visa dig hur du tillfälligt eller permanent inaktiverar tangentbordet på din bärbara dator med Windows 10 och 11.
Lokalisera ditt tangentbord i Enhetshanteraren
Oavsett om du vill inaktivera tangentbordet tillfälligt eller för alltid, måste du avinstallera inmatningsenheten genom Enhetshanteraren.
För att göra detta, behöver du först identifiera det interna tangentbordet i Enhetshanteraren. Eftersom Enhetshanteraren listar alla igenkända tangentbord, inklusive externa, behöver du skilja ditt bärbara tangentbord från de andra.
Så här identifierar du det inbyggda tangentbordet i Enhetshanteraren:
- Tryck på Win + R för att öppna dialogrutan Kör.
- Skriv `devmgmt.msc` och klicka på OK för att öppna Enhetshanteraren.
- Expandera avsnittet ”Tangentbord” i Enhetshanteraren.
- Högerklicka på den första tangentbordsposten (ofta benämnd HID eller Standard) och välj ”Egenskaper”.
- Under fliken ”Allmänt”, granska avsnittet ”Plats”. Om platsen anges som ”Plats 1” eller ”Inkopplad tangentbordsport”, är det troligtvis din laptops inbyggda tangentbord.
- Bluetooth- och USB-tangentbord visar ”On Bluetooth Low Energy” respektive ”On US Input Device” som plats.
Om du inte hittar ditt tangentbord i listan, se till att du har konfigurerat Enhetshanteraren att visa dolda enheter.
Tillfälligt inaktivera tangentbordet
Följ dessa steg för att tillfälligt inaktivera ditt bärbara tangentbord:
- Högerklicka på alla poster under ”Tangentbord” som visar ”Plats 1” eller ”Inkopplad tangentbordsport” som plats.
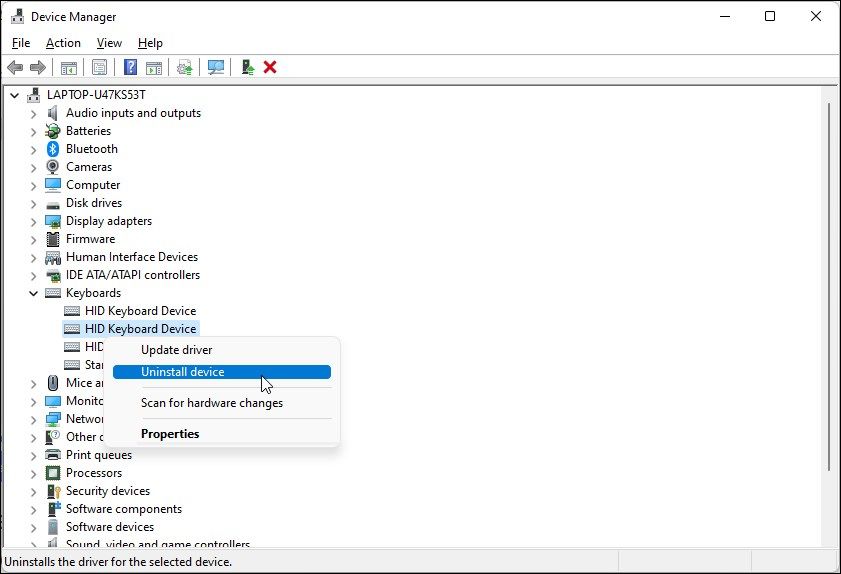
- Välj ”Avinstallera enhet” i snabbmenyn.
- Bekräfta åtgärden genom att klicka på ”Ja”.
Det var allt! Nu är din laptops interna tangentbord tillfälligt inaktiverat.
Detta är dock en tillfällig lösning. När du startar om datorn kommer Windows automatiskt att söka efter anslutna men okända enheter och installera nödvändiga drivrutiner för att de ska fungera.
Permanent inaktivering av tangentbordet
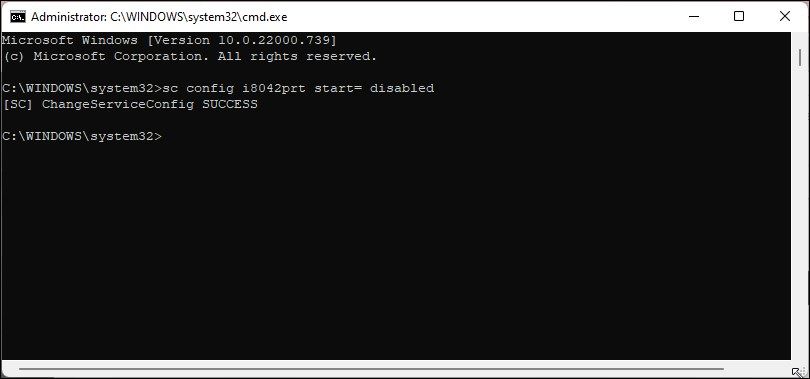
För att permanent inaktivera ditt bärbara tangentbord kan du stänga av den tillhörande PS/2 i8042prt-tjänsten genom Kommandotolken. Vi använder kommandotolksverktyget `sc` för att konfigurera tjänsten och ställa in startparametern till ”inaktiverad”.
Så här inaktiverar du tangentbordet permanent:
- Tryck på Windows-tangenten och skriv `cmd` i sökfältet.
- Högerklicka på ”Kommandotolken” och välj ”Kör som administratör”. Bekräfta genom att klicka på ”Ja” när användarkontokontrollen (UAC) dyker upp.
- I kommandotolksfönstret skriver du in följande kommando och trycker på Enter:
sc config i8042prt start= disabled
- Efter att du ser meddelandet om att åtgärden har lyckats, stänger du Kommandotolken och startar om datorn. Efter omstart kommer tangentbordet på din bärbara dator inte längre att registrera några inmatningar.
Observera att du, för att detta ska fungera, först måste avinstallera tangentbordet från Enhetshanteraren enligt anvisningarna ovan och sedan starta om datorn.
Om du ändrar dig och vill aktivera tangentbordet igen, kan du använda följande kommando i en förhöjd Kommandotolk:
sc config i8042prt start= auto
Starta om datorn efter meddelandet om lyckad operation för att genomföra ändringarna.
Inaktivera tangentbordet med en inkompatibel drivrutin
En annan alternativ metod för att inaktivera det inbyggda tangentbordet är att installera en inkompatibel drivrutin. Så här gör du:
- Öppna Enhetshanteraren och expandera ”Tangentbord”.
- Högerklicka på tangentbordsenheten och välj ”Uppdatera drivrutin”.
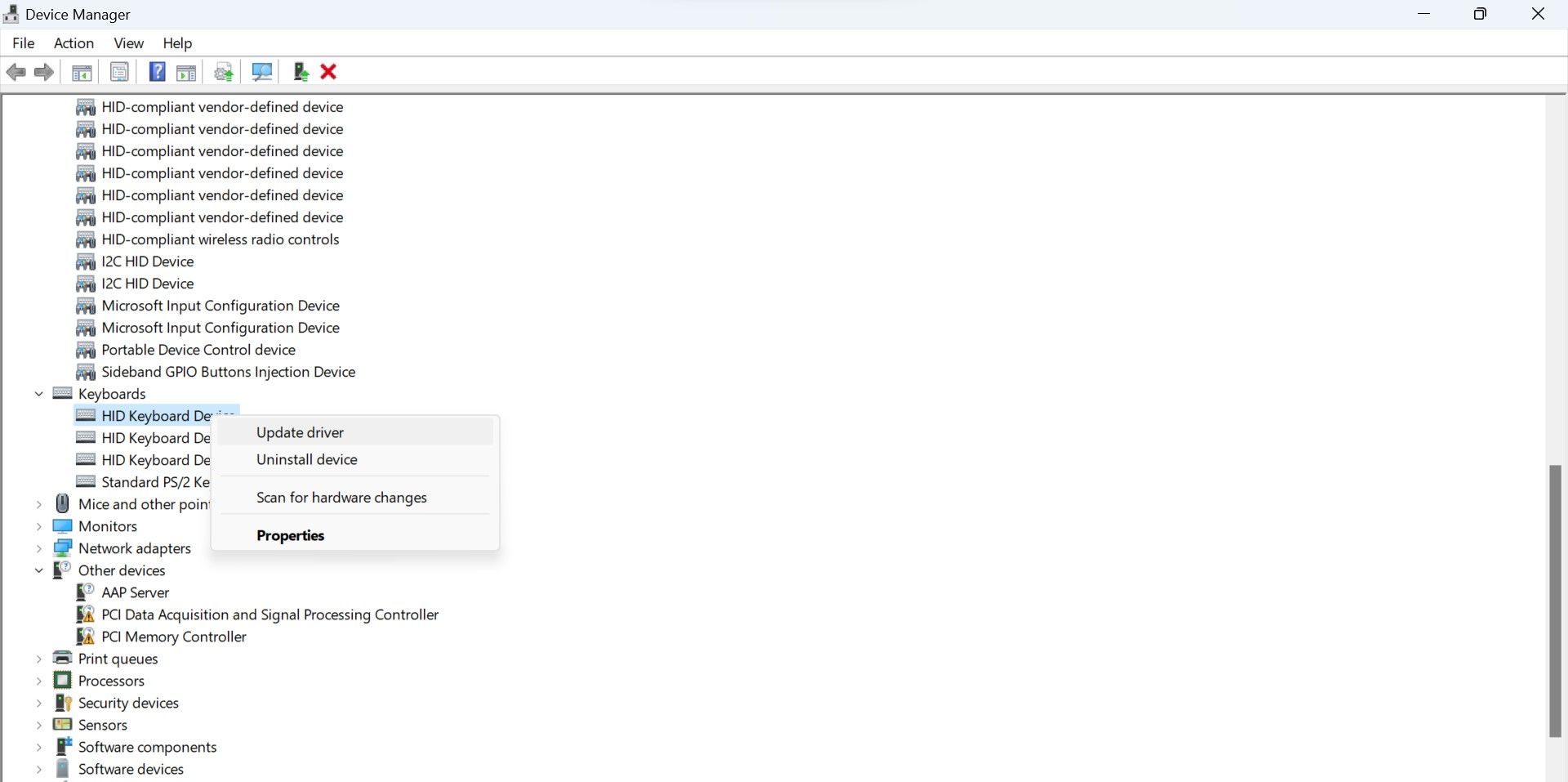
- Välj ”Sök på datorn efter drivrutiner”.

- Välj sedan ”Låt mig välja från en lista över tillgängliga drivrutiner på datorn”.
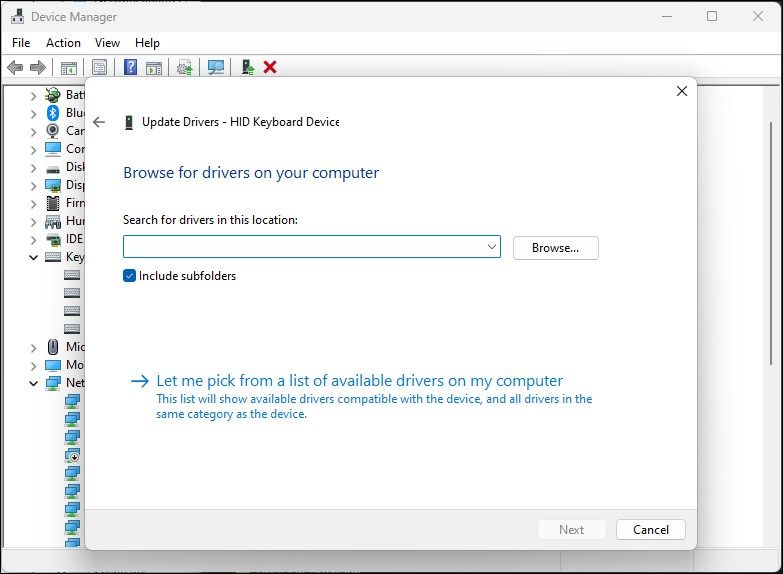
- Avmarkera alternativet ”Visa kompatibel maskinvara”.
- Välj en godtycklig tillverkare under kolumnen ”Tillverkare”.
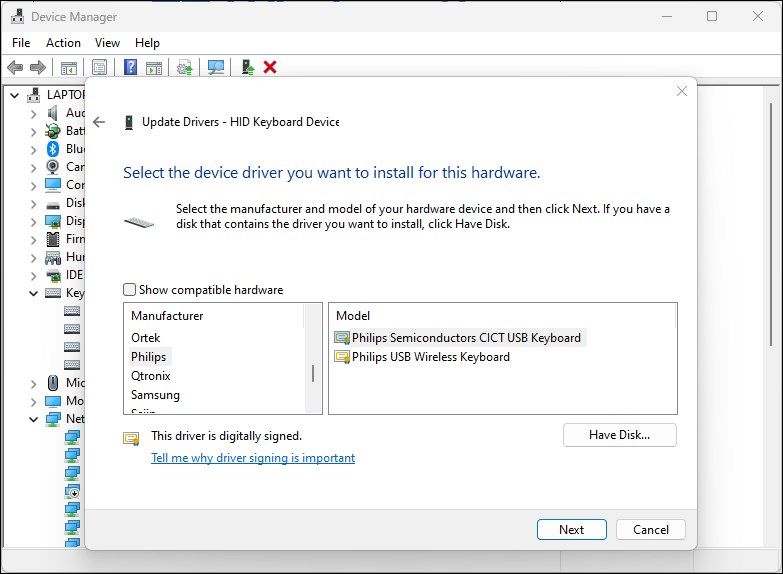
- Klicka på ”Nästa”. Klicka på ”Ja” om en dialogruta om drivrutinsvarning visas.
- När installationen är klar, stäng Enhetshanteraren och starta om datorn.
Efter omstart kommer ditt tangentbord inte längre att fungera. Om du behöver installera rätt drivrutin igen för att aktivera tangentbordet, högerklickar du på tangentbordsenheten och väljer ”Uppdatera drivrutin”. Välj sedan ”Sök automatiskt efter drivrutiner”. Windows kommer att söka efter och installera en kompatibel drivrutin.

Alternativt kan du välja ”Sök på datorn efter drivrutiner” i dialogrutan ”Uppdatera drivrutiner”. Välj sedan ”Låt mig välja från en lista över tillgängliga drivrutiner”. Se till att alternativet ”Visa kompatibel maskinvara” är aktiverat. Välj en drivrutin för en HID-tangentbordsenhet från listan och klicka på ”Nästa”.
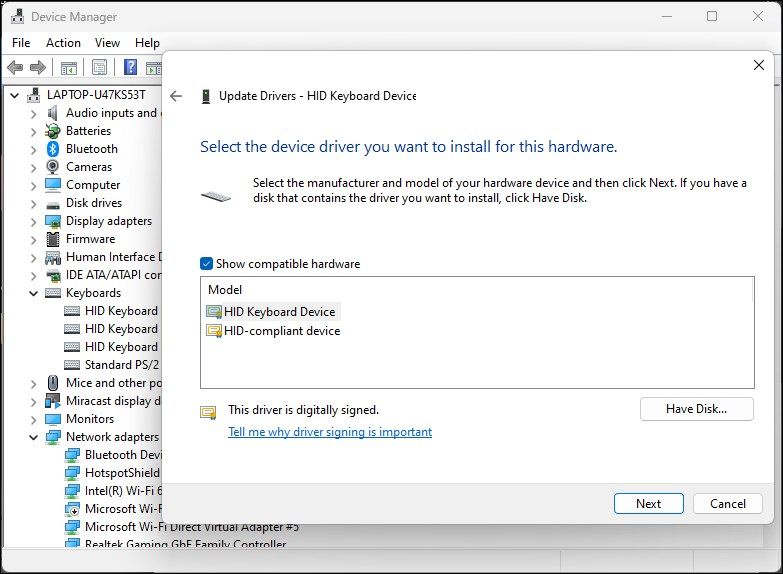
Vänta medan drivrutinen installeras. När processen är klar startar du om datorn, och tangentbordet bör fungera som vanligt igen.
Slutliga tankar om att permanent inaktivera ditt tangentbord
Det inbyggda tangentbordet på din bärbara dator är den huvudsakliga inmatningsmetoden, och det finns ingen genväg för att stänga av det med ett klick. Dessutom vill man inte riskera att inaktivera det av misstag. Om du har problem med ett tangentbord som skriver in tecken av sig själv, kan du inaktivera det permanent med hjälp av Kommandotolken och Enhetshanteraren.
Förutom hårdvarufel kan det finnas andra anledningar till att ditt tangentbord inte fungerar korrekt. För att felsöka, sök efter väntande drivrutinsuppdateringar, använd den inbyggda felsökaren, eller inaktivera enskilda tangenter om det behövs.