Det finns flertalet metoder för att lokalisera din IP-adress i Windows 11. Men vad gör du om du vill hitta och ändra ”hosts”-filen? Denna fil är ett kraftfullt verktyg för att begränsa eller tillåta åtkomst till specifika webbplatser på din dator. Du kan mappa en IP-adress till en domän, vilket innebär att webbläsaren kommer att koppla domännamnet till den angivna adressen. Den här guiden förklarar hur du hittar och redigerar ”hosts”-filen i Windows 11. Dessutom klargör vi vad ”hosts”-filen gör, vilket hjälper dig att förstå konceptet. Låt oss börja med stegen du behöver följa.
Hitta och ändra värdfilen i Windows 11 (2022)
I den här guiden har vi angett platsen för ”hosts”-filen i Windows 11, så att du enkelt kan göra ändringar. Vi förklarar också vad ”hosts”-filen är och hur den används på din Windows 11-dator.
Vad är ”hosts”-filen i Windows 11?
När du besöker en webbplats, söker webbläsaren efter IP-adressen kopplad till domännamnet via en DNS-server. Innan webbläsaren kontaktar DNS-servern kontrolleras ”hosts”-filen på din dator. Där ser webbläsaren om du har lagt in en specifik IP-adress för det aktuella domännamnet. Om du har pekat en webbplats till en obefintlig IP-adress (t.ex. 0.0.0.0), kommer webbplatsen inte att öppnas. I praktiken blockeras webbplatsen. ”Hosts”-filen fungerar som en lista över webbplatser som du har blockerat på din dator.
Om du använder en av de vanliga DNS-servrarna, kommer webbläsaren att bortse från ”hosts”-filen. Istället kontaktas direkt DNS-servern eller DNS-cachen för att hämta IP-adressen för webbplatsen. För att ”hosts”-filen ska fungera, rekommenderar vi att du aktiverar DNS över HTTPS (DoH) i Windows 11:s systeminställningar. På så sätt får du skyddet av DoH samtidigt som ”hosts”-filen respekteras. Med detta upplägg kommer webbplatser som finns i ”hosts”-filen att blockeras och din DNS-kommunikation kommer att vara krypterad.
Sammanfattningsvis låter ”hosts”-filen i Windows 11 dig blockera webbplatser genom att dirigera dem till en ogiltig IP-adress. Detta är en enkel och effektiv metod för att begränsa åtkomst till webbplatser från alla webbläsare på din dator.
Så här hittar du ”hosts”-filen i Windows 11
1. Tryck först på kortkommandot ”Windows + E” för att öppna Utforskaren. Dubbelklicka på ”C”-enheten.
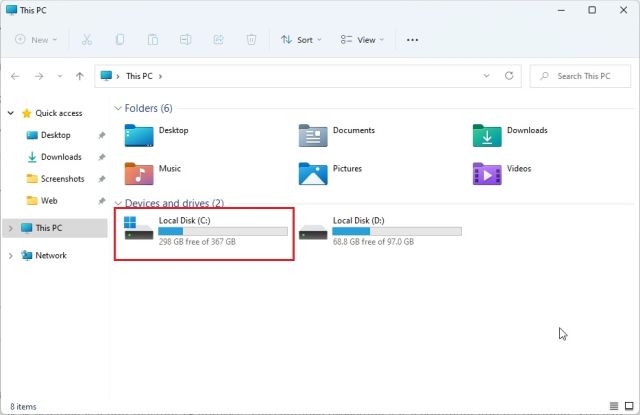
2. Gå sedan till mappen ”Windows”.
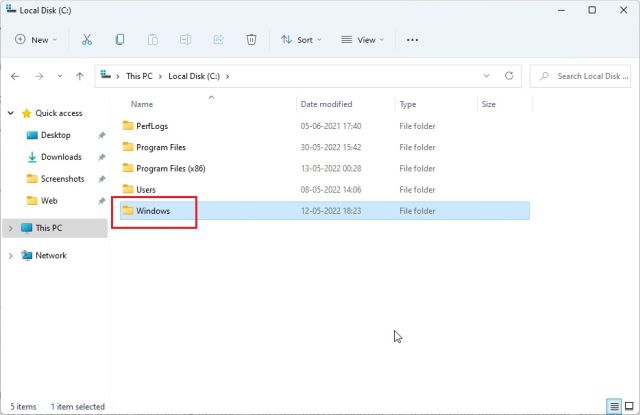
3. Navigera till mappen system32 -> drivers -> etc. Här hittar du ”hosts”-filen som du behöver redigera. Den kommer att vara av typen ”Fil” och inte ”Kalender”.
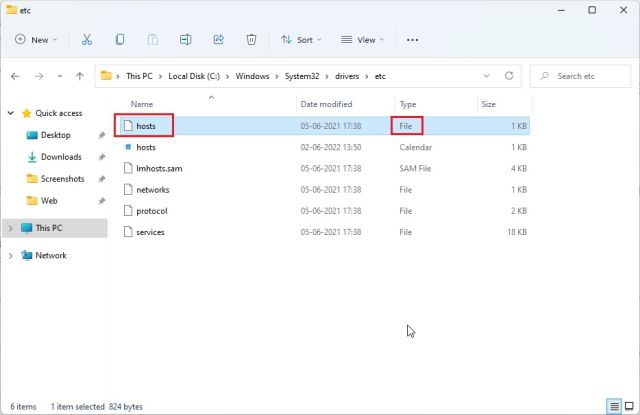
4. Om du inte ser ”hosts”-filen i den här mappen, klicka på ”Visa” i menyraden och välj ”Visa”. Välj sedan ”Dolda objekt”. Detta kommer att visa alla dolda objekt, inklusive ”hosts”-filen.
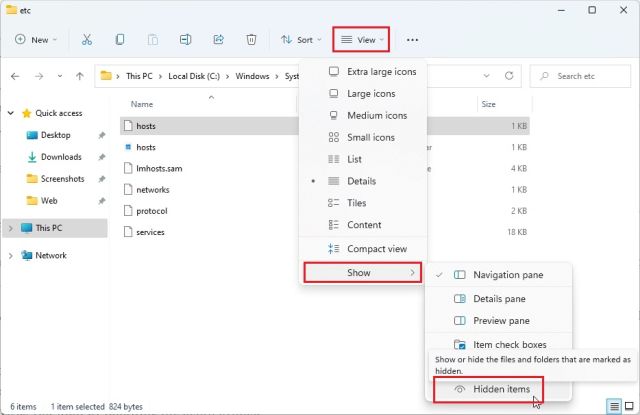
Plats för ”hosts”-filen i Windows 11
Du hittar ”hosts”-filen i Windows 10 och 11 genom att gå till sökvägen: ”C:Windowssystem32driversetc”. För att redigera ”hosts”-filen på den ursprungliga platsen krävs administratörsrättigheter, men vi kommer att använda en annan metod. Fortsätt läsa.
Så här redigerar du ”hosts”-filen i Windows 11
1. Börja med att kopiera ”hosts”-filen till en annan plats, till exempel skrivbordet. Detta gör att du kan redigera filen utan administratörsbehörighet.
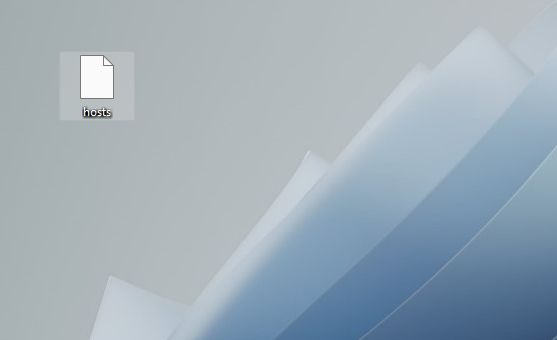
2. Högerklicka på den kopierade filen och välj ”Öppna med” och sedan ”Anteckningar”.
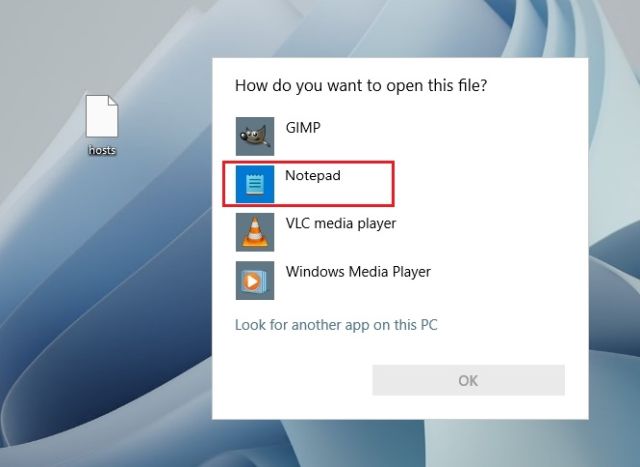
3. För att blockera webbplatser med ”hosts”-filen i Windows 11, lägg till en ny rad längst ner i filen med syntaxen nedan. I det här exemplet pekar vi twitter.com till 0.0.0.0, en ogiltig IP-adress. Texten efter ”#” är en kommentar och är valfri. Du kan lägga till så många webbplatser som du vill i ”hosts”-filen.
0.0.0.0 twitter.com #Din dator kommer att blockera twitter.com
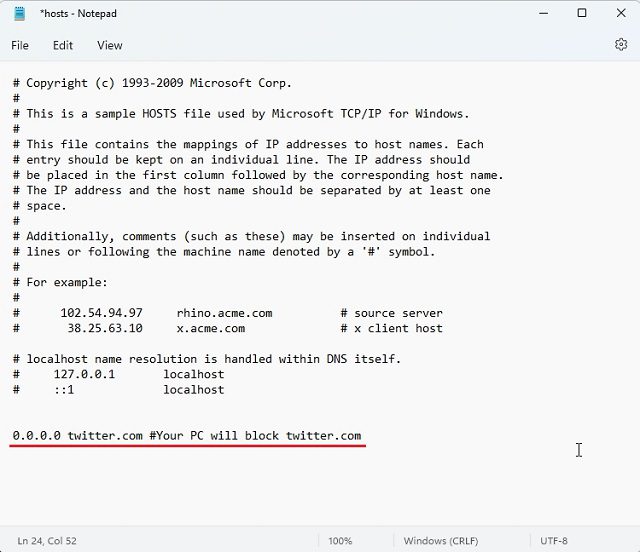
4. Klicka på ”Arkiv” i menyraden och välj ”Spara”.
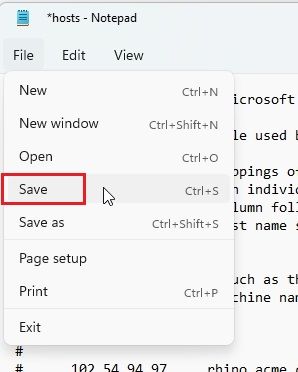
5. Kopiera och flytta den ändrade ”hosts”-filen till mappen ”etc” och ersätt den befintliga. Du kommer att bli ombedd att godkänna detta som administratör, klicka på ”Fortsätt”.
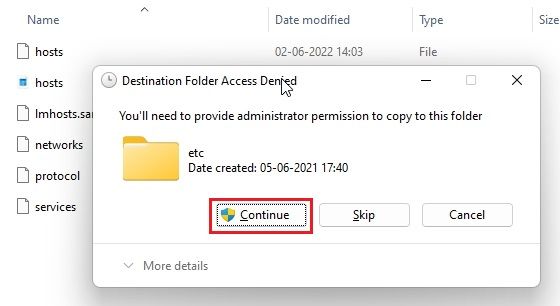
6. Om du nu försöker öppna twitter.com, kommer det inte att fungera på din dator eftersom IP-adressen för webbplatsen är kopplad till en ogiltig adress. Det är så du kan hitta och redigera ”hosts”-filen i Windows 11 för att blockera webbplatser.
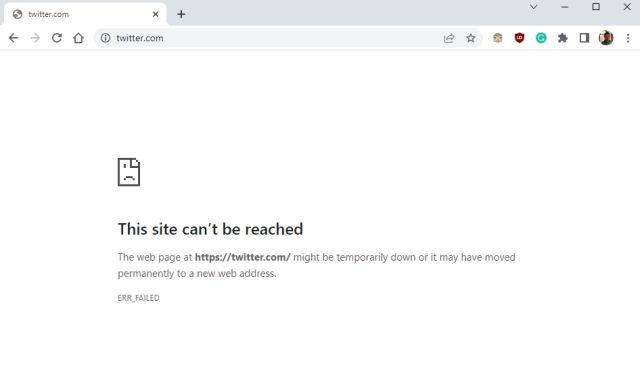
7. Om du vill avblockera en webbplats, tar du bort raden du lade till i ”hosts”-filen, eller lägger till ett # i början av raden för att göra det till en kommentar. Flytta den ändrade filen till mappen ”etc” igen för att aktivera ändringarna.
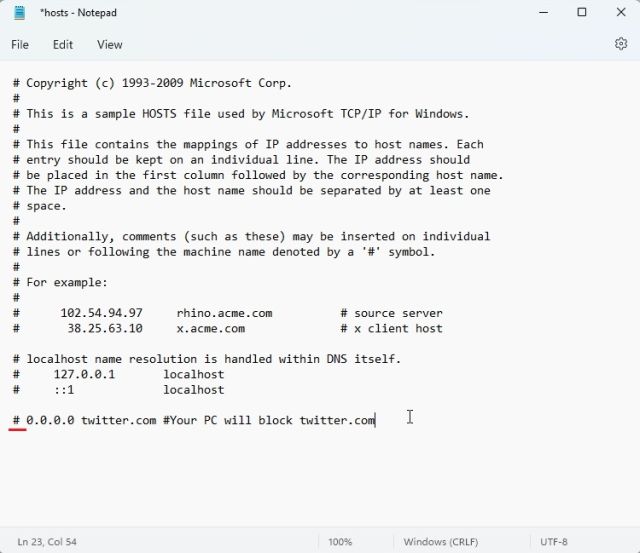
Vanliga frågor
Vad är ”hosts”-filen i Windows 11?
”Hosts”-filen innehåller en lista över webbplatser som du vill blockera på din dator. Du kan också använda den för att peka ett domännamn till en specifik IP-adress.
Var hittar jag ”hosts”-filen i Windows 11?
Du hittar ”hosts”-filen i Windows 11 under C:WindowsSystem32driversetc.
Vad kan jag använda ”hosts”-filen till i Windows 11?
Du kan blockera webbplatser genom att peka dem till en ogiltig IP-adress med hjälp av ”hosts”-filen.
Kan jag använda DNS över HTTPS med en ändrad ”hosts”-fil?
Ja, det går bra att använda DNS över HTTPS och samtidigt använda ”hosts”-filen. Du måste aktivera DNS över HTTPS via Windows-inställningarna och inte via webbläsaren.
Redigera ”hosts”-filen för att blockera webbplatser i Windows 11
Nu vet du hur du hittar och redigerar ”hosts”-filen i Windows 11. Kom ihåg att om du vill att din dator ska kolla efter blockeringar i ”hosts”-filen, måste du inaktivera DNS över HTTPS i din webbläsare. Om du har aktiverat DNS över HTTPS i Windows-inställningarna, behöver du inte göra någonting. Windows 11 kommer fortfarande att läsa ”hosts”-filen. Här slutar vår guide. Om du vill lära dig hur du hittar startmappen för Windows 11, har vi en guide för det. Vi har även en guide som visar hur du hittar din MAC-adress i Windows 11. Om du har några frågor, kan du skriva dem i kommentarsfältet nedan.