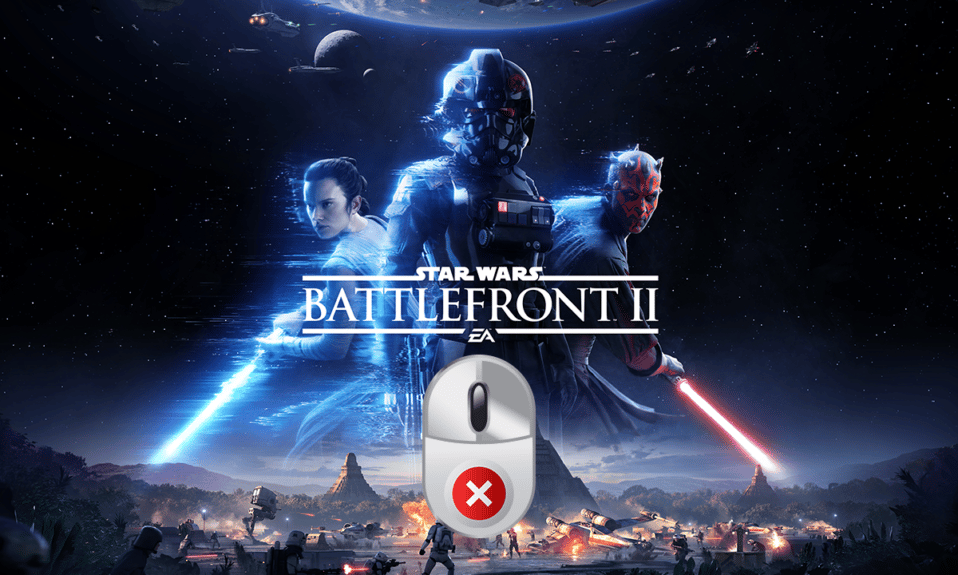
Alla spelfantaster av Battlefront 2 skulle känna extrem spänning om karaktären han spelar är i fara. Tillsammans med denna spänning, föreställ dig att musen inte samarbetar med dina ansträngningar på grund av problemet med Battlefront 2-markören. En sådan situation i spelet på grund av att Battlefront 2-musen inte fungerar är tillräckligt för att irritera någon person, eller hur? Du kanske ser markören snurra vid en punkt eller så kanske du inte kan välja någon funktion i spelet på grund av Battlefront 2-rörelsefelet. Ibland kan problemet till och med öka till problemet med Battlefront 2-musmarkören som saknas i spelappen. Om du är i en situation där du har ställts inför liknande problem, överväg att läsa artikeln. Artikeln är en guide för att lösa problemen med musen på Battlefront 2-spelet på spelappen.
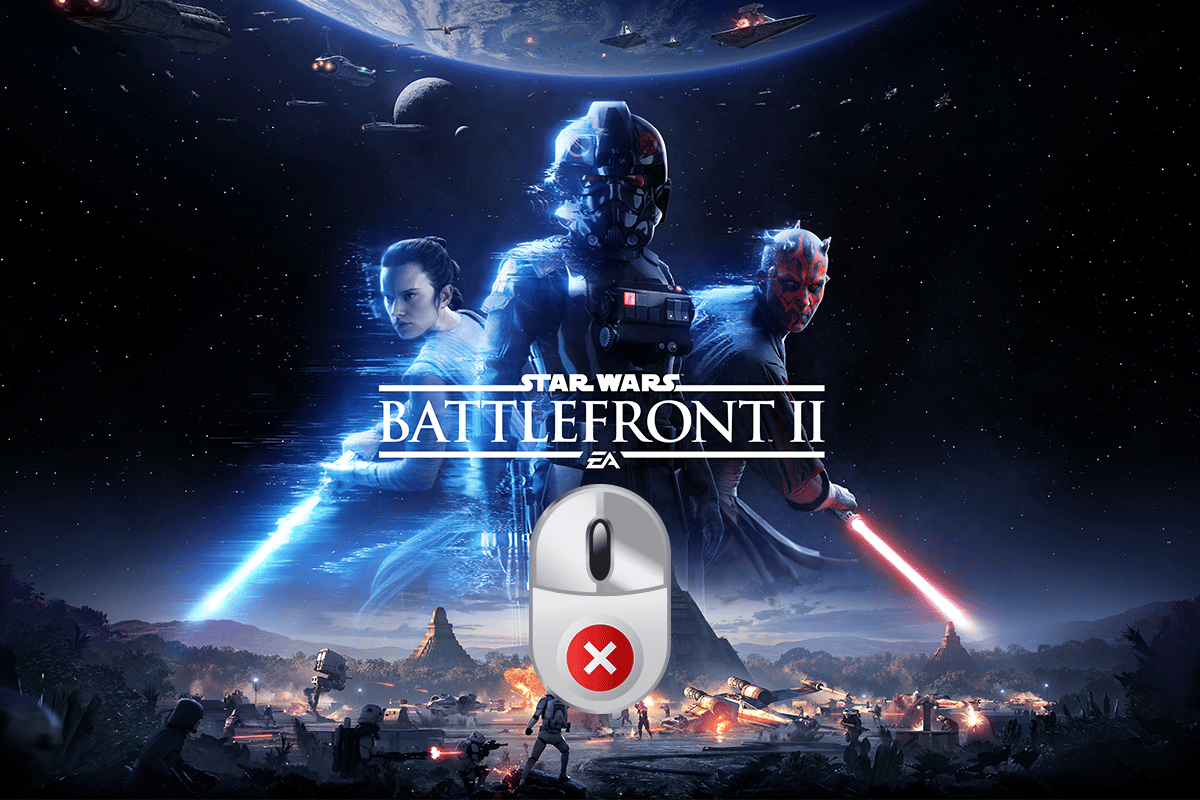
Innehållsförteckning
Så här fixar du Battlefront 2-musen som inte fungerar i Windows 10
Orsakerna till att musen kanske inte fungerar korrekt på Battlefront 2-spelet i spelappen diskuteras i det här avsnittet.
-
Störningar från mjukvaruöverlagring – Om överlagringsprogrammen stör Battlefront 2-spelet kan du ha problemet.
-
Störningar från processer som körs i bakgrunden – Apparna som körs i bakgrunden kan störa dig när du använder musen på Origin-appen för att spela Battlefront 2-spelet.
-
Korrupt spelfil- Problemet kan orsakas på grund av den korrupta Battlefront 2-spelfilen eller på grund av korrupta cachefiler. Dessutom, om det finns spelbuggar, kanske du inte kan använda musen på spelet.
-
Disabled Origin-tjänster – Om Origin-tjänsten är inaktiverad kanske du inte kan använda musen i Battlefront 2-spelet.
-
Föråldrade Windows- och GPU-drivrutiner – Föråldrade Windows- och grafikdrivrutiner på din dator kan vara en orsak till att musen inte fungerar.
-
Felaktig pekarkonfiguration – En felaktig pekarkonfiguration på din PC kanske inte tillåter dig att använda musen i spelet.
Metod 1: Grundläggande felsökningsmetoder
Problemet med att Battlefront 2-musen inte fungerar kan lösas med enkla korrigeringar. Försök därför att implementera de grundläggande felsökningsmetoderna som diskuteras nedan för att fixa Battlefront 2 markörbugg på din dator.
1. Starta om datorn
Om det finns mindre fel på din dator som musen kanske inte fungerar på din dator kan du prova att starta om datorn för att åtgärda felen. Den här metoden hjälper dig att ta bort alla tillfälligt lagrade konfigurationer och återinitiera parametrarna som är associerade med appen och spelet. Tryck på Windows-tangenten, klicka på strömknappen på START-menyn och klicka på alternativet Starta om i menyn för att starta om din dator.
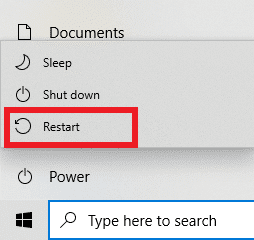
2. Inaktivera andra program som körs i bakgrunden
Om olika appar körs i bakgrunden kanske du inte kan använda Battlefront 2-spelet. Du kan använda länken här för att inaktivera alla appar som körs i bakgrunden för att åtgärda problemet.
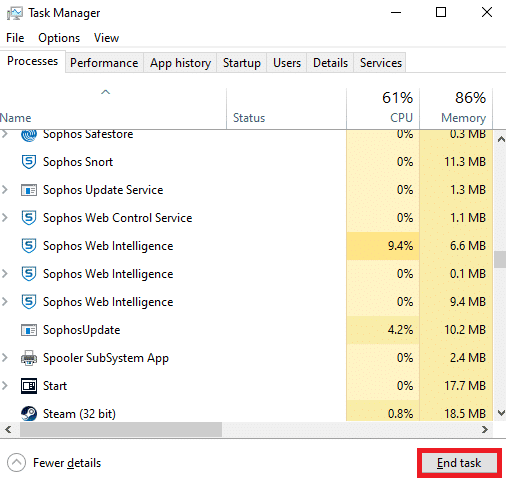
3. Uppdatera Windows
Att använda avancerade spelappar på ett föråldrat Windows kanske inte stöder dig att använda spelen, därför måste du uppdatera Windows på din PC. Läs artikeln om hur du uppdaterar Windows på din PC med hjälp av länken här för att åtgärda problemet.
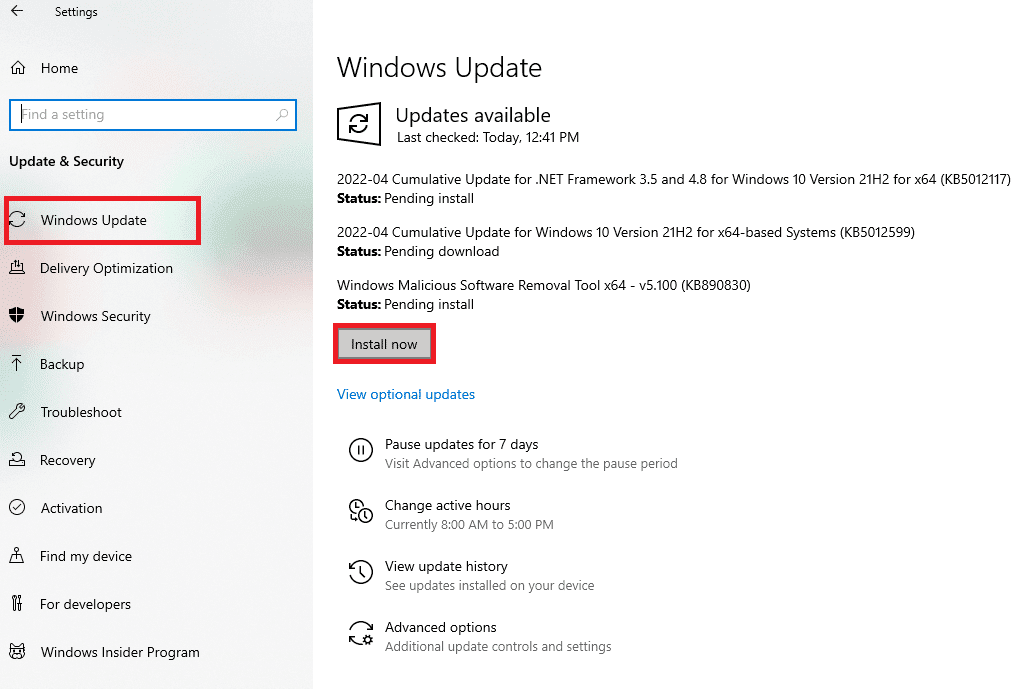
4. Uppdatera drivrutinerna
Föråldrade drivrutiner kan orsaka problem med att använda musen på spelet på spelappen. Avsnittet kommer att förklara metoderna för att uppdatera drivrutinerna på din PC för att åtgärda problemet.
4.1 Uppdatera grafikdrivrutin: Eftersom Origin är en spelapp och Battlefront 2 är ett spel, skulle programmen kräva en uppdaterad grafikdrivrutin för att använda appen. Du kan använda länken här för att uppdatera grafikdrivrutinerna på din PC för att använda spelapparna utan problem.
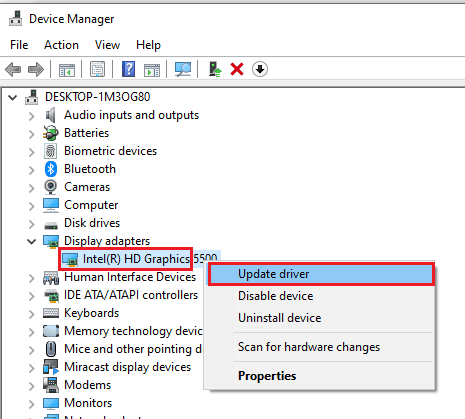
4.2 Uppdatera musdrivrutiner: Du måste uppdatera drivrutinerna för mössen och tangentbord för att åtgärda problemen med kringutrustningen för att använda Battlefront 2-spelet. Använd länkarna som ges här för att uppdatera mössen och andra pekande drivrutiner.
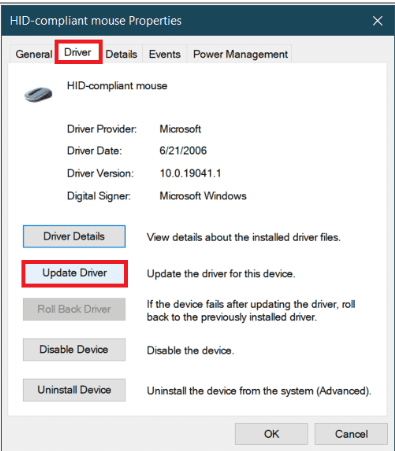
De grundläggande felsökningsmetoderna nedan hjälper dig att åtgärda problemet med att Battlefront 2-musen inte fungerar genom att modifiera kringutrustningen.
5. Koppla bort spelkontroller
Om du har anslutit någon joystick eller andra spelkontroller för att använda Battlefront 2-spelet på Origin-appen, kan du få problem med att använda musen. Du måste koppla bort alla joysticks eller spelkontroller som är anslutna till din PC för att åtgärda problemet. Om du har anslutit spelkontrollen via en USB-port kan du prova att koppla bort kontrollen från USB-porten. Alternativt kan du koppla bort spelkontrollerna som är anslutna via Bluetooth genom att stänga av Bluetooth-anslutningen på din PC.

6. Ta bort flera möss som är anslutna till datorn
Om det finns flera möss på din dator måste du ta bort musen för att åtgärda problemet. Följ stegen som beskrivs i metoden för att ta bort flera möss med hjälp av länken här för att åtgärda problemet.
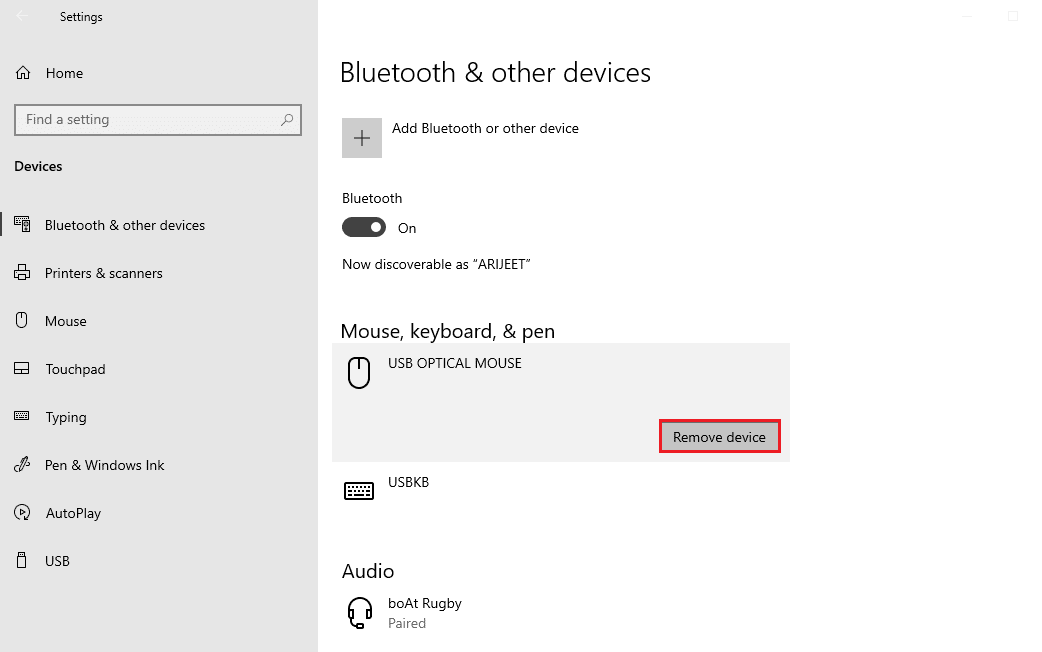
7. Anslut musen till en annan USB-port: Du kan prova att ändra USB-porten för att ansluta musen och sedan försöka använda musen för att använda spelet. För att göra detta kopplar du helt enkelt bort musen från USB-portanslutningen och ansluter USB till en annan USB-port på din PC.
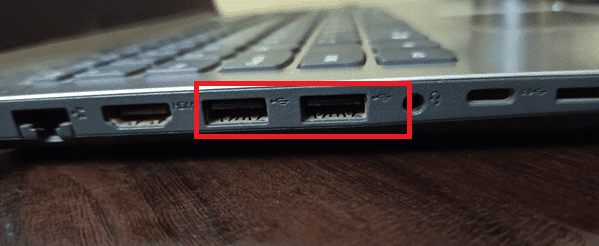
8. Ta bort kringutrustning: Om du har anslutit kringutrustning till datorn, t.ex. skrivare, kan det hända att kringutrustningen inte tillåter dig att ha korrekt anslutning med musen som är ansluten till din dator. Du måste koppla bort eller ta bort all kringutrustning som är ansluten till datorn genom att helt enkelt koppla bort alla enheter som är anslutna till din dator med hjälp av de olika portarna för att åtgärda problemet med musen.
Metod 2: Stäng av pekaracceleration
Som standard skulle pekaraccelerationsfunktionen vara aktiverad på datorn för att ge högre precision åt muspekaren. Du kan prova att vrida på pekaraccelerationen för att åtgärda problemet med att Battlefront 2-musen inte fungerar på spelappen.
1. Tryck på Windows + I-tangenterna samtidigt för att öppna inställningarna.
2. Klicka på Enhetsinställningar.
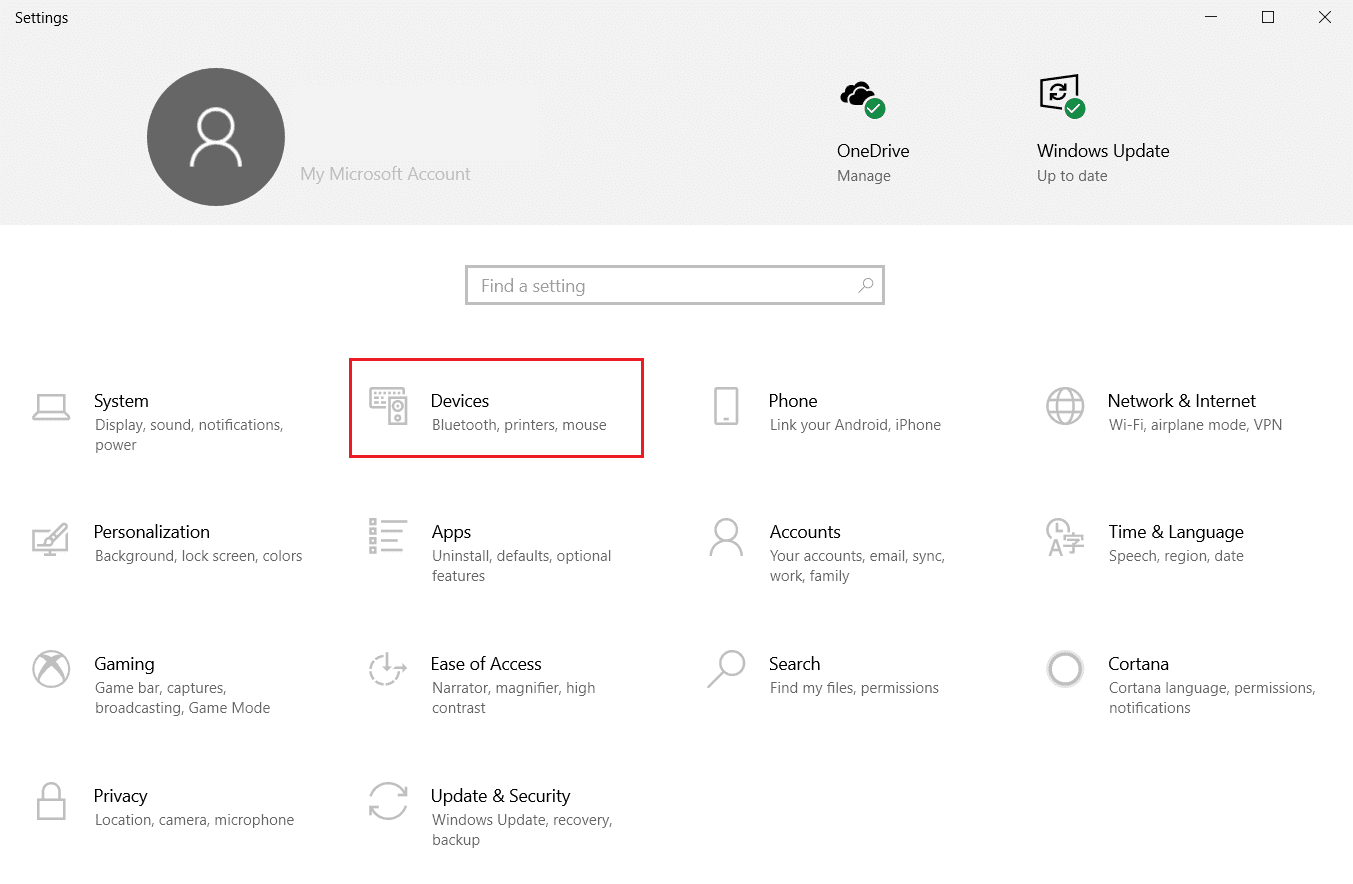
3. Klicka på fliken Mus i den vänstra rutan i fönstret och klicka på alternativet Ytterligare musalternativ för att stänga av pekaraccelerationen.
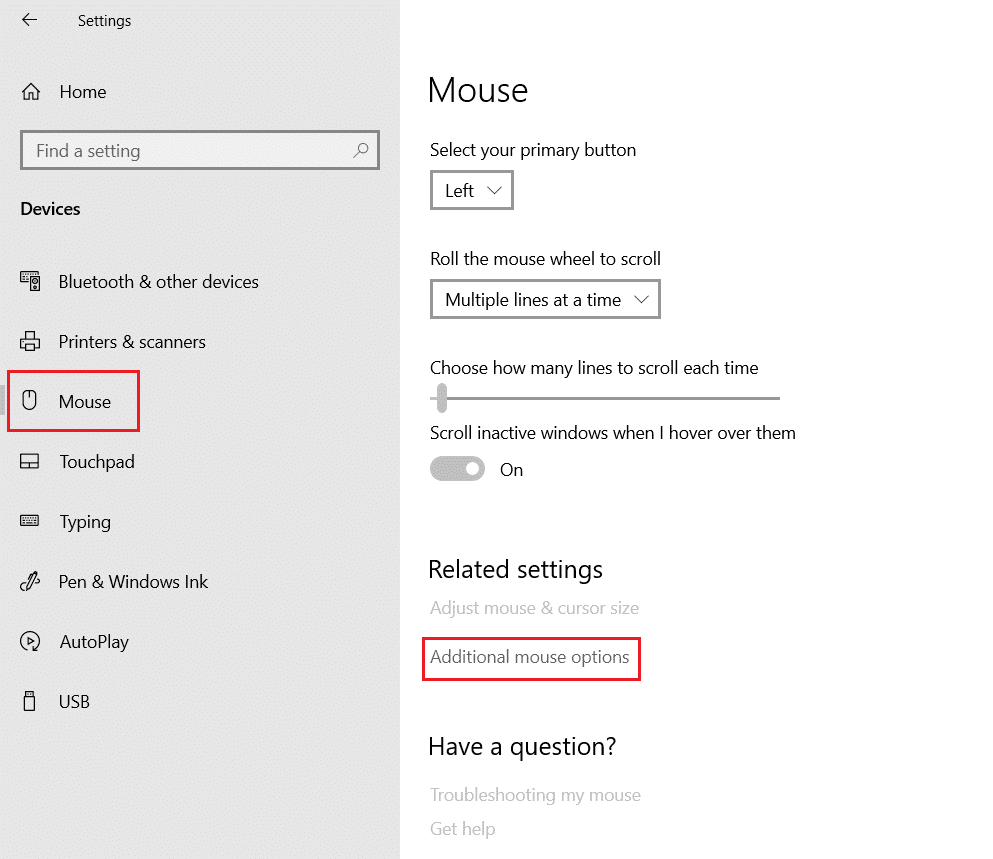
4. Navigera nu till fliken Pekaralternativ och avmarkera alternativet Förbättra pekarprecision i avsnittet Rörelse.
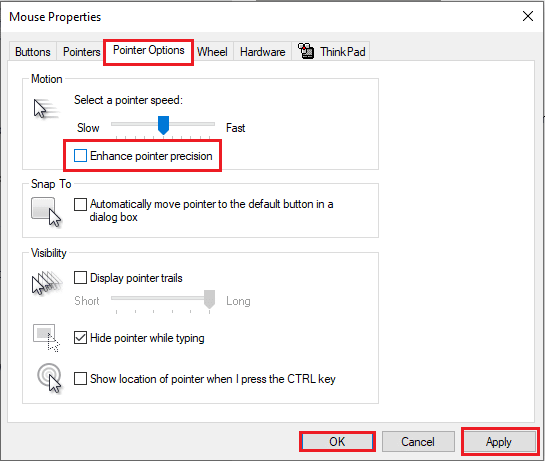
5. Klicka slutligen på Verkställ > OK för att spara ändringarna.
Metod 3: Inaktivera överlägg
De motstridiga applikationerna eller överläggen i andra liknande spelappar kanske inte tillåter dig att använda spelet och du kan få problem med att Battlefront 2-musen inte fungerar.
1. Inaktivera TeamViewer-appen
Battlefront 2 kan inte samexistera med TeamViewer-appen och kanske inte tillåter musen att arbeta på spelet om TeamViewer-appen körs i bakgrunden. Läs artikeln om hur du inaktiverar TeamViewer-appen på ditt nätverk.
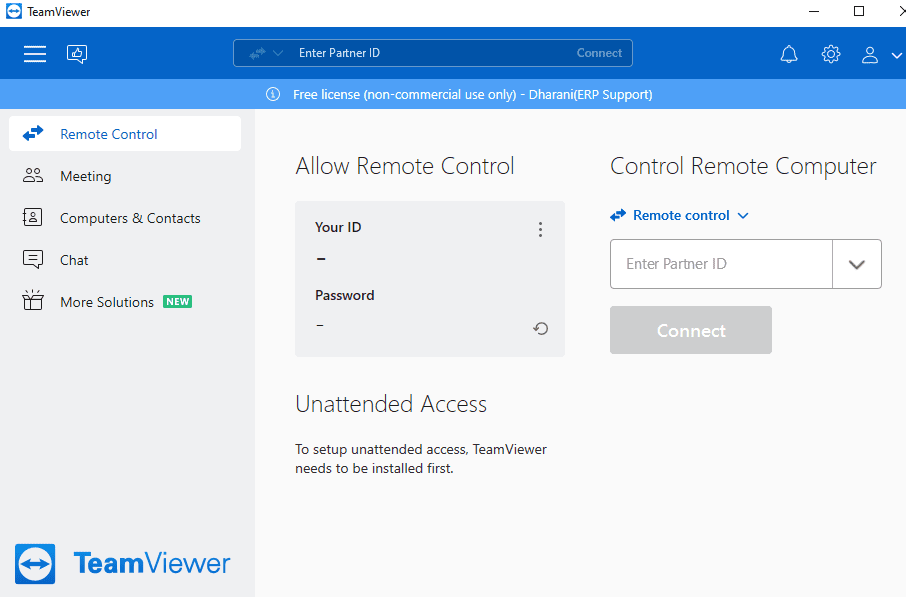
2. Inaktivera Xbox Game bar
Om du fortfarande inte kan åtgärda problemet med att musen inte fungerar på spelet kan du prova att inaktivera Windows Game bar på din dator för att lösa problemet. Läs artikeln om hur du inaktiverar Windows Game bar med hjälp av länken här.

3. Inaktivera GeForce Experience Overlay
GeForce Experience-överlägget på din PC kan hindra dig från att använda musen i Battlefront 2-spelet. Du kan inaktivera GeForce Experience-överlägget med hjälp av länken här och åtgärda problemet med musen.
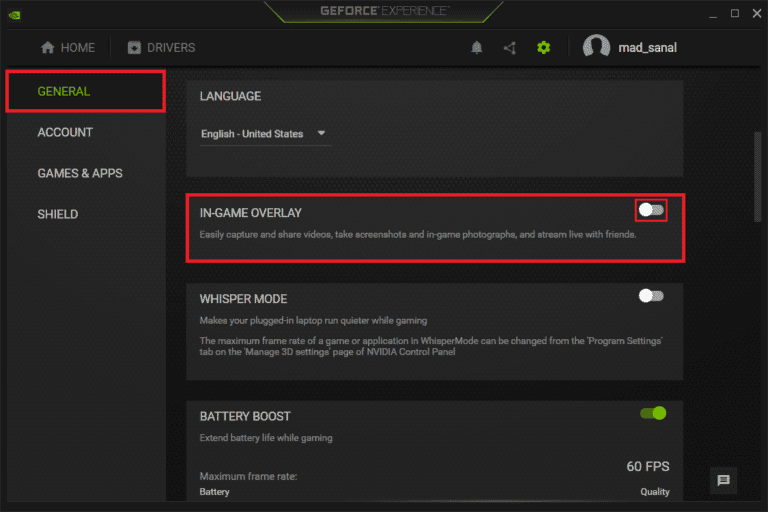
Metoderna nedan kommer att diskutera alternativen för att inaktivera överlagringen i spelapparna för att fixa problemet med att Battlefront 2-musen inte fungerar.
4. Inaktivera Discord Overlay
Om Discord-överlägget är aktiverat i appen kan du få problem med att använda musen i spelet, du måste inaktivera Discord-överlägget. Läs artikeln om hur du inaktiverar Discord-överlägget för att åtgärda problemet med musen på Origin-appen.
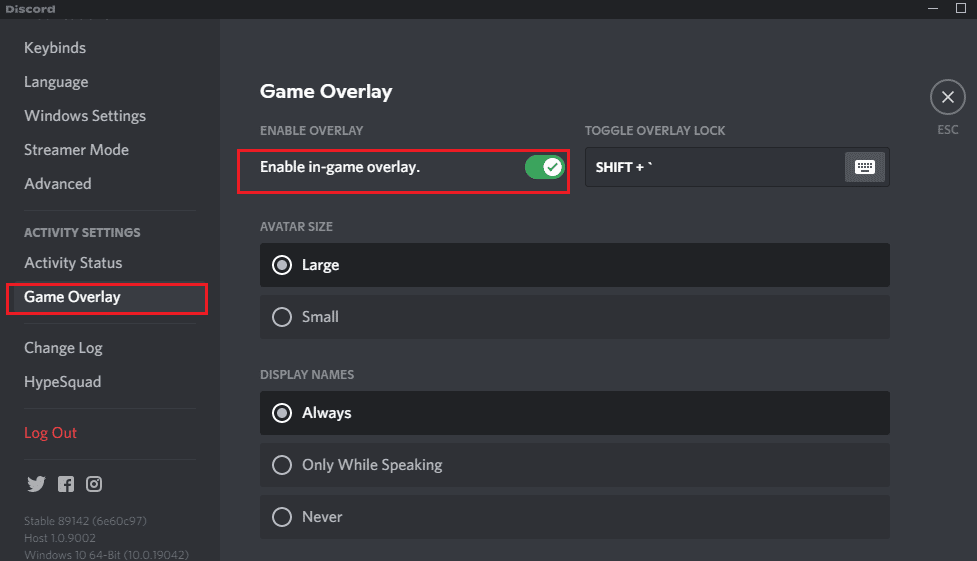
5. Inaktivera Origin Overlay
En av de oroande överlagringsapparna är Origin-överlagringen, du måste inaktivera Origin-överlagringen för att åtgärda problemet. Använd länken som ges här och följ stegen som beskrivs i metoden för att inaktivera Origin-överlägget.
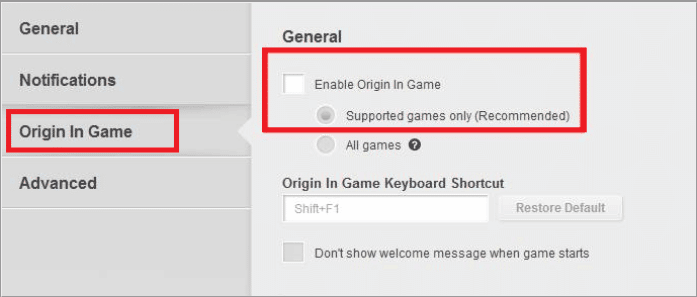
6. Inaktivera Steam Overlay
Alternativet för överlagring i spelet i Steam-appen kanske inte hjälper dig att använda musen i Battlefront 2-spelet. Du måste inaktivera Steam-överlägget för att åtgärda problemet med musen. Med hjälp av länken som ges här kan du veta metoden för att inaktivera Steam-överlägget.
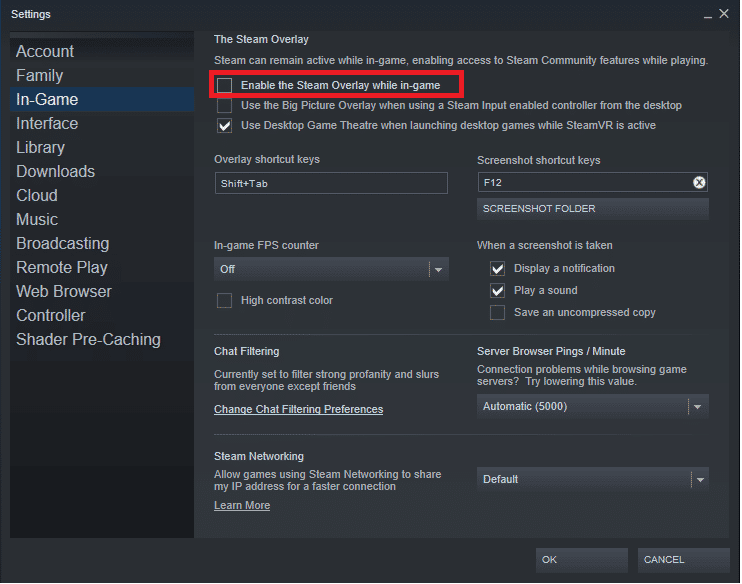
Metod 4: Ändra inställningar för spelstart
Problemen med Battlefront 2-spelet kan lösas genom att följa metoderna som diskuteras nedan. Följ metoderna i avsnittet för att fixa problemet med att Battlefront 2-musen inte fungerar på din PC.
1. Kör Battlefront 2-spelet i fönsterläge
Gränserna på Battlefront 2-spelet kan utlösa konflikter och du kanske inte kan använda de grundläggande funktionerna. Försök att använda gränslöst läge eller fönsterläge för att spela spelet i appen och kontrollera om det fungerar bra. Följ vår guide för att öppna Steam-spel i fönsterläge och gör samma sak för Battlefront 2.
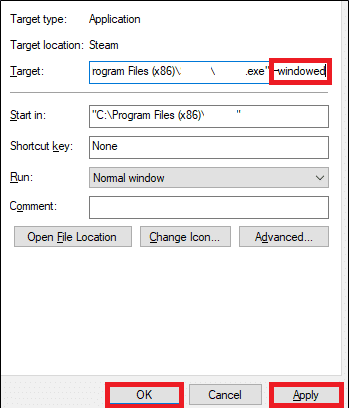
2. Kör Battlefront 2 som administratör
Ibland kanske du inte kan spela Battlefront 2-spelet eftersom det inte ges administratörsprivilegier. Följ metoden i länken här för att köra Battlefront 2-spelappen som administratör för att lösa problemet.
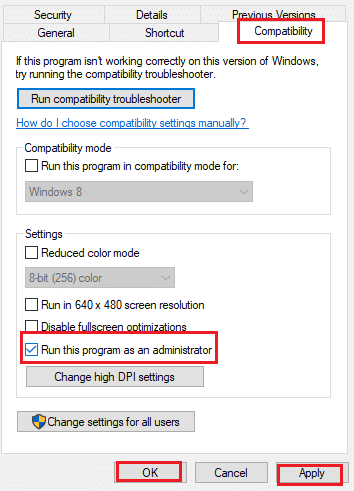
Metod 5: Ändra ursprungsfiler
Problemen med Origin Client-appen kan vara en orsak till att Battlefront 2-musen inte fungerar på din PC. Du kan prova att följa metoderna som ges här för att åtgärda problemen i Origin Client-appen för att lösa problemet.
1. Rensa Origin Cache
De korrupta cachefilerna på spelet och spelappen kan orsaka att Battlefront 2-musen inte fungerar. Följ stegen som diskuteras i metoden för att rensa cachefilerna i Origin-appen med hjälp av länken som ges här.
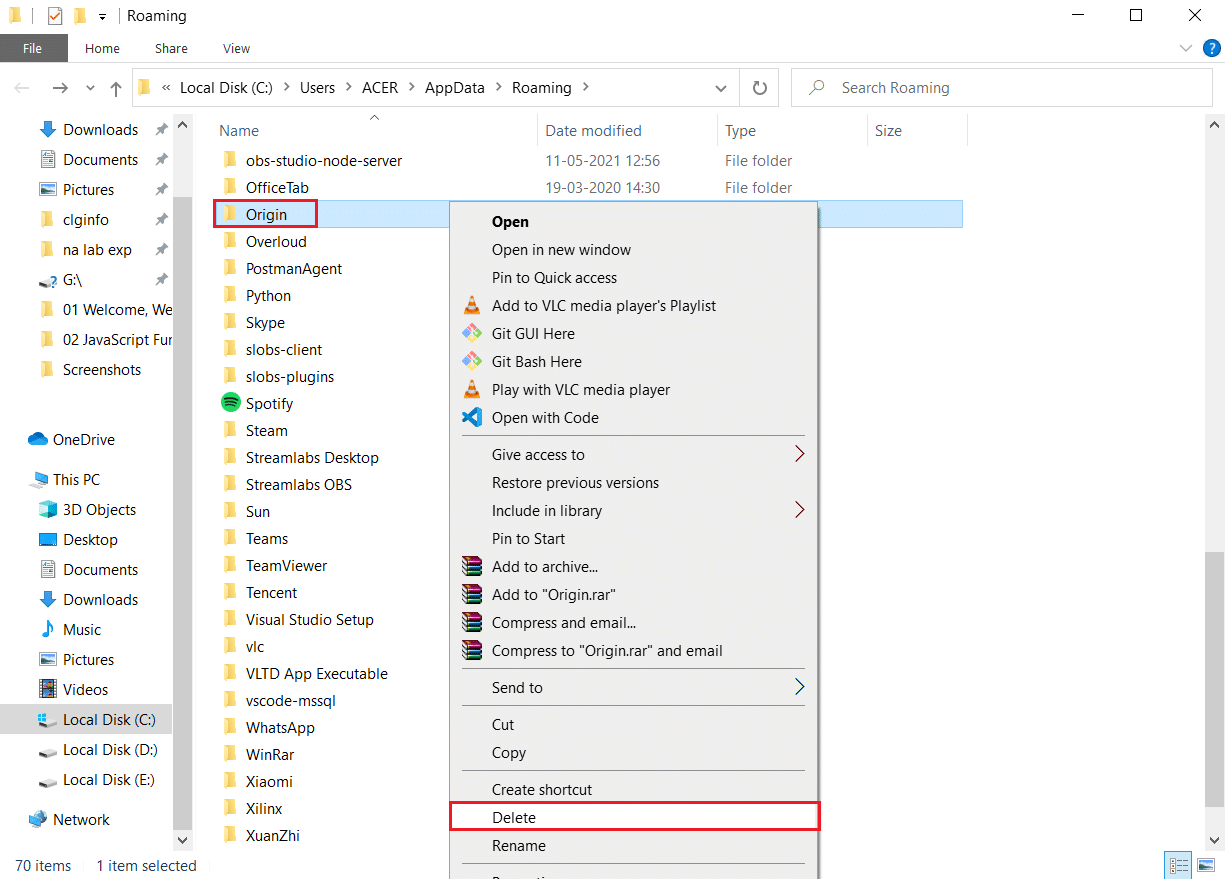
2. Kör Origin Client som administratör
Försök att köra Origin Client-appen med administratörsbehörighet och kontrollera om du kan använda musen på rätt sätt. Använd länken här för att köra Origin Client-appen som administratör för att åtgärda problemet.
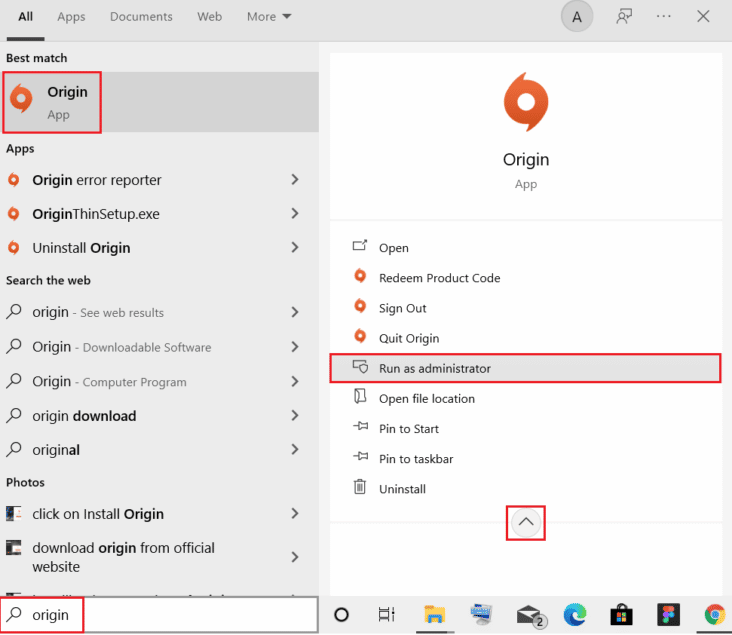
3. Inaktivera Origin Web Helper Service
Origin Web Helper Service stör Origin-appen och skapar många spelproblem. Du måste inaktivera den här tjänsten för att åtgärda problemen med musen. Länken som ges här guidar dig om metoden för att inaktivera Origin Web Helper-tjänsten på din PC.
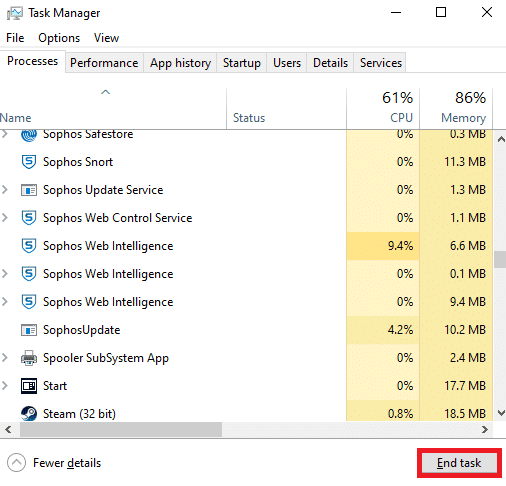
4. Aktivera Origin Service vid Windows-start
Om de nödvändiga tjänsterna som är associerade med Origin-appen inaktiveras vid starttjänsten kan du få problem med att Battlefront 2-musen inte fungerar. Du måste aktivera alla tjänster för att åtgärda problemet.
1. Tryck på Windows-tangenten, skriv Aktivitetshanteraren och klicka på Öppna.
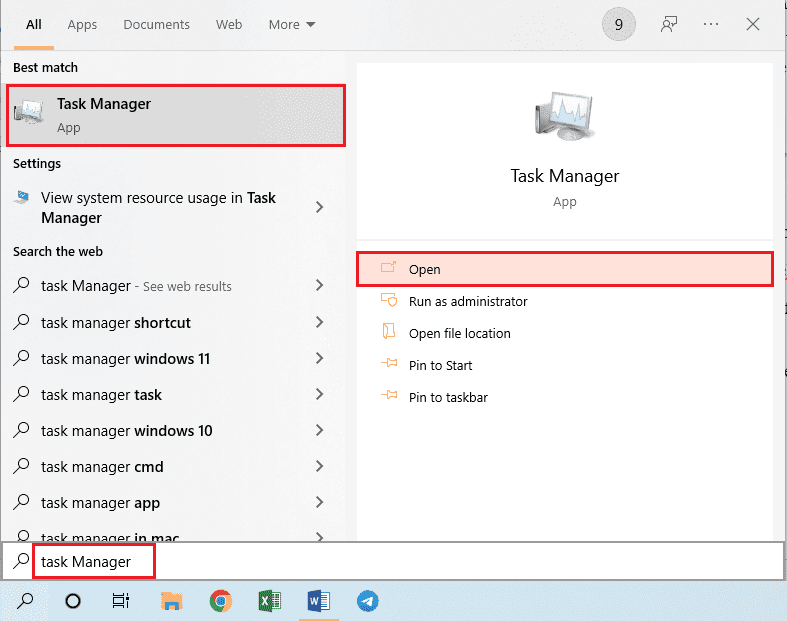
2. Välj Battlefront 2-spelet och spelappen på fliken Processer och klicka på knappen Avsluta uppgift för att stänga apparna.
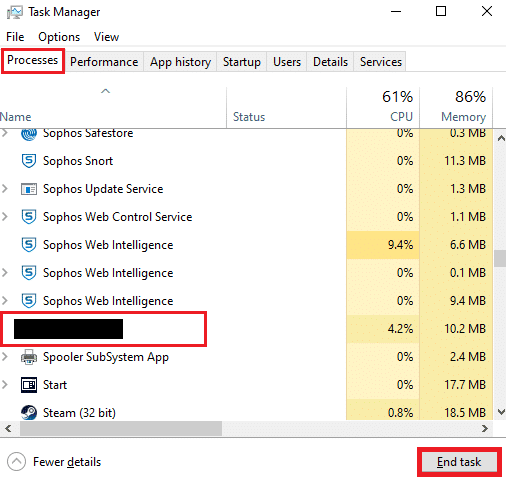
3. Navigera till fliken Startup i Aktivitetshanteraren, välj Origin-appen i listan och klicka på knappen Aktivera längst ner för att aktivera Origin-appen vid Startup-tjänsten.
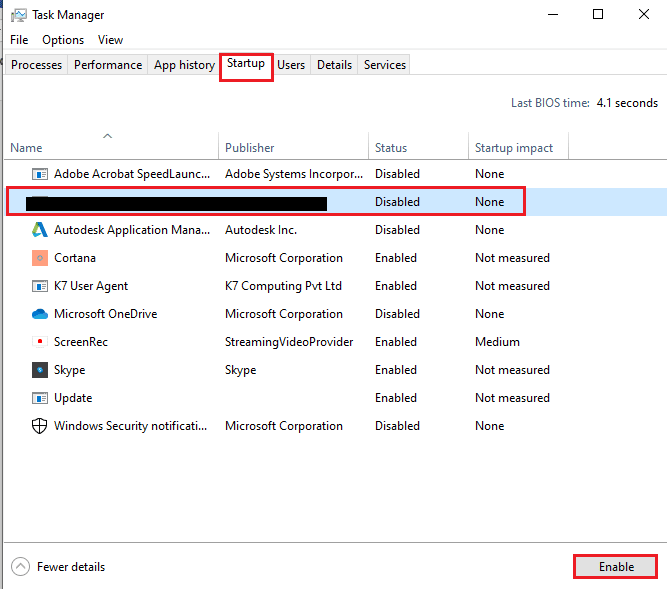
4. Starta slutligen om datorn och starta om Battlefront 2-spelet i spelappen.
5. Reparera Battlefront 2
Om Battlefront 2-spelet är korrupt kan du prova att reparera spelfilen i spelappen Origin för att åtgärda problemet.
1. Använd sökfältet för att söka efter Origin-appen och starta Origin-appen på din PC.
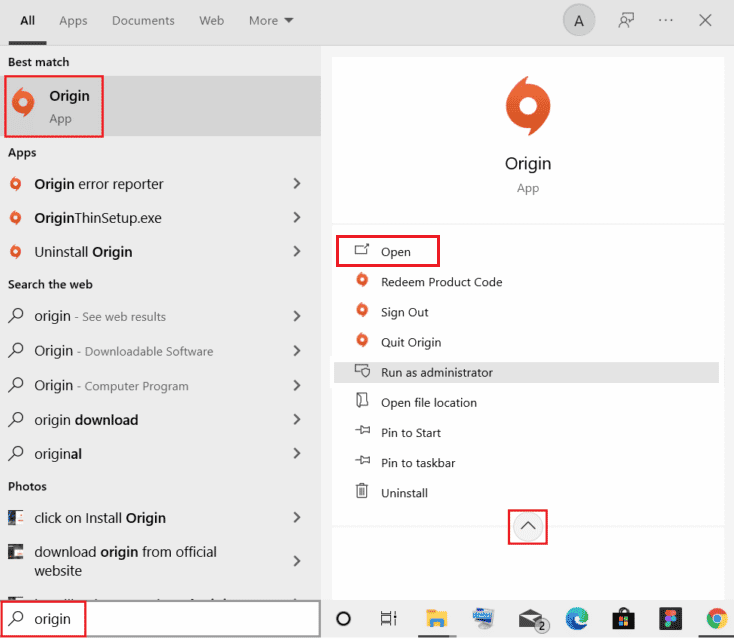
2. Klicka på fliken Mitt spelbibliotek i den vänstra rutan på Origins hemsida.
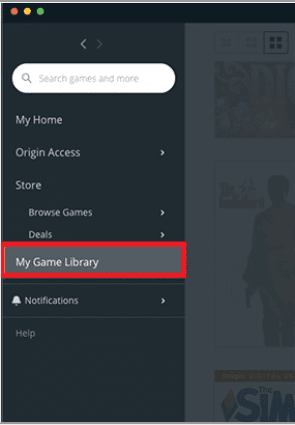
3. Välj Battlefront 2-spelet i listan, högerklicka på spelet och klicka på alternativet Reparera i listan som visas.
4. Vänta tills reparationsprocessen är klar och kontrollera sedan om Battlefront 2 markörbugg kvarstår eller inte.
6. Installera om Battlefront 2
Som en sista utväg kan du försöka avinstallera och installera om appen för att fixa den korrupta Battlefront 2-spelfilen för att åtgärda problemet med musen.
1. Tryck på Windows-tangenten och skriv kontrollpanelen och tryck sedan på Enter.
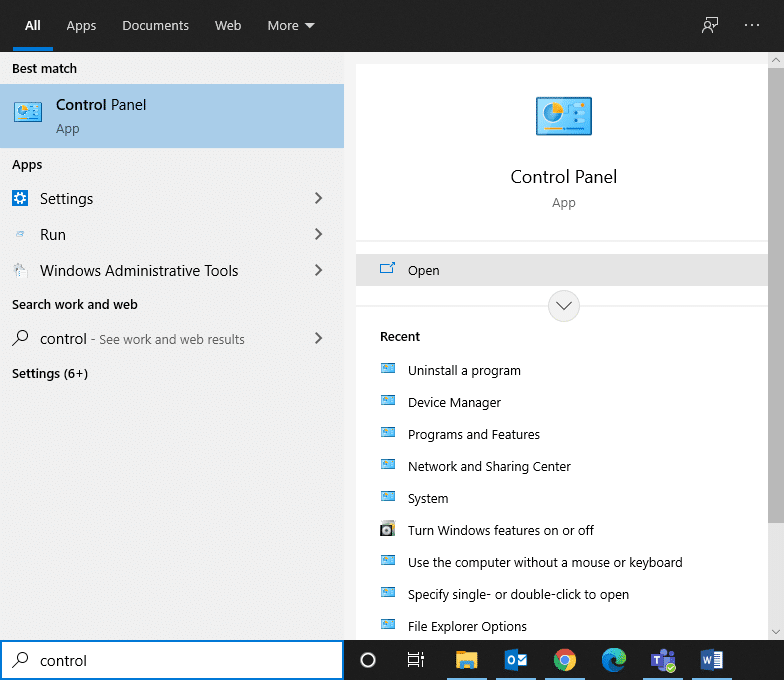
2. Ställ in Visa efter > Kategori och klicka på Avinstallera ett program.
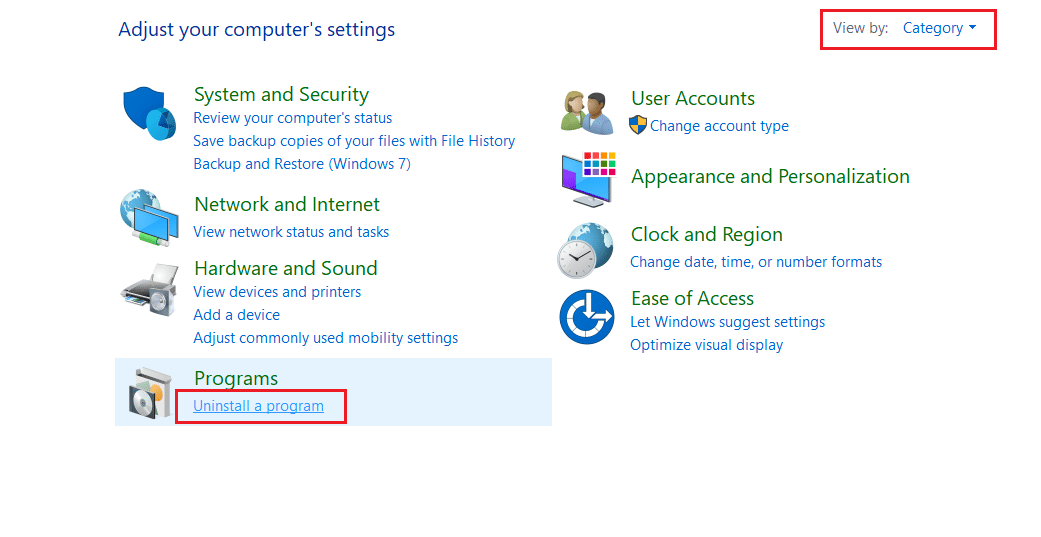
3. Sök efter Star Wars Battlefront 2 i verktyget Program och funktioner.
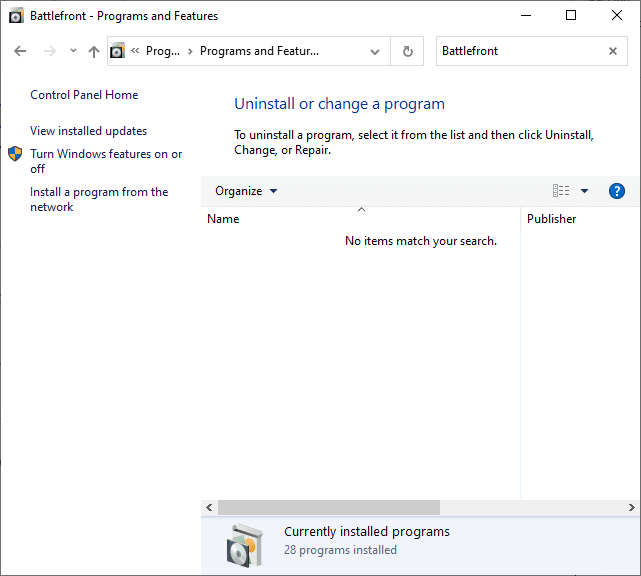
4. Klicka nu på Star Wars Battlefront 2 och välj alternativet Avinstallera.
5. Bekräfta uppmaningen genom att klicka på Ja och starta om datorn.
6. Besök Battlefront 2 Origin-sidan och klicka på Hämta spelet. Följ sedan instruktionerna på skärmen för att ladda ner spelet.
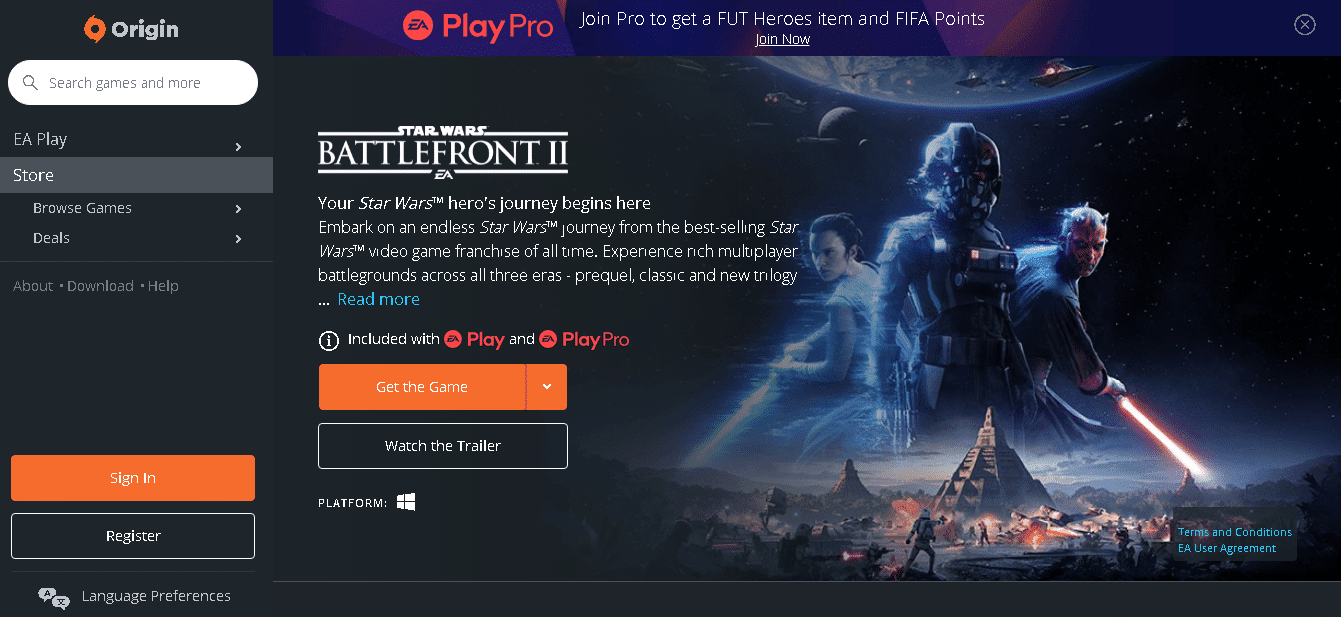
7. Vänta tills nedladdningen är klar och navigera till Nedladdningar i Filutforskaren.
8. Dubbelklicka på den nedladdade filen för att öppna den.
9. Klicka nu på alternativet Installera för att påbörja installationsprocessen.
10. Följ instruktionerna på skärmen för att slutföra installationsprocessen.
***
Artikeln diskuterar metoderna för att åtgärda Battlefront 2-musen som inte fungerar i Windows 10. Om du står inför Battlefront 2-rörelsebuggen eller Battlefront 2-markören, kan du hänvisa till artikeln för att lösa problemet med att Battlefront 2-musmarkören saknas. Vänligen dela dina förslag och frågor i kommentarsektionen nedan om detta ämne.

