Innehållsförteckning
Viktiga takeaways
- Du kan hitta och ändra din Macs IP-adress via nätverkspanelen i Systeminställningar eller genom att använda terminalkommandon.
- Att ändra din IP-adress kan hjälpa till att lösa nätverkskonflikter, till exempel när du får meddelandet ”en annan enhet använder din IP-adress”.
- Om du ställer in en manuell IP är det viktigt att reservera detta i din router för att se till att din Mac konsekvent använder samma adress.
Behöver du dubbelkolla din Macs IP-adress eller justera den för att undvika en nätverkskonflikt? Vi visar dig hur du enkelt hittar och ändrar IP-adressen för din Mac.
Hur du hittar din IP-adress på en Mac
Det enklaste sättet att kontrollera din Macs IP-adress är genom nätverkspanelen i Systeminställningar. Klicka på Apple-menyn längst upp till vänster på skärmen och välj Systeminställningar för att öppna den, eller använd Cmd + Mellanslag för att söka efter ”inställningar” med Spotlight.
Klicka här på Nätverk från vänster sidofält för att öppna den relevanta menyn. Ditt nuvarande nätverk visas överst, med en grön ansluten prick – det här är Wi-Fi, förutsatt att du använder en trådlös anslutning. Klicka på den du använder.
På den resulterande sidan ser du namnet på ditt nuvarande nätverk högst upp. Klicka på knappen Detaljer bredvid denna för att öppna ett nytt fönster med fullständig information om nätverket.
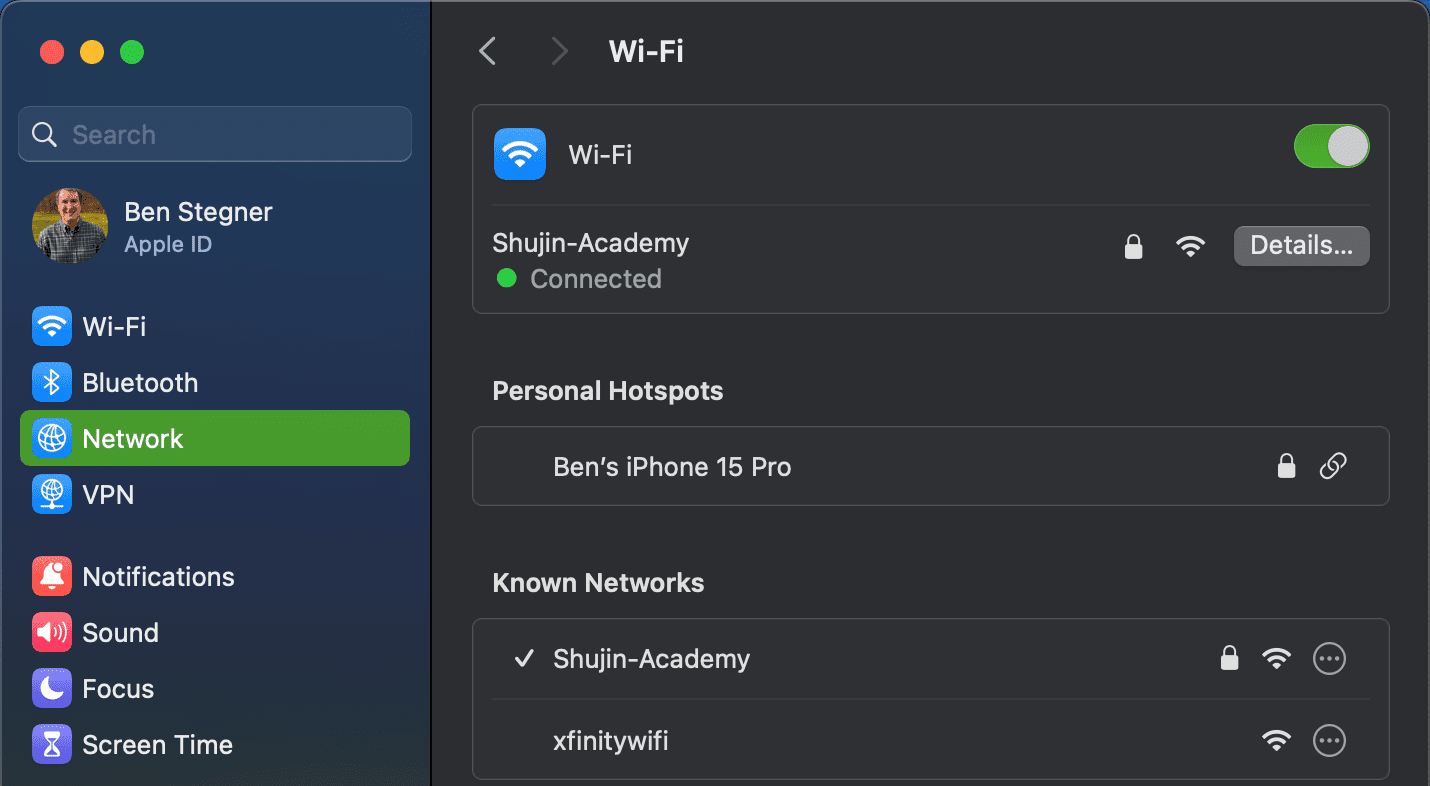
Där ser du ett IP-adressfält som visar den aktuella privata IP-adressen för din Mac i ditt nätverk. För enkelhetens skull visas även routerns IP-adress. Du kan välja dessa adresser för att kopiera och klistra in dem någon annanstans.
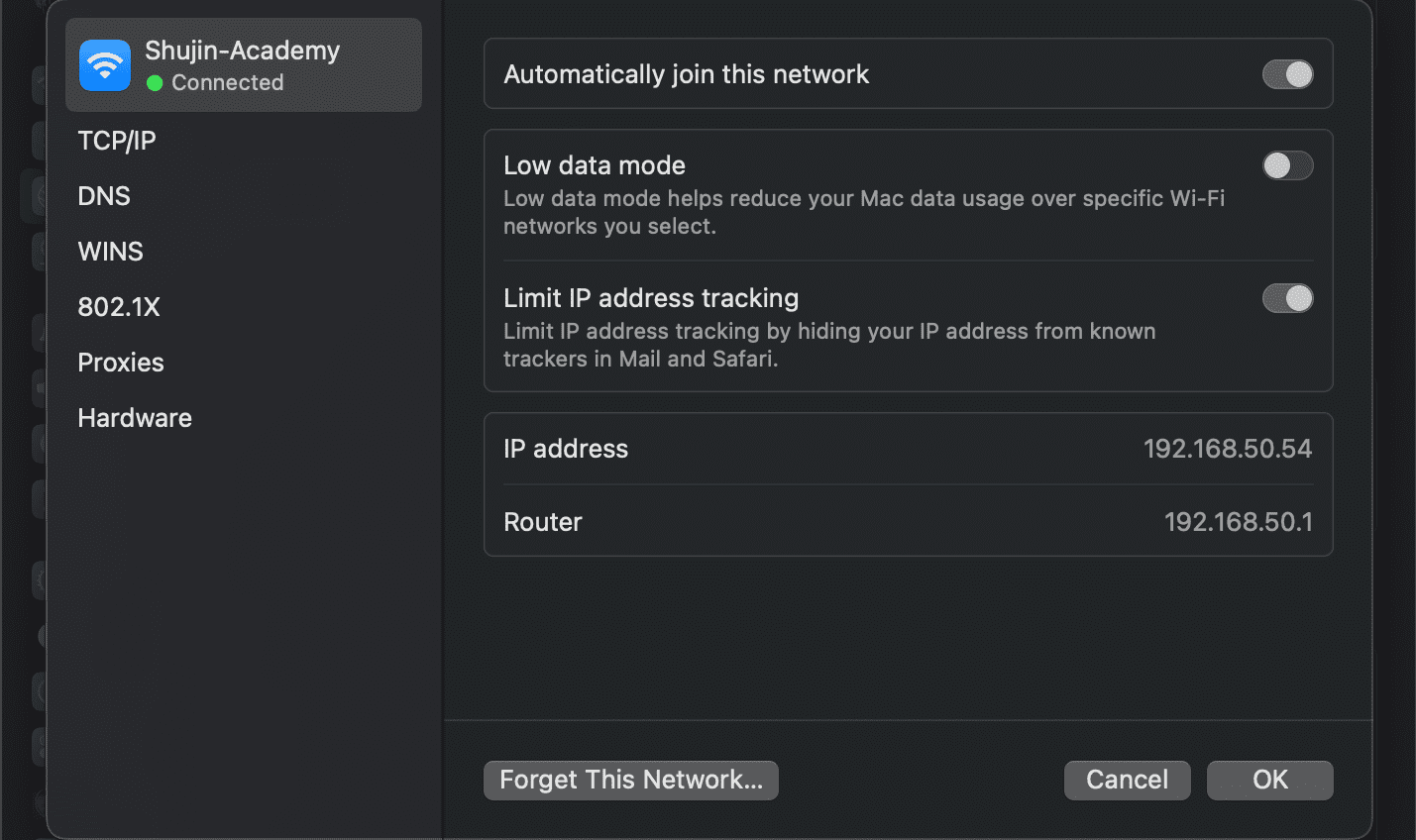
Visa din Macs IP-adress via terminalen
Ovanstående metod är snabb och pålitlig, men du kan också se din Macs IP-adress med hjälp av ett terminalkommando om du inte vill klicka dig igenom flera menyer. Öppna Terminal genom att söka efter den i Spotlight (Cmd + Space).
Ange sedan följande kommando för att visa din IP-adress på en Wi-Fi-anslutning:
ipconfig getifaddr en0
För en Ethernet-anslutning, använd det här kommandot istället:
ipconfig getifaddr en1
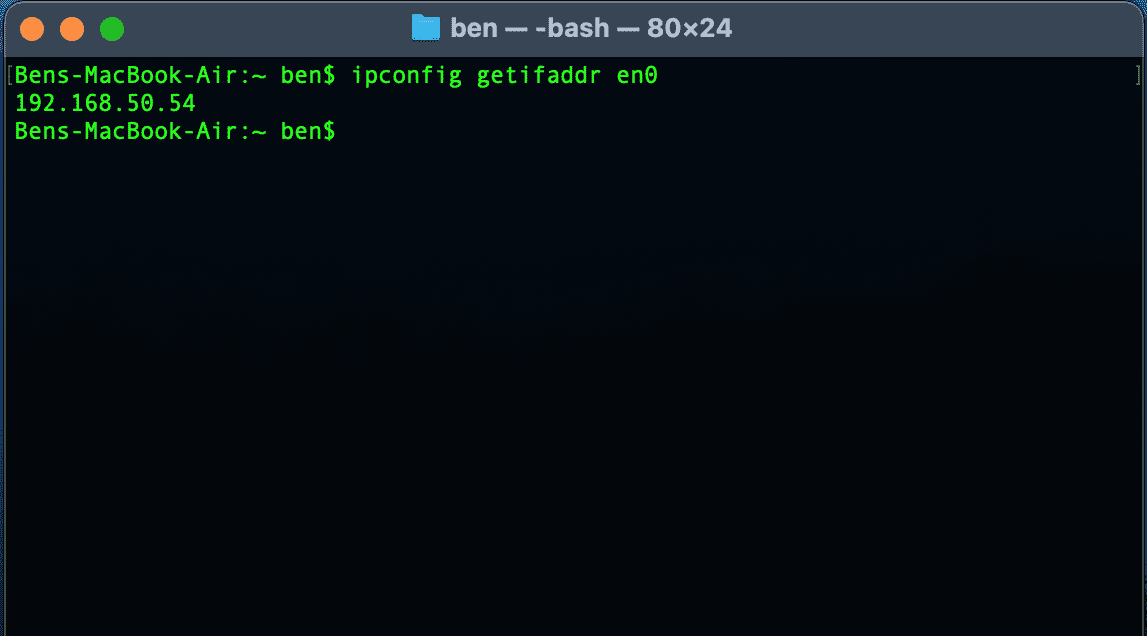
Hursomhelst fungerar det; om du kan memorera det här praktiska Terminal-kommandot är det lite snabbare än att klicka igenom menyerna Systeminställningar.
Hur man ändrar IP-adressen på din Mac
Även om det räcker med att titta på din dators IP-adress i vissa fall, hur är det när du behöver få en ny IP-adress på din Mac? Detta är nödvändigt om du ser meddelandet ”en annan enhet använder din IP-adress”, även om du kan ändra din IP-adress av andra skäl också.
För att ändra din Macs IP-adress, gå tillbaka till samma nätverksmeny som nämns ovan. Klicka på TCP/IP-menyn till vänster i fönstret där du bekräftade din Macs IP-adress. Detta visar mer information om din Macs nuvarande nätverksanslutning. Bredvid Konfigurera IPv4 kommer du förmodligen att se Använda DHCP.
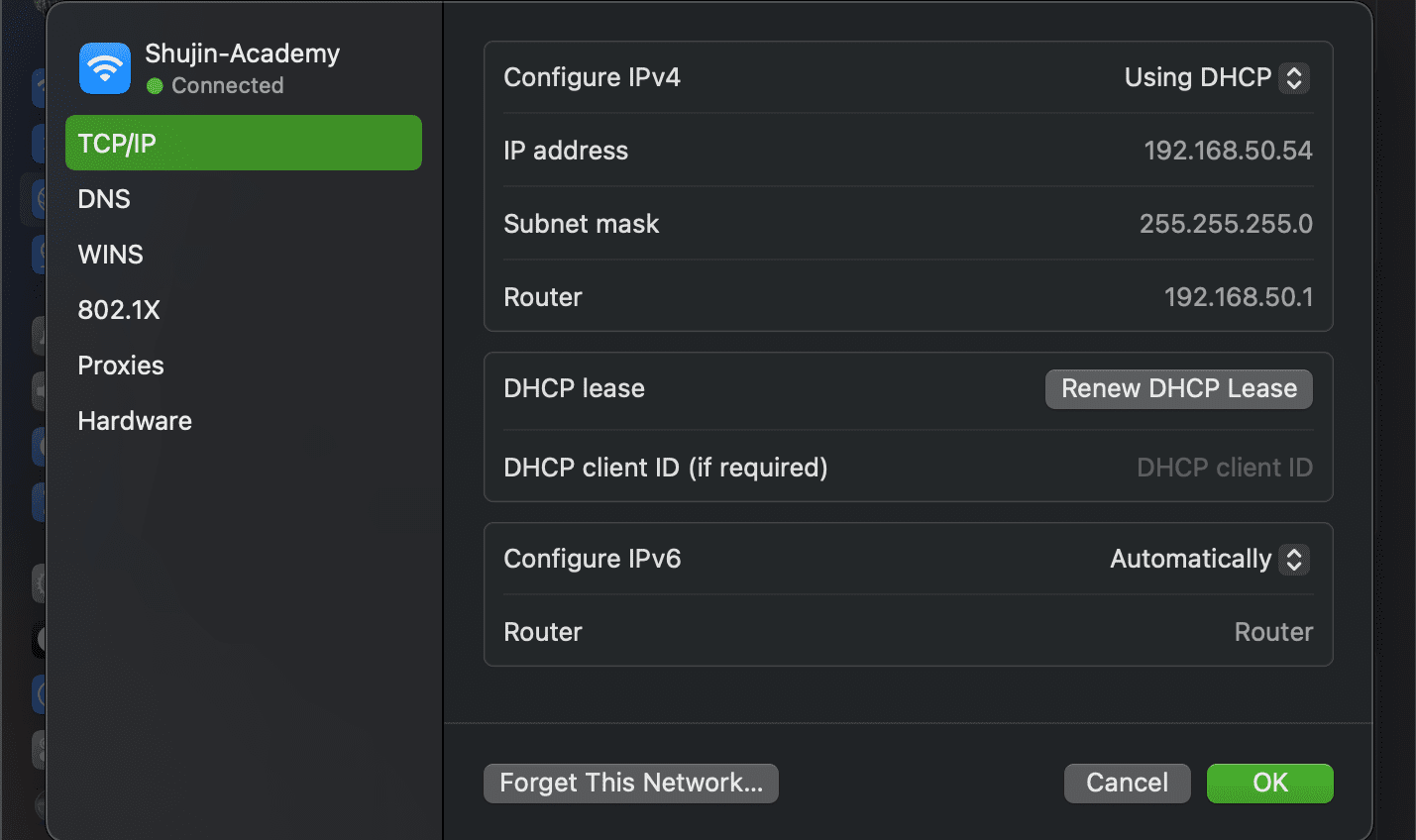
DHCP, eller Dynamic Host Configuration Protocol, tillåter routrar att automatiskt hantera IP-adresser. Det är därför när du ansluter en ny enhet till ditt nätverk behöver du inte manuellt välja en öppen IP-adress för den.
För att få en ny IP-adress från din router, klicka på knappen Renew DHCP Lease. Detta kommer att resultera i att din dator släpper sin IP-adress och får en ny, vilket borde lösa eventuella dubbletter av IP-fel.
Hur man ställer in en manuell IP-adress på macOS
Om du vill ha mer kontroll över din Macs nätverksinställningar kan du tilldela en IP-adress manuellt (kallas även statisk IP). Med det här alternativet kommer den angivna adressen inte att ändras för din enhet, vilket ytterligare kan hjälpa till att lösa problem med dubbletter av IP-adresser.
För att ställa in en statisk IP-adress på din Mac, gå tillbaka till TCP/IP-fliken som nämns ovan. I fältet Konfigurera IPv4 klickar du på Using DHCP och ändrar det till Using DHCP with manual address.
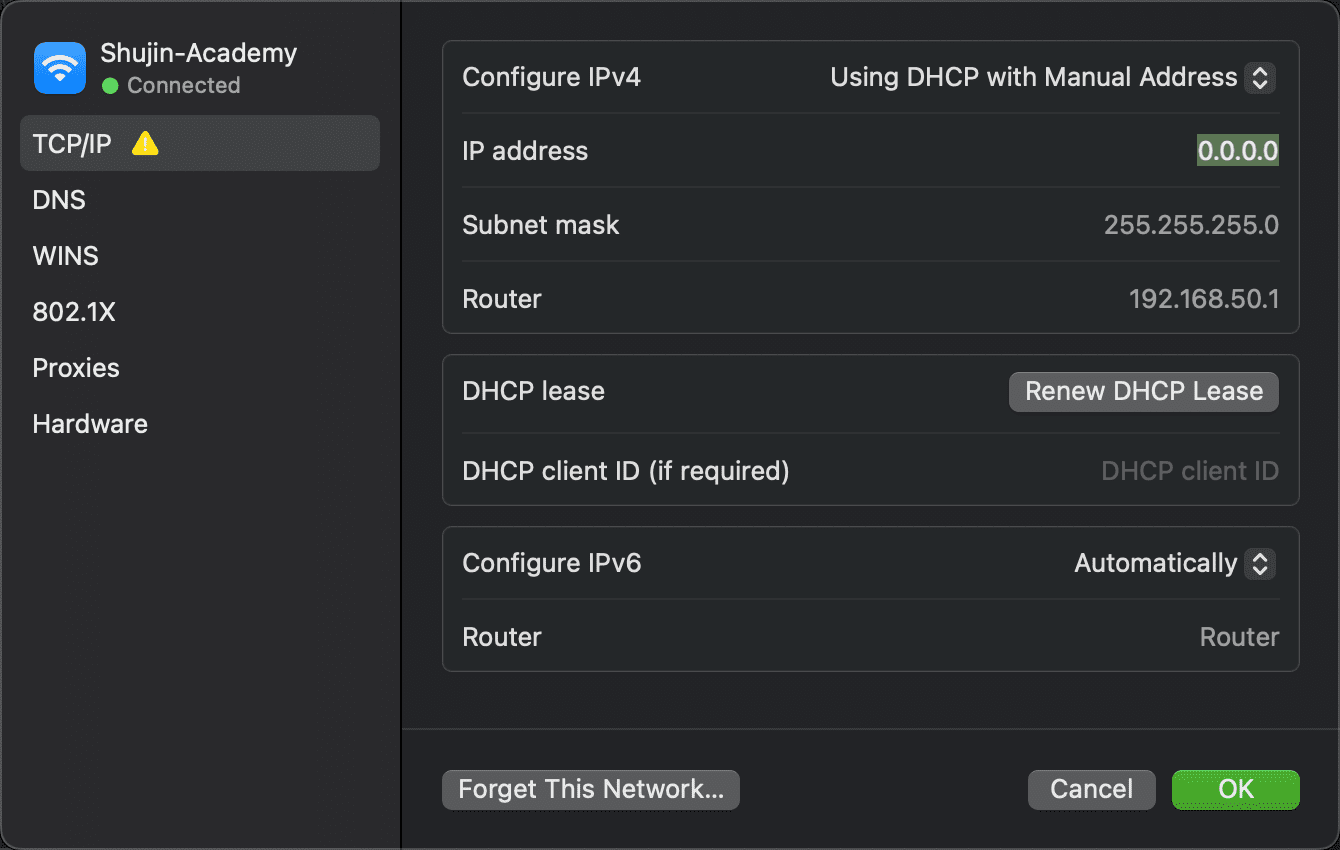
Du kan också välja Manuellt om du vill. Det förra alternativet är dock mer praktiskt eftersom det bara har dig att ange IP-adressen, så du behöver inte bekräfta annan information som din routers IP.
Hitta en oanvänd IP-adress
När du ställer in en manuell IP, måste du välja en IP-adress som inte redan används i ditt nätverk. Annars kommer du att skapa ett duplicerat IP-problem. Även om du kan logga in på din router för att kontrollera IP-adresser som används, går det snabbare att söka efter en öppen med terminalen.
För att göra det måste du först känna till IP-formatet för ditt nätverk. Du hittar detta på TCP/IP-fliken som besöktes tidigare – routerns adress är det format som ditt nätverk använder. Detta är ofta 192.168.0.X (där den sista siffran är unik för varje enhet) men du bör dubbelkolla vad din är.
När du vet, använd Cmd + Space för att öppna Spotlight och sök efter Terminal. Skriv sedan in följande kommando för att pinga en adress och se om den finns i ditt nätverk, ersätt adressen med en du vill använda:
ping 192.168.0.102
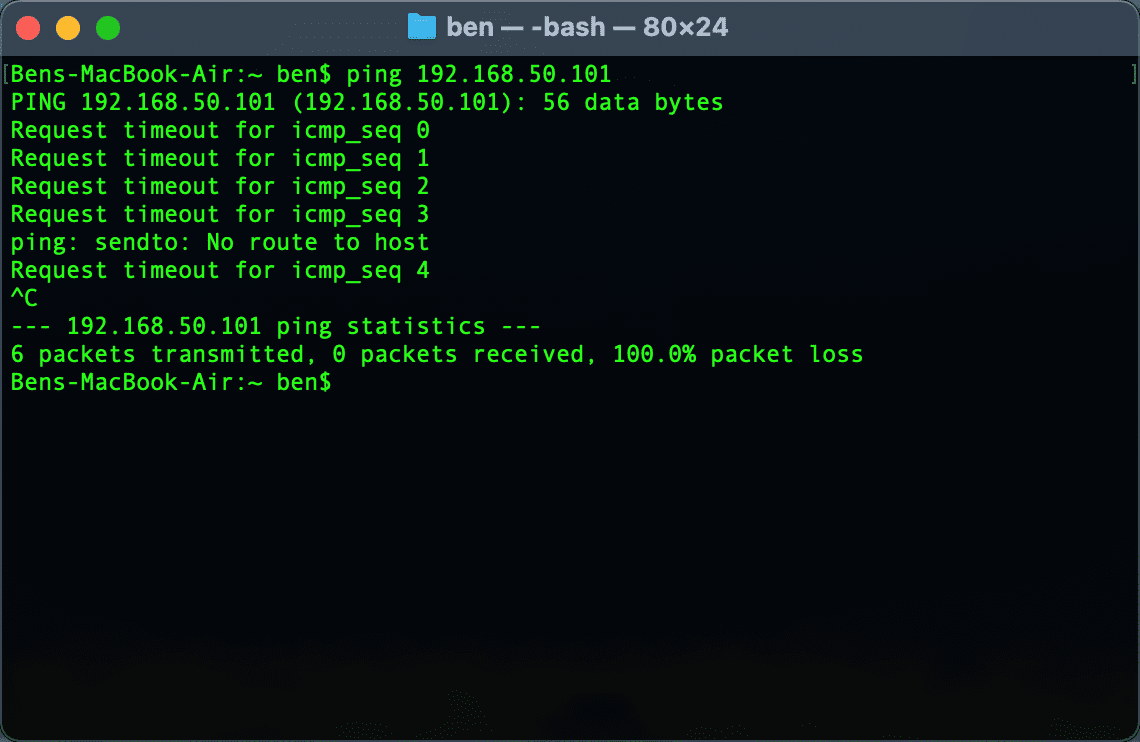
Om detta resulterar i något som 64 byte från 192.168.0.102 följt av annan information, betyder det att en enhet med den adressen finns i ditt nätverk och svarar på din ping. Använd inte den adressen för din Mac; försök med ping-kommandot igen med en ny adress tills du hittar en tillgänglig.
Om du har många enheter i ditt nätverk kanske du vill använda kommandot arp -a för att filtrera bort otillgängliga alternativ. Detta visar alla IP-adresser i ditt nätverk på en gång, och visar vad som redan används.
När din ping till en IP upprepade gånger visar Request timeout, har du hittat en ledig adress. Du kan ange den IP-adressen i fältet IPv4-adress på sidan med nätverksinställningar. När du gör detta och bekräftar med OK kommer din Macs IP-adress att förbli densamma om du inte ändrar den.
Reservera en manuell IP i din router
För bästa resultat, när du ställer in en manuell IP-adress på din Mac, bör du också reservera den adressen i din router. På så sätt vet din router att din Mac förväntar sig att alltid använda samma adress.
För att öppna din routers hanteringspanel, öppna din webbläsare och skriv in IP-adressen som visas bredvid Router i TCP/IP-panelen du använde tidigare. Du måste sedan logga in med din routeradministratör och ditt lösenord, vilket skiljer sig från lösenordet du ansluter till Wi-Fi med.
Om du aldrig har loggat in på din router tidigare, kontrollera Routerpasswords.com för att hitta standarden för din, se till att ändra den för säkerhets skull. Och om du inte är bekant med att arbeta i en router, kanske du vill läsa vår allmänna routerintroduktion först.
Alternativ för IP-adressreservation kommer att skilja sig något beroende på din router. På min ASUS-router, till exempel, finns den relevanta menyn under LAN > DHCP-server. Aktivera Aktivera manuell tilldelning och sedan i rutan nedan kan du välja en enhet och reservera en IP-adress för den. Du behöver inte ändra DNS-servern, men du kanske vill ställa in värdnamn, beskrivning eller liknande för att komma ihåg vad som är vad.
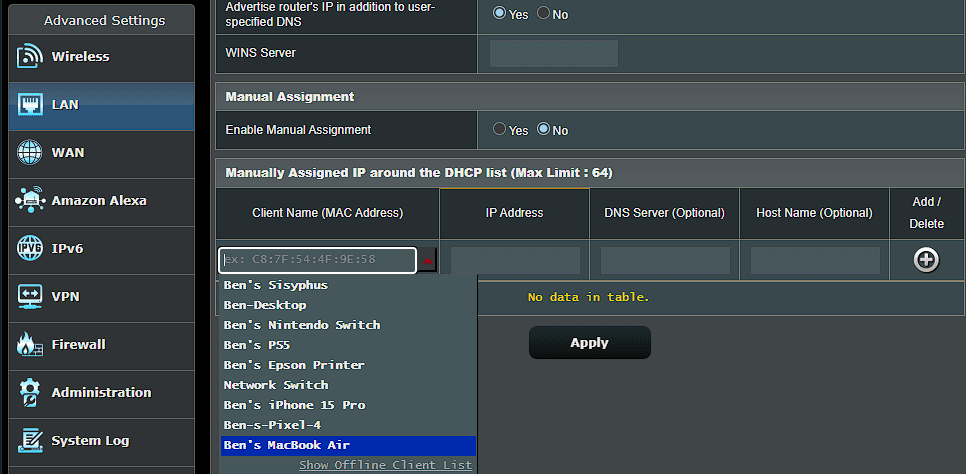
Med tanke på att routern identifierar enheter med MAC-adress (ej relaterad till Mac-plattformen), måste du välja ut din Mac från listan. Jag har tidigare döpt mina enheter (under Nätverkskarta) för att göra dem lättare att identifiera. Om du inte är säker på vilket objekt som är din Mac, måste du hitta din Macs MAC-adress manuellt.
Se vår guide till statiska IP-adresser för mer hjälp.
Felsökning av IP-adresskonflikt
Om du behövde ändra din Macs IP-adress för att du såg felet ”en annan enhet använder din IP-adress” borde återställning och förnyelse av din IP-adress eller tilldela en manuell IP-adress ha löst problemet. Om inte, har vi en guide för att fixa IP-adresskonflikter som du bör konsultera härnäst.
Inga två enheter i ditt nätverk kan ha samma adress, eftersom din router inte vet vilken som är vilken. Det är därför du ser det här meddelandet, vilket inte bör hända om inte din router agerar eller om du manuellt har tilldelat en dubblettadress.
Det kan dock även hända om en dator är i viloläge under en längre tid; när den vaknar kan den ha en gammal IP-adress som din router sedan dess har tilldelat något annat. I så fall bör det lösa problemet genom att släppa och förnya adressen enligt beskrivningen ovan.
Offentliga kontra privata IP-adresser på Mac
Slutligen bör vi snabbt nämna de två olika typerna av IP-adresser för tydlighetens skull.
Allt vi diskuterade ovan avser privata IP-adresser, som endast används i ditt nätverk. De flesta hemnätverk använder samma adressintervall (ofta börjar med 192.168.0.X), men dessa värden används bara av ditt lokala nätverk. En manuell (eller statisk) privat IP gör det lättare att lokalisera enheter i ditt nätverk utifrån deras IP-adresser.
Däremot är din offentliga IP vad resten av internet ser när någon enhet i ditt nätverk går online. Även om du kan betala din internetleverantör för en statisk IP-adress, är en dynamisk offentlig IP-adress bra för de flesta. Din offentliga IP påverkar inte felet ”en annan enhet använder din IP-adress” som du kan se på din Mac.
För att hitta din offentliga IP, Googla helt enkelt ”vad är min IP-adress” eller besök en webbplats som MyIP.com. Vi har jämfört offentliga och privata IP-adresser om du vill ha mer information. Och om du vill ändra din offentliga IP, prova en av de bästa VPN-tjänsterna.
Vi har tittat på hur du kan se din Macs IP-adress, samt ändra den om det behövs. I de flesta fall kan du lita på DHCP och behöver inte hantera IP-adresser manuellt. Även om det har sina användningsområden att ställa in adresser för hand, är den ökade omkostnaden inte värt det om du inte gör det för att felsöka ett problem.

